Коммерциялық емес акционерлік қоғам
АЛМАТЫ ЭНЕРГЕТИКА ЖӘНЕ БАЙЛАНЫС УНИВЕРСИТЕТІ
Ақпараттық жүйелер кафедрасы
ИНФОРМАТИКА
5B071900 - Радиотехника, электроника және телекоммуникациялар, 5B071800-Электрэнергетика, 5В071700- Жылуэнергетика мамандықтарының күндізгі бөлімінде оқитын студенттеріне зертханалық жұмысты орындауға арналған әдістемелік нұсқау
Алматы 2010
ҚҰРАСТЫРУШЫЛАР: Сүйебаева Л.Б., Информатика. Зертханалық жұмыстарды орындауға арналған әдістемелік нұсқау 5B071800-Электр энергетика, 5В071900-Радиотехника, электроника және телекоммуникация, 5В071700- Жылу энергетика мамандықтары бойынша барлық оқу түрінің студенттері үшін - Алматы: АЭжБУ, 2010. - 51 б.
Дербес компьютердің заманауи бағдарламалық қамтамасын, ақпараттық технология негізін, мәтіндік және бейнесызбалық редакторлердің қолданылу аймағының мүмкіндіктерін негізге ала отырып, студенттің дағдылануы үшін төрт зертханалық жұмыс қарастырылған. Әдістемелік нұсқау қысқаша теориялық мағлұматтан, тапсырмалар нұсқаларынан және оларды орындауға арналған нұсқаулықтардан, тақырыптар бойынша бақылау сұрақтардан тұрады:
№1 зертханалық жұмыста санау жүйесі, базис пен негіз ұғымы беріліп, санның бүтін және қалдық бөлігін бір санау жүйесінен басқа санау жүйесіне аударуға мысалдар келтірілген.
№2 зертханалық жұмысында MS Word мәтіндік процессорының көмегімен мәтіндік және бейнесызбалық ақпаратты дайындау, өңдеу мен қолдану тәсілдеріне тоқталып өтілген.
№3 зертханалық жұмыста MS Excel кестелік процессорының есептеуіш тапсырмаларын шешу бойынша әртүрлі есептерді орындауға ыңғайлылығы мен инженерлік есептерді шешудегі тиімділігі көрсетілген.
№4 зертханалық жұмыс MS Access мәліметтер қорын басқару жүйесінің көмегімен қарапайым мәліметтер қорын құру мен осы құрылған мәліметтер қорының негізінде сұранысты, форманы және есеп беруді орындауды қарастырған.
Қосымшаларда барлық қажетті анықтамалық материалдар бар.
Әдістемелік нұсқау 5B071800-Электр энергетика, 5В071900-Радиотехника, электроника және телекоммуникация, 5В071700- Жылу энергетика мамандықтары бойынша барлық оқу түрінің студенттеріне арналған.
Мазмұны
1 зертханалық жұмыс. Санау жүйесі 4
2 зертханалық жұмыс. MS Word мәтіндік процессор 9
3 зертханалық жұмыс. MS Excel кестелік процессор 18
4 зертханалық жұмыс. MS Access мәліметтер қоры 26
А қосымшасы 39
Б қосымшасы 42
В қосымшасы 43
С қосымшасы 45
Әдебиеттер тізімі 50
1 зертханалық жұмыс. Санау жүйесі
1.1 Жалпы мағлұмат
1.1.1 Негізгі терминдер мен түсініктер
Позициялық және позициялық емес түрге бөлуге болатын көптеген санау жүйелері бар.
Позициялық емес санау жүйесі. Бұл санау жүйесінің мысалы ретінде римдік санау жүйесін алуға болады. Онда символ санның қай жерінде тұрса да, символдың әрбір мәні тұрақты.
I, IX, XXI, LXI, XLII – барлық келтірілген сандарда “I” символымен бірлік
цифры кодталған.
Позициялық санау жүйесі. Мысалы араб санау жүйесі. Позициялық санау жүйесінде әрбір цифрдың (символдың) мәні сандағы осы цифрдың жазылып тұрған орнына байланысты. Осы айтылғанды ондық санау жүйесіндегі сандардың түрленуімен түсіндіре аламыз.
5555=5000+500+50+5. Сонымен 5 цифры 5000, 500, 50 және 5 сандарын
көрсетеді.
Сандарды жазу үшін ондық санау жүйесінде 10 цифр (символдар) қолданылады: 0, 1, 2, 3, 4, 5, 6, 7, 8, 9. Санау жүйесіндегі пайдаланылатын сандар (цифрлар) саны оның негізі деп аталады, біздің санау жүйеміздің негізі 10, сондықтан да ол ондық санау жүйесі деген атауға ие. Қайтадан ондық санау жүйесінің түрленуін қарастырамыз.
5685=5*1000+6*100+8*10+5=5*103+6*102+8*101 +5*100.
Мұнда санау жүйесінің негізін дәрежеге шығарып, оны берілген цифрға көбейтеміз. Дәреже көрсеткіші цифрдың оңнан солға қарайғы реттік нөмірінен бір бірлікке кем түрде алынады.
Ондық санау жүйесінен басқа да санау жүйелері бар.
1.1.2 Компьютерлік техникада ақпаратты жазу тәсілдері
Компьютерлік техникамен байланысты ақпарат тасымалдаушыларында қазіргі кезде ақпарат жазудың кең мүмкіндіктері жоқ. Есептеуіш техникаларында ақпаратты жазу үшін әртүрлі құрылғылардың 2 тұрақты жағдайы қолданылады.
Дискетте немесе қарапайым магниттер жиынынан тұратын винчестерде осы магниттерді солтүстік немесе оңтүстік полюспен бұрып қоюға болады. Дискідегі нүкте жарықты шағылыстыруы немесе шағылыстырмауы мүмкін. Қатты қағаздан жасалған картадағы анықталған жерде ажырау болуы немесе болмауы мүмкін. Электр тізбегі тоқты өткізуі немесе өткізбеуі мүмкін. Шам жануы немесе жанбауы мүмкін. Осындай жағдайдың біреуіне 1 мәнін, екіншісіне 0 мәнін беруге болады. Осылайша жадының бір элементіне не 0, не 1 жазуға болады.
Осындай тасымалдаушыларға жазуға болатын ақпараттың ең кіші көлемін бит деп атайды.
Ақпараттың 8 тасымалдаушысын жадының бір ұяшығына біріктіру тарихи
қалыптасты және оларға жазылатын ақпарат саны байт деп аталды. Осылайша
1 байт= 8 бит.
Байтта 28=256 болатын екілік сандардың
әртүрлі комбинацияларын, яғни 0
мен 1 тұратын сандарды ғана жазуға болады: 00000000, 00000001, 00000010,
00000011 . . . 11111110, 11111111.
Егер жадының бірнеше ұяшығын қарасақ, онда оларда көптеген нөлдер мен бірліктер жазылады. Жадының ұяшықтар адрестері де екілік жүйеде көрсетіледі. Осы тектес ақпаратпен жұмыс жасауда адам еңбегін жеңілдету үшін 2-лік санау жүйесінің ережесін қолдануға шешім қабылданды. Осы жүйенің сандарын қалыптасқан көрнекі жүйеге ауыстыруға болады: 8-дік, 16-лық, 10-дық.
1.1 кесте
|
Ондық жүйе |
Екілік жүйе |
Сегіздік жүйе |
Он алтылық жүйе |
|
0 |
0 |
0 |
0 |
|
1 |
1 |
1 |
1 |
|
2 |
10 |
2 |
2 |
|
3 |
11 |
3 |
3 |
|
4 |
100 |
4 |
4 |
|
5 |
101 |
5 |
5 |
|
6 |
110 |
6 |
6 |
|
7 |
111 |
7 |
7 |
|
8 |
1000 |
10 |
8 |
|
9 |
1001 |
11 |
9 |
|
10 |
1010 |
12 |
A |
|
11 |
1011 |
13 |
B |
|
12 |
1100 |
14 |
C |
|
13 |
1101 |
15 |
D |
|
14 |
1110 |
16 |
E |
|
15 |
1111 |
17 |
F |
|
16 |
10000 |
20 |
10 |
|
17 |
10001 |
21 |
11 |
|
18 |
10010 |
22 |
12 |
1.1.2 кестесінен әртүрлі жүйеде цифр ретінде қандай символдардың
қолданылатынын көруге болады. Егер соңғы жіберілетін символ қолданылса,
онда кіші разрядта 0, ал үлкенінде 1 жазылады.
1.1.3 Санды бір санау жүйесінен басқасына ауыстыру
Санды бір санау жүйесінен екіншісіне аудару үшін арнайы алгоритмдер дайындалған. Алгоритм – бұл алға қойған мақсат пен шартты шешу үшін жазылған және олардың орындалу ретін анықтайтын командалар жиыны. Әрбір команда бөлек жолда жазылады.
Берілген жұмыста бүтін оң сандарды аудару алгоритмдері қарастырылған.
Санды екіліктен ондыққа аудару алгоритмі.
Алгоритм басы.
Әрбір цифрдың үстіне оның реттік нөмірін оңнан солға қарай нөлден бастап жазу.
Жүйенің негізін цифрдың реттік нөмірін анықтайтын санмен дәрежеге шығарып, оны санмен көбейткен қосындылар ретін құру.
Алынған қосындыларды қосу.
Нәтижені жазу.
Алгоритм соңы.
Мысал: 1 0 1 1 12 екілік санды ондық санау жүйесіне аудару.
1 0 1 1 12 цифрының үстіне 4 3 2 1 0 ретімен нөмірін жазып, жоғарыда көрсетілгендей қосындылар ретін құрамыз, және 1*24+0*23+1*22+1*21+1*20 = 16+0+4+2+1=2310 қосындысын табамыз.
Сонымен 1 0 1 1 12 == 2310.
Циклдік алгоритм.
|
Алгоритмдерде бірнеше рет қайталанатын командалар жиі кездеседі. Мұндай қайталану цикл деп аталынатын арнайы нұсқаумен сипатталады. Циклдің бір түрі келесі ие: Цикл басы. Әзір «логикалық шарт орындалғанша», қайталауҚайталанатын 1-ші команда Қайталанатын 2-ші команда - - - - - - - - - - - - - -- - - - - - - - - - - - - - - - Қайталанатын N-ші команда (әдетте, шарт аргументінің өзгеруі) |
Цикл соңы.
Цикл қайталану шарты қанша рет орындалса, цикл басы мен соңының аралығындағы командалар сонша рет қайталанады.
Үлкен жүйеден кіші жүйеге сандарды аудару үшін циклды қолданамыз (мысалы, ондық жүйеден екілікке).
10-дық жүйеден 2-ке сандарды аудару алгоритмі.
Алгоритм басы.
Берілген санды бөлінгіш деп санаймыз.
Цикл басы.
Егер бөлінгіш нөлден үлкен болса, онда орындалады (цикл орындалу шарты).
Бөлінгішті жүйе негізіне бүтінмәнді бөлу әдісімен екіге бөлу, яғни бүтіні мен қалдығын табу.
Жаңа бөлінгіштермен бүтінді санау (шарт аргументінің өзгеруі).
Цикл соңы (цикл басына оралу).
Қалдықтарды соңынан бастап нәтиже түрінде жазу.
Алгоритм соңы.
Осы алгоритмді санды екіліктен ондыққа аударуда қолданамыз: 2310 санын екілік жүйеге аударамыз.
23 санын бөлінгіш деп санаймыз.
Шарт (бөлінгіш 23>0) дұрыс, 23:2=(бүтін=11, қалд=1) циклін орындаймыз. Бөлінгіш = 11.
Шарт (бөлінгіш 11>0) дұрыс, 11:2=( бүтін =5, қалд=1) циклін орындаймыз. Бөлінгіш = 5.
Шарт (бөлінгіш 5>0) дұрыс, 5:2=( бүтін =2, қалд=1) циклін орындаймыз. Бөлінгіш = 2.
Шарт (бөлінгіш 2>0) дұрыс, 2:2=( бүтін =1, қалд=0) циклін орындаймыз. Бөлінгіш= 1.
Шарт (бөлінгіш 1>0) дұрыс, 1:2=( бүтін =0, қалд=1) циклін орындаймыз. Бөлінгіш = 0.
Шарт ( бөлінгіш 0>0) дұрыс емес, цикл орындалмайды (цикл командалары жіберіледі).
Қалдықтарды соңынан бастап нәтиже түрінде жазамыз.
2310→101112.
Сандарды 2-лік жүйеден 8-ке және керісінше аударуға, сонымен қатар 2-лік жүйеден 16-қа және ерісінше аударуға арналған қарапайым алгоритмдер бар.
Сандарды 2-лік жүйеден 8-дік жүйеге және керісінше аударуға арналған алгоритмдер.
Екілік санды оңнан солға қарай үштен бөлеміз. Екілік санның әрбір үштігі
үшін жоғарыдағы кестеде келтірілгендей оның эквивалентін жазамыз.
Мысалы. 1 010 110 101 1112== 126578 .
Сандардың кері аударылымы белгілі. Тек қана екілік сандардың үштігін мұқият жазу қажет, жетпегені сол жағынан нөлмен толтырылады: 18.==0012, 28 ==0102. Мән берілмейтін нөлдерді санның сол жағына жазбауға да болады.
Мысалы. 226578==010 010 110 101 1112=10 010 110 101 1112
Сандарды 2-лік жүйеден 16-лық жүйеге және керісінше аударуға арналған алгоритмдер.
Екілік санды оңнан солға қарай төрттен бөлеміз. Екілік санның әрбір төрттігі үшін жоғарыдағы кестеде келтірілгендей оның эквивалентін жазамыз.
Мысалы. 1001 1011 01012= 9В516
Сандардың кері аударылымы белгілі. Тек қана екілік сандардың төрттігін мұқият жазу қажет, жетпегені сол жағынан нөлмен толтырылады: 116.==00012, 216 ==00102. Санның сол жағын нөлдермен толтыру қажет емес.
Мысалы. 415С16==0100 0001 0101 11002=100 0001 0101 11002
Осы алгоритмдердің қарапайымдылығы бағдарламалаушыларға екілік сандарды 8-дік және 16-лық санау жүйелерінде жылдам әрі жинақы түрде жазуға мүмкіндік береді. Сондықтан да олар әртүрлі заманауи қосымшаларда жиі қолданылады (мысалы, ұяшық жадысының түсін, мекен-жайын және т.б. белгілеу үшін).
1.1.4 Ақпарат көлемі.
Кез келген мәтіндік ақпаратты компьютер жадысына жазу үшін жоғарыда жоғарыда көрсетілген 2 орнықты жағдайы бар құрылғы қолданылады. Әрбір символды жазу үшін бәр байт қолданылады. Мәтіндегі символдарды санай отырып, есте сақтайтын құрылғыда жадының қажетті көлемін анықтауға болады. Байт өте кіші өлшем бірлік болғандықтан өлшеуге келмейді, сондықтан да мейлінше ірі өлшем бірліктер енгізілген және өлшем бірліктер кестесі келесі түрге ие:
1 Байт=8 Бит;
1 КБ=1024 Бит немесе 1 КБ=1000 Бит;
1МБ=1024 КБ немесе 1МБ=1000 КБ;
1 ГБ=1024 МБ немесе 1 ГБ=1000 МБ.
Сол жақта 2-лік санау жүйесімен байланысты дәл өрнек болса, (екілік жүйедегі 1000-ға жуығырақ сан 210=1024), ал оң жақта әдетте жиі қолданыста болатын жуықтайтын мән жазылады.
Қалыпты дискет 1,44 МБ көлемге ие. Винчестер ГБ ондығы.
1.2 Бақылау сұрақтары
1 Санау жүйесінің негізі дегеніміз не?
2 Санды 10-дық санау жүйесіне аударғанда цифрдың реті қалай анықталады?
3 Қосындылар қалай орындалады?
4 Бөлу тәсілі қай санау жүйесіне аударғанда қолданылады және қандай тәсіл?
5 Алгоритмдегі циклдың тағайындалуы?
6 Санды аударғанда бөлу қанша рет орындалады?
7 Нәтиже қалай анықталады?
8 2 ,8 және 16-лық санау жүйелерінде қолданылатын цифрларды атаңыз.
9 2-лік санау жүйесінде 1+1 қанша болады?
10 8-дік санау жүйесінде 1+7 қанша болады?
11 16-лық санау жүйесінде 7+9 қанша болады?
12 16-лық санау жүйесінде А+6 қанша болады?
13 Компьютер жадысында 1 символ қанша байтты иемденеді?
14 1 байтта қанша кодты құруға болады?
2 зертханалық жұмыс. MS Word мәтіндік процессор.
2.1 MS Word саймандар тақтасы
Меню жолының астында саймандардың стандартты тақтасы аталынатын түймешіктер қатары орналасқан. Бұл түймешіктер меню командаларын қайталайды, жиі қайталанатын әрекеттерді жылдам әрі жеңіл орындауға мүмкіндік береді. Басқа саймандар тақтасын да бейнелеуге болады.
Кескінделетін саймандар тақтасының жиыны орындалатын жұмыс түріне тәуелді (Вид менюі - Панели инструментов). Қосымша саймандар тақтасының кескінделуі құжаттың жұмысшы терезесінің азаюымен болатындығын ескермеу керек.
MS Word бағдарламасы саймандар тақтасын дербес күйге келтіру мен оларда қажет түймешіктерді кескіндеу мүмкіндігін қолдайды. Бұл үшін Вид – Панели инструментов – Настройка командасы орындалады.
Ең жиі қолданылатын саймандар тақтасының тағайындалуы 2.1 кестеде келтірілген.
2.1 кесте
Саймандар тақтасы |
Құрам , тағайындау |
|
Стандартты |
Файлдық операцияларды, түзетуді, экрандық бейнелеуді басқару элементтері |
|
Форматтау |
Құжатты форматтайтын басқару элементтері |
|
Word - Art |
Көркем тақырыптарды құруға арналған басқару элементтері |
|
Сурет салушы |
Қарапайым сызбаалық жұмыстарды орындауға арналған басқару элементтері |
|
Кестелер және шекара |
Кестелерді құруға және мәтіндік бұғаттарды қоршаулармен безендіруге арналған басқару элементтері |
2.1.2 Вид менюі.
Вид менюі құжаттарды әртүрлі режімде көруге мүмкіндік береді.
Құжаттың сыртқы түріне қарағанда ішкі мазмұны маңызды болса, онда әдеттегі режім (Вид менюі – Обычный) ыңғайлы. Әдеттегі режім мәтінді енгізуге, түзетуге және форматтауға арналған. Әдеттегі режімде мәтінді форматтау толық кескінделсе, ал беттерді белгілеуде қысқартылған түрде кескінделеді, бұл өз кезегінде мәтінді енгізу мен түзетуді тездетеді. Әдеттегі режімде беттердің шекаралары, колонтитулдар мен фон кескінделмейді.
Web - құжат режімі ( вид менюі – Web – құжат) экранда қарауға арналған Web-беттер мен құжаттарды құруға ыңғайлырақ. Бұл режімде экрандық көрсетілім баспамен сәйкес келмейді.
Белгілеу режімінде (Вид – Разметка страницы) баспаға шығару үшін мәтінді форматтауға, яғни колонтитулдар мен өрістерді өзгертуге, сонымен қатар колонкалармен және сызбалық нысандармен жұмыс жасауға ыңғайлы. Белгілеу режімінде мәтіннің, суреттердің және басқа да элементтердің баспа бетіндегі нақты орналасуы кескінделеді.
Құрылым режімі (Вид – Структура) құжат дайындауды мазмұн жоспарын құрудан бастағанда қолданған ыңғайлы.
Құрылым режімі құжат құрылымын көруге мүмкіндік береді, сонымен қатар тақырыптарды тасымалдау құралдарымен мәтінді орналастыруға, көшіруге және қайта ұйымдастыруға болады. Құрылым режімінде негізгі тақырыптарды ғана қалдырып, құжатты бүктеп қоюға болады немесе барлық тақырыптар мен негізгі мәтінді кескіндеп қайта ашып қоюға болады.
Саймандар тақтасы (Вид–Панели инструментов – қажетті тақтаны таңдау) – қажетті саймандар тақтасын кескіндеуге арналған.
Құжат масштабы (Вид–Масштаб – қажетті масштабты таңдау) толық кескінді алу үшін үлкейтуге немесе бірнеше бетті бірден көру үшін кішірейтуге мүмкіндік береді.
Өрістің жоғарғы немесе төменгі аймағына мәтін тұрақты ере жүретін – колонтитулды (Вид –Колонтитул) қоюға болады, аймақ үзік сызықпен ерекшеленеді. Осы аймақта колонтитул қойылады.
Жағдай жолы MS Word құжатының төменгі терезесінің көлбеу сызығынан тұрады. Жағдай жолында терезедегілердің ағымдағы жағдайы мен қосалқы мәтінге тәуелді басқа да мағлұматтар туралы мәліметтер кескінделеді. Жол жағдайын кескіндеу үшін Сервис менюінде Параметры командасын таңдау, содан кейін Показывать тобындағы Вид бүктемесінде Строка состояния жалаушасын орнату.
2.1.3 Формат менюі.
Формат менюі мәтінді форматтау мен рәсімдеу үшін қолданылатын командалардан тұрады.
Мәтінді форматтау сонымен қатар Форматтау Тақтасының құралдарымен де жүзеге асырылады. Құрылған мәтінде шрифті, жазылғанды, шрифт көлемін, түсін өзгерту үшін келесі командалар орындалады: мәтінді ерекшелеу (жүгірткінің сол жағын басып, курсорды мәтін бойына жүргізу, мәтін қара түске боялады), Формат – Шрифт менюі (дилогтік терезе пайда болады) – «Шрифт» өрісінде шрифті, көлемін, түсін, сызылуын орнату. Мұны саймандар тақтасы арқылы да орындауға болады.
Жоғарғы және төменгі индекстерді орнату үшін (мысалы: үш дәрежелі метр – жоғарғы индекс, химиялық формулалар – төменгі индекс) – Формат –Шрифт –Видоизменение - верхний (нижний индекс).
Мәтінді түзеу келесі түрде орындалады: үзіндіні ерекшелеп – Формат –Абзац – ортасына, сол жағына, оң жағына, екі жағына – түзеу.
Азат жол параметрлерін күйге келтіру:
- солға қарай (оңға қарай) бос жер мөлшері – Формат - Абзац – Отступы
Отступ слева (справа);
- азат жолдың бастапқы жолдарының бос жер мөлшері («қызыл жол»:
жоғарыда айтылғандай мәтінді ерекшелеу) – Формат - Абзац - Отступы - Отступ первой строки – бос жер көлемі орнатылады.
Жолдар арасындағы аралық шамасы келесі түрде орнатылады: Формат – Абзац – Интервалы – межстрочный – аралық таңдалады (мысалы, дара);
- үзіндіні тізіммен рәсімдеу үшін, яғни әрбір пункт жаңа жолдан басталса,
онда Список режімі қолданылады.
Таңбаланған немесе нөмірленген тізімді құру үшін таңбалағыштар мен нөмірлер құжат мәтінін енгізгенде немесе мәтіннің қолданыстағы жолдарына автоматты түрде қосылады (жолдардлың мәліметтері ерекшеленеді) – Формат – Список – тізім түрі таңдалады (Маркированный немесе Нумерованный), түр ішінде тип таңдалынады; сонымен қатар саймандар тақтасын – тізім түймешіктерін қолдануға болады.
- таңбаланған немесе нөмірленген тізімді аяқтап, оны құрған режімнен шығу үшін соңғы жолда аяқтағаннан кейін ENTER пернесін екі рет шерту жеткілікті.
2.2 мысал. Мәтінді тізіммен рәсімдеу
Іс-жүргізуге машықтану іске құжаттар топтасуының келесі белгілерін дайындады:
1) құжаттар түрлерінің атауы бойынша;
2) құжаттардың мазмұны бойынша;
3) құжаттарға қатысты нысандар, контрагент-фирмалар бойынша;
4) жазылу жүргізілетін тілшілер бойынша.
Берілген мәтінде «Атауы бойынша...» жолынан басталатын үзінді тізіммен
Рәсімделген. Көрсетілген жолдардан басталатын жолдар ерекшеленеді (Формат – Список – Нумерованный –тип).
Үзіндіге арналған шекараларды рәсімдеу үшін: үзінді ерекшеленеді, Формат – Граница и заливка, содан кейін – Граница бүктемесі. Қажетті параметрлерді таңдау: шекаралар типі, сызықтар типі, сызықтар түсі, сызықтар ені, егер бояу мен оюлар қажет болса, Заливка бүктемесіне өту – бояулар мен оюлар түсін таңдау.
Барлық беттерге арналған шекараларды рәсімдеу үшін, Страница бүктемесі таңдалынады, қажетті параметрлер таңдалынады.
2.3 мысал. Шекаралардың құрылуы
АҚ «КОНТУР»
АНЫҚТАМА
№56
Байболат Ақжол Мұхтарұлы «КОНТУР» акционерлік қоғамының жарнама бөлімінде 90000 (тоқсан мың) теңге еңбекақы мөлшерімен әрлендіруші қызметін атқарады.
Директор Лан П.П.
Бас бухгалтер Хан Т.Т.
Бағаналардың құрылуы. Газет бағаналарындағы мәтін бір бағананың төменгі жағынан келесі бағананың жоғарғы жағына үзіліссіз өтеді. Осындай форматта мәтінді көрсету үшін, бағаналардың командасы қолданылады. Газет бағаналарының санын, олардың арасындағы аралықты беруге болады және бағаналар арасына тік бөлгіштерді қоюға болады.
Құжат мәтінінің бөлігінен бағана құру үшін, үзінді ерекшелеу керек, содан кейін Формат - Колонки орындалады, типті, бағаналар санын таңдау– барлық параметрлерді көрсету.
Бағаналарды құрған кезде беттерді белгілеу режімінде құжат қарауын орнатқан тиімді.
2.4 мысал. Мәтінді бірнеше бағанаға орналастыру
|
|
2.1.4 Сервис менюі.
Сервис менюі дұрыс жазу ережесі қателерінің бар болуын (Правописание) ағымдағы құжаттан іздеуге мүмкіндік беретін командалардан тұрады, қажетті сөздерге синонимдер іздеу (Тезаурус), мәтіннің автоматты түзетілуін орындау (Автозамена), құжат көлемі туралы ақпарат алу (статистика), мақростар құру.
Правка менюін қолдана отырып, жазылған мәтіндегі сөздердің басқа сөздермен ауыстыруға болады (Правка менюі - Заменить).
Автозамена – бұл жаңылыс сөздерді, грамматикалық қателерді, қате әріптер тізімін тез тауып, түзеу құралы. Сонымен қатар Автозамена мәтін үзіндісін, суреттерді символдарды тез қоюға мүмкіндік береді.
Егер мәтінде бір сөйлем мен стандартты қысқарту жиі кездессе, онда оны бір рет жазып, қажет кезде шақыру. Бұл үшін Сервис – Автозамена командасы қоллданылады: Заменить өрісінде сөйлем үшін шартты белгіні енгіземіз, «На» өрісінде сөйлемді енгіземіз, «Добавить» түймешігін басамыз. Бұл сөйлем жалпы тізімге қосылады. Ол бұдан былай шартты белгінің мәтін терілімінде енгізідген сөйлемге ауыстырылады.
2.5 мысал. Автозамена
Хатшы-референт құжаттарды орындауды тексерудің аралық мезгілдерін өзінде белгілеп, оларды журналға қоюда.
Хатшы-референт анықталған күндерде алдын ала тексеруді өткізеді.
Хатшы-референт атқару алдындағы бақылаудың технологиялық қамтамасыз етілуін жүзеге асырады.
Осы мәтінде «хатшы-референт» сөзі жиі қолданылады. Оны әрдайым жазып отырмас үшін, автозамена қолданылады: Сервис менюі – Автозамена, «Заменить» өрісінде - ср енгізуге болады, ал «На» өрісінде - хатшы-референт енгізіледі, «Добавить» түймешігін шертеміз, Автозамена терезесін жабамыз. Хатшы-референт сөзі кездессе, ср – нұсқалған түймешігін басу жеткілікті, «хатшы-референт» сөзі жазылып шығады.
Мәтіннің қатесін тексеру – Сервис менюі – Правописание. Экранда көрінген Правописание терезесінде мүмкін болатын қателерді табуда өзгертулер енгізіледі.
Мәтінде қанша белгі, қанша азат жол бар екендігін қарау – Сервис – Статистика.
Синонимдерді іріктеу келесі түрде жүзеге асырылады: Сервис – Язык – Тезаурус – Заменить.
3.6 үлгі. Синонимдерді іріктеу:
- 5 үлгідегі мәтінде жоғарырақ «орнатылған» сөзге арналған синонимді іріктеу: осы сөзді іріктеу, Сервис – Язык – Тезаурус – терезеде синонимдер-сөздер пайда болады. Егер «анықталған» сөз сәйкес келсе, онда Заменить түймешігіне шерту.
2.1.5 Вставка менюі.
Осы менюдің командаларын қолдана отырып, беттерді нөмірлеуге, мәтінге күнді, символдарды, сілтемелерді, пәндік көрсеткішті қоюға болады.
Беттерге нөмір қою үшін орындалатын команда: Вставка – Номера страниц – тік орналасу мен көлбеу орналасуды таңдау, установить флажок «Номер первой страницы» (үлгідегі кескінді орната отырып) белгілеу. Бет жоғарғы немесе төменгі өрісте орнатылады.
Сөзге ескертпе қою үшін орындалатын команда: Вставка – Примечание, пайда болған терезеде ескертпенің өзі енгізіледі.
Балама түрде сілтеме қойылады.
1) Символды қою үшін курсорды керек орынға орнату.
2) Вставка – Символы – шрифт, символ таңдау.
3) «Вставить» түймешігін басу.
Баспа жұмыстарын рәсімдегенде мазмұн қолмен емес, автоматты істеуге болады.
Оглавление и указатели қою үшін – мазмұн болатын бетке курсорды орнату, содан кейін Вставка – Оглавление и указатели командасын орындау (бұл үшін тақырыптар тақырып стилімен рәсімделуі тиіс: форматтаудың саймандар тақтасында – Стили өрісі (сол жақта) немесе Формат менюінде – Стили). Алынған мазмұндағы қажетті тараудың атауына жүгірткіні шерткенде, курсор осы тараудың бас жағына өтеді.
Тақырыпты рәсімдеу құжат сұлбасына байланысты – Вид – Схема документа. Терезе екі бөлікке бөлінеді: оң жақ бөлікте құжат сұлбасы, яғни мазмұнға балама тараулардың тақырыптары шығарылады.
Кестелердің, суреттердің формулалардың аттарын қою үшін: Вставка – Название – нысанның аты таңдалады. Бұл нысаннан нысанға өткенде қолданылады – Правка – Перейти.
Суреттерді, сызбаларды, формулаларды, кестелерді, жаңа файлдарды немесе қолданыстағы файлдарды қою үшін, келесі командаларды орындауға болады: Вставка – Объект – қосымша таңдалынады (мысалы, Excel немесе Paint), құрылу немесе файлдан құрылу (құрылу- жаңадан құрамыз, файлдан құрылу – шолуды, файлды пайдалана отырып, таңдаймыз.
MS Word MS Equation: Вставка – Объект - MS Equation формулалар редакторын қолдана отырып, мәтіндік процессордың өзінде математикалық өрнектер мен формулаларды енгізуге мүмкіндік береді.
2.1.6 Формулаларды қою.
Мәтінге формула қою – Вставка – Объект – Microsoft Eqution – пайда болған терезеде қажетті математикалық белгі таңдалынады (мысалы, интеграл белгісі), бұл белгі мәтінге орналасады.
2.1.7 Нысанды қою.
Word бағдарламасына Excel бетін (диаграммасын) қою. Бұл жағдайдың екі нұсқасы болуы мүмкін: жаңа бет немесе құрылым қойылған бет. Команда келесі түрде орындалады: Вставка – Объект – Создание (файлдан құрылуы) - Лист Excel (немесе Excel диаграммасыl). Содан соң бет толтырылады.
Сала бастау үзіндіден үзіндіге тез өту үшін пайдаланылады. Сала бастауды құру үшін үзінді ерекшеленеді және команда орындалады: Вставка – Закладка, пайда болған терезеде сала бастауға атау беріледі; сала бастауға өту керек болса: Вставка - Закладка, атау таңдалынады, «Перейти» түймешігін басу.
2.1.8 Сала бастау.
5 үлгідегі мәтін үшін сала бастау жасау: осы мәтін ерекшеленеді, Вставка – Закладка – сала бастаудың атауын жазу –хатреф, «Добавить» түймешігін басу. Мәтіннің кез келген жерінен мәтіннің хатшы-референт туралы жеріне өту үшін: Вставка – Закладка, хатреф аты таңдалады, «Перейти» түймешігі.
Мәтінде келесі элементтерге гиперсілтемелер болуы мүмкін: осы жұмыс құжатының басқа үзінділері (сала бастау); компьютердегі басқа да файлдар.
Сөзге гиперсілтемені қою үшін: Вставка – Гиперссылка – гиперсілтеме нысаны таңдалады (файл, сала бастау және т.б.).
2.1.9 Гиперсілтемені қолдану.
Барлығы спорт туралы. Бастапқы файл – спорт, онда футбол туралы жол бар. Көбірек ақпарат алу үшін, футбол файлына сілтеме жасалынады. Спорт файлында футбол сөзі ерекшеленеді – Вставка – Гиперссылка – обзор түймешігіне шертеміз – футбол файлын таңдап, ОК батырмасын басамыз. Егер спорт файлындағы футбол сөзіне курсорды апарсақ, онда «алақан» пайда болады. Футбол сөзіне шертсек, футбол файлы және футбол туралы ақпарат пайда болады.
2.1.10 Таблица менюі.
Таблица менюі кестелерді құру мен өңдеуге арналған командалардан тұрады.
«Таблицы и границы» саймандар тақтасына Вид – Таблицы и границы қоюға болады.
Таблица – Добавить командасы құжатқа берілген өлшеммен кестені, жолдар мен бағандарды қоюға мүмкіндік береді.
Таблица – Удалить командасы кестені, жолдар мен бағандарды жоюға арналған.
Таблица – Объединить ерекшеленген аралас ұяшықтарды біріктіреді.
«Добавить таблицу» пиктограммасын қолдана отырып, кесте құруға болады: кесте тұратын жерге курсорды орнатып, Ë пиктограммасына шерту, кестенің прототипі пайда болады, жүгірткіні қозғалту арқылы бағаналар мен жолдар санын анықтауға болады.
Бағаналардың енін өзгертуге болады:
- бағаналардың қажетті ені алынғанға дейін бөлетін сызықты керек
жаққа сүйреу;
- координаттық сызғышқа бөлетін сызықтың орнын сүйреу.
Кейбір жағдайларда кестені тақырыппен жабдықтау. Тақырып кестенің бірнеше бағандарына ортақ болуы керек.
Кесте тақырыбын рәсімдеу үшін, бірінші жолдың ұяшықтарын юіріктіру қажет: ұяшықтарды ерекшелеу – Таблица – Объединить. Саймандар тақтасындағы пиктограмманы пайдалануға болады.
Қарапайым есеп-қисаптар Таблица – Формула командасының көмегімен орындалады.
Өрісті реттеу үшін Таблица – Сортировка сұрыптауы қолданылады.
Кесте үшін көшіру, түзеу командаларын қолдану тиімді.
Кестеде бағытты ауыстыру үшін, кесте ерекшеленеді, Формат – Направление текста командасы орындалады, ашылған терезеде мәтін бағыты таңдалады. «Таблицы и граница» саймандар тақтасынан «Изменить направление текста» түймешігін қолдана отырып, орындауға болады.
2.6 мысал. Кестелерді қою.
Хат адымы – әдеттегі кесте.
Электролит тығыздығы кестесі – ұяшықтарды біріктіру орындалған;
Мекенжай кестесі – мәтін бағыты өзгертілген.
2.7 кесте. Хат адымы
|
Ел |
Хат адымы |
Жолдар арасындағы аралық |
|
РФ |
1,2 |
3,2 |
|
Қазақстан |
1,5 |
3,1 |
|
Германия |
1,3 |
2,9 |
|
Швеция |
1,6 |
2,8 |
|
Бельгия |
1,1 |
3,2 |
|
Чехия |
1,4 |
3,3 |
2.8 кесте. Электролит тығыздығы
|
15 0С температурадағы электролит тығыздығы |
1 л суға қышқылдың мөлшері |
15 0С температурадағы электролит тығыздығы |
1 л суға қышқылдың мөлшері |
||
|
г |
см3 |
г |
см3 |
||
|
1,100 |
176,4 |
91,0 |
1,134 |
232 |
126,0 |
|
1,108 |
182,7 |
99,2 |
1,142 |
249 |
135,2 |
2.10 кесте. Мекенжай
|
Байтұрсынов 10 |
Байтұрсынов 10 |
Байтұрсынов 10 |
Байтұрсынов 10 |
Байтұрсынов 10 |
2.11 Бақылау сұрақтары
1 Саймандар тақтасын қалай экранда көрсетуге және алып тастауға
болады?
2 Стандартты саймандар тақтасы неге арналған?
3 Форматтау тақтасы неге арналған?
4 MS Word бағдарламасындағы құжатты қарайтын режімдерді атаңыз.
5 Құжатты қараудың қажетті режімін қалай іске қосуға болады?
6 Обычный режімінің Разметки страницы режімінен айырмашылығы, олардың әрқайсысы қандай жадайларда қолданылады?
7 Құжатты қалай сақтауға болады?
8 Қолданыстағылардың негізінде Шаблонды қалай құруға болады?
9 Жаңа Шаблонды қалай құруға болады?
10 Шрифт күйге келтіру қалай орындалды?
11 Мәтінді түзеу ттиптерін атаңыз.
12 Солға және оңға бос жер мөлшерін қалай өзгертуге болады?
13 Бастапқы жолдың бос жер мөлшерін қалай өзгертуге болады?
14 Тізімге кіруді қалай жүзеге асыруға болады?
15 Бағаналарды қалай құруға болады?
16 Мәтін үзіндісін бір файлдан басқа файлға қалай тасымалдауға
болады?
17 Ағымдағы файлдан мәтін үзіндісінің көшірмесін қалай жасауға
болады?
18 Жазылған сөзді басқа сөзбен ауыстыру үшін қандай әрекетті орындау керек?
19 Бір нысаннан басқа нысанға қалай өтуге болады?
20 Мәтінге математикалық формулаларды қалай қоюға болады?
21. Символдарды қалай қоюға болады?
22 Беттердің нөмірін қалай қоюға болады, қандай параметрлерді нұсқауға болады?
23 Нысанды қойған кезде, «құрылу» мен «файлдан құрылу» сала
бастауларының бір-бірінен айырмашылығы.
24 MS Word бейнесызбасы қалай салынады?
25 Кесте қалай қойылады?
26 Ұяшықтарды біріктіру қалай орындалады?
27 Кестеге мәтін бағытын қалай өзгертуге болады?
28. Мәліметтерді өріс бойынша қалай сұрыптауға болады?
29. Кестені өшіру үшін <DELETE> түймешігін қолдануға бола ма?
3 Зертханалық жұмыс. MS Excel кестелік процессор.
3.1 Негізгі терминдер мен түсініктер
Microsoft Excel кестелік процессор – әртүрлі күнделікті есептеулерді орындауға арналған құрал.
Excel электронды кестесі инженерлік есептеулерге кеңінен қолданылады.
Экрандағы бет - Еxcel кітабы аталатын ағымдағы құжаттың бір беті. Әрбір жаңа кітап үш беттен тұрады. Бірақ бір файл 1 Беттен бастап 255 Бетке дейін белгіленген 255 парақтан тұрады.
Кітаптың әрбір беті ярлыкпен кескінделеді. Ярлыктар экранның төменгі жағындағы жағдай жолының бетінде орналасқан.
Лист 2 ярлыгына шертсек Еxcel осы бетті экранға шығарады. Беттің атын өзгертуге (ыңғайлылық үшін) болады – курсорды бет ярлыгына орнатып, екі рет шертіп, беттің жаңа атын жазу, немесе курсорды бет ярлыгына орнатып, оң батырманы басамыз, атын ауыстыруды таңдап алып, жаңа ат жазамыз.
Бет А-дан бастап IV-ке дейінгі әріптермен белгіленген 256 бағанға бөлінген, және 1-ден бастап 65536-ге дейінгі нөмірленген 65536 жолға бөлінген.
Бір жолмен бір бағанның қиылысындағы бейнеленетін тікбұрыш ұяшық деп аталады.
Excel бағдарламасы бетінің 16 миллионнан астам ұяшығын анықтау үшін адрес немесе баған атауы мен жол нөмірінен тұратын сілтеме қоллданылады.
Excel формулалар жолының сол жағында орналасқандар атау өрісінің ағымдағы ұяшығына сілтемені бейнелейді.
Формулалар жолын қою және алып тастау – вид – строка формул.
Сөз немесе сөйлемді, мән немесе формуланы білдіретін белгіні әрбір ұяшыққа енгізуге болады.
Формуланы енгізу Excel–де формула басы ретінде қабылданатын теңдік белгісінен басталады. Ұяшықта формуланың өзі емес, оның есептелу нәтижесі бейнеленеді.
Формуланы енгізгенде барлық символдарды қолмен теру міндетті емес: курсорды қажетті ұяшыққа орнату – теңдік белгісін енгізу – бірінші параметр ұяшығына жүгірткіні шерту – ерекшеленген ұяшыққа әрекет пернесін шерту – келесі ұяшыққа жүгірткіні шерту.
3.2 тапсырма
А1:А5 ұяшығына сандарды енгізу, А10 ұяшығында осы ұяшықтағылардың қосындысын есептеу. А10 ұяшығына курсорды орнату – белгі =, содан кейін А1+, А2+ әрі қарай А5 ұяшықтарына шертіп, enter пернесін басу.
А8 ұяшығында S–автосумманы қолданып, осы ұяшықтардағы сандар қосындысын есептеу.
Егер параметрлер бағандарында бірнеше мәндер енгізіліп, ал нәтиже бір ғана формуламен есептелсе, онда есептеу кезінде бір формуланы қайталап енгізе берудің қажеті жоқ. Толтыру маркерін немесе формула көшіру түймешігін (автозаполнения түймешігін) қолдануға болады – ағымдағы ұяшықтың төменгі оң жақ бұрышында орналасқан кішкентай төртбұрыш. Көшірілетін ұяшықты таңдап, автозаполнения маркерін жүгірткімен қажетті бағытқа тарту.
3.3 мысал
1 ден 15-ке дейінгі сандарды ретімен В1:В15 ұяшықтар диапазонына толтыру үшін, В1-В2 көрші ұяшықтарына 1 мен 2 сандарын енгізіп, осы екі ұяшықты бастапқы мәндер ретінде теңдап, автозаполнения маркерін тарту.
Жұп және тақ сандар ретін толтыру.
Квартал бойынша сатылым, көкөністер, сусындар кестелерін жеке беттерге толтыру. Беттерге – көкөністер, сатылым, сусындар атауларын беру.
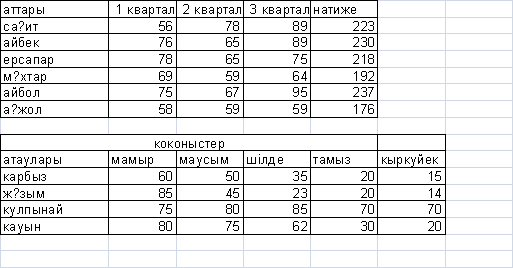 |
Сусындар
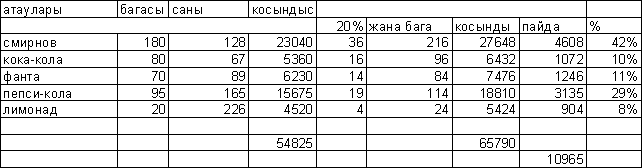 |
Сусындар кестесінде көрсетілгендей, қосынды колонкасына формулаларды көшіргенде - Е бағаны – баға х саны, формулада ұяшықтар идентификаторының бөлігі ретінде қолданылатын 3 жолдан 7 жолға дейінгі жолдар нөмірі артады.
Көшіру үрдісіндегі ұяшықтар адресінің осылайша автоматты түрленуі салыстырмалы адрестеу деп аталады.
Ескертпе: Оңға көшіргенде бағандарды білдіретін әріптер, әліпби ретімен бір қадам алға жылжиды.
Төменге көшіру жолдар нөмірінің ұлғаюына әкеп соғады.
Кейде абсолютті адрестеу қажет болады. Мысалы, сусындар кестесіндегі % колонкасы ортақ пайдаға әр сусын пайдасының пайызын есептейді, яғни ортақ пайда бірнеше жерлерде қолданылады, және осы мән белгілі бір ұяшықта орналасады. Осы ұяшықты бекіту үшін $ белгісін қою керек, мысалы, $G$7.
Көшіру кезінде кез келген жол немесе баған идентификаторы алдына $ белгісі қойылса, өзгеріссіз қалады.
Доллар белгісін қолмен енгізуге болады: ағылшын тіліне өтіп – shift+4, бірақ қолмен енгізу міндетті емес: адресті енгізу – F4. Бір рет басқаннан ұяшықты түрлендіреді - $G$7, көп рет басу санының өзгеруі мен доллар белгісінің орналасуына әкеп соғады.
Абсолютті адрестеуді айалана отырып, сусындар кестесіндегі % графасын толтыру.
3.4 мысал
- а(-3,-1,2), в=(1,0,5) векторлары берілген.
- а векторының ұзындығын табу.
- а мен в векторларының скаляр көбейтіндісін табу. Осы векторлардың
ортогоналдығын тексеру.
Шешім
а =(х1, у1, z1) b=(x2,y2,z2) векторлары үшін төмендегі формулалар ақиқат:
1) А векторының ұзындық квадраты: а2 =x21+y21+z21;
2) А мен в векторларының скаляр көбейтіндісі: а*в=х1*х2+у1*у2+z1*z2. Егер векторлар ортогоналды болса, онда а*в=0.
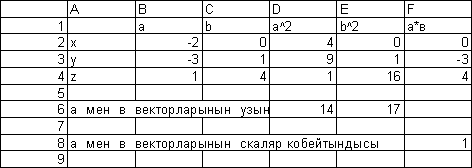
1) D2 ұяшығында – D бағанында а векторы координаттарының квадратын есептейміз: белгі =; х координата ұяшығына щертеміз – В2, квадратқа шығару белгісі – shift +6, enter.
2) Автозаполнения түймешігін төмен қарай тартамыз – а векторы координаттар квадратын есептедік - 4 9 1.
3) Толтырылған D бағанын ерекшелеп, автозаполнения түймешігін оңға қарай тартамыз – E бағаны толтырылады – b векторы координаттар квадраты - 0 1 16.
4) Толтырылған D мен E бағандарын 6 жолға дейін ерекшелеп, саймандар тақтасындағы Автосуммы түймешігін басамыз – а мен в векторлар ұзындығының квадрат шамалары 14 пен 17 шығады.
5) Берілген формула бойынша скаляр көбейтіндіні есептеу, F2 ұяшығында – F бағанында a мен b векторларының сәйкес координаттарын көбейту керек: белгі =; B2 ұяшығына * көбейту белгісін шертіп, С2 ұяшығына enter шертіп - х1* х2 есептеледі; Автозаполнения түймешігі төменге созылады; скаляр көбейтінді есептеледі - F баған 8 жолға дейін ерекшелеп, саймандар тақтасындағы Автосуммы түймешігін басылады. F8 ұяшығында – скаляр көбейтіндінің мәні – 1. Скаляр көбейтінді 0 тең емес, сондықтан да, а мен b векторлары ортогонал.
3.5 тапсырма
Ұяшықтарды форматтау.
Формат менюінің, форматтау тақтасының, контекстік менюдің көмегімен ұяшықтағыларды кескіндеу тәсілін өзгертуге болады. ФОРМАТ менюі – алты сала бастау.
Вкладка Число – ұяшықтағы сандық, пайыздық, күн және т.б. форматтағыны бейнелеуді басқарады.
Вкладка выравнивание ұяшықтағылардың орналасуын басқаруға мүмкіндік береді. Ұяшықтарды біріктіруге, бағдарды басқаруға, мәтінді тасымалдауға болады. Excel үнсіз келісіммен мәтінді сол жаққа, ал санды оң жаққа реттейді. Реттеу тәсілін меню немесе саймандар тақтасындағы түймешікпен өзгертуге болады.
Вкладка шрифт шрифт түсі мен стилді өзгертуге мүмкіндік береді (Word бағдарламасындағыдай).
Вкладка граница таңдалған диапазон ұяшығын қоршайтын сызықтарды кескіндеуге мүмкіндік береді.
Вкладка вид фонның түсін орнатады.
Квартал бойынша сатылым кестесіндегі кесте атауының ұяшықтарды біріктіруі – ұяшықтарды ерекшелеу – Формат – Ячейки – Выравнивание – Объединить ячейки. Саймандар тақтасындағы «ортасына біріктіру мен орналастыру» (¬а®) түймешігімен орындауға болады.
Кесте ұяшықтары үшін шекаралар жасау: кестені ерекшелеу– формат – шекара –қажетті шекараны, қажетті сызықты таңдау. Саймандар тақтасында – тор түймешігі – қажетті шекараны таңдауға да болады. Ұяшықтарды біріктіруді сусындар кестесінде де орындаймыз. Үлгіде көрсетілгендей шекараларды – сызықтарды, ал атаулар үшін – барлық шекараларды жасаймыз.
Ұяшықтағы мәтін үнсіз келісіммен тасымалданбайды. Ұзын мәтінді енгізгенде сыймаған сөз тіркесі көрші ұяшыққа көшіріледі. Тасымалдау үшін – ұяшықты ерекшелеу – Формат – Ячейки – Выравнивание – Переносить по словам.
Бағандардың енін өзгерту үшін: Формат – Столбец – баған енінің сандық өрісінде енін көрсету.
Курсорды баған атауларын бөлу сызығына әкелу (мысалы, көкөністер кестесі А мен В бағандарын – атау бағанын созу) сол жақ түймешікті басып, сызықты оң жаққа қажетті енге дейін сүйреп әкелу.
Банк кестесін толтыру. Excel үшін правка менюінен көшіру, ауыстыру операциялары ақиқат.
Банк
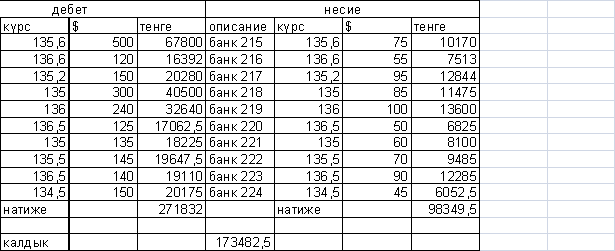
3.6 тапсырма
Вставка менюі.
Вставка менюі Word-қа беттерді, жолдарды, функцияларды, диаграммаларды, сонымен қатар ескертпелер мен нысандарды қоюға мүмкіндік береді.
Excel қарапайым арифметикалық есептеулерден басқа көптеген функцияларға ие. Функцияны қолдану үшін: Вставка – Функция – Выбор категории – Выбор функции.
3.7 мысал
Берілген бұрыштың sin, cos есептеу. Х аргументінің мәндерімен бағанды толтырамыз. Функция мәні Y бағанында шығады. Курсорды Y бағанына орнату – вставка – функции – математические – sin, ашылған терезедегі сұраныс өрісіне аргументтің адресін көрсетеміз. Осылайша басқа функцияларды есептеуге болады. Тригонометриялық функциялар үшін аргумент радианмен берілуі тиіс. Функциялар көмегімен градусты радианға немесе керісінше аударуға болады. Осы әрекеттерді орындау.
3.8 мысал
Сызықты теңдеулер жүйесі берілген; матрица анықтауышын табу; кері матрицаны есептеу, теңдеулер жүйесін есептеу:
7x1+4x2-x3=13
3x1+2x2+3x3=3
2x1-3x2+x2=10.
Сызықты теңдеулер жүйесін шешу үшін, кері матрицаны есептеу керек, содан кейін оны матрицаның бос мүшелеріне көбейту керек.
1 Анықтауышты табу: F2 ұяшығында анықтауышты есептеу үшін
курсорды орнатамыз, матрица коэффициенттерін ерекшелейміз - A1:C3, вставка – функции – математические, МОПР(анықтауыш есептеледі) - 102.
2 Кері матрицаны табу: кері матрицаны есептеу үшін A5:C7
ұяшықтарын ерекшелеу (кері матрицаны есептеу) – бастапқы матрица ерекшеленеді. (A1:C3)-Ctrl + Shift + Enter. Егер есептеу нәтижесі матрица болып саналса, онда әрқашан да үш перне басылады.
3 Шешімді табу үшін, алынған кері матрицаны бос мүшелер бағанына
көбейту: векторды шешу үшін F5:F7 бағандары ерекшеленеді – вставка - функции – математические – МУМНОЖ (матрицаларды бір-бірімен көбейтеді) – бір бірімен көбейтілетін матрицаларға арналған екі өрісі бар терезе пайда болады – кері матрица ерекшеленеді (бірінші өрісте – A5:A7), бос мүшелер бағаны ерекшеленеді (екінші өрісте – D1:D3) - Ctrl + Shift + Enter (нәтиже вектор болып табылады). Шешімі 0, 3, -1.
 |
Көкөністер мен квартал бойынша сатылым кестелері үшін орташаны, ең үлкенді, ең кішіні санау. Функцияларды қолдану.
Если шартты функциясы.
Практикада кездесетіндей белгілі бір шарт қойылғанда бір әрекет, ал шарт сақталмағанда басқасы орындалады. Бағдарламаға осындай нұсқау беру үшін Если шартты функциясы пайдаланылады.
Формала - Если(условие;истина;ложь)
Если функцияларымен бірге қолданылатын операторлар: =. < >, >=, <=
3.9 мысал
Tемпературалар кестесін құрастыру: егер Т>0,онда «жылы» жазылады, егер T<0 – «суық» жазылады.
|
А |
В |
С |
|
Апта күндері |
температура |
|
|
Дүйсенбі |
6 |
=егер (В3>0; «жылы»; «суық») |
|
Сейсенбі |
4 |
|
|
Сәрсенбі |
-2 |
|
С3 ұяшығына шарт формуласын жазамыз: Вставка – Функции – Логические - ашылған терезеде үш сандық өріс болады 1-логикалық оператор, 2 – ақиқат, 3 – жалған, автозаполнения түймешігін тартамыз.
Есеп: егер 1000 теңгеден артық тауар сатып алынса, онда 10% жеңілдік жасалады, әйтпесе жеңілдік=0. Егер жеңілдік жасалса, онда «сізге 10% жеңілдік жасалады» жазуы шығады. Ал басқа жағдайда – «сатып алғаныңыз үшін рахмет». Жеңілдікті есептеу. Төлеу құнын шығару. Осы тапсырманы орындау.
Вставка диаграмм.
Диаграмманы қою үшін – Вставка – Мастер Диаграмм – Тип – Вид. Диаграмма мастері 4 қадамнан тұрады: типін, түрін, орналасуын, қай бетте екендігін таңдау.
Көкөністер мен квартал бойынша сатылым кестелері үшін диаграммалар жасау. Диаграмманың өлшемі мен орналасуын өзгерту. Диаграммаға шертсек – қара төртбұрыштар пайда болады – өлшемдерді өзгерту маркерлері. Маркерді курсорға орналастырып, оны қозғалтамыз. Өлшем өзгереді.
Легенданың орналасуын өзгерту, диаграмммаға атау қою, легенде мен остің шрифін өзгерту.
3.10 тапсырма
Данные менюі.
Данные менюі беттен ақпаратты шығаруға мүмкіндік береді: кейбір белгілері бойынша жазылымдарды сүзгіден өткізу, сорттау, нәтижелерді қосу және қосалқы кестелерді құру.
Квартал бойынша сатылым кестесін квартал бойынша сорттау. Данные – Сортировка – сорттау өрісі таңдалады.
Банк кестесін дебет – теңге және кредит-теңге өрістері бойынша сорттау.
Балмұздақ кестесін толтыру. Атаулар бойынша, адресаттар бойынша сорттау.
Балмұздақ кестесінде цехтың квартал бойынша балмұздақ шығару мәліметтері келтірілген: қай кварталда балмұздақтың қандай түрі және қандай сомаға шығарылды (өріс: квартал, атау, қосынды), балмұздақ қайда жіберілді (адресат өрісі), мысалы, желі – бұл балмұздақ сатылымы бойынша мәліметтер, нүкте – фирмалық кафе.
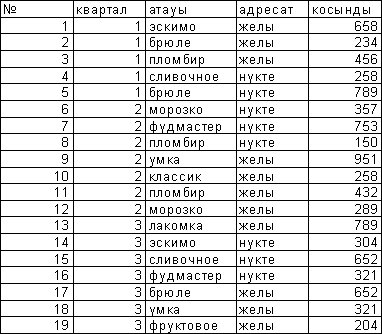 |
Балмұздақ
Сәйкес функцияларды қолдана отырып, қорытынды қосындыны (қосынды өрістері бойынша), квартал бойынша орташа мәнді есептеу.
Мәліметтер менюі арқылы нәтижені есептеу үшін – Данные – Итоги.
Итоги операциясын қолданып, квартал бойынша қорытынды қосындыны есептеу: Данные – Итоги – балмұздақ кестесінің ішіне курсорды орнатып, ашылған терезедегі «при каждом изменении» өрісінде «квартал» орнату, «операция» өрісінде «сумма» орнату, «добавить итоги по» өрісінде «сумма» орнату.
Осылайша ең үлкен, ең кіші және орташа мәнді есептеу.
Атау, адресат өрістері бойынша қорытындыны санау (алдын ала сорттау).
Кестені бастапқы түрге келтіру.
3.11 Бақылау сұрақтары
1 Автозаполнение мен ұяшыққа формулаларды енгізуді қалай орындауға болады?
2 Беттерді, жолдарды, бағандарды қою қалай орындалады?
3 Excel–де формула бойынша қалай есептеуге болады?
4 Ұяшықтарды біріктіру, сөздер бойынша көшіру, бағдарын өзгерту қалай орындалады?
5 Мәндерді көшіру, формулаларды бір ұяшықтан басқа ұяшыққа
көшіру қалай орындалады?
6 Бағандар мен жолдарды қалай кеңейтуге болады, беттердің атын
қалай өзгереуге болады?
7 Сүзу не үшін керек?
8 Сүзу қалай орындалады?
9 Итоги менюі қандай функцияларды орындайды?
10 Мәліметтерді сорттау не үшін керек және оны қалай орындайды?
11 Функцияларды қою қалай жүргізіледі?
12 Радианды градусқа және керісінше аудару?
13 Математикалық формулаларды қою қалай орындалады?
14 Логикалық функциялар не үшін қолданылады?
15 Берілген кесте үшін диаграмманы қалай салуға болады?
4 Зертханалық жұмыс. MS Access мәліметтер қоры
4.1 Негізгі терминдер мен түсініктер
Мәліметтер қоры (МҚ) – бұл ақпаратты сақтауға арналған ұйымдасқан құрылым. Мәліметтер қорын басқару жүйесі (МҚБЖ) – бұл жаңа қордың құрылымын құруға, оны толтыруға, жазылған мәліметтерді түзетуге және ақпаратты көрсетуге арналған бағдарламалық құралдар кешені.
MS Access нысандары:
1) Кестелер (Таблицы) – кез келген мәліметтер қорының негізгі нысаны; мәліметтер қорындағы барлық мәліметтер кестелерде сақталады; кестелер қордың құрылымын (өрістерді, олардың типтері мен құрамын) сақтайды.
2) Сұраныстар (Запростар) – кестелерден алынған мәліметтерді сараптайтын және сұрыптайтын әрі оларды қолданушыға ыңғайлы түрде беретін нысан.
3) Формалар – жаңа мәліметтерді енгізетін, сонымен қатар оларды арнайы безендіру құралдарының көмегімен кескіндейтін нысан.
4) Отчеттар – мәліметтерді қағаз бетіне шығаруға арналған құрал.
5) Беттер (Страницы) – HTML кодында орындалып, Web – бетте орналасатын, сервердегі мәліметтер қоры мен сервер арасындағы, клиенттер арасындағы интерфейсті жүзеге асыратын мәліметтер қорының арнайы нысаны.
6) Макростар мен модулдер – бұл МҚБЖ жұмысы кезінде қайталанатын операцияларды автоматтандыруға арналған нысандар категориялары.
7) Бағдарламаны іске қосу: Пуск – Программы – Microsoft office – Microsoft Access (ярлык – «кішкене алтын кілт»).
MS Access МҚБЖ мәліметтер қорының әрбір негізгі нысандарын құратын бірнеше құралдарды береді. Бұл құралдарды жіктеуге болады:
- қолмен (нысандарды Конструктора режімінде дайындау) ;
- автоматтандырылған (программ – мастеров көмегімен дайындау);
- автоматты (қарапайым нысандарды жедел дайындаудың құралы).
Кестелер мен сұраныстарды дайындағанда қолмен орындалатын құралдарды –Конструктор режімінде жұмыс жасау ұсынылады. Формалар мен отчеттарды дайындауда керісінше мастерлер арқылы автоматтандырылған құралдарды қолданған тиімді. Бұл нысандар мәліметтері үшін сыртқы кескіннің (осы нысандардың дизайны) маңызды рөл атқаратындығымен байланысты. «Информатиканың» жалпы техникалық курсы аясында Беттерді, Макростар мен Модулдерді дайындау қарастырылмайды, өйткені бұл құралдар мәліметтер қорын кәсіби дайындаушыларға арналған.
Кез келген Access нысандарымен жұмыс жасау окна базы данных терезесінен басталады. Бұл терезе мәліметтер қорының бүктемелі барлық нысандарынан тұрады. Мәліметтер қорының терезесі бастапқыда «Таблицы» бүктемесінде ашылады. Терезенің оң жағындағы тақтада үш басқару пернелері бар: «Открыть», «Конструктор», «Создать».
4.1.1 Кестелермен жұмыс.
Кестелер кез келген мәліметтер қорының нысаны болып табылады. Екі өлшемді кестелер құрылымын жолдар мен бағандар құрайды. Қарапайым мәліметтер қоры құрылымындағы олардың баламалары өрістер мен жазбалар болып саналады.
Өрістер (Поля) – кестелердегі мәліметтердің (тік) бағандары. Әрбір өріс анықталған тип мәліметтері үшін сақталатын элемент ретінде болады.
Жазылымдар (Записи) - кестелердегі мәліметтердің (жатық) жолдары. Әрбір жазылым байланысқан мәліметтер элементін береді.
Мәліметтер қоры өрістерінің құрамы:
1) Өріс аты (Имя поля) мәліметтер қорымен автоматты операциялар жасау кезінде осы өрістің мәліметтерімен дұрыс қатынас жасауды анықтайды. Өрістердің аттары кестелер бағандарының атаулары ретінде қолданылады. Өріс аты нүктеден тұрмауы тиіс. Мысалы: Ф.И.О. – өрістің аты қате. Дұрыс аты – ФИО.
2) Өріс типі (Тип поля) берілген кестедегі мәліметтер типін анықтайды. MS Excel бағдарламасымен салыстырғанда мәліметтер қорының кестелері мәліметтердің көптеген типтерімен жұмыс жасауға мүмкіндік береді.
MS Access мәліметтердің келесі типтерімен жұмыс жасайды:
- мәтіндік (текстовый) – өлшемі шектелген (255 символға дейін) қарапайым форматталмаған мәтінді сақтауға арналған мәліметтер типі;
- Мемо өрісі (поле Мемо) – мәтіннің үлкен нысанын (65 535 символға дейін) сақтауға арналған мәліметтердің арнайы типтері;
- сандық (числовой) – нақты сандарды сақтауға арналған мәліметтер типі;
- қаржылық (денежный) – қаржылық сомаларды сақтауға арналған мәліметтер типі;
- санағыш (счетчик) – автоматты өсімі бар ерекше (өрісте қайталанбайтын) натурал сандарға арналған мәліметтердің арнайы типтері;
- күні/уақыты (дата/ время) – ағымдағы уақыт пен күнтізбелік уақытты сақтауға арналған мәліметтер типі;
- логикалық (логический) – логикалық мәліметтерді (екі мәнді ғана қабылдайды, мысалы ИӘ немесе ЖОҚ) сақтауға арналған тип.
4.1.2 Кестелерді құру.
Кестелерді құрудың екі негізгі тәсілі бар: «қолмен» және кесте мастерінің көмегі арқылы. Жоғарыда келтірілген ұсыныстарды ескере отырып, кестені «қолмен» құру тәсілін қарастырамыз.
Кестені «қолмен» құру үшін келесі әрекеттер орындалады:
- «Таблицы» бүктемесіндегі мәліметтер қорының терезесіндегі «Создать» түймешігін басамыз;
- «Новая таблица» терезесіндегі «Конструктор» түймешігін басамыз.
Кестелер Конструкторының пайда болған терезесі дәйекті түрде кестелер құрылымын құруға және түзетуге арналған бланк болып саналады.
Бірінші бағанда болашақ кестенің бағандар аты болатын өріс аттары (имена полей) енгізіледі. Мәліметтер типінің таңдау түймешігімен ашылған тізімдегі екінші бағанда әрбір өріс үшін мәліметтер типі (тип данных) беріледі. Бұл түймешік – басқарудың жасырын элементі. Оның кескіні бланк өрісіндегі «тип данных» бағанының әрбір жолына жүгірткіні шерткен соң ғана көрінеді. MS Access бағдарламасында осындай көрінбейтін элементтер өте көп, олар мәліметтерді енгізу басталғанша көрінбейді.
Бланктың төменгі бөлігі жоғарғы бөлікпен ерекшеленген өріс құрамының тізімінен тұрады. Кейбір құрамдар үнсіз келісім бойынша берілді. Өрістер құрамы міндетті болып саналмайды, оларды әркім өз қалауымен жөндеуіне болады.
Кестелерді құрғанда мақсатты түрде (бірақ міндетті емес) кілттік өріс (ключевое поле) беріледі. Бұл өз кезегінде кестелер арасындағы байланысты ұйымдастыруға көмектеседі. Кілттік өрісті беру үшін оның атына жүгірткінің оң жақ түймешігін шертіп, ашылған контекстік менюде «ключевое поле» пунктін таңдау.
Кілттік өріс немесе бастапқы кілт (ключевое поле или первичный ключ) – бұл мәні кестедегі жазылымды анықтайтын өріс.
Кестенің құрылымын құруды аяқтаған соң, терезені жабады (осы кезде жүйе кестені сақтауды сұрайды), содан кейін кестеге ат беріледі, осы сәттен бастап ол мәліметтер қорының негізгі терезесіндегі басқа кестелер секілді сақталынады. Оны қажет кезде ашуға болады.
Құрылған жаңа кестені мәліметтер қорының терезесінде ашу үшін оның белгісіне жүгірткіні екі рет шерту керек немесе «Открыть» түймешігін басу қажет. Жаңа кестеде жазылым болмайды, тек қана кесте құрылымын сипаттайтын баған атауы ғана болады. Кестені мәліметтермен толтыру әдеттегі ретпен жүреді. Енгізу курсоры қажетті ұяшыққа жүгірткі сілтеуімен орнатылады. Бағандар енін оларды шекараларына тасымалдау әдісімен басқаруға болады. Бағандарды автоматты форматтауды («по – содержимому») қолдануға болады. Бұл үшін жүгірткі сілтемесін бағандар арасындағы шекараға орнату қажет (бағандар атауларының жолында), сілтеме формасын өзгерткенде жүгірткіні екі рет шерту керек.
Кестені мәліметтермен толтырғаннан кейін оларды сақтау қажет емес, бәрі автоматты түрде сақталады. Егер кестемен жұмыс жасағанда оның макеті түзетілген болса (мысалы, баған ені өзгерсе), онда мәліметтер қорын басқару жүйесі осы өзгертулерді сақтауды сұрайды.
Егер кесте құрылымын (өрістер құрамы) өзгерту қажеттігі туындаса, онда кестені Конструктор режімінде ашу қажет. Ол үшін мәліметтер қорының терезесінде оны ерекшелеп, «Конструктор» түймешігін басу керек.
4.1.3 Кестеаралық байланыстардың құрылуы.
Кестелер арасындағы реляциялық байланыстар екі негізгі тағайындалуға не:
- мәліметтер бүтіндігін қамтамасыз ету;
- кешеннің қызмет көрсету тапсырмаларын автоматтандыру.
Кестелер арасындағы байланыс келесі мүмкіндіктерді береді:
- егер негізгі кестенің кілттік өрісімен басқа кестенің қандай да бір өрісі байланысты болса, онда осы өрістегі мәліметтерді өшіру мен өзгертуді болдырмау;
- немесе негізгі кестенің кілттік өрісіндегі мәліметтерді өшіргенде (немесе өзгерткенде) байланысқан кестелер өрісіндегі сәйкес мәліметтер автоматты (және абсолютті түзету түрінде) өшірілетіндей және өзгертілетіндей жасау керек.
Кестелер арасындағы байланыстың құрылуы саймандар тақтасындағы түймешікпен немесе Сервис – Схема данных командасымен ашылатын «Схема данных» арнайы терезесінде жүзеге асырылады. Осы терезенің ашылуымен бір мезгілде «Добавление таблицы» диалогтік терезесі ашылады, осы терезеден байланыстар құрылатын кестелерді таңдауға болады. Осыдан кестелердің бірі бас кесте, ал басқасы байланысқан деп есептеледі. Байланысқа өзінің кілттік өрісімен қатынасатын кесте бас кесте болып саналады (мәліметтер сұлбасындағы осы өрістің атауы қою шрифтпен кескінделеді).
«Схеме данных» терезесінде жүгірткінің көмегімен бас кестенің кілттік өрісін белгілеу қажет және жүгірткінің түймешігін жібермей, осы өрісті байланысқан кестеге сүйреп әкелу. Жүгірткі түймешігін жібергенде «Изменение связей» диалогтік терезесі автоматты түрде ашылады. Келесі әрекет «Обеспечение целостности данных», «Каскадное обновление связанных полей» и «Каскадное удаление связанных записей» белгілеп, содан кейін «ОК» түймешігін басу. «Обеспечение целостности данных» белгілеу бас кестенің кілттік өрісінен мәліметтерді өшіруге тиым салады. Егер олармен бірге «Каскадное обновление связанных полей» мен «Каскадное удаление связанных записей» белгіленсе, онда бас кестенің кілттік өрісіндегі мәліметтерді түзету мен өшіру операцияларының сәйкестігі байланысқан кестедегі автоматты өзгертулермен жүзеге асырылады.
4.1.4 Сұраныстармен жұмыс.
Сұраныстың (запрос) қалыптасуы мен толтырылуы кезінде белсенді мәліметтер қоры сұралады. Нәтиже (жауап) экран бетінен көруге немесе қағазға шағаруға болатындай уақытша нәтижелік кесте ретінде болады.
Мәліметтерді саралау, сұрыптау және сүзу секілді операциялар сұраныстардың көмегімен орындалады. Сонымен қатар берілген алгоритм бойынша мәліметтерді түрлендіруді, жаңа кестелерді құруды, басқа ақпарат көздерінен алынған мәліметтердің кестелерге автоматты толтырылуын, кестелерде қарапайым есептеулерді орындауға болады. Жалпы алғанда нәтижелік кесте мәліметтер қорының кестелерімен сәйкес келмеуі мүмкін. Оның өрісі әртүрлі кесте өрістерінің жиынын беруі мүмкін, ал оның жазылымдары сұрыпталған, сүзілген кесте жазылымдарынан тұруы мүмкін. Осылардың негізінде сұраныс құралады.
Сұраныстардың негізгі типтері болып саналады:
1) Таңдалатын сұраныстар (Запросы на выборку ) – берілген деңгей негізінде кестелерден ақпарат алуға болады.
2) Тоғысатын сұраныстар (Перекрестные запросы) – кесте мәліметтерін кестелік форматта топтастыру үшін берілетін деңгей қолданылады. Тоғысатын сұраныстарды қолдану ыңғайсыз, бірақ жағдай ретінде өте пайдалы.
3) Нәтижелік сұраныстар (Итоговые запросы) – қандай да бір сандық өрістің барлық жазылымдары бойынша есептеу орындалады.
4.1.5 Сұранысты құру.
Сұранысты құрудың екі негізгі тәсілі бар: «қолмен» және сұраныс мастерінің көмегі арқылы. Төрт сұраныс мастері бар:
- қарапайым сұраныстар мастері;
- тоғысатын сұраныстар мастері;
- қайталанатын жазылымдар мастері;
- бағынбайтын жазылымдар мастері.
Жоғарыда келтірілген ұсыныстарды ескере отырып, сұранысты «қолмен» құру тәсілін қарастырамыз. Сұранысты «қолмен» құру үшін келесі әрекеттер орындалады:
Мәліметтер қорының “Запросы” бүктемесінде “Создать” түймешігін басу. “Новый запрос” терезесінде “Конструктор” таңдап, “ОК” түймешігін басамыз. Сұраныс бланкісінің терезесі ашылады. Сұраныс бланкісі екі аймақтан тұрады. Сұраныс адрестелген жоғарғы облыста кестелер құрылымы бейнеленеді. Бұл кестелер саймандар тақтасындағы “Добавление таблицы” түймешігімен ашылатын “Добавление таблицы” терезесінен таңдалады.
Бланктың төменгі аймағы бағандарға бөлінген – болашақ нәтижелік кестенің әрбір өрісіне бір бағаннан келеді. Бұл бағандарды толтыру үшін бланктың жоғарғы аймағындағы нәтижелік кесте (сұраныс) үшін қажетті өрістер атауларына жүгірткімен екі рет шертеміз. Осы кезде өріс таңдалған бланктың төменгі облысы “Поле”, “Имя таблицы” бағандары автоматты түрде толтырылады. Сұраныс құрылымы қалыптасады: жолдар толтырылады.
Егер таңдалған мәліметтердің қандай да өріс бойынша реттелуі қажет болса, онда сұрыптау қолданылады. Бұл үшін бланктың төменгі облысында «Сортировка» арнайы жолы бар. Осы жолға жүгірткіні шерткенде, сұрыптау әдісі таңдалатын тізімдер түймешігі ашылады: өсуі немесе кемуі бойынша. Сұрыптау реті берілген өріс бойынша нәтижелік кестеде мәліметтер сұрыпталады. Бір мезгілде бірнеше өрістер бойынша көпдеңгейлі сұрыптау болуы мүмкін. Осы жағдайда мәліметтер солдан оңға қарай өрістер бойынша сұрыпталады.
Вывод на экран жолында сұранысқа қосылған барлық кестелер экранға шығады, бірақ бұл әркез мақсатты түрде болмайды. «Вывод на экран» белгісін алып тастау экранда берілген өріс мәліметтерін кескіндеуге тиым салады.
Условие отбора жолында әрбір жолға арналған жеке шарт беріледі, осылайша кесте өрістерінен мәліметтер таңдалады. Таңдау шарттарын бергенде қолданылатын символдар:
- > (үлкен), < (кіші), = (тең), >< (тең емес).
Мысалы: а) «ФИО» мәтіндік өрісі бойынша сұрыптау шарты >К берілген. Бұл дегеніміз «ФИО» өрісінде К-дан Я-ға дейінгі әріптерден басталатын фамилиялар таңдалады.
б) «Цена» сандық өрісі бойынша сұрыптау шарты <100 берілген. Бұл дегеніміз «Цена» өрісінде 100-ден кіші мәндер болады.
- * - бірнеше символдар ауысуы.
Мысалы: «ФИО» мәтіндік өрісі бойынша сұрыптау шарты *ов берілген. Бұл дегеніміз «ФИО» өрісінде алдында тұрған символдар санына байланыссыз «ов»-қа аяқталатын фамилиялар таңдалады.
- ? – бір символдың ауысуы.
Мысалы: «Цена» сандық өрісі бойынша сұрыптау шарты ?0 берілген. Бұл дегеніміз «Цена» өрісінде тек қана 10, 20, 30, 40, 50, 60, 70, 80, 90 мәндері таңдалады:
- is null – өрістің «бос» мәні бойынша іздеу;
- is not null – өрістің «бос емес» мәні бойынша іздеу.
Мысалы, бастапқы кестедегі «Размер премиальных» өрісінде қызметкерлердің сыйақы мөлшері толтырылған жолдардан басқа кейбір сыйақы алмаған қызметкерлердің толтырылмаған бос жолдары да бар. «Размер премиальных» өрісі бойынша сұрыптау шарты is null берілген. Бұл дегеніміз нәтижелік кестеде (сұраныста) «ФИО» өрісін енгізу шарты кезінде сыйақы алмаған қызметкерлердің фамилиясы шығады.
- «between 1 мән and 2 мән» - 1 мән мен 2 мәннің арасындағы аралық бойынша іздеу.
Мысалы, «Дата рождения» өрісі бойынша сұрыптау шарты between 01.01.82 and 31.12.82 берілген. Бұл дегеніміз «Дата рождения» өрісінде 1982 жылы туылғандар ғана таңдалады.
Бірнеше өрістер бойынша жолда сұрыптау шартын бергенде өрістер арасында логикалық «И», бағанда - логикалық «ИЛИ» орнатылады. Сұраныс құрылымы бойынша бланкте сұранысты қалыптастырып, оны жабады, оған ат береді және Мәліметтер қоры терезесіндегі белгіге жүгірткімен екі рет шертеді. Сонымен қатар сұранысты сұраныс бланкісінің терезесімен де жіберуге болады, Панели инструментов терезесіндегі қызыл түсті леп белгісі түймешігіне щертеміз. Жоғарыда қарастырылған әрекеттер реті таңдау сұранысы аталатын қарапайым сұранысты құруға болады.
4.1.6 Формамен жұмыс
Формалар – бұл мәліметтерді енгізуге арналған құрал. Формалардың көмегімен мәліметтерді енгізіп қана қоймай, арнайы безендіру көмегімен кескіндеуге болады. Формалар қолданушыға толтыратын өрістерін ғана береді. Осымен бір мезгілде формада енгізуді автоматтандыруға арналған басқарудың арнайы элементтері орналасуы мүмкін.
Осылайша, бір жағынан формалар кестені басқа адамдардың қолдануына тиым сала отырып, қолданушының мәліметтер қорының кестелеріне мәліметтерді енгізуіне мүмкіндік береді, ал екінші жағынан сұраныстар жұмысының қорытындысын нәтижелік кесте түрінде емес, әдемі безендірілген форма түрінде шығаруға мүмкіндік береді.
Жай форма (простая форма) – мәліметер қорында бір ғана кестенің немесе сұраныстың құрылатын формасы.
Күрделі форма (сложная форма) – бірнеше байланысқан кестелерден алынған немесе бірқатар формалар композициясын беретін өрістерден қалыптасқан форма.
4.1.7 Форманы құру.
Форма құрылымын екі түрде кесте негізінде және сұраныс негізінде қалыптастыруға болады. Форманы "қолмен" құрудың тәсілі болса да, автоматтандырылған құралдар көмегімен форманы дайындау ыңғайлы.
Форманы автоматты құруды толығымен автоформа деп атайды. Автоформаның үш түрі бар:
- «бағанға» ("в столбец") – бағанда бір жазылымның барлық өрістері кескінделеді; - таспалық (ленточная) – жазылым топтары бір мезгілде кескінделеді;
- кестелік (табличная) – сырт кескіні өзі қалыптасқан кестеден айнымайды.
Автоформаны құру үшін:
1) Базы данных терезесіндегі Формы бүктемесінен Құру түймешігін басамыз.
2) Новая форма терезесінен автоформа типін, сонымен қатар осы автоформа қалыптасатын кестені (немесе сұранысты) таңдау, ОК басамыз.
3) ОК түймешігін басқан соң, автоформа автоматты құрылады және шұғыл түрде мәліметтерді енгізуге немесе кескіндеуге дайын болады.
Автоформа тек қана жай формаларды құрады.
4.1.8 Форманы мастер көмегімен құру.
Форма мастері (Мастер форм) – дайындаушымен диалог режімінде форма құрылымын құратын арнайы бағдарламалық құрал. Базы данных негізгі терезесіндегі Формы бүктемесінен Создание формы с помощью мастера белгісін жүгірткімен шертіп, форма мастерлерін іске қосуға болады.
1 Мастер форма жұмысының бастапқы кезеңінде болашақ формаға кіретін кестелер (сұраныстар) таңдалады.
2 Екінші кезеңде форманың сыртқы түрі таңдалады.
3 Үшінші кезеңде форманы безендіру стилі таңдалады.
4 Соңғы кезеңде берілген атпен форманы сақтау ұсынылады.
4.1.9 Отчеттармен жұмыс.
Отчеттар құрамы мен құрылымы бойынша көбінесе формаларға ұқсайды, бірақ мәліметтерді баспаға шығаруға арналған. Отчеттарда шығарылатын мәліметтерді топтауға және баспа құжаттарына тән безендірудің арнайы құралдарын шығаруға арналған арнайы шаралар қолданылады (жоғарғы және төменгі колонтитулдар, беттер нөмірі, отчетты құру уақыты туралы қызметтік ақпарат және т.б.).
4.1.10 Отчетты құру.
Отчеттарды «қолмен», автоматты (Автоотчет) және автоматтандырылған тәсілмен (Мастер отчетов) жобалауға болады. Отчеттарды соңғы екі тәсілмен құру, ал дайын отчеттың құрылымын Конструктор режімінде түзету ұсынылады. Автоотчеттің құрылуы: База данных - Создать - Новый отчет - Автоотчет в столбец. "В столбец" автоотчетынан басқа "ленточные" автоотчеты да бар. Олардың құрылымы "бағанға" формасына және таспалық формаға сәйкес балама болады.
Мастер отчетов База данных - Создать - Новый отчет - Мастер отчетов командасымен іске қосылады. Отчеттар мастері алты кезеңде жұмыс істейді: мәліметтер қорының кестелері мен сұраныстарын таңдау: отчетта кескінделетін өрістерді таңдау; топтау өрістерін таңдау; өрістер мен сұрыптау әдістерін таңдау; баспа макеті мен безендіру стилін таңдау.
Дайын отчет құрылымы форма құрылымынан тек қана тараулардың арттырылған саны бойынша ерекшеленеді. Отчет қосымша жоғарғы және төменгі колонтитулдар тарауларынан тұрады, мұнда мысалы беттердің нөмірін көрсететін қызметтік ақпарат қағазға шығарылады. Егер отчеттың қандай да бір өрістеріне топтау қолданылса, отчеттың жеке тарауларында топ атаулары рәсімделеді.
4.2 Жаттығулар
4.2.1 Мәліметтер кестелерін құру.
1 MS Access бағдарламасын іске қосу.
2 MS Access терезесінде Новая база данных айырып-қосқышын іске қосып, ОК батырмасын басу.
3 Файл новой базы данных терезесінде Мои документы папкасын таңдаңыз және файлға Байланыс жүйесі (Сотовая связь) атын беріңіз. Файлдың типі ретінде Базы данных MS ACCESS таңдалғандығына көз жеткізіп, Создать түймешігін басу. Жаңа мәліметтер қорының терезесі ашылады - Сотовая связь: база данных.
4 «Таблицы» бүктемесі ашылады. Создать түймешігін басу.
5 Новая таблица терезесінде Конструктор режімін таңдап, ОК басу. Кесте құрылымын құратын бланк ашылады.
6 Бірінші кестеге арналған өрістерді енгізіңіз:
|
Имя поля |
Тип поля |
Описание |
|
Код оператора |
Числовой |
|
|
Название оператора |
Текстовый |
|
|
Количество клиентов |
Числовой |
|
|
Страна_оператора_связи |
Текстовый |
|
7 Ключевое поле беріңіз. Кестедегі ерекше өрістер Код оператора өрісі болып табылады. Оны жүгірткінің оң жақ батырмасымен ерекшелеп, контекстік менюді ашыңыз және одан Ключевое поле пунктін таңдаңыз.
8 Конструктор терезесін жабыңыз. Терезені жапқан кезде бірінші кестеге – Сведения об операторах атын беріңіз.
9 Таблицы бүктемесінде екінші Сведения клиентах кестесін құрыңыз. Ол үшін Создать түймешігін басыңыз.
10 6-9 пункттерінің әрекеттерін қайталап, келесі өрістер кіретін Сведения о клиентах кестесін құрыңыз:
|
Имя поля |
Тип поля |
Описание |
|
№ телефона клиента |
Числовой |
|
|
ФИО клиента |
Текстовый |
|
|
Дата регистрации номера |
Текстовый |
|
|
Код оператора |
Числовой |
|
Кілттік өріс - № телефона клиента (мысалы, 8701 555 222 111).
11 Мәліметтер қорындағы Сотовая связь терезесінде құрылған кестелерді ретімен ашып, Сведения о клиентах кестесін 20 жазылыммен, Сведения об операторах кестесін 5 жазылыммен толтырамыз. Сведения о клиентах кестесіндегі топтар операторларының барлық кодтары Сведения об операторах кестесіндегі топтар операторларының барлық кодтарынан тұруы тиіс (олар қайталануы да мүмкін және қайталануы керек).
12 Жұмысты аяқтап, кестені жабамыз.
4.2.2 Мәліметтер қорының кестелерін құру.
1 Сотовая связь мәліметтер қорының негізгі терезесінде тұрып, саймандар тақтасындағы Схема данных түймешігін табыңыз немесе Сервис - Схема данных менюіндегі жолдар командаларын орындаңыз.
2 Схема данных терезесімен бір мезгілде Добавление таблицы диалогтік терезесі ашылады, Таблицы бүктемесінен Сведения об операторах таңдап, Добавить түймешігін басу. Содан кейін Сведения о клиентах таңдап, Добавить түймешігін басу. Закрыть түймешігіне жүгірткіні шерту.
3 Схема данных терезесінде Сведения об операторах пен Сведения о клиентах кестелерінің өрістер тізімі ашылады. Жүгірткінің сол жақ батырмасын басып, Сведения об операторах кестесіндегі Код оператора кілттік өрісін ерекшелеп, осы өрісті жүгірткімен Сведения о клиентах кестесіне сүйреп әкелеміз. Жүгірткі батырмасын жібергенде Изменение связей диалогтық терезесі автоматты түрде ашылады.
4 Обеспечение целостности данных, Каскадное обновление полей и Каскадное удаление связанных записей белгілеулерін орнатамыз.
5 Изменение связей терезесін жабыңыз да Схема данных терезесінде бейнеленген байланысты қараңыз. Бірден – көпке (1 - ¥) байланыс типі, бір оператордың көптеген клиентке қызмет жасайтындығын білдіреді.
6 Схема данных терезесін жабыңыз.
4.2.3 Таңдау сұранысын құрыңыз.
Тапсырма: Жалпы тізімнен тек қана K_cell операторының клиенттерін таңдау; мамыр айында тіркелген, фамилиясы «К» әрпінен басталатын клиенттер; телефон № бойынша клиенттер туралы мәліметті табу.
1 Сотовая связь мәліметтер қорының негізгі терезесінде тұрып, Запросы бүктемесін ашыңыз және Создать түймешігін жабыңыз.
2 Новый терезесінде запрос Конструктор режімін таңдаңыз және ОК басыңыз. Үлгі бойынша сұраныс бланкісі ашылады. Онымен бір мезгілде Добавление таблицы диалогтік терезесі ашылады, Сведения об операторах кестесін таңдап, Добавить түймешігін басу.
3 Сведения о клиентах кестесін таңдап, Добавить түймешігіне шерту. Добавление таблицы терезесін жабыңыз.
4. Бланкінің төменгі жағына Сведения о клиентах кестесіндегі келесі өрістерді орналастырыңыз: ФИО, дата регистрации номера; из таблицы Сведения об операторах кестесінен –Название оператора өрісі.
5 ФИО өрісі бойынша сұрыптауды беріңіз (А әрпінен Я әрпіне дейін әліпби бойынша).
6 K_cell клиенттерін іздеу (немесе сұрыптау) үшін клиенттердің жалпы тізімінен Название оператора өрісі үшін сұрыптау шартын беріңіз: сәйкес жолға K_cell енгізіңіз.
7 Үлгі бойынша сұраныс бланкісін жабыңыз. Сұранысты жапқанда оның атын K_cell клиенттері деп беріңіз.
8 Сотовая связь терезесінде: мәліметтер қорындағы жаңадан құрылған сұранысты жауып, нәтижелік кестені қараңыз.
9 Фамилиясы қандай да бір әріптен (мысалы, К) басталатын клиенттерді іздеу үшін 1 пункттен 6 пунктке дейін қайталаңыз, содан кейін ФИО өрісі үшін сұрыптау шартын беріңіз. Сұраныс бланкісінің сәйкес жолына К* енгізіңіз.
10 Құрылған сұранысты қараңыз. Сұраныс бланкісінің терезесіндегі Саймандар тақтасынан ! – «леп белгісі» түймешігін шертіңіз.
11 Сұранысты жабыңыз және оның атын енгізіңіз - К әрпінен басталатын фамилиялар.
12 Мамыр айында тіркелген клиенттер туралы мәліметті табыңыз. Сұраныстың аты K_cell клиенттері.
13 Байланыс операторының елі – Ресей болатын клиенттерді табыңыз. Сұраныстың аты – Ресей.
4.2.4 Қорытынды сұраныстың құрылуы.
Қорытынды сұраныста мәндер қосындысы немесе өрістің барлық ұяшықтары бойынша орташа мән шамасы есептелуі мүмкін, өрістегі мәндердің ең кіші немесе ең үлкен мәні таңдалуы мүмкін.
Тапсырма: операторлар-елі бой ынша ұялы байланыс клиенттерінің жалпы санын анықтауға мүмкіндік беретін қорытынды сұранысты дайындау.
1 Запросы бүктемесін ашыңыз және Создать түймешігіне шертіңіз.
2 Новый запрос терезесінде Конструктор түймешігін басыңыз.
3 Добавление таблицы ашылған терезесінде Сведения о клиентах пен Сведения об операторах кестелерін таңдаңыз. Добавление таблицы терезесін жабыңыз.
4 Үлгі бойынша сұраныс бланкісінің төменгі жағына келесі өрісті енгізіңіз: Сведения об операторах кестесінен –Клиенттер саны.
5 Саймандар тақтасындағы S - групповые операции (немесе Вид/групповые операции менюі) түймешігіне шертіңіз. Бланкінің төменгі жағында Групповые операции жолы пайда болады. Сұраныс үшін сұрыпталған барлық өрістер осы жолда группировка мәнін алады.
6 Жазылымдар топтамасы жүргізілетін өріс үшін (біздің жағдайымызда – Страна_оператор), Групповые операции жолында Группировка мәнін қалдырыңыз. Қалған өрістер үшін осы жолға шертіңіз, ашылған тізімдер түймешігі пайда болады, одан берілген өріс мәндерін есептейтін қорытынды функцияны таңдауға болады.
8 Оператор-елі клиенттері санының қосындысын анықтау үшін Количество клиентов өрісі үшін Sum қорытынды функциясын таңдаңыз.
9 Сұранысқа ат беру – Операторлар елі бойынша барлық клиенттер. Іске қосу, сұраныстың дұрыс жұмыс жасап тұрғандығына көз жеткізу.
10 Запросы бүктемесінде алты сұраныстың болуын тексеріңіз: «K_cell клиенттері», «К әрпінен басталатын фамилиялар», «Мамыр», «Ресей», «Операторлар елі бойынша барлық клиенттер».
4.2.5 Автоформаның құрылуы.
Тапсырма: автоформа көмегімен үш жай форма құрыңыз: «в столбец», «ленточную» мен «табличную».
1 Сотовая связь негізгі терезесінде: Формы бүктемесін ашыңыз және Создать түймешігіне шертіңіз.
2 Новая форма терезесінде автоформалар типін таңдаңыз - «в столбец» терезенің оң жақ төменгі бұрышындағы ашылған тізімнен Сведения о клиентах кестесін таңдау. ОК басу. Автоформа автоматты түрде қалыптасады. Оған форма Сведения о клиентах атын беру.
3 Сведения об операторах кестелер қорында ленточной автоформаны құру үшін 1-3 пункттерін қайталаңыз. Форма Сведения об операторах атын беріңіз.
4 Студенты 1 курса сұранысының қорында табличной формасын құру үшін 1-3 пункттерін қайталаңыз. Оған Форма студенты 1 курса атын беріңіз.
4.2.6 Мастер форма көмегімен форманың құрылуы.
Тапсырма: Екі кестенің қорында күрделі форманы құрыңыз.
1 Мәліметтер қорының Сотовая связь негізгі терезесінде Формы бүктемесін ашыңыз және Создать түймешігіне шертіңіз.
2 Новая форма терезесінде выберите Мастер форм таңдаңыз. Мастер сипаттамасы диалогтік терезенің оң жағында пайда болады. ОК батырмасын басыңыз.
Ескертпе. Мастер форманы қолданғанда форма үшін мәліметтер көзін келесі Создание форм диалогтік терезесінде көрсетуге болады.
3 Создание форм терезесінде Сведения о клиентах кестесін таңдаңыз. > түймешігінің көмегімен - Выбранные поля оң жақ бос бағанына Сведения о клиентах кестесінің өрістерінен тұратын сол жақтағы Доступные поля бағанындағы барлық өрістерді апару.
4 Кестеге Сведения об операторах атын беріңіз. Доступные поля бағанынан оң жақтағы Выбранные поля бағанына Страна_оператор өрісін апару. Далее түймешігіне шертіңіз.
5 Пайда болған Создание форм терезесінде форманың сыртқы түрін - в один столбец таңдаңыз. выберите внешний вид формы - в один столбец. Далее түймешігін басыңыз.
6 Келесі Мастер терезесінде форманы рәсімдеудің бірнеше әртүрлі стилдері ұсынылады. Оларды қараңыз (сол жақта осы стилдердің бейнесі мен оларға қолтаңбалар түрлері пайда болады). «Сумерки» стилін таңдап, Далее түймешігіне шертіңіз.
7 Форма атын Ввод данных о клиентах деп беріңіз. Готово түймешігін басыңыз.
8 Дайын форманы қараңыз. Жаңа клиент үшін мәліметтер енгізіңіз.
9 Ввод данных о клиентах формасының терезесін жабыңыз.
10 Таблицы бүктемесін ашыңыз. Сведения о клиентах кестесін таңдаңыз. Открыть түймешігін басыңыз. Кестеде жаңа клиент туралы мәліметтің пайда болғанын қараңыз.
11 Сведения о клиентах кестесін жабыңыз.
4.2.7 Автоотчеттың құрылуы.
1 Мәліметтер қорының Сотовая связь негізгі терезесінде Отчеты түймешігін ашыңыз және Создать түймешігіне шертіңіз.
2 Новый отчет терезесінде автоотчет типін таңдаңыз - «в столбец» пен терезенің оң жақ төменгі бұрышындағы ашылған тізімнен Родившиеся в одном месяце сұранысын таңдау. ОК басу.
3 Автоотчет автоматты қалыптасады. Оған Отчет о родившиеся в одном месяце атын беру.
4 Фамилии на К сұраныс қорында ленточный автоотчет құру үшін, 1-3 пункттерін қайталау, оған фамилиясы К әрпінен басталатын Отчет о клиентах атын беру.
4.2.8 Мастер отчетов көмегімен отчеттың құрылуы.
Тапсырма: Екі кестенің мәліметтер қорында қорытынды отчетты құрыңыз.
1 Мәліметтер қорының Сотовая связь негізгі терезесінде Отчеты түймешігін ашыңыз және Создать түймешігін басыңыз.
2 Новый отчет терезесінде Мастер отчетов таңдаңыз. Диалогтік терезенің сол жағында мастер сипатталуы пайда болады. ОК батырмасын басыңыз.
Ескерту. Мастера отчетов қолданғанда отчетқа арналған мәліметтер көзін келесі Создание отчета диалогтік терезесінде көрсету ұсынылады.
3 Создание отчета терезесінде Сведения о клиентах кестесін таңдаңыз. > түймешігінің көмегімен - Выбранные поля оң жақ бос бағанына Сведения о клиентах кестесінің өрістерінен тұратын сол жақтағы Доступные поля бағанындағы барлық өрістерді апару. Кестеге Сведения об операторах атын таңдаңыз. Доступные поля бағанынан оң жақтағы Выбранные поля бағанына Страна_оператор өрісін апару. Далее түймешігіне шертіңіз.
4 Келесі Мастера отчетов терезесінде группировка деңгейі таңдалады. Страна_оператор өрісі бойынша группировка таңдау. Далее түймешігін басу.
5 Келесі терезеде егер қажет болса, өріс бойынша жазылымдарды сұрыптау (төрттен кем емес) реті беріледі. ФИО өрісі бойынша өсу ретімен сұрыптауды таңдау. Осы терезеде қорытынды отчет қалыптасады. Бұл үшін Итоги түймешігін басыңыз. Пайда болған терезеде Количество клиентов өрісі бойынша Sum функциясының есептелуі, бұл үшін осы функцияны белгілеп, Далее түймешігін басу.
6 Пайда болған Создание отчета терезесінде отчетқа арналған макет түрін таңдаңыз - ступенчатый, ориентация - книжная. Далее батырмасын басыңыз.
7 Келесі Мастер терезесінде отчеттарды рәсімдеудің бірнеше түрлі стилдері ұсынылады. Оларды қараңыз (сол жақта осы стилдердің бейнесі мен оларға қолтаңба стилі пайда болады). «Строгий» стилін таңдап, Далее басыңыз.
8 Отчетқа Отчет о клиентах по странам_операторам атын беріңіз. Готово түймешігін басыңыз.
9 Дайын отчетты қарап, отчет терезесін жабыңыз.
4.3 Бақылау сұрақтары
1 Формалар не үшін керек? Форма режімі мен конструктор режімінің арасында қалай тез ауысуға болады?
3 Отчеттар не үшін керек? Олардың формалардан айырмашылығы?
4 Сұраныстар не үшін қолданылады? Сұраныстың мәліметтер сұлбасы қайда орналасады?
6 Сұраныс бланкісі мен оның параметрлері қайда орналасады?
А қосымшасы
№1 есептік-сызба жұмыс тапсырмаларының нұсқалары
А.1 кесте
1 тапсырма. Есептеулерді орындаңыз және аудару алгоритмдерін қолдана
отырып, санды бір санау жүйесінен басқа санау жүйесіне аударыңыз:
|
Нұсқа |
1.1. Ірі өлшем бірлікпен көрсетіңіз (дәл) |
1. 2. Санды 10-дық санау жүйесінен 2-лік санау жүйесіне аудару |
1. 3. Санды 2-лік санау жүйесінен 10-дық санау жүйесіне аудару |
|
1 |
1004 бит, 46508 байт |
55 43 |
10010101 10011010 |
|
2 |
1200 бит, 51632 байт |
46 25 |
10110100 10101101 |
|
3 |
1608 бит, 63658 байт |
38 43 |
11010101 10101011 |
|
4 |
1600 бит, 46608 байт |
47 60 |
11110110 10001010 |
|
5 |
1404 бит, 11536 байт |
28 48 |
10110001 10000111 |
|
6 |
1228 бит, 25560 байт |
38 42 |
11000001 10000111 |
|
7 |
1552 бит, 14608 байт |
35 35 |
10110001 10100011 |
|
8 |
1650 бит, 36656 байт |
37 54 |
10011110 11100110 |
|
9 |
1182 бит, 25560 байт |
36 61 |
10010001 10111010 |
|
10 |
1680 бит, 76678 байт |
37 29 |
11001001 10001010 |
|
11 |
1446 бит, 15836 байт |
24 49 |
10110001 11110000 |
|
12 |
1278 бит, 82560 байт |
56 43 |
10001110 11110001 |
|
13 |
1447 бит, 46508 байт |
28 42 |
11110011 11011101 |
|
14 |
1608 бит, 29560 байт |
56 34 |
10101101 11000010 |
|
15 |
1192 бит, 28560 байт |
49 40 |
11000110 11111001 |
|
16 |
1605 бит, 6656 байт |
50 46 |
11001000 11000011 |
|
17 |
8144 бит, 17536 байт |
53 37 |
11011000 10100011 |
|
18
|
5128 бит, 22560 байт |
54 56 |
11011111 10111110 |
|
19
|
9241 бит, 44524 байт |
52 41 |
10011101 11000011 |
|
20
|
4527 бит, 25462 байт |
30 48 |
10000111 10111011 |
|
21
|
6532 бит, 34562 байт |
49 59 |
11101110 11101110 |
|
22
|
5612 бит, 68452 байт |
60 37 |
10011100 11011101 |
|
23
|
5662 бит, 48222 байт |
38 54 |
10001011 11111000 |
|
24
|
5678 бит, 3352 байт |
55 34 |
10001110 11010110 |
|
25
|
5892 бит, 8562 байт |
54 41 |
11110101 10111010 |
|
26
|
5644 бит, 8488 байт |
42 61 |
11110111 10010001 |
|
27
|
5633 бит, 8490 байт |
52 37 |
10111010 11110111 |
|
28
|
8812 бит, 9952 байт |
53 38 |
10100111 10010111 |
|
29
|
5625 бит, 8465 байт |
54 39 |
11010010 10001011 |
|
30
|
5671 бит, 8473 байт |
55 40 |
10011101 10001010 |
А.2 кесте
2 тапсырма. Есептеулерді орындаңыз және санды бір санау жүйесінен
басқа санау жүйесіне аудару алгоритмдерін қолдана отырып, аударыңыз
|
Нұсқа |
Санды бір санау жүйесінен басқа санау жүйесіне аудару: |
||||
|
2.1 2-тен 8-ке |
2.2 8-тен 2-ке |
2.3 2-тен 16-қа |
2.4 16-тан 2-ке |
2.5 8-тен 16-қа |
|
|
1
|
1100110010 101010111 |
12765 27530 |
11001010110111 101101101010 |
19AF FE29 |
23167 74562 |
|
2
|
1000110010 111000011 |
23012 77307 |
10001110101110 111001010110 |
71D1 76BA |
67231 45007 |
|
3
|
1001111000 111000101 |
71010 23761 |
10011110110110 110011110101 |
27FE 62A2 |
41327 65231 |
|
4
|
1111110001 100001010 |
45761 34121 |
11100100010101 101010001011 |
42F1 FF11 |
76415 36512 |
|
5
|
1100101010 100010001 |
42651 25123 |
10101000111001 101100110111 |
11FF DDA1 |
56112 34251 |
|
6
|
1100001110 100000111 |
62514 16211 |
11110010101110 110001010010 |
99AA 17DA |
54251 42164 |
|
7
|
1111010101 100101010 |
26541 61116 |
11010101001111 101010001011 |
45F6 65C2 |
35621 12312 |
|
8
|
1001010100 111001011 |
45231 11123 |
11101001011001 100110101011 |
CC2A AD33 |
65171 16135 |
|
9
|
1101010101 10101000 |
17616 71726 |
10010101111110 101000101001 |
CF91 D164 |
15341 31257 |
|
10
|
1100101010 11101000 |
77111 66711 |
11101000011111 100110100010 |
D53A 16A2 |
67111 45160 |
|
11
|
1000101010 11101001 |
71615 16251 |
11110000110111 100001101110 |
6CE1 189B |
70015 51702 |
|
12
|
1001010101 11100001 |
65171 10077 |
10110101010111 110010001000 |
FA55 54C1 |
70101 40342 |
|
13
|
1100000111 10001010 |
14312 10710 |
11101110100110 110111000111 |
B54A 56C4 |
76120 76142 |
|
14
|
1000011111 11101110 |
72501 12650 |
11101010001011 100010101000 |
FE12 5432 |
45237 17161 |
|
15
|
1011111001 11111000 |
61541 17340 |
10000001111100 101111111111 |
C7D6 A241 |
17621 10771 |
|
16
|
1000101011 11110101 |
61761 51420 |
10011011010101 111010101110 |
65D4 6B23 |
71615 51670 |
|
17
|
1111100000 10001001 |
55511 10007 |
11001010010110 110101001101 |
2491 F762 |
45111 71771 |
|
18
|
1001010101 11100101 |
61110 11117 |
10101000011101 111001010010 |
B26E 651D |
56711 76001 |
|
19
|
1110100010 10100001 |
51167 51420 |
11001110101010 100100100100 |
C625 98F1 |
77110 17717 |
|
20
|
1001010001 10111010 |
43210 45611 |
11010001010111 111000010111 |
78CD 65BA |
61716 10107 |
|
21
|
1111100010 10001010 |
56177 10017 |
11011101001101 111100100010 |
F661 C451 |
67110 10057 |
|
22
|
1000101010 10010101 |
56121 11007 |
10100100101011 100010100101 |
B56A 890F |
65111 17241 |
|
23
|
1100010101 11110101 |
45130 71001 |
11000101001010 110010010111 |
B54F 782A |
17134 16710 |
|
24
|
1001010101 11100101 |
17710 17004 |
11001010001011 110100010001 |
AA69 B534 |
15611 15411 |
|
25
|
1001010010 10001010 |
17120 11155 |
11110010100001 100001010001 |
892C 654F |
12651 17361 |
|
26
|
1000100001 10111010 |
16723 1761 |
11101010010101 10010110001010 |
65B1 76A8 |
15161 17312 |
|
27
|
1110101001 10010101 |
12341 17716 |
10110000110110 111000101110 |
25B7 82C0 |
65170 16621 |
|
28
|
1000100101 10010010 |
31211 51614 |
11101010010111 100010100100 |
B710 76C1 |
54161 77161 |
|
29
|
1011111010 10001010 |
71252 16540 |
11010100000110 111110100111 |
60E3 B561 |
32451 17117 |
|
30
|
1111010001 11010101 |
71171 16523 |
10101000110100 111010001011 |
90CD 110A |
16511 26541 |
Б қосымшасы
Word бағдарламасында жүйелі жұмыс жасау үлгілері
Пуск – Программы – Word
Формат – Шрифт – немесе Форматирования саймандар тақтасында – шрифт, шрифт көлемін, түсін, сызылуын орнату.
Формат – Абзац – жолдар арасындағы аралық, түзеу, бірінші жолдың бос жері, оң жақтан және сол жақтан бос жер орнатылады.
Мәтін теру.
Егер мәтінде сөз жиі қайталанса, Сервис – Автозамена пайдаланылады.
Мәтінді сақтау – Файл – Сохранить – Создать папку (егер қажет болса) – папканы
ашу – «имя файла» өрісінде файлдың атын көрсету – «Сохранить» түймешігі.
Открыть немесе Создать – файлды ашу немесе жаңа файл құру. Осы әрекеттердің бәрін саймандар тақтасында орындауға болады.
Сервис – Правописание – грамматикалық қателерді тексеру.
Правка – Вырезать (Копировать, Заменить) – мәтінде түзетулер жасау қажет болса – үзінділерді орналастыру, көшіру, жазылған сөздерді басқасына ауыстыру. Саймандар тақтасын пайдалана отырып, орындауға болады. Өзгертулер енгізгеннен кейін қайтадан сақтау.
Вставка – Номера страницы – беттерді нөмірлеу.
Файл – Предварительный просмотр – файлды алдын ала қарау.
Файл – Печать – мәтінді баспаға шығару. Все, Текущая страница, Страницы, Фрагмент – қажет опцияны таңдау.
Ақпарат тасымалдаушыға жазу: Word терезесінен: Файл – Сохранить как – «Папка» өрісінде F дискісін таңдау – ОК.
Проводник арқылы: жеке папканы табу (факультет – топ – аты-жөні) – қажетті файлды табу – оны ерекшелеу – Правка – Копировать – «Папка» өрісінде F дискісін таңдау– Правка –Вставить;
Проводник немесе Мои документы арқылы: қажетті файлды табу – Правая кнопка – Отправить на диск F :
Файлды басқа атпен немесе басқа папкаға сақтау қажет болса, сохранить как қолданылады.
В қосымшасы
№3 есептік-сызба жұмыс тапсырмаларының нұсқалары
В.1 кесте – (3.4 мысалды қараңыз).
А, b векторлары берілген: а) а векторының ұзындығын табу;
б) а мен b векторларының скаляр көбейтіндісін табу. Векторлардың
ортоганалдығын тексеру
|
Нұсқалар |
а векторы |
b векторы |
нұсқалар |
а векторы |
b векторы |
|
1 |
5, -4, 3 |
1,2,-8 |
16 |
4,2,5 |
-1,0,6 |
|
2 |
-3,1,0 |
7,1,-5 |
17 |
9,1,4 |
8,2,-3 |
|
3 |
5,-3,-1 |
7,1,4 |
18 |
5,2,6 |
1,8,-2 |
|
4 |
1,-5,4 |
5,1,4 |
19 |
2,-4,8 |
5,4,7 |
|
5 |
7,-5,0 |
2,8,6 |
20 |
3,2,5 |
4,0,-3 |
|
6 |
8,-5,4 |
2,1,8 |
21 |
2,9,6 |
0,6,4 |
|
7 |
3,-5,8 |
6,3,9 |
22 |
2,-5,4 |
5,3,4 |
|
8 |
7,2,2 |
-5,7,-7 |
23 |
6,2,4 |
7,2,-7 |
|
9 |
-9,5,0 |
6,3,4 |
24 |
0,6,0 |
5,3,4 |
|
10 |
8,6-,4 |
10,5,1 |
25 |
4,2,0 |
1,-7,8 |
|
11 |
9,-5,0 |
0,6,4 |
26 |
4,-10,9 |
5,7,4 |
|
12 |
5,-3,-1 |
5,8,3 |
27 |
8,2,-3 |
1,-7,1 |
|
13 |
3,5,7 |
8,4,1 |
28 |
2,-6,4 |
5,-3,9 |
|
14 |
9,-7,0 |
7,8,7 |
29 |
2,-4,8 |
5,4,7 |
|
15 |
6,4,6 |
0,6,-2 |
30 |
6,-3,1 |
5,8,4 |
В.2 кесте – (3.8 мысалды қараңыз).
Сызықтық теңдеулер жүйесі берілген: а) матрица анықтауышын табу;
б) кері матрицаны есептеу; в) теңдеулер жүйесін шешу
|
№ |
жүйе |
№ |
жүйе |
№ |
жүйе |
|
1 |
2x1- x2+3x3= - 4 x1+3x2 - x3=11 x1- 2x2+2x3=-7 |
2 |
4x1+ x2 - 3x3= 9 x1+ x2 – x3= - 2 8x1+3x2-6x3= 12 |
3 |
2x1 – 3x2 – 4x3= 1 7x1 – 9x2 – x3= 3 5x1 – 6x2 = 3x3= 7 |
|
4 |
3x1- 2x2+4x3=12 3x1+4x2- 2x3= 6 2x1 - x2 - x3=-9 |
5 |
2x1 – x2 + 2x3= 8 x1 + x2 + 2x3= 11 4x1 + x2 + 4x3= 22 |
6 |
-3x1 + 5x2 + 6x3= - 8 3x1 + x2 + x3= - 4 x1 - 4x2 – 2x3= - 9 |
|
7 |
3x1+ x2 + 2x3=-3 2x1+2x2 + 5x3= 5 5x1+3x2 + 7x3=1 |
8 |
2x1 – x2 – 3x3= - 9 x1 + 5x2 + x3= 20 3x1 + 4x2 + 2x3=15 |
9 |
x1 + 4x2 – x3= -9 4x1 - x2 +5x3= -2 3x2 – 7x3= -6 |
|
10 |
3x1 - x2 + x3=-11 5x1+ x2 + 2x3=8 X1 + 2x2 + 4x3=16 |
11 |
3x1 – x2 + x3= 9 5x1 + x2 + 2x3= 11 x1 + 2x2 + 4x3= 19 |
12 |
5x1 – x2 – 2x3= 1 3x1 - 4x2 + x3= 7 2x1 + 3x2 - 3x3= 4 |
|
13 |
2x1 + 3x2 + x3=12 2x1 + x2 + 3x3=16 3x1 + 2x2 + x3=8 |
14 |
3x1 – 3x2 + 2x3 =2 4x1 – 5x2 + 2x3 =1 x1 – 2x2 =5 |
15 |
3x1 + 4x2 – 2x3=11 2x1 - x2 - x3=4 3x1 – 2x2 + 4x3=11 |
|
16 |
8x1 + 3x2– 6x3= - 4 x1 + x2 – x3= 2 4x1 + x2 – 3x3= - 5 |
17 |
2x1 + 8x2 – 7x3=0 2x1 – 5x2 + 6x3=1 4x1 + 3x2 – x3=7 |
18 |
5x1 + 6x2 – 2x3= 2 2x1 + 3x2 – x3= 9 3x1 + 3x2 – x3= 1 |
|
19 |
2x1 + 3x2 + 4x3=12 7x1 –5x2 + x3= - 33 4x1 + x3= - 7 |
20 |
5x1 – 5x2 – 4x3= - 3 x1 – x2 + 5x3= 1 4x1 – 4x2 – 9x3= 0 |
21 |
4x1 – 9x2 + 5x3=1 7x1 – 4x2 + x3=11 3x1 + 5x2 – 4x3=5 |
|
22 |
4x1 + x2 + 4x3=19 2x1 – x2 + 2x3=11 x1 + x2 + 2x3=8 |
23 |
3x1 + 4x2 + x3=2 x1 + 5x2 – 3x3=4 2x1 – x2 + 4x3=5 |
24 |
3x1 + 2x2 – 4x3=8 2x1 + 4x2 – 5x3=1 5x1 + 6x2 – 9x3=2 |
|
25 |
6x1 + 3x2 – 5x3=0 9x1 + 4x2 – 7x3=3 3x1 + x2 – 2x3=5 |
26 |
8x1 - x2 + 3x3=2 4x1 + x2 + 6x3=1 4x1 – 2x2 – 3x3=7 |
27 |
3x1 – 5x2 + 3x3=4 x1 + 2x2 + x3=8 2x1 – 7x2 + 2x3=1 |
|
28 |
3x1 – 2x2 – 5x3= 5 2x1 + 3x2 – 4x3=12 x1 –2x2 + 3x3= - 1 |
29 |
3x1 + x2 – 2x3=6 5x1 – 4x2 + 2x3=4 -2x1 + 5x2 – 4x3=0 |
30 |
4x1 – 3x2 + x3=3 x1 + x2 – x3=4 3x1 – 4x2 + 2x3=2 |
№3 есептік-сызба жұмыс тапсырмаларының нұсқалары
1 Жеңілдікті ескере отырып, сатып алу бағасын есептеу кестесін құру. Егер сатып алу бағасы 1000 теңгеден көп болса, жеңілдік 10%.
2 Сәулет тарихынан білім тексеру кестесін құру: Исаакиевский соборының сәулетшісі кім? Жауаптың үщ нұсқасы беріледі: Доменико Тезини, Огюст Монферран, Карл Росси. Егер жауап дұрыс болмаса, «Сіз қателестіңіз, Исаакиевский соборының сәулетшісі – Огюст Монферран» деген хабарлама шығады.
3 Қолданушының оңтайлы салмағын есептеп, оны нақты салмағыменсалыстырып артық салмақтан арылу немесе салмақ қосу туралы ұсыныс беретін кестені құру. Оңтайлы салмақ формуласы: бойы (сантиметрмен) -100.
4. Берілген бүтін санның үшке бөлінетіндігін тексеретін кестені құру.
5. Берілген бүтін санның жұптығын анықтайтын кестені құру.
6. Берілген бүтін санның тақтығын анықтайтын кестені құру.
7. Сенбі мен жексенбіде көрсетілетін 20% жеңілдікті ескере отырып, телефонмен сөйлесу бағасын анықтайтын кестені құру.
8. Қыздар мен бозбалалар билеттің кезегінде тұр. Кезекте тұрған қыздар мен бозбалалар саны қанша?
9. «Жаралы жүрек» фильмі сіздің топтағы қанша қызға және неше бозбалаға ұнады?
10. Білім тексеру кестесін құру. Сұрақ – «Көшпенділер» романының авторы кім? Мүмкін болатын нұсқалар: Ғ. Мүсірепов, Ғ. Мұстафин, И. Есенберлин.
C қосымшасы
№4 есептік-сызба жұмыс тапсырмаларының нұсқалары
Берілген пәндік облыс үшін мәліметтер қорын құрыңыз. Мәліметтер қорының құрамы: а) әрқайсысында 10 жазылымнан кем болмайтын 2 не одан көп кестелер; б)кесте аралық байланыстар; в)әртүрлі шарттармен таңдалатын үш жай сұраныс; г)бастапқы кесте бойынша мәліметтерді енгізуге арналған жай формалар және бір күрделі форма; д)дайындалған сұраныстар қорында құрылған отчеттар.
1 нұсқа
Кітапханадағы кітаптар туралы ақпараттан тұратын мәліметтер қорын құру. Кітап туралы мағлұматтың мазмұны:
- Әжебиет жанры;
- КҚ нөмірі;
- Автордың аты-жөні;
- Атауы;
- Шығарылған жылы;
- Осы кітаптың кітапханадағы саны.
2 нұсқа
Төмендегідей мәліметтерден тұратын пәтер алмасу бюросының
картотекасын құру:
- Территориялық аймақ;
- Бөлмелердің саны;
- Қабат;
- Аудан;
- Мекен-жай.
3 нұсқа
Авиабилеттерге тапсырыстар туралы ақпараттан тұратын мәліметтер
қорын құру. Әрбір тапсырыс келесі мәліметтерден тұрады:
- Рейстің пункті;
- Рейстің нөмірі;
- Жолаушының аты-жөні;
- Ұшу уақыты.
4 нұсқа
Қызметкерлер туралы төмендегідей ақпараттан тұратын мәліметтер қорын құру:
- Қызметкередің аты-жөні;
- Қызметі;
- Еңбекақы (қызметіне орай);
- Жұмысқа тұрған жылы.
5 нұсқа
Төмендегідей мәліметтен тұратын мәліметтер қорын құру:
- Пункттің аты (соңғы станция);
- Поездың нөмірі;
- Жолға шығу уақыты;
- Поездың бастығы;
- Билеттің бағасы.
6 нұсқа
Төмендегідей мәліметтен тұратын мәліметтер қорын құру:
- Рейс пунктінің аты;
- Рейстің нөмірі;
- Самолеттің типі;
- Ұшу уақыты.
7 нұсқа
Жеңіл автокөліктер туралы төмендегідей ақпараттан тұратын
мәліметтер қорын құру:
- Маркасы;
- Түсі;
- Автокөліктің мемлекеттік нөмірі;
- Бағасы;
- Шығарылған жылы;
- Жүргізушінің аты-жөні;
8 нұсқа
Жалға беру пунктінің тапсырыс берушілері туралы төмендегідей
мәліметтен тұратын мәліметтер қорын құру:
- Тапсырыс берушінің аты-жөні;
- Тапсырыс берушінің мекен-жайы;
- Тапсырыс беруші алған пәннің аты (бір ғана пән);
- Беру мерзімі.
9 нұсқа
Қажетті бөлшектер туралы ақпараттан тұратын мәліметтер қорын
құру:
- Бөлшектің атауы;
- Бөлшекті шығаратын өндіріс;
- Өндірістің мекен-жайы;
- Бөлшекті әртүрлі өндіріс өндіруі мүмкін, бірақ әр өндіріс бөлшектің бір ғана түрін шығарады.
10 нұсқа
Кітапханадағы кітаптар туралы ақпараттан тұратын мәліметтер қорын құру. Кітап туралы мағлұматтың мазмұны:
- Әжебиет жанры;
- КҚ нөмірі;
- Автордың аты-жөні;
- Атауы;
- Шығарылған жылы;
- Осы кітаптың кітапханадағы саны.
11 нұсқа
Төмендегідей мәліметтерден тұратын пәтер алмасу бюросының
картотекасын құру:
- Территориялық аймақ;
- Бөлмелердің саны;
- Қабат;
- Аудан;
- Мекен-жай.
12 нұсқа
Авиабилеттерге тапсырыстар туралы ақпараттан тұратын мәліметтер
қорын құру. Әрбір тапсырыс келесі мәліметтерден тұрады:
- Рейстің пункті;
- Рейстің нөмірі;
- Жолаушының аты-жөні;
- Ұшу уақыты.
13 нұсқа
Қызметкерлер туралы төмендегідей ақпараттан тұратын мәліметтер қорын құру:
- Қызметкередің аты-жөні;
- Қызметі;
- Еңбекақы (қызметіне орай);
- Жұмысқа тұрған жылы.
14 нұсқа
Төмендегідей мәліметтен тұратын мәліметтер қорын құру:
- Пункттің аты (соңғы станция);
- Поездың нөмірі;
- Жолға шығу уақыты;
- Поездың бастығы;
- Билеттің бағасы.
15 нұсқа
Төмендегідей мәліметтен тұратын мәліметтер қорын құру:
- Рейс пунктінің аты;
- Рейстің нөмірі;
- Самолеттің типі;
- Ұшу уақыты.
16 нұсқа
Жеңіл автокөліктер туралы төмендегідей ақпараттан тұратын
мәліметтер қорын құру:
- Маркасы;
- Түсі;
- Автокөліктің мемлекеттік нөмірі;
- Бағасы;
- Шығарылған жылы;
- Жүргізушінің аты-жөні;
17 нұсқа
Жалға беру пунктінің тапсырыс берушілері туралы төмендегідей
мәліметтен тұратын мәліметтер қорын құру:
- Тапсырыс берушінің аты-жөні;
- Тапсырыс берушінің мекен-жайы;
- Тапсырыс беруші алған пәннің аты (бір ғана пән);
- Беру мерзімі.
18 нұсқа
Қажетті бөлшектер туралы ақпараттан тұратын мәліметтер қорын
құру:
- Бөлшектің атауы;
- Бөлшекті шығаратын өндіріс;
- Өндірістің мекен-жайы;
Бөлшекті әртүрлі өндіріс өндіруі мүмкін, бірақ әр өндіріс бөлшектің
бір ғана түрін шығарады.
19 нұсқа
Кітапханадағы кітаптар туралы ақпараттан тұратын мәліметтер қорын құру. Кітап туралы мағлұматтың мазмұны:
- Әжебиет жанры;
- КҚ нөмірі;
- Автордың аты-жөні;
- Атауы;
- Шығарылған жылы;
- Осы кітаптың кітапханадағы саны.
20 нұсқа
Төмендегідей мәліметтерден тұратын пәтер алмасу бюросының
картотекасын құру:
- Территориялық аймақ;
- Бөлмелердің саны;
- Қабат;
- Аудан;
- Мекен-жай.
21 нұсқа
Авиабилеттерге тапсырыстар туралы ақпараттан тұратын мәліметтер
қорын құру. Әрбір тапсырыс келесі мәліметтерден тұрады:
- Рейстің пункті;
- Рейстің нөмірі;
- Жолаушының аты-жөні;
- Ұшу уақыты.
22 нұсқа
Қызметкерлер туралы төмендегідей ақпараттан тұратын мәліметтер қорын құру:
- Қызметкередің аты-жөні;
- Қызметі;
- Еңбекақы (қызметіне орай);
- Жұмысқа тұрған жылы.
23 нұсқа
Төмендегідей мәліметтен тұратын мәліметтер қорын құру:
- Пункттің аты (соңғы станция);
- Поездың нөмірі;
- Жолға шығу уақыты;
- Поездың бастығы;
- Билеттің бағасы.
24 нұсқа
Төмендегідей мәліметтен тұратын мәліметтер қорын құру:
- Рейс пунктінің аты;
- Рейстің нөмірі;
- Самолеттің типі;
- Ұшу уақыты.
25 нұсқа
Жеңіл автокөліктер туралы төмендегідей ақпараттан тұратын
мәліметтер қорын құру:
- Маркасы;
- Түсі;
- Автокөліктің мемлекеттік нөмірі;
- Бағасы;
- Шығарылған жылы;
- Жүргізушінің аты-жөні.
Әдебиеттер тізімі
1 Информатика. Базовый курс. Учебное пособие для вузов под ред. Симоновича С.В. – СПб.: Питер, 2003.
2 Инчин А.С. Работа на персональном компьютере. В 2-х частях. Алматы, 2003.
3 Ибраева Л.К., Сүйебаева Л.Б. Ақпараттану. Дәрістер жинағы (мамандықтардың барлық оқыту түрлерінің студенттері үшін). – Алматы: АИЭС, 2006.
4 Симмонс К. Windows XP: Самоучитель. – М.: ДМК, 2002.
5 Безручко В.Т. Практикум по курсу «Информатика». Работа в Windows, Word, Excel. – М.: Финансы и статистика, 2003.
6 Новиков Г.А. и др. Работа с текстовым процессором MS Word. – М.: Горячая линия – Телеком, 2005.
7 Маликова Л.В., Пылькин А.Н. Практический курс по электронным таблицам MS Excel. – М.: Горячая линия – Телеком, 2004.
8 Битеев Ш., Горковенко Е. и др. Защита информации и информационная безопасность. – Алматы: Асем-Систем, 2005.
9 Информатика. / МакароваН.В., Матвеев Л.А., Бройдо В.Л. и др. Под ред. Макаровой Н.В. – 3-е переработанное издание – М.: 765 с., 2003.
10 Балакаева Г.Т. Операционные системы. – Алматы: Print-S, 2004.
11 Власенко С. Microsoft Word 2002. – СПб., 2002.
12 Долженков В., Колесников Ю. Excel 2002. – СПб., 2002.
13 Информатика. / МакароваН.В., Матвеев Л.А., Бройдо В.Л. и др. Под ред. Макаровой Н.В. – 3-е переработанное издание – М.: 765 с., 2003.
14 Симонович С.В. и др. Специальная информатика: учебное пособие. – М.: АСТ-Пресс, 2000.
15 Фигурнов В.Э. IBM PC для пользователя. – М.: ИНФРА-М, 2001.
16 Власенко С. Microsoft Word 2002. – СПб., 2002.
17 Долженков В., Колесников Ю. Excel 2002. – СПб., 2002.
18 Бондаренко С. Microsoft Office 2003 в теории и на практике. – М.: ООО Новое знание, 2004.
19 Мюррей Катрин Microsoft Office 2003. Новые горизонты. – СПб.: Питер, 2004.
20 Воройский Ф.С. Информатика. Новый систематизированный толковый словарь – справочник. Вводный курс по информатике и вычислительной технике в терминах. – М.: Либерия, 2001.
21 Веретенникова Е.Г. и др. Тесты по информатике. – М.: МарТ, 2003.
22 Масловский Е.К. Англо-русский словарь по вычислительным системам и информационным технологиям:около 55 000 терминов.– М.: РУССО, 2003.
23 Фридланд А.Я. и др. Информатика и компьютерные технологии: основные термины. Толковый словарь. Более 1000 базовых понятий и терминов. – М.: Астрель; АСТ, 2003.
24 Толковый словарь сетевых терминов и аббревиатур. – М.: Вильямс, 2002.
25 http://www.rntb.nets.kz – сайт Республиканской Научно-технической библиотеки (РНТБ).
26 http://www.gpntb.ru – сайт Государственной публичной Научно- Технической библиотеки России.
27 http://www.stratum.pstu.ac.ru/study/library - виртуальная библиотека ПГТУ.
32. Жаңа информациялық технологиялар: информатикадан 30 сабақ. Е.Қ.Балапанов, Б.Б.Бөрібаев, А.Б.Дәулетқұлов.
33. Сябина Н.В, Ешпанова М.Д., Ибрашева Ә.Т. Информатика. Күндізгі оқу түрінің барлық мамандықтары үшін есептік-сызбалық жұмыстарды орындауға арналған әдістемелік нұсқаулар. – Алматы: АЭжБИ, 2007.