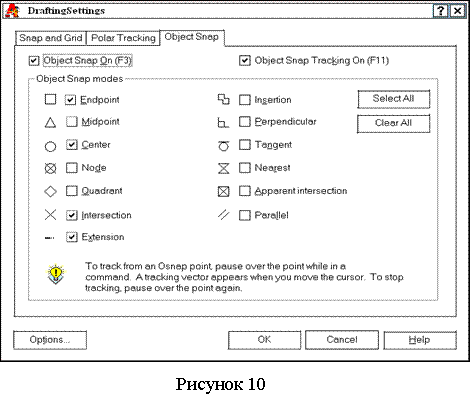Некоммерческое акционерное общество
АЛМАТИНСКИЙ УНИВЕРСИТЕТ ЭНЕРГЕТИКИ И СВЯЗИ
Кафедра инженерной графики и прикладной механики
ОСНОВЫ КОМПЬЮТЕРНОГО ЧЕРЧЕНИЯ И 3-D МОДЕЛИРОВАНИЯ.
ОТРАБОТКА ПРИЁМОВ РАБОТЫ С ГРАФИЧЕСКИМИ
ПРИМИТИВАМИ В СИСТЕМЕ AUTOCAD
Методические указания к лабораторной работе
для студентов всех форм обучения специальностей 5B070200 – Автоматизация и управление,
5B070300 – Информационные системы,5B070400 – Вычислительная техника и программное обеспечение, 5B071900 – Радиотехника, электроника и телекоммуникации
Алматы 2011
СОСТАВИТЕЛИ: А.Д.Динасылов, Г.К.Балбаев. Основы компьютерного черчения и 3-D моделирования. Отработка приемов работы с графическими примитивами в системе AutoCAD. Методические указания к лабораторной работе для студентов всех форм обучения специальностей 5B070200 – Автоматизация и управление, 5B070300 – Информационные системы, 5B070400 – Вычислительная техника и программное обеспечение, 5B071900 – Радиотехника, электроника и телекоммуникации. – Алматы: АУЭС, 2011. – 36 с.
Изучение дисциплины «Основы компьютерного черчения и 3-D моделирования» предполагает выполнение 8 лабораторных работ, посвященных изучению элементов работы в компьютерной графической системе AutoCAD.
Настоящие методические указания предназначены для выполнения 1-й лабораторной работы, в которой студенты впервые знакомятся с элементами работы в компьютерной графической системе AutoCAD. В указаниях приводятся основные сведения по работе с графическими примитивами и даются задания для самостоятельного выполнения с пошаговыми инструкциями.
Кроме студентов, изучающих дисциплину «Основы компьютерного черчения и 3-D моделирования», методические указания предназначены также для студентов, изучающих дисциплины «Инженерная и компьютерная графика», «AutoCAD».
Ил. 58, библиогр. – 8 назв.
Рецензент: канд техн. наук, проф. Яхъяев Э.А.
Печатается по плану издания некоммерческого акционерного общества «Алматинский университет энергетики и связи» на 2011 г.
© НАО «Алматинский университет энергетики и связи», 2011 г.
Содержание
1 Цель работы. Техническое и программное обеспечение 4
2 Выполнение лабораторной работы 4
2.1 Задание 1 5
2.2 Задание 2 7
2.3 Задание 3 8
2.4 Задание 4 11
Приложение А. Основы работы в системе AutoCAD 2004 14
А.1 Описание элементов программы 14
А.2 Методы обеспечения точного черчения 15
А.3 Слои и работа с ними 21
А. 4 Инструмент «Свойства» 24
А.5 Основные типы графических примитивов 26
Список литературы 35
1 Цель работы. Техническое и программное обеспечение
Цель работы: освоить основы работы в системе AutoCAD, научиться строить графические примитивы с использованием абсолютных и относительных координат и объектной привязки, научиться работать в слоях и использовать различные типы линий.
AutoCAD представляет собой универсальную графическую систему проектирования, разработанную фирмой Autodesk. Среди аналогичных систем AutoCAD получил наиболее широкое распространение во всем мире и используется как база для многих систем автоматизированного проектирования (САПР) благодаря принципу открытой архитектуры, позволяющей адаптировать и развивать многие функции AutoCAD применительно к конкретным задачам и требованиям. На основе AutoCAD созданы многочисленные программы-надстройки (приложения), позволяющие выполнять автоматизированное проектирование в различных предметных областях. Система AutoCAD представляет собой мощную универсальную среду автоматизации инженерно-графических работ, которая позволяет:
а) разрабатывать двухмерные чертежи;
б) осуществлять трехмерное моделирование;
в) получать конструкторскую документацию;
г) создавать библиотеки чертежей и типовых форм.
В компьютерных классах кафедры «Инженерная графика и прикладная механика» установлены русифицированная версия AutoCAD R14, AutoCAD 2004 и AutoCAD 2007, работающие под управлением операционной системы Windows XP и Windows 7 . Установленная в компьютерном классе система AutoCAD R14 дополнена программой-оболочкой ENERGO, ориентированной на выполнение чертежей и схем для тепло- и электроэнергетики, а также радиоэлектроники.
2 Выполнение лабораторной работы
Выполнение работы должно начинаться после объяснения преподавателем элементов работы в системе AutoCAD. В приложении А приведены сведения, необходимые для начала работы в системе; ими можно пользоваться как справочным материалом в ходе выполнения данной и последующих лабораторных работ. Приложение составлено с использованием материала, приведенного в [8] применительно к изучению системы AutoCAD 2004 rus.
Все задания данной лабораторной работы должны быть выполнены на одном листе формата А3. Для того, чтобы вставить формат в системе AutoCAD R14 c оболочкой ENERGO, необходимо предварительно сохранить файл под своим именем (например, Мои документы/ЭЭФ/БЭ-11-05/Молдабеков/лаб_1). Затем из падающего меню Чертеж или Схема выбрать Вставить формат. В других версиях AutoCAD можно также использовать заранее подготовленный формат.
2.1 Задание 1
Требуется выполнить построение прямых замкнутых линий (см. рисунок 1) в абсолютных и относительных координатах с применением команды Отрезок.
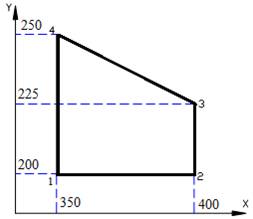 Запустите команду
отрезок из падающего меню Рисование
Запустите команду
отрезок из падающего меню Рисование  Отрезок
или щелчком левой кнопки мыши по пиктограмме
Отрезок
или щелчком левой кнопки мыши по пиктограмме  панели инструментов Рисование. В командной строке (где до того
было выдано приглашение
Command) появится сообщение
_line (подтверждение полученной команды)
и запрос
Specify first point: (Задайте первую
точку:). Ответьте
на запрос, введя, например, координаты 350,200
(ввод всегда должен
заканчиваться нажатием клавиши Enter). Ниже
приведен протокол всего диалога.
панели инструментов Рисование. В командной строке (где до того
было выдано приглашение
Command) появится сообщение
_line (подтверждение полученной команды)
и запрос
Specify first point: (Задайте первую
точку:). Ответьте
на запрос, введя, например, координаты 350,200
(ввод всегда должен
заканчиваться нажатием клавиши Enter). Ниже
приведен протокол всего диалога.
![]() Command:
_line
Command:
_line
Specify first point:
(Команда: отрезок
Задайте первую точку:) - задайте координаты 350,200 первой точки отрезка.
Specify next point or [Undo]:
(Задайте следующую точку или [Отменить]: - задайте координаты 400,200 второй точки отрезка.
Specify next point or [Undo]: - задайте координаты 400,225 третьей точки отрезка.
Specify next point or [Close/Undo]:
 (Задайте следующую точку или [Замкнуть/Отменить]:
- задайте координаты 350,250 следующей точки
отрезка.
(Задайте следующую точку или [Замкнуть/Отменить]:
- задайте координаты 350,250 следующей точки
отрезка.
Specify next point or [Close/Undo]:
(Задайте следующую точку или [Замкнуть/Отменить]:- введите букву c (Close – Замкнуть) для англоязычной версии или з для русскоязычной версии, чтобы замкнуть линию.
 Выполните построение той же фигуры (см. рисунок 2) в относительных
координатах:
Выполните построение той же фигуры (см. рисунок 2) в относительных
координатах:
Command: _line Specify first point:
(Команда: отрезок Задайте первую точку:) введите, например, 350,130 или задайте координаты первой точки отрезка щелкнув левой кнопкой мыши на любом свободном месте формата.
Specify next point or [Undo]:
(Задайте следующую точку или [Замкнуть/Отменить]: - задайте относительные (по отношению к предыдущей точке) координаты @50,0 второй точки отрезка.
Specify next point or [Undo]:
(Задайте следующую точку или [Замкнуть/Отменить]: - задайте относительные координаты @0,25 следующей точки отрезка.
Specify next point or [Close/Undo]:
(Задайте следующую точку или [Замкнуть/Отменить]: - задайте относительные координаты @-50,25 следующей точки отрезка.
Specify next point or [Close/Undo]:
(Задайте следующую точку или [Замкнуть/Отменить]: - введите букву c (з), чтобы замкнуть ломаную линию.
 Построение
линии с помощью команды полилиния
(см. рисунок 3). Запустите команду отрезок из
падающего меню Рисование
Построение
линии с помощью команды полилиния
(см. рисунок 3). Запустите команду отрезок из
падающего меню Рисование  Полилиния
или щелчком левой кнопки мыши по пиктограмме .
Полилиния
или щелчком левой кнопки мыши по пиктограмме .
Command: _pline
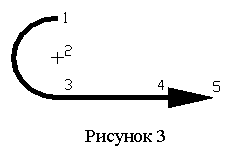 Specify start point:
Specify start point:
(Команда: плиния
Задайте первую точку:) - задайте координаты 350,110 первой точки.
Current line-width is 0.0000
Specify next point or [Arc/Close/
Halfwidth/Length/Undo/Width]:
(Текущая ширина полилинии равна 0.0000
Задайте следующую точку или [ДУга/Замкни/Полуширина/ДЛина/ОТМени/
Ширина]: - введите w (Width –Ширина) в англоязычной или ш в русскоязычной версии для перехода в режим установки ширины полилинии.
Specify starting width <0.0000>:
(Задайте начальную ширину <0.0000>) – задайте значение 1 начальной ширины полилинии.
Specify ending width <1.0000>:
(Задайте конечную ширину <1.0000>) – задайте значение 1 конечной ширины полилинии или нажмите Enter, соглашаясь с предложенным значением.
Specify next point or [Arc/Close/Halfwidth/Length/Undo/Width]:
[ДУга/Замкни/Полуширина/ДЛина/ОТМени/
Ширина]: - введите a (ду) для перехода в режим дуг.
Specify endpoint of arc or [Angle/CEnter/CLose/Direction/Halfwidth/Line/
Radius/Second pt/Undo/Width]:
[Угол/Центр/Замкни/Направление/Полуширина/ДЛина/Радиус/Вторая точка/ОТМени/Ширина]:- введите ce (или ц) для перехода в режим задания центра.
Specify center:
(Задайте центр:) - задайте координаты центра 350,100 (точка 2).
Specify endpoint [Angle/Line]:
[Угол/ДЛина/Конечная точка]:- задайте координаты 350,90 точки 3.
Specify endpoint of arc or [Angle/CEnter/CLose/Direction/Halfwidth/Line/
Radius/Second pt/Undo/Width]: [Угол/Центр/Замкни/Направление/Полуширина/ОТРезок/Радиус/Вторая точка/ОТМени/Ширина]: - введите l (отр)для перехода в режим прямых линии.
Specify next point or [Arc/Close/Halfwidth/Length/Undo/Width]:
[ДУга/Замкни/Полуширина/ДЛина/ОТМени/
Ширина]: - введите координаты 385,90 точки 4.
Specify next point or [Arc/Close/Halfwidth/Length/Undo/Width]:
[ДУга/Замкни/Полуширина/ДЛина/ОТМени/
Ширина]: - введите l (ш) для перехода в режим установки ширины полилинии.
Specify starting width <1.0000>:
(Задайте начальную ширину <1.0000>) – задайте значение 5 начальной ширины полилинии.
Specify ending width <5.0000>:
(Задайте конечную ширину <5.0000>) – задайте значение 0 конечной ширины полилинии.
Specify next point or [Arc/Close/Halfwidth/Length/Undo/Width]:
[ДУга/Замкни/Полуширина/ДЛина/ОТМени/
Ширина]: - введите координаты 395,90 последней точки.
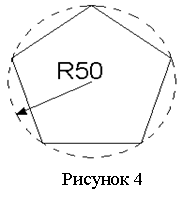
2.2 Задание 2
Рассмотрим построение правильных многоугольников. Постройте пятиугольник, вписанный в окружность (см. рисунок 4).
Запустите команду Многоугольник. Ответьте на запросы.
Command: _polygon Enter number of sides <4>: - укажите количество сторон 5.
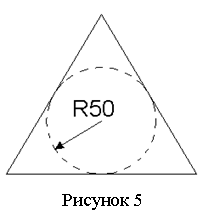 Specify center of polygon
or [Edge]: -
введите координаты центра
265,230.
Specify center of polygon
or [Edge]: -
введите координаты центра
265,230.
Enter an option [Inscribed in cicle/Circumscribed about circle] <I>:
(Введите опцию [Вписанный в окружность/Описанный вокруг окружности]<В>:) – введите I (или В) для построения вписанного многоугольника.
Specify radius of circle:
(Радиус окружности:) - укажите радиус окружности 50.
Постройте треугольник, описанный вокруг окружности (см. рисунок 5).
Запустите команду Многоугольник. Ответьте на запросы.
Command: _polygon Enter number of sides <5>: введите 3.
Specify center of polygon or [Edge]: 265,120.
Enter an option [Inscribed in circle/Circumscribed about circle] <I>: введите С (или О).
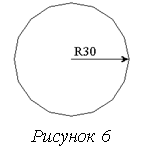 Specify radius of circle:
введите
50.
Specify radius of circle:
введите
50.
2.3 Задание 3
Рассмотрим построение окружности по центру и радиусу (см. рисунок 6).
Запустите команду КРУГ, вызвав ее щелчком мыши по пиктограмме КРУГ панели инструментов Рисование. Ответьте на запросы.
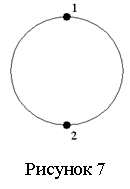 Command: _circle Specify
center point for circle or [3P/2P/Ttr (tan tan radius)]:
Command: _circle Specify
center point for circle or [3P/2P/Ttr (tan tan radius)]:
_круг 3Т/2Т/ККР/<Центр>: - укажите координаты170,235 центра.
Specify radius of circle or [Diameter] <0.0000>:
Диаметр/<Радиус> - введите значение 30 радиуса окружности.
Постройте окружность по двум точкам на диаметре (см. рисунок 7).
Запустите команду КРУГ, ответьте на запросы:
Command: _circle Specify center point for circle or [3P/2P/Ttr (tan tan radius)]:
_круг 3Т/2Т/ККР/<Центр>: - введите 2Р (или 2Т) для перехода в режим построения окружности по 2-м точкам.
Specify first end point of circle's diameter:
[Задайте первую конечную точку диаметра окружности]: – укажите координаты 170,195 точки 1.
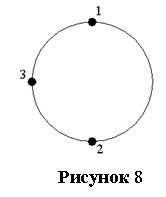 Specify
second end point of circle's diameter:
Specify
second end point of circle's diameter:
[Задайте вторую конечную точку диаметра окружности: ] – укажите координаты 170,135 точки 2.
Построение окружности по трем точкам 1, 2, 3 (см. рисунок 8).
Запустите команду КРУГ, ответьте на запросы:
Command: _circle Specify center point for circle or [3P/2P/Ttr (tan tan radius)]: - введите 3Р (или 3T) для перехода в режим построения окружности по 3-м точкам.
Specify first point on circle: – укажите координаты 170,125 точки 1.
Specify second point on circle: – укажите координаты 170,65 точки 2.
Specify third point on circle: – укажите координаты 140,95 точки 3.
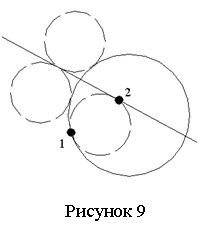 Постройте несколько изображенных на рисунке 9 пунктирной
линией вариантов окружности, касательной показанным сплошными линиями отрезку
прямой и окружности, используя Режимы объектной привязки. Для начала
надо активировать объектную привязку через Сервис
Постройте несколько изображенных на рисунке 9 пунктирной
линией вариантов окружности, касательной показанным сплошными линиями отрезку
прямой и окружности, используя Режимы объектной привязки. Для начала
надо активировать объектную привязку через Сервис ![]() Режимы объектной привязки или через
строку состояния (см. рисунок 10). Для данного задания выберите
Tangent (Касательная). Начертите сплошными линиями произвольным
радиусом окружность и прямую. Запустите команду КРУГ, ответьте на запросы:
Режимы объектной привязки или через
строку состояния (см. рисунок 10). Для данного задания выберите
Tangent (Касательная). Начертите сплошными линиями произвольным
радиусом окружность и прямую. Запустите команду КРУГ, ответьте на запросы:
Command: _circle Specify center point for circle or [3P/2P/Ttr (tan tan radius)]: - введите Ttr (или ККР) для перехода в режим построения окружности по двум касательным и радиусу.
Specify point on object for first tangent of circle:
(Задайте точку на первом объекте, касательном к окружности:) – укажите точку 1 на заданной окружности.
Specify point on object for second tangent of circle: – укажите точку 2 на заданном отрезке прямой.
Specify radius of circle <50.6511>: - введите значение 10 радиуса.
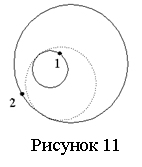 Аналогично
постройте еще несколько окружностей.
Аналогично
постройте еще несколько окружностей.
Постройте изображенный пунктирной линией вариант окружности, касательной двум другим окружностям (см. рисунок 11). Начертите две окружности разных радиусов, как показано сплошными линиями на рисунке 11.
Запустите команду КРУГ, ответьте на запросы:
Command: _circle Specify center point for circle or [3P/2P/Ttr (tan tan radius)]: - введите Ttr (ККР) для перехода в режим построения окружности по двум касательным и радиусу.
Specify point on object for first tangent of circle: – укажите первую окружность.
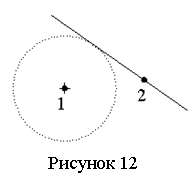 Specify point on object
for second tangent of circle: –
укажите вторую окружность.
Specify point on object
for second tangent of circle: –
укажите вторую окружность.
Specify radius of circle <0.000>: - введите значение 15 радиуса окружности.
Постройте окружность по центру, расположенному в пересечении 1 и касательную к прямой 2 (см. рисунок 12). При указании центра и радиуса используйте объектную привязку.
Постройте пересечение 1 и прямую 2, запустите команду КРУГ, ответьте на запросы.
Command: _circle Specify center point for circle or [3P/2P/Ttr (tan tan radius)]: – введите int (пересечение) для использования объектной привязкой к пересечению.
Of (из) – подведите курсор к пересечению и, когда оно подсветится, нажмите Enter.
Specify radius of circle or [Diameter] <50.0000>: – введите tan (касательная) для использования объектной привязкой к касательной.
to (к) – подведите перекрестье (курсор) к прямой, и, когда оно подсветится, нажмите Enter.
2.4 Задание 4
В этом задании отработаем приемы работы со слоями.
Обычно чертеж, создаваемый в системе AUTOCAD, организован в
виде набора слоев. Каждый слой содержит часть общего рисунка. Для создания/настройки системы слоев используется команда меню
Format![]() Layer (Формат
Layer (Формат![]() Слои)
и диалоговое окно Layer & Linetype Properties (см.
рисунок
13).
Слои)
и диалоговое окно Layer & Linetype Properties (см.
рисунок
13).
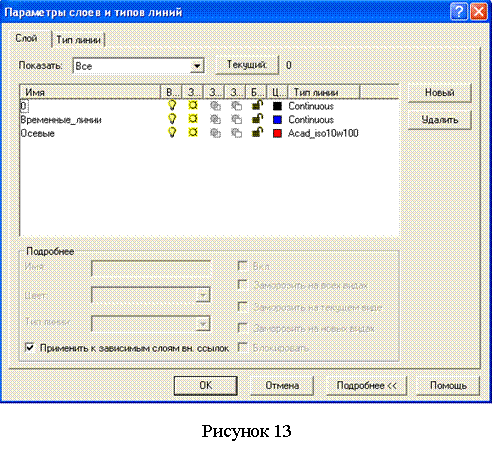
Начертим чертеж детали с использованием слоев (см. рисунок 14, размеры произвольные). Работа выполняется в два этапа:
1) подготовка/настройка слоев;
2) выполнение чертежа.
Создайте слои, как показано на рисунке 13. В слое 0 будем вычерчивать сплошными толстыми линиями черного цвета контур детали, в слое Временные_линии будем выполнять вспомогательные построения (тонкими сплошными линиями синего цвета), в слое Осевые будем вычерчивать оси (тонкими штрихпунктирными линиями красного цвета).
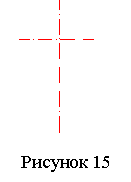
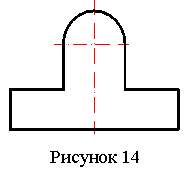
Теперь перейдите в слой Осевые и сделайте его текущим. Запустите команду Отрезок и начертите осевые линии как на рисунке 15.
Перейдите в слой Временные_линии и вычертите вспомогательные линии, как показано на рисунке 16.
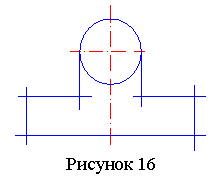
Нужные линии обводим нулевым слоем используя команду Полилиния и задаем нужную толщину линии (см. рисунок 17).
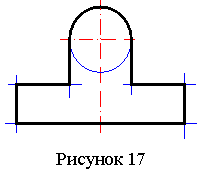
Отключаем слой Временные_линии, после чего чертеж приобретает вид, показанный на рисунке 14.
Результаты выполнения всей лабораторной работы представлены на рисунке 18.
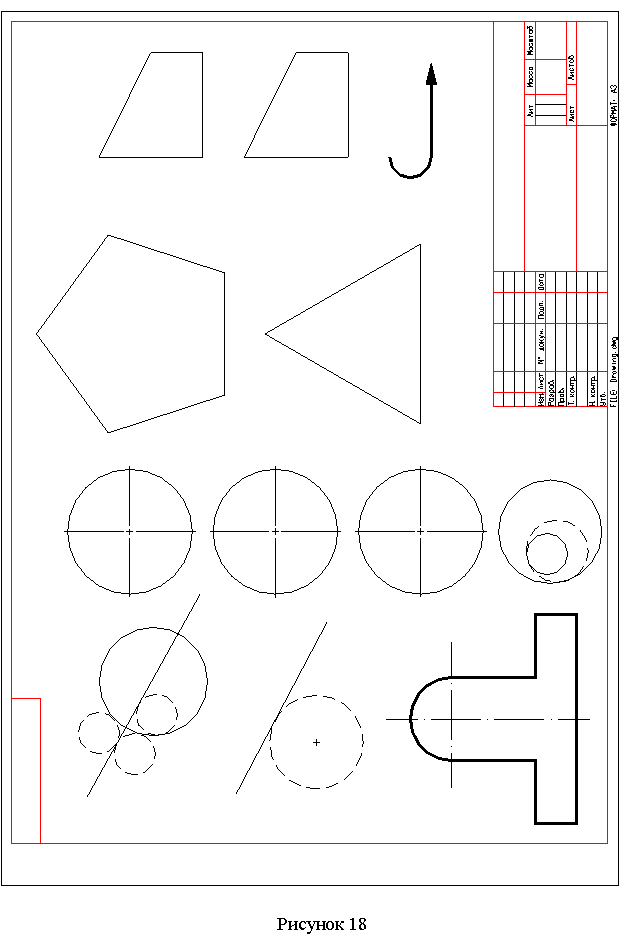
Приложение А
Основы работы в системе AutoCAD 2004
А.1 Описание элементов программы
А.1.1 Краткое описание элементов экрана
![]()
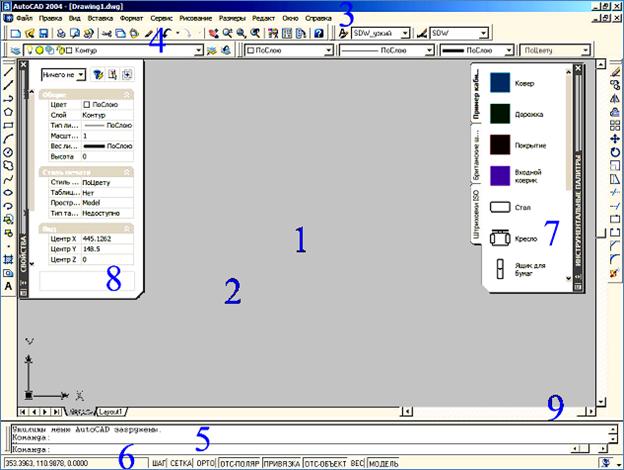
На рисунке А.1 представлен вид рабочего окна AutoCAD 2004.
Здесь цифрами обозначено: 1- графическая область (область построений); 2 - графический указатель мыши; 3 - главное меню программы; 4 - панели инструментов; 5 - диалог командной строки; 6 - строка состояния (включает в себя текущие координаты и индикаторы инструментов); 7- инструментальные палитры (плавающее окно); 8 - инструмент «Свойства» (плавающее окно); 9 - горизонтальная и вертикальная полосы прокрутки чертежа на экране.
Так как AutoCAD относится к приложениям (работающим в среде Windows) со стандартным интерфейсом, то ряд элементов интерфейса понятен сразу. Так, в главном (выпадающем) меню перечислены все функции программы. Однако, существуют специализированные элементы интерфейса (например, командная строка), которые могут быть незнакомы пользователю. Такие элементы будут рассмотрены ниже в соответствующих пунктах.
А.1.2 Командная строка
Командная строка представляет собой средство диалога пользователя и программы. Когда пользователь вызывает команду (либо из главного меню, либо, нажимая соответствующую иконку на панелях), в командную строку автоматически вводится название команды. Считается, что пользователь должен сам писать все команды вручную, но для удобства и комфортности все команды перечислены в главном меню и на панелях инструментов. Однако вышеперечисленные средства не исключают использование командной строки. Практически для каждой команды либо есть опции, либо требуется вводить дополнительную информацию (например, координаты точек). В этом случае пользователь должен прочитать вопрос, который появляется в диалоге командной строки и адекватно ответить на него. До этого момента нельзя начинать новую команду и выходить из программы, иначе команда будет прервана.
В современных версиях AutoCAD нет необходимости вводить вручную опции команд. Есть возможность назначить появление контекстного меню опций команды при нажатии правой кнопки мыши.
А.1.3 Управление чертежом с помощью мыши
При создании электронного чертежа
возникает необходимость приближать/ отдалять его на экране компьютера
(«зумирование») и перемещать на экране («панорамирование»). Для осуществления
этих действий, на стандартной панели предусмотрены иконки
![]() и
и
![]() . Нажатие на каждую иконку в процессе
работы отвлекает пользователя от процесса черчения, поэтому этим двум действиям
в AutoCAD назначены следующие действия мыши: зумирование – вращение ролика мыши,
панорамирование – нажатие на ролик (третью кнопку) мыши. Двойное нажатие на
ролик (третью кнопку) вписывает весь чертеж в экран.
. Нажатие на каждую иконку в процессе
работы отвлекает пользователя от процесса черчения, поэтому этим двум действиям
в AutoCAD назначены следующие действия мыши: зумирование – вращение ролика мыши,
панорамирование – нажатие на ролик (третью кнопку) мыши. Двойное нажатие на
ролик (третью кнопку) вписывает весь чертеж в экран.
А.2 Методы обеспечения точного черчения
А.2.1 Системы координат
Любой графический объект в AutoCAD имеет так называемые «характерные точки», координаты которых определены с высокой точностью. Точки пересечения графических объектов вычисляются, исходя из математических уравнений, поэтому они также подсчитываются с высокой точностью.
В AutoCAD, в основном, применяются декартовы координаты. Текущие координаты курсора отображаются в левом нижнем углу экрана в строке состояния (см. рисунок А.2).
При задании координат используют следующие правила:
а) целая и дробная часть числа разделяются между собой точкой, например «5.25»;
б) координаты точки пишутся в формате X,Y[,Z] – т.е. координата по оси Z не обязательна, например «5.25,-3.62».
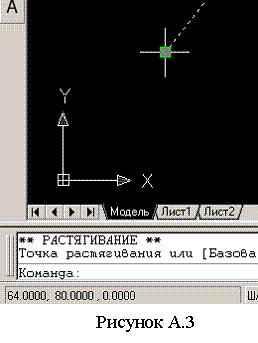
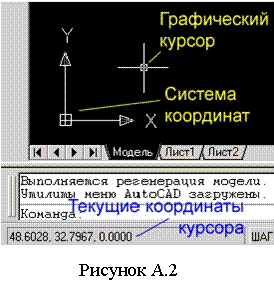
Чтобы графический курсор гарантированно попал в характерную точку выделенного графического объекта, существует механизм «прилипания», когда курсор при нахождении в окрестности точки ощутимо прилипает к ней на некоторое время, пока пользователь не сдвинет мышь достаточно сильно в сторону. В этот момент в строке состояния можно увидеть координаты этой точки, а характерная точка подсветится зеленым квадратиком (см. рисунок А.3). Кроме того, в состоянии «прилипания» доступны некоторые из команд редактирования объектов, о чем рассказано ниже.
Для удобства работы с координатами предусмотрен ряд инструментов, позволяющих переместить, повернуть или создать собственную пользовательскую систему координат (ПСК). Для этого существуют команды, представленные на панели «ПСК» (см. рисунок А.4). Назовем некоторые из команд:
а) команда «возврат к предыдущей ПСК»;
б) группа команд определения новой ПСК путем задания ее характерных точек (перенос начала, координата оси Z, по трем точкам);
в) группа команд определения новой ПСК путем вращения относительно какой-либо оси.
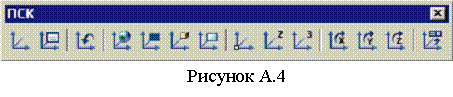 |
Задание координат точки может быть осуществлено двумя способами: в явном виде (X,Y) относительно текущей ПСК или относительно координат предыдущей точки (@∆X,∆Y). Под понятием «предыдущая точка» подразумеваются координаты последней указанной точки. Например, при построении линии, если пользователь указал начальную точку, то ее координаты считаются «предыдущими». Относительные координаты могут быть заданы в декартовой или полярной системах координат (см. рисунок А.5).
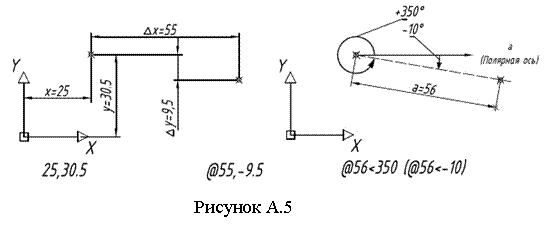
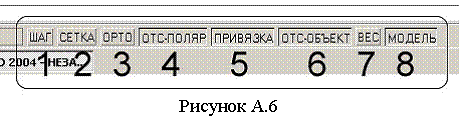
Для обеспечения точного взаимного положения графических объектов относительно в AutoCAD имеются различные специфические инструменты, такие как привязки и отслеживания. Для контроля над инструментами обеспечения точности черчения в AutoCAD существуют элементы управления типа «кнопка», находящиеся в строке состояния в нижней части экрана (см. рисунок А.6).
А.2.2 Объектные привязки
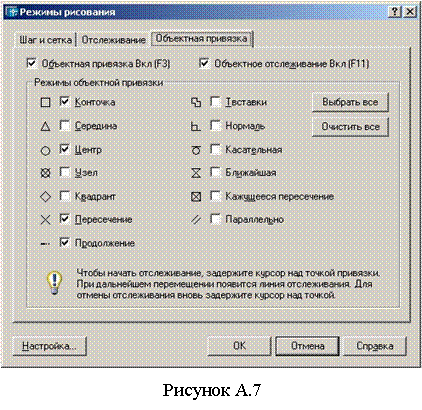
Объектные привязки – это способ точного вычисления координат объектов с целью присоединения к ним новых объектов. Существует несколько различных типов объектных привязок, из которых в данный момент часть может быть включена, а часть – нет.
Т а б л и ц а А.1
|
Пикто-грамма |
Наименование |
Описание |
Иллюстрация |
|
|
Конточка |
Привязка к конечным точкам графических объектов (линий, полилиний, сплайнов, дуг и т.д.) |
|
|
|
Середина |
Привязка к центральным точкам объектов |
|
|
|
Центр |
Привязка к центрам окружностей, дуг, дуговых элементов |
|
|
|
Узел |
Привязка к объектам типа «точка» (см. соответствующий пункт в гл. 4 «Основные типы графических объектов AutoCAD») |
|
|
|
Квадрант |
Привязка к квадранту окружностей и эллипсов |
|
|
|
Пересечение |
Привязка к точке пересечения любых объектов |
|
|
|
Продолжение |
Привязка к воображаемому продолжению линий (в подсказке отображаются относительные полярные координаты этого направления) |
|
|
|
Твставки |
Привязка к базовой точке блока (подробнее см. соответствующий пункт) |
|
|
|
Нормаль |
Привязка к перпендикулярности строящегося объекта относительно другого объекта |
|
|
|
Касательная |
Привязка к точке на окружности, в которой строящийся объект будет являться для нее касательной |
|
|
|
Ближайшая |
Привязка к ближайшей точки любого объекта |
|
|
|
Кажущееся пересечение |
Привязка, используемая в трехмерном моделировании. В данной работе не используется |
|
|
|
Параллельно |
Привязка к направлению, параллельному для выбранного объекта. В подсказке отображается информация о данном направлении в относительных полярных координатах |
f |
Включать все типы привязок одновременно не рекомендуется, так как при этом затрудняется процесс построения новых графических объектов. Для контроля состояния привязок существует диалоговое окно (см. рисунок А.7), вызываемое нажатием правой кнопки мыши на кнопку «ПРИВЯЗКА» (см. №5 на рисунке А.6) и выбором команды «Настроить» из контекстного меню.
В процессе черчения объектные привязки включаются нажатием на <F3>, причем включаются только те, которые отмечены галочками в диалоге настроек, показанном на рисунке А.7. Всего существует 13 видов объектных привязок (см. таблицу А.1).
А.2.3 Полярное отслеживание
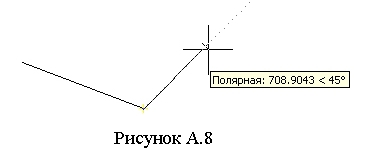
Полярное отслеживание – это процесс отслеживания фиксированного направления от текущей точки привязки. Направления отслеживаются также в относительных полярных координатах, при этом выдается подсказка о том, какое направление отслеживается (см. рисунок А.8). При нахождении графического курсора в точке привязки, через некоторое время появляется маленький желтый крестик, отмечающий начало процесса полярного отслеживания.
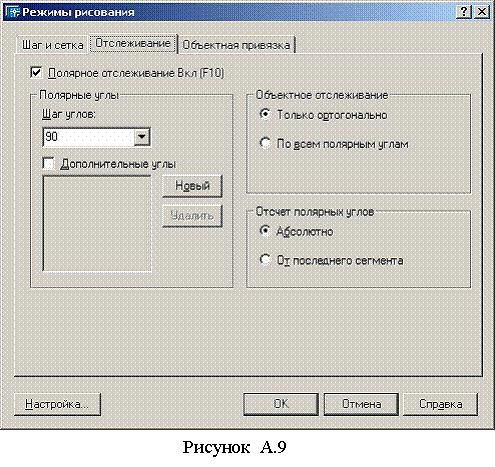 |
Включение/ выключение режима полярного отслеживания производится нажатием на кнопку №4 «ОТС-ПОЛЯР» (см. рисунок А.6) или функциональную клавишу <F10>. Окно настроек этого режима (доступно из контекстного меню) представлено на рисунке А.9. Отсчет полярного угла начинается против часовой стрелки от горизонтальной оси, направленной вправо.
А.2.4 Отслеживание объектных привязок
Отслеживание объектных привязок – это метод, являющийся комбинацией объектных привязок и полярных отслеживаний. Включается/ выключается он нажатием на кнопку «ОТС-ОБЪЕКТ» (№6 на рисунке А.6) или <F11> на клавиатуре.
На рисунке А.10 показан случай, когда от центра построенной дуги отслеживается вертикальное направление. При приближении курсора к пересечению этого направления с другим существующим объектом сработает привязка «Пересечение».
Обратите внимание, что если в режиме ввода координат щелкнуть правой кнопкой мыши с нажатым <Shift>, то в появившемся контекстном меню (см. рисунок А.11) будут доступны команды временных точек привязки (действующих только внутри команды). Кроме того, есть возможность использовать функции «Точка отслеживания» и «Смещение», которые помогают избавиться от необходимости построения вспомогательных линий.
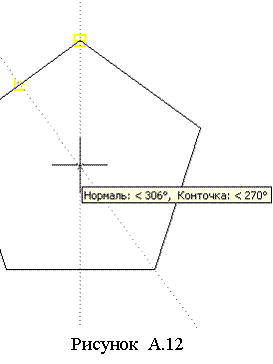
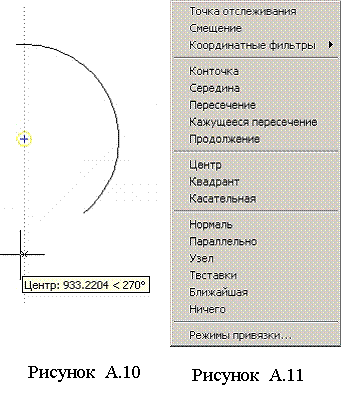
Рассмотрим еще один пример использования всех вышеперечисленных методов. На рисунке А.12 показано, как можно графически найти центр пятиугольника. Используются три привязки: к середине, нормаль и к конечной точке. Вначале находится середина одной из сторон, затем из этой точки отслеживается перпендикулярное направление («Нормаль: < 306°»). Далее находится вершина и отслеживается направление вертикально вниз («Конточка: < 270°»). В месте пересечения обеих отслеживаний находится центр пятиугольника.
А.2.5 Другие методы (Шаг, Сетка, Орто)
Существуют другие методы обеспечения точного черчения. С их помощью удобно чертить, например, принципиальные схемы, где все расстояния кратны некоторому значению, а все линии горизонтальны или вертикальны. К этим методам относятся:
а) привязка перемещения курсора к фиксированным положениям в пространстве, описываемых соответствующими настройками (кнопка «ШАГ» на рисунке А.6 или <F9>);
б) отображение на экране этой сетки в виде точек (кнопка «СЕТКА» или <F7>);
в) режим ортогонального черчения (кнопка «ОРТО» или <F8>). В процессе построения линии, курсор может перемещаться либо по вертикальному, либо по горизонтальному направлению.
А.3 Слои и работа с ними
Слой – это совокупность параметров черчения графических объектов разных типов. Например, на чертежах, выполняемых по стандарту ЕСКД, должны быть основная (толстая), тонкая, осевая, другие типы линий.
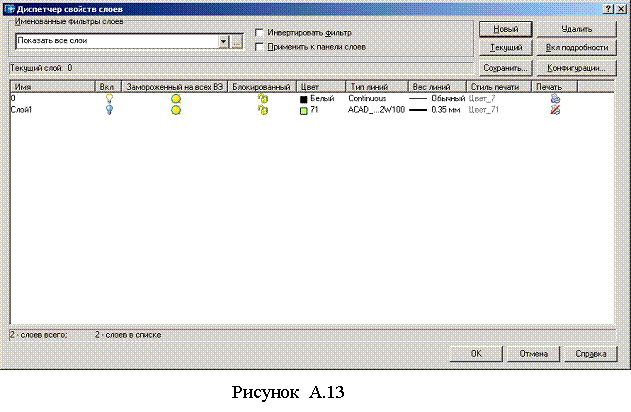
Чтобы каждый раз не переключать вручную текущие установки черчения для каждого типа линий, существуют слои. Считается, что каждому типу линий в чертеже ставится в соответствие один слой. При этом слои, «накладываясь» друг на друга, создают окончательный чертеж.
Существует также другой подход к черчению (который можно успешно комбинировать с первым). Можно использовать слои для размещения на них отдельных объектов чертежа. Так как слои можно включать или выключать, то тем самым можно легко управлять содержимым чертежа. При экспортировании из других приложений (например, из ArchiCAD в AutoCAD) этот процесс происходит автоматически.
Созданием, удалением и редактированием свойств слоев управляет «Диспетчер свойств слоев» (см. рисунок А.13).
В показанном на рисунке А.13 примере в чертеже имеются два слоя, у которых такие атрибуты как цвет, тип линий, толщина линий разные. У слоев различают следующие свойства:
а) состояние включения/ выключения;
б) состояние замороженности на всех видовых экранах;
в) состояние блокировки;
г) цвет графических объектов;
д) тип линий графических объектов;
е) вес линий (толщина в мм);
ж) признак печатаемости/ непечатаемости.
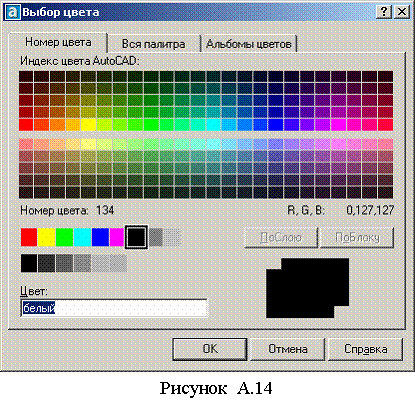
Часть этих свойств интуитивно понятна (например, толщина линий), а часть является специфичной только для AutoCAD. Рассмотрим эти свойства подробнее.
Включение/ выключение слоя производится в том случае, если необходимо временно убрать с чертежа все объекты, содержащиеся на данном слое (например, если нанесенные на чертеж размеры мешают производить копирование фрагментов контура, есть возможность временно отключить слой, содержащий размеры). Будучи отключенным, слой «исчезает» с экрана, а при перемещении на него объектов из других слоев, они тоже становятся невидимыми.
Признак замороженности на всех видовых экранах применяется при оформлении бумажных чертежей (будет описан более подробно в приложении к лабораторной работе №2).
Блокировка слоя применяется для того, чтобы защитить объекты, принадлежащие этому слою от случайного удаления. При попытке удаления выдается сообщение о том, что слой заблокирован и удаление невозможно.

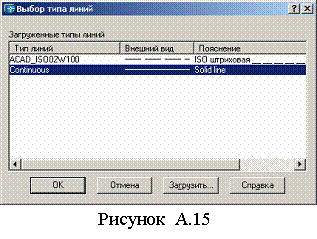
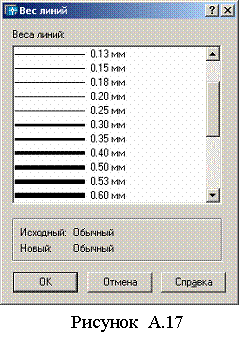
Цвет назначается обычно для того, чтобы различать линии одного слоя от линий другого слоя. При печати такого чертежа, если не пользоваться специальными установками печати, цвет будет выводиться на печать, что недопустимо по ЕСКД. Для назначения цвета слою имеется диалоговое окно, представленное на рисунке А.14. Семь основных цветов имеют буквенные имена, остальные нумеруются от 0 до 255.
Тип линий задается с помощью диалога, представленного на рисунке А.15. Если в данном чертеже отсутствует нужный тип линий, необходимо загрузить его из внешнего файла «acadiso.lin» (см. рисунок А.16).
Вес линий характеризует толщину графических объектов в мм при выводе на печать.
Для задания весов линий имеется диалог, изображенный на рисунке А.17. При создании новых слоев в поле «Вес линий» может стоять значение «Обычный». Это значит, что толщина равна 0,25 мм.
Печатаемость/ непечатаемость слоя применяется в случае, если данный
слой содержит служебную информацию (например, Видовые экраны), которая не
должна присутствовать на печати.
А.3.1 Работа со слоями
Информация о текущем слое представлена на панели «Слои» (см. рисунок А.18). В раскрывающемся списке 2 показан текущий слой (если не выбрано ни одного объекта). Если в данный момент выбраны объекты, содержащиеся на другом слое, то это поле покажет тот слой, которому они принадлежат. Если выбранные объекты принадлежат двум и более слоям, то список 2 будет пустым.
Иконка 1 служит для вызова Диспетчера свойств слоев, а иконка 3 запускает команду возврата к предыдущему состоянию слоев. Справа от панели «Слои» находится панель «Свойства», которая содержит три раскрывающихся списка: «Цвет объекта» (4), «Тип линии» объекта (5) и «Толщина линии» объекта (6).

При работе со слоями следует придерживаться следующего правила: внутри данного слоя основные атрибуты всех объектов должны быть «ПоСлою» (см. рисунок А.18 – списки 4, 5, 6). При этом, если в Диспетчере свойств слоев изменить, например, толщину линии, то этот параметр изменится для всех объектов данного слоя. Это правило не распространяется на особые случаи, когда для отдельных объектов выбираются особые значения параметров.
А.4 Инструмент «Свойства»
Инструмент «Свойства» служит для изменения параметров уже созданных объектов AutoCAD. Для того чтобы им воспользоваться, необходимо щелкнуть правой кнопкой мыши при выделенных объектах и в контекстном меню выбрать «Свойства». Также окно «Свойства» можно вызвать, нажав соответствующую иконку на панели «Стандартная».
Окно «Свойства» может существовать в трех видах:
а) в виде плавающего окна;
б) в виде плавающего окна, которое сворачивается при выводе за его пределы указателя мыши
в) в виде встроенного окна (см. рисунок А.19).
На рисунке А.19 цифрами обозначено: 1 - раскрывающийся список – фильтр по типам объектов; 2 - категории (группы) свойств; 3 - имя параметра и его значение.
Фильтр по типам объектов необходим по той причине, что для разных типов графических объектов существуют разные категории свойств. Если выбраны объекты разных типов, то для них отображаются только общие свойства.
С помощью свойств можно легко настраивать такие объекты, как размеры, текст, штриховки, осевые линии, линии невидимого контура и т.д.
Рассмотрим несколько примеров применения инструмента «Свойства».

Пример 1- редактирование параметров отрисовки осевых линий.
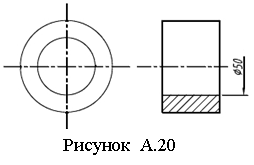 При создании осевой линии ее штрихи могут
быть слишком большими (слишком маленькими). Для того, чтобы это исправить, надо
выделить нужные осевые линии, найти в свойствах параметр «Масштаб типа линии» и
изменить его. Для того, чтобы сделать штрихи более частыми, необходимо уменьшить
это число (0,9-0,6); более длинными – увеличить (1,5-3).
При создании осевой линии ее штрихи могут
быть слишком большими (слишком маленькими). Для того, чтобы это исправить, надо
выделить нужные осевые линии, найти в свойствах параметр «Масштаб типа линии» и
изменить его. Для того, чтобы сделать штрихи более частыми, необходимо уменьшить
это число (0,9-0,6); более длинными – увеличить (1,5-3).
Пример 2 - необходимо немного уменьшить размер для того, чтобы разместить его на чертеже среди других размеров.
В свойствах размеров есть категория «Вписанный», в которой имеется параметр «Глобальный масштаб размеров». Уменьшение этого параметра приводит к тому, что все элементы размера (стрелки, текст) уменьшаются в размерах.
Пример 3 - необходимо проставить размер на отверстие, изображенное на рисунке А.20.
Необходимо проставить обычный линейный размер, а затем редактировать свойства его элементов.
В свойствах размера имеется категория «Линии и стрелки», в которой надо выключить параметры «Разм линия 2» и «Вын линия 2» (в случае, если размер проставлялся «снизу вверх»).
А.5 Основные типы графических примитивов
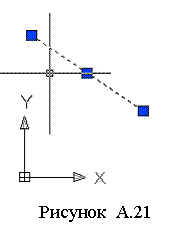 А.5.1 Отрезок
А.5.1 Отрезок
Отрезок (или линия) является основным графическим объектом AutoCAD. Команда «отрезок» строит серию отрезков из указанной точки, причем последующие отрезки начинаются из концов предыдущих. У отрезка имеются три характерных точки (см. рисунок А.21). За концы его можно растягивать и менять направления, а за центральную – переносить.
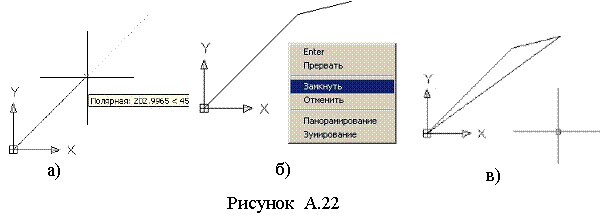
При построении отрезков по направлениям полярных отслеживаний (например, по диагонали) достаточно, начав отслеживать направление, ввести с клавиатуры длину в мм (см. рисунок А.22,а, б, в).
Ниже представлен листинг диалога с пользователем при построении этих элементов. После запуска команды система повторяет ее и выдает запрос, заканчивающийся двоеточием; на запрос следует дать ответ, завершив его нажатием клавиши Enter.

А.5.2 Прямая
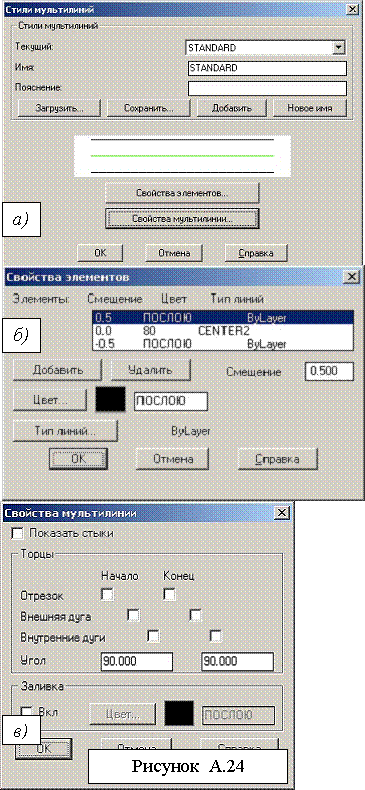
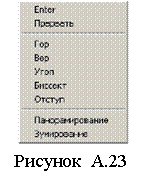
Прямая – это линия, бесконечная по обоим направлениям. Прямые применяются для организации связей между чертежными видами (проекционные линии), для изображения уровня грунта на фасадах зданий (до тех пор, пока неясны габариты здания) и т.д. В дальнейшем, с помощью команд редактирования, прямую можно преобразовать в отрезок.
Контекстное меню опций команды показано на рисунке А.23. Есть возможность строить горизонтальные и вертикальные прямые, прямые под углом к горизонту, прямую, как биссектрису угла, и на расстоянии от объектов.
А.5.3 Мультилиния
Мультилиния – это набор параллельных прямых (две и более), которые строятся по заданному маршруту (осевой линии). По умолчанию строятся две параллельные прямые, осевая линия которых проходит по верхней прямой.
Существует понятие «стиль мультилиний». В одном и том же чертеже можно сохранить несколько типов мультилиний для построений различных типов объектов (например, стен на плане здания). Диалог настроек стилей мультилиний («Формат→Стили мультилиний») приведен на рисунке А.24. Имеется возможность добавить еще несколько параллельных линий и определить для каждой тип, цвет и местоположение.
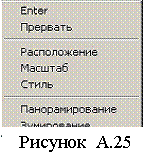
Можно также контролировать отрисовку концов мультилинии, осуществить ее заливку и т.д.
Контекстное меню команды «Мультилиния» приведено на рисунке А.25.
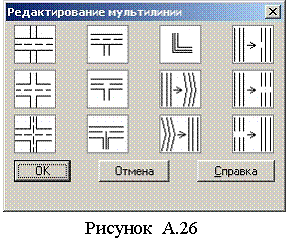
Опция «Расположение» управляет точками привязки положения мультилинии (по центру, сверху, снизу).
Опция «Масштаб» задает ширину мультилиний. Существует возможность объединять и разъединять мультилинии, а также выполнять их взаимное пересечение. Диалог редактирования мультилиний вызывается двойным щелчком мыши (см. рисунок А.26).
А.5.4 Полилиния
Полилиния – это объект, обладающий переменной толщиной. Полилиния выводится на печать той же толщиной, которой она представлена на чертеже. Фактически, полилиния – это набор вершин, соединенных между собой линейными (или дуговыми) сегментами переменной толщины.
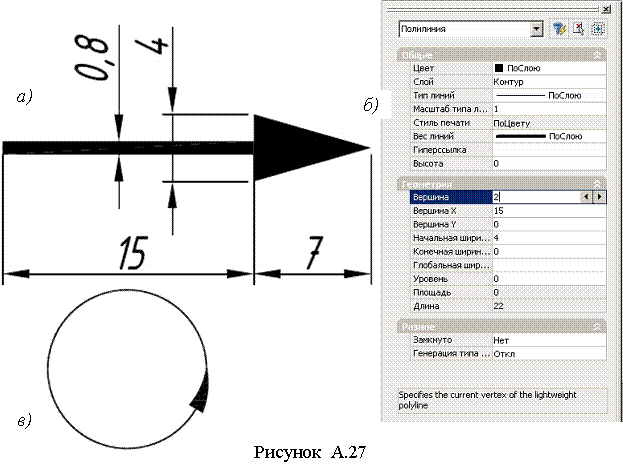
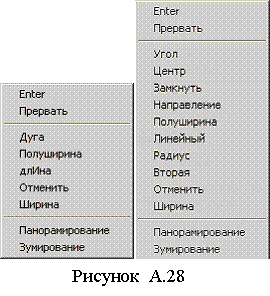
Примером использования полилинии служит изображение стрелок (например, для метки разреза или обозначения значка «повернуто»). На рисунке А.27,а приведен внешний вид «стрелки» с размерами, а на рисунке А.27,б – свойства.
Опции команды «полилиния» условно подразделяются на команды отрисовки линейных и дуговых сегментов (см. рисунок А.28).
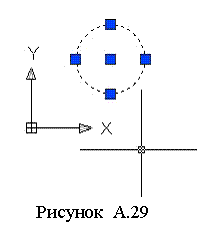
Задав начальную точку полилинии, необходимо задать ширину текущего сегмента. Она может быть постоянной или переменной (Начальная ширина; Конечная ширина). Если задать ширину равной нулю, то полилиния будет печататься так, как определено в слое, которому она принадлежит. Для задания постоянной ширины для всех сегментов полилинии, в свойствах существует параметр «Глобальная ширина».
Переключение между командами отрисовки линейных и дуговых сегментов производится выбором соответствующих опций («Дуга» и «Линейный»).
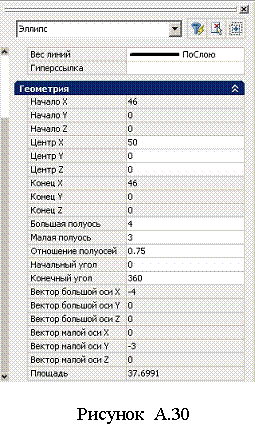
Многие другие команды используют объект типа «полилиния». В качестве примера можно привести команды «Прямоугольник» и «Многоугольник», которые, в сущности, строят полилинии с глобальной шириной равной нулю. Команда «Кольцо» также использует полилинию, состоящую из дуговых сегментов заданной толщины.
Команда «Многоугольный видовой экран» использует полилинию для отрисовки нового многоугольного видового экрана.
А.5.5 Окружности и дуги
Команда «Круг» создает объект типа окружность. Окружность имеет пять характерных точек (Центр и четыре Квадранта) и задается, например, координатами центра и величиной радиуса.
Из других способов построения стоит отметить способ «ККР» («Касательная Касательная Радиус»). При выборе этой опции отключаются все привязки, за исключением «Касательность» и от пользователя требуется указать примерное положение точки касания новой окружности с двумя соседними объектами (линиями, окружностями и т.п.) и задать радиус.
При редактировании «ручками» (см. раздел «Основные операции редактирования» в приложении А методических указаний к лабораторной работе №2), перетаскивание точки центра перемещает всю окружность, а перетаскивание точки квадранта изменяет радиус окружности.
Дуги являются объектами, подобными окружности в том, что они также могут задаваться путем указания центра и двух остальных точек (начало и конец). В этом случае дуга строится против часовой стрелки относительно точки центра и начальной точки. Можно также задать центр, начальную точку и угол дуги (либо длину хорды). Также дугу можно задать по трем точкам.
А.5.6 Эллипсы и эллиптические дуги
Эллипс задается одним из двух способов: центр и величина обеих полуосей; либо длина первой оси и величина другой полуоси. На рисунке А.30 представлены свойства эллипса.
Эллипс, подобно окружности, обладает пятью характерными точками (центр и четыре квадранта). При редактировании «ручками» происходит процесс, аналогичный редактированию окружностей.
Эллиптические дуги задаются аналогично эллипсам, при этом необходимо задать информацию о начальном и конечном углах (или внутренний угол).
А.5.7 Сплайн
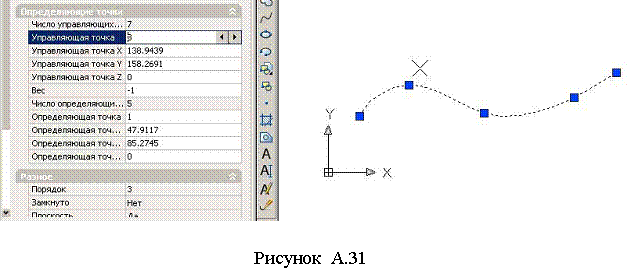
Сплайн – это сглаженная кривая, проходящая через некоторые точки. Для определения сплайна необходимо задать положения определяющих точек и условия начала и конца (т.е. положение касательной в начальной и конечной точках). Обратите внимание, что заданные пользователем определяющие точки не совпадают с управляющими точками сплайна (см. рисунок А.31). Обычно сплайн применяют, как линию обрыва (волнистая «от руки»).
А.5.8 Точка
Точка является объектом, не имеющим физических размеров. В связи с этим, имеется понятие «Стиль отображения точек» («Формат→Отображения точек» – см. рисунок А.32).
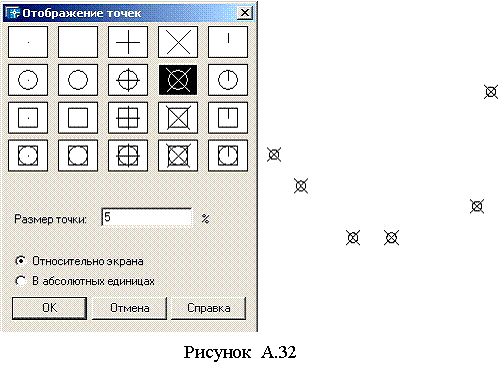
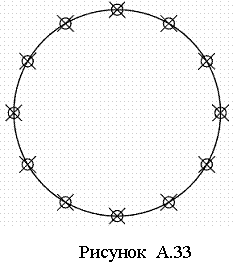 Обратите внимание, что размер отображения точек может
быть задан либо в относительных единицах (% от размера экрана), либо в
абсолютных единицах, т.е. миллиметрах. При задании размеров в относительных
единицах, размер отображения точек меняется при каждой регенерации чертежа.
Обратите внимание, что размер отображения точек может
быть задан либо в относительных единицах (% от размера экрана), либо в
абсолютных единицах, т.е. миллиметрах. При задании размеров в относительных
единицах, размер отображения точек меняется при каждой регенерации чертежа.
Точки существуют не только для того, чтобы отмечать какие-либо координаты. Существует также способ разметки (разделения) объектов на части при помощи точек:
а) командой «РАЗМЕТИТЬ» («Рисование→Точка→Разметить») можно разместить вдоль любого объекта точки через заданный интервал;
б) команда «ПОДЕЛИТЬ» («Рисование→Точка→Поделить») делит любой выбранный объект на заданное чисто частей.
На рисунке А.33 показан результат деления окружности на 12 частей.
А.5.9 Однострочный текст
Однострочный текст применяется для нанесения коротких надписей на чертеже (например, обозначений видов и разрезов). Однострочный текст также применяется для заполнения граф в основных надписях.
 Основными параметрами однострочного текста являются
(см. рисунок А.34):
Основными параметрами однострочного текста являются
(см. рисунок А.34):
а) стиль (т.е. способ начертания – подробнее см. в приложении А методических указаний к лабораторной работе №2);
б) угол поворота;
в) высота шрифта;
г) угол наклона шрифта;
д) коэффициент сжатия;
е) способ выравнивания;
ж) зеркальное отображение и т.д.
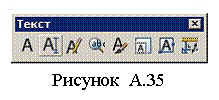 Вызов функции «Однострочный текст» производится из главного
меню («Рисование→Текст→Однострочный»), либо с панели «Текст» (см. рисунок
А.35). На этой панели представлены некоторые важные функции работы с текстом (например,
функция «Редактировать текст»), поэтому рекомендуется, чтобы она была выведена
на экран.
Вызов функции «Однострочный текст» производится из главного
меню («Рисование→Текст→Однострочный»), либо с панели «Текст» (см. рисунок
А.35). На этой панели представлены некоторые важные функции работы с текстом (например,
функция «Редактировать текст»), поэтому рекомендуется, чтобы она была выведена
на экран.
Различные способы выравнивания однострочного текста показаны на рисунке А.36. Обратите внимание на то, что у фрагментов, выровненных разными способами, по-разному расположены маркеры («характерные точки»). Во второй строке на рисунке А.36 представлен текст, выровненный по левой стороне. Присутствует один маркер, за который можно «ручками» перемещать текст. В третьей строке показан пример вписания текста в конкретную ширину графы («По ширине»). При этом способе выравнивания коэффициент сжатия по ширине вычисляется автоматически, исходя из положения двух конечных маркеров. В четвертой строке показан пример выравнивания типа «Середина по центру».
Редактировать уже написанный текст можно с помощью команды «Редактировать текст» (иконка на панели «Текст» – см. рисунок А.35). При этом появляется несложный диалог редактирования строки текста, изображенный на рисунке А.37.

Существует возможность вставки в текст специальных символов, которых нет на клавиатуре (см. таблицу А.2).
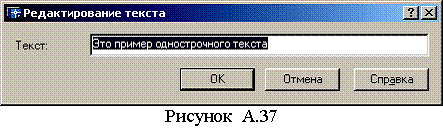
Для этого используются т.н. коды, т.е. последовательность знаков %%<латинская буква>, которые затем преобразуются в соответствующий символ.
|
|
Код |
Значение |
|
%%c |
Символ «диаметр» Ø |
|
%%d |
Символ «градус» ° |
|
%%p |
Символ «плюс-минус» ± |
|
%%u |
Вкл/ откл режима подчеркивания текста |
|
%%o |
Вкл/ откл режима верхнего подчеркивания текста |
Вопросы, связанные с редактированием текста, более подробно рассмотрены в приложении А методических указаний к лабораторной работе №2.
А.5.10 Другие объекты (Многоугольник, Прямоугольник, Кольцо)
Как было отмечено выше, в AutoCAD не существует объектов типа «Прямоугольник», «Многоугольник» или «Кольцо». Однако были созданы команды для построения этих геометрических фигур, так как они часто встречаются на практике. Построение реализовано на основе полилиний, поэтому все три команды в итоге создают объект типа «полилиния».
Многоугольник – это замкнутая геометрическая фигура, имеющая n одинаковых сторон. Существует два способа задания многоугольника: радиусом вписанной или описанной окружности (размеры a1 и a2 соответственно на рисунке А.38) или определить положение стороны (опция «Сторона») с помощью двух точек.
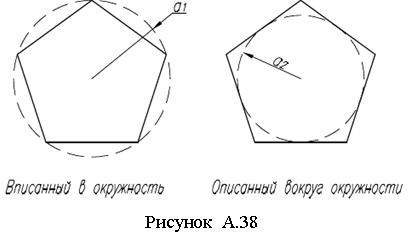
Прямоугольник – строится по координатам двух вершин, либо по одной вершине и размерам (опция «Размеры»). В последнем случае, после задания размеров, необходимо указать, в какую сторону от начальной точки строить прямоугольник.
Можно также вводить дополнительные параметры построения, такие как фаски на углах (опция «Фаска») или скругления (опция «Сопряжение») – см. рисунок А.39.
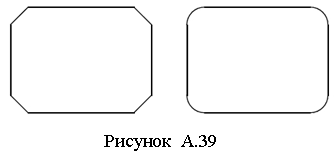
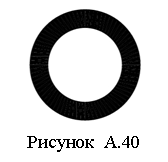
Также для полилинии, на основе которой построен прямоугольник, можно назначить фиксированную толщину линий (опция «Ширина»)
Кольцо строится путем задания внутреннего и внешнего диаметров и указанием точки центра (см. рисунок А.40). Кольцо также образовано с помощью полилиний.
Список литературы
1. Романычева Э.Т., Соколова Т.Ю., Шандурина Г.Ф. Инженерная и компьютерная графика. – М.: ДМК Пресс, 2001. – 592 с.
2. Романычева Э.Т., Трошина Т.Ю. AutoCAD 2000. – М.: ДМК, 1999. – 320 с.
3. Полещук Н.Н. Самоучитель AutoCAD 2000 и Visual LISP.–СПб.: БХВ-Петербург, 2001. –672 с.
4. Соколова Т.Ю. AutoCAD 2009. Учебный курс.- СПб.: Питер, 2008. – 576 с.
5. Жарков Н.В. AutoCAD 2009. Официальная русская версия.- СПб.: Наука и Техника, 2009. – 608 с.
6. Полещук Н.Н. Самоучитель AutoCAD 2011. – СПб.: БХВ-Петербург, 2010. – 544 с.
7. Динасылов А.Д. Инженерная и компьютерная графика. Введение в компьютерную графическую систему AutoCAD: Учебное пособие.- Алматы: АИЭС, 2003. – 104 с.
8. Смирнов Д.В. Методические указания к изучению курса «AutoCAD 2004 rus». – М.: Академия САПР и ГИС, 2004. – 67 с.
Сводный план 2011 г., поз. 274