Некоммерческое акционерное общество
АЛМАТИНСКИЙ УНИВЕРСИТЕТ ЭНЕРГЕТИКИ И СВЯЗИ
Кафедра компьютерных технологий
ОПЕРАЦИОННЫЕ СИСТЕМЫ
Методические указания к выполнению лабораторных работ
для студентов всех форм обучения специальности
5В070400 - Вычислительная техника и программное обеспечение
Алматы, 2011
СОСТАВИТЕЛИ: Е.А. Попенкова и Е.Г. Сатимова. Операционные системы. Методические указания к выполнению лабораторных работ для студентов всех форм обучения специальности 5В070400 – Вычислительная техника и программное обеспечение. – Алматы: АУЭС, 2009. – 32 с.
Методические указания содержат указания по подготовке к проведению восьми лабораторных работ по установке, изучению, настройки операционной системы (ОС) Linux; приведены описания каждой лабораторной работы, дана методика проведения и ход выполнения, оговорен перечень рекомендуемой литературы и контрольные вопросы в конце каждой темы.
Выполнение лабораторных работ определяет фундаментальную основу профессионального образования курса “Операционные системы”. Предметом изучения дисциплины «Операционные системы» является освоение основных принципов работы с разными ОС различной степени сложности и назначения. Студенту важно понять как аппаратные платформы отличаются друг от друга архитектурой (процессором, чипсетом), а также разработанными (и запускаемыми) программными компонентами. Поскольку бакалавр вычислительной техники занимается созданием, внедрением, анализом и сопровождением, его профессиональная подготовка требует умения грамотно работать с ОС, а также с различными операционными оболочками. Предметом изучения в рассматриваемой дисциплине являются ОС и средства, расширяющие их возможности.
Методические указания предназначены для студентов всех форм обучения специальности 5В070400, они могут быть использованы и для организации лабораторных занятий по идентичным темам аналогичных дисциплин, запланированных для других специальностей.
Ил. 15, библиогр. - 10 назв.
Рецензент: д-р.ф-м.наук, проф. З.К. Куралбаев.
Печатается по плану издания некоммерческого акционерного общества “Алматинский Институт энергетики и связи” на 2009 г.
© НАО “Алматинский университет энергетики и связи”, 2011 г.
Лабораторная работа №1. Установка и настройка LINUX
2 Методические указания к выполнению
Лабораторная работа №2. Работа в терминале
2 Методические указания к выполнению
Лабораторная работа №3. Настройка сети
2 Методические указания к выполнению
Лабораторная работа №4. Репозиторий. Оболочки
2 Методические указания к выполнению
Лабораторная работа №5. Загрузчики
2 Методические указания к выполнению
Лабораторная работа №6. Скрипты, планировщики
2 Методические указания к выполнению
Лабораторная работа №7. Монтирование, квоты
2 Методические указания к выполнению
Лабораторная работа №8. Безопасность
2 Методические указания к выполнению
Список использованной литературы
Введение
В настоящий сборник включены лабораторные работы, целью которых является изучение студентом установки, работы в операционной системе Linux, внутреннее устройство и организация файловых систем, настройка оболочек систем, настройка загрузчиков, монтирование/размонтирование устройств, организация сетей, запуск служб работы и диагностика операционной системы, отличной от привычной Windows.
Этапы выполнения лабораторной работы: проработка теоретической части, выполнение рабочего задания, создание отчета и защита его у преподавателя. Рабочее задание содержит работы по выполнению того или иного задания по рассматриваемой теме. Выполнение практических заданий дает возможность выработки навыков и знаний у студентов. В методических указаниях представлены лабораторные задания по операционным системам, выполненным на Linux Ubuntu 9.10. Ему предлагается параллельно выполнить одну и ту же лабораторную работу в двух операционных системах, чтобы, сравнивая, наглядно понять разницу между двуми схожими по способу организации системами. В отчете студент должен продемонстрировать выполнение лабораторных работ на своем, выбранном им дистрибутиве.
Выполнение каждой лабораторной работы должно завершаться оформлением отчета. Отчеты должны быть оформлены по фирменному стандарту АУЭС и содержать не менее 20 принскринов, отчет о проделанной работе должен содержать:
- титульный лист;
- цель и задание работы;
- оглавление или содержание;
- введение;
- описание лабораторной работы;
- задание на выполнение работы;
- ответы на контрольные вопросы (итоги теоретической подготовки);
- результаты проделанной работы (принскрины по каждому пункту рабочего задания с пояснением);
- выводы своими словами (что получилось или не получилось, что оказалось в задании непонятно, какие навыки приобретены);
- заключение;
- список литературы.
Лабораторная работа №1. Установка и настройка LINUX
Цель работы:
- установка ОС Linux двумя способами: на один из разделов диска и на виртуальную машину;
- приобретение навыков установки и первоначальной настройки Linux, выбора графической оболочки, настройки системы.
1 Рабочее задание
1. Определиться с выбром 2 дистрибутивов, скачать их.
2. Установить в Windows виртуальную машину Sun или VmWare.
3. Установить Ubuntu и первый Linux на виртуальную машину.
4. Создать 2 дополнительных раздела на компьютере.
5. Установить на созданные разделы Ubuntu и второй Linux.
6. В каждой из установленных систем:
- настроить рабочие столы (эффекты, изображения, параметры шрифта);
- определить загрузчик системы (удерживать при загрузке клавишу Shift);
- сделать так, чтобы в системе было 2 языка: русский и английский;
- определить оболочку, загружаемую по умолчанию.
2 Методические указания к выполнению
Операционная система (ОС) Linux называется так потому, что она строится на основе ядра операционной системы, которое называется Linux. Это название происходит от имени первого разработчика ядра - Линуса Торвальдса и слова Unix. Ядро продолжает разрабатываться под общим руководством Линуса Торвальдса и распространяется свободно (точнее - под лицензией GPL). Ядро - это основная программа операционной системы, обеспечивающая управление аппаратной частью компьютера, файловой системой и выполнением процессов.
Операционная система состоит не только из ядра, она включает в себя еще массу дополнительных утилит, причем большинство из них тоже свободно распространяемые или имеют свободно распространяемые версии. Одним из следствий свободного распространения ПО для LINUX явилось то, что большое число разных фирм и компаний, а также просто независимых групп разработчиков стали выпускать свои версии Linux - так называемые дистрибутивы.
Дистрибутив - набор пакетов программного обеспечения, включающий ядро системы и некоторую совокупность утилит и прикладных программ. Поскольку Линус Торвальдс продолжает координировать разработку ядра, версии ядра развиваются последовательно, а дистрибутивы множатся. Существует уже больше тысячи различных дистрибутивов Linux. Некоторые выпускаются фирмами на коммерческой основе, другие распространяются на условиях лицензии GPL. Пользователь может выбрать себе понравившийся дистрибутив или (если может) сам собирает систему на свой вкус.
О дистрибутивах прочитать можно на странице http://www.insdom.narod.ru/linux/distro.html или на http://www.distrowatch.com/. Там же можно найти сравнительный анализ дистрибутивов.
Любой из дистрибутивов имеет модификацию, запускающуюся с CD-ROM. Самый известный дистрибутив такого рода - Knoppix. Дистрибутив, который существует в CD-варианте и запускающийся без установки на компьютер называется Live-CD дистрибутив.
Мини-дистрибутивы - дистрибутивы, размещающиеся на дискетах, мини-CD и на флеш-дисках. Созданы для ознакомления с ОС.
Установить Linux можно c:
- локального CD или DVD-ROM;
- жесткого диска, на который скопирован дистрибутив Linux;
- файл-сервера локальной сети по NFS;
- через FTP или через SMB с удаленного компьютера (и из Интернет).
Установить Linux можно двумя способами:
а) на виртуальную машину:
выбирается и устанавливается в Windows виртуальная машина Sun или VmWare (далее она будет по умолчанию). Далее создается новая машина и в качестве образа ОС ставится выбранная студентом: файл вида *.iso; далее конфигурируются настройки ОС и запускается ее установка.
б) на раздел жеского диска:
можно использовать встроенные средства Windows (правая клавиша на «Компьютер» - «Управление дисками») или такие программы как Partition Magic, Acronis disk director suite. После создания раздела нужно перезагрузить компьютер и в начале его загрузки удерживать нажатой клавишу Delete – чтобы зайти в BIOS и выставить «первичной загрузкой» CD или DVD-ROM (если планируется установка с CD или DVD-диска) или USB (если планируется установка с флеш-карты). После сохранения изменений и выхода из БИОСа автоматически начинает считываться сменный носитель и начинается установка.
И в том и в другом случае в процессе установки студенту нужно для входа в систему придумать логин, пароль и выбрать оболочку, которую система будет по умолчанию использовать (см. рисунок 1).
Полезно знать, что в Linux приняты следующие имена накопителей:
- hda - первый диск (master), на канале IDE1;
- hdb - второй диск (slave), на канале IDE1;
- hdc - первый диск (master), на канале IDE2;
- hdd - второй диск (slave), на канале IDE2;
- hde, hdf ... - диски на дополнительных контроллерах IDE;
- sda, sdb ... - диски на SCSI-интерфейсе.
Многие IDE- и SATA-контроллеры распознаются в системе как SCSI-устройства, поэтому иногда вы можете видеть название диска "sda".
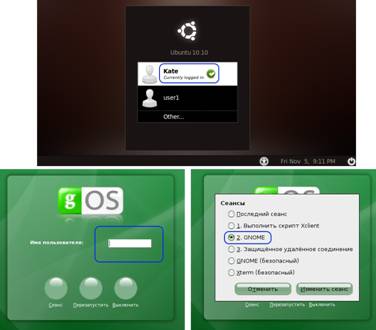
Рисунок 1 – выбор пользователя и оболочки входа в систему при запуске в систему
После установки обеих систем в каждой из них настраиваются персональные параметры, такие, как оболочка входа (привычные KDE или GNOME), темы, количество рабочих столов, панель задач, рисунки рабочего стола и заставка, шрифты, цветовая гамма, языковые раскладки и т.д.
Чтобы зайти в другой оболочке в эту же ОС необходимо «Завершить сеанс» и поменять пользователя («Switch user»), в появившемся окне посмотреть все имеющиеся настройки, обычно искомое расположено в «Сеанс» и выбрать нужный тип сеанса.
Если на компьютере установлена одна ОС, то она загружается по умолчанию без вывода меню загрузчика. Ситуация меняется, если количество ОС больше одной. В этом случае загрузчик выводит меню для определения ОС дальнейшей загрузки. Чтобы загрузчик в любом случае показывал свое меню при загрузке, необходимо удерживать нажатой клавишу Shift.
Чтобы открыть терминал, необходимо зайти в «Стандартные» (см. рисунок 2).
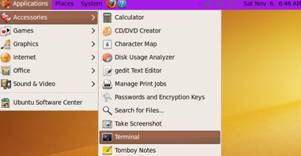
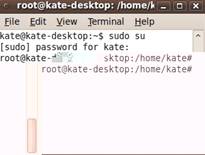
Рисунок 2- пункты меню для вызова терминала в ОС Linux Ubuntu
3 Список контрольных вопросов
1. Что написано в лицензии GNU/GPL (основные положения)?
2. Что такое MBR?
3. Что такое загрузчик операционной системы? Чем отличаются GRUB Legacy и GRUB?
4. Что такое swap?
5.
В виртуальной машине существует
три основных режима подключения виртуальной машины к сети: Bridged mode, NAT и
Host Only (см. рисунок 3).![]() В чем разница?
В чем разница?
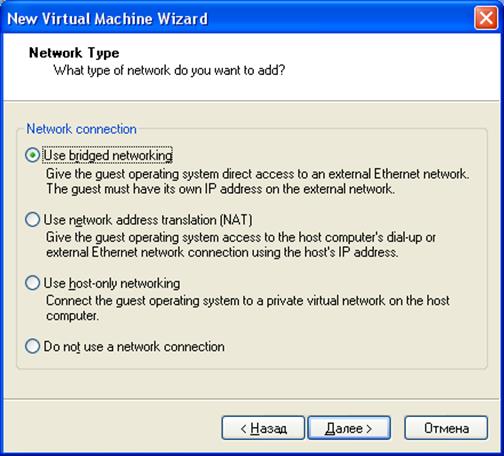
Рисунок 3 – основные типы сетевых подключений.
6. Что такое терминал и как его у вас в системе открыть?
7. Где сохраняется образ вашей установленной виртуальной машины и в каком формате она хранится?
8. Что такое hda, hdb, sda, sdb, hde?
9. Какие файловые системы используются у вас в Linux, на каких разделах?
10. Какие папки содержатся в корневом разделе и что содержится в каждой папке?
Лабораторная работа №2. Работа в терминале
Цель работы:
- изучение команд, связанных с пользователями и группами;
- изучение структуры файловой системы Linux, изучение общих команд создания, удаления, модификации файлов и каталогов, функций манипулирования данными, алиасами;
- изучение иерархии процессов;
- приобретение навыков смены атрибутов объектов, прав доступа;
- изучение организации безопасности системы, местонахождение файлов с паролями, просмотр системной информации и получение служебной. информации.
1 Рабочее задание
1. Ввести команду whoami. Залогиниться в терминале под суперпользователем (root) (см. рисунок 4).
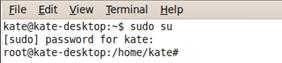
Рисунок 4 – смена пользователя насуперпользователя в ОС Ubuntu
2. Ввести команду whoami. Сравнить с предыдущим результатом.
3. Завести в системе нового пользователя = фамилия студента, залогиниться под ним и создать пару папок в разных местах на диске. Ввести whoami.
4. Перейти обратно в суперпользователя. Определите имя текущего каталога.
5. Вывести календари текущего года, текущего месяца, месяца и года рождения студента; вывести дату и время текущее.
6. Перейти в корневой каталог /. Создать папку ot4et.
7. Просмотреть содержимое корневого каталога и вывести на экран. Записать это содержимое в файл 1папки ot4et.
8. Создать 2 текстовых файла (2 и 3) командами cat и touch, записать и них соответственно текущее время и дату, просмотреть содержимое на экране.
9. Получить информацию о работающих пользователях, подсчитать их количество и дозаписать информацию в концы файла и файла 3.
10. В папке ot4et создать каталоги 4ast1 и 4ast2. Переместить 4ast2 в 4ast1.
11. Создайте в 4ast2 файл 4, в который запишите всю историю команд, набранную в терминале до этого момента.
12. В 4ast2 к файлу 4 сделайте 2 ссылки: жесткую и символьную. Переименуйте 4 в 5. Проверьте работоспособность обеих ссылок. Переместите 5 в папку ot4et.
13. Осуществите поиск файла 5 в папке ot4et. Результаты поиска выведите на экран и запишите в файл 6. Удалить 4ast2 и 4ast2.
14. Создать любые ссылки к файлам 1, 2, 3, 5 с названиями ln1,ln2, ln3, ln5.
15. Подробное содержимое папки ot4et с указанием полной информации записать в файл 4. Создать символическую ссылку к файлу. Произвести подсчет количества строк в файле 4.
16. Изучить справку к команде ps, выполнить ее с ключами -a, -e, a, x, ax, записать результаты в файл 6 в папке ot4et.
17. Продемонстрировать знание всех команд, связанных с процессами. Результаты записать в файл 7.
18. Объединить 6 и 7 в файл 8, просмотреть 8 на экране постранично. Продемонстрировать поиски по содержимому файла; каталога. Результат записать в файл 9.
19. Запустить процессы разными способами (в обычном и фоновом режиме). Завершить (убить) любые на свой выбор процессы. Открыть вторую и третью консоль из первого терминала. Закрыть первую и третью консоли из под второго терминала.
20. Изменить приоритеты некоторых процессов.
21. Привести 3 примера назначения и использования алиасов.
22. Изменить (назначить разные) права (доступ, владельцев, группы) на все объекты в папке ot4et отдельно на каждый файл, сохранив таблицу первоначальных доступа, прав, групп в файле 10.
23. Находясь под суперпользователем, зайти в папку /etc/ и найти файлы обычных или теневых паролей пользователей и групп: passwd, group, shadow и gshadow (/etc/passwd - информация об учетных записях пользователей; /etc/shadow - зашифрованные пароли).
24. Изучить ресурс http://suvan.ru/page/zashhita-parolej-1.html
25. Открыть файлы в системе и произвести смену пароля администратору двумя способами; смену пароля неадминистратора двумя способами, предварительно сделав копию файла с паролями в файл 11 папки ot4et.
26. Создать, заблокировать нового пользователя TEST-фамилия студента.
27. Предусмотреть систему защиты от другого студента. Обменяться с ним ноутбуками и взломать (сменить пароль) его администраторскую учетную запись.
28. Продолжить работу на своем компьютере. Изучить команды, такие как du, df, free, quota, uptime, clear, head, tail, sort, file, wc, w, more, uname, whereis, whatis, whichis
2 Методические указания к выполнению
Лабораторная работа выполняется в командной строке (часто используются термины «терминал» или «консоль»), результат работы с объектами можно проверить в любом установленном оконном менеджере.
Командная строка начинается приглашением - подсказка, свидетельствующая о том, что система готова принимать команды пользователя от какого-либо пользователя. Приглашение может быть оформлено по-разному, но чаще всего оно заканчивается символом “$”(права обычного пользователя) или “#”(суперпользователь). Например, в приглашении root@kate-desktop:/home/kate#
до ”@” - имя пользователя; между “@” и “:” - имя домена; после “:” - путь к папке, где находится текущий пользователь.
Команды в терминале выводят информацию на экран, в файл, можно использовать метасимволы для формирования сложных команд:
а) > - запись в файл. Например, существует файл goa с некоторым содержимым, набираем «date>goa» - содержимое файла стирается и в него записывается текущая дата;
б) >> - дозапись в конец существующего файла. Например, существует файл goa с некоторым содержимым, набираем «date>>goa» - содержимое файла остается, + в конец файла goa добавляется строка с текущей датой;
в) | - программный канал - результат одной команды передается другой команде;
г) & - процесс выполняется в фоновом режиме, не дожидаясь окончания предыдущих процессов;
д) ? – любой 1 символ;
е) * - любое количество любых символов;
ж) ; - перечисление команд в 1 строчке, команды выполняются друг за другом;
з) && - при объединении команд: последующая команда выполняется только при нормальном завершении предыдущей;
и) || - при объединении команд: последующая команда выполняется только, если не выполнилась предыдущая команда;
к) () - группирование команд в скобки, как в арифметических расчетах;
л) { } - группирование команд с объединенным выводом;
м) [ ] - указание диапазона данных или перечисление данных (без запятых).
Написав команду ls -l компьютер выдаст информацию о текущей папки в полном объеме по своим атрибутам, дате и владельцу, его группе и правами. Каждому файлу соответствует девять битов разрешений. Данные биты формируют режим доступа к файлу и определяют, какие пользователи и группы имеют права на данный файл.
Первые три бита определяют права для владельца файла; вторые три бита определяют права для группы, которой принадлежит данный файл; последние три бита определяют права для всех остальных пользователей. Однако существуют еще четыре дополнительных независимых бита. Эти биты автоматически устанавливаются при создании файла и не подлежат изменению.
Изменить режим доступа для файлов может только владелец файла или суперпользователь. Код доступа к файлу задается одним из двух режимов:
- восьмеричный режим (1- выполнение, 2 – запись, 4 - чтение);
- символьный режим (x – выполнение, w – запись, r - чтение).
Обозначения для символьного режима: u – user (владелец файла), g – group (группа владельца), o – other (остальные), a – all (все).
К вопросу об организации безопасности в Linux: каждому студенту необходимо самостоятельно найти и изучить описания файлов passwd, shadow в папке /etc. Ниже дана информация, помогающая осуществить взлом ОС.
Есть только одно место (как правило), куда обычные пользователи могут писать - это их домашний каталог, который имеет имя /home/user_login_name (например, /home/Kate, если пользователь имеет имя Kate). Этот “домашний” каталог содержит все пользовательские файлы: настройки, файлы конфигурации программ, документы, данные, кэш браузера, почту, и т.д. Как пользователь, вы можете создать подкаталоги в вашем домашнем каталоге, организованные по вашему усмотрению. Другие пользователи не могут читать ваши файлы или писать в ваш домашний каталог без вашего разрешения.
Администратор может изменить пароль любого пользователя, хотя он и не может прочесть его. Пароли шифруются, используя однонаправленный алгоритм шифрования, и только зашифрованная версия хранится в системе - в файле /etc/passwd (в старых системах) или /etc/shadow (в более новых системах). В "открытом" виде пароли нигде не хранятся. Разделение администратора и пользователя делает систему безопасной и устойчивой - это создает трудности Linux-вирусам (программы, которые пользователь запускает, могут изменять информацию только в его/ее домашнем каталоге, и не могут воздействовать на жизненно важные части ОС).
3 Список контрольных вопросов
1. Что такое ”командная строка”?
2. Что такое “терминал”?
3. Перечислить состояния процессов в Linux. Как их можно отследить?
4. Зачем используются алиасы в системе?
5. Какие папки есть в корневом каталоге и каково их содержимое?
6. Сколько типов файлов существуют в Linux и как они обозначаются?
7. Какие поля содержатся в файле /etc/shadow и /etc/passwd?
8. Как защитить систему в случае попытки взлома через загрузчик?
9. Перечислить команды (назовите их функции), начинающиеся на ch.
10. Как используются и в каких случаях метасимволы?
Лабораторная работа №3. Настройка сети
Цель работы:
- научиться настраивать сеть;
- изучить настройки и конфигурационные файлы.
1 Рабочее задание
Настроить 2 типа сетей: проводную и беспроводную. Показать примеры передачи файлов.
2 Методические указания к выполнению
Тема настолько обширна, что описать все возможные ситуации невозможно. Причиной неработоспособности сети может быть что угодно, начиная от драйвера устройства и заканчивая параметром, который был упущен (частота Wi-Fi при ручной настройке или что-нибудь в этом роде).
а) Gnome Network Manager (GNM).
По умолчанию в Ubuntu установлен Gnome Network Manager, значок которого находится в трее (справа на верхней панели). На рисунке 5 представлено 4 ситуации: а – сеть настроена, но кабеля нет (значок восклицательного знака), б – кабель возвращаем на место и GNM пытается соединиться, в - сеть есть и она работает, г – наличие Wi-Fi сети.
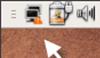

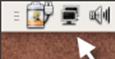
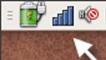
Рисунок 5 а, б, в, г – значки в трее состояния сети
Но не у всех есть DHCP-сервер, который сам обо всем позаботится. При нажатии правой кнопкой мыши на значок соединений откроется соответствующее меню, представленное на рисунке 6. Видно, что есть два вида сети: обычная (проводная) и беспроводная (Wi-Fi). Если не использовать Wi-Fi, его можно отключить. Но если отключить галочку "Enable Networking", то отключится вся сеть полностью, а не только проводная. В меню есть подпункт "Edit Connections", с помощью него можно настроить сеть вручную.
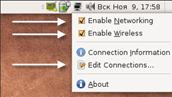
Рисунок 6 – меню, вызванное правой кнопкой мыши значка соединений
При нажатии левой кнопки мыши выпадает меню, представленное на рисунке 7. Если есть Wi-Fi и драйверы установлены, виден список существующих сетей. Выбираем нужную. Вводим пароль для сети. Когда Wi-Fi-соединение установлено, вид значка меняется - показывает уровень сигнала (см. рисунок 5г). Это работает если есть DHCP-сервер, раздающий адреса или Wi-Fi-роутер. Но часто приходится настраивать сеть вручную, самостоятельно вводить тот ip адрес, который выдал провайдер.
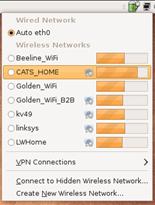
Рисунок 7 – меню, вызванное левой кнопкой мыши значка соединений
б) Gnome Network Manager - настройка вручную
Допустим, вы вставили кабель в сетевую карту, но автоматическая настройка не подходит: есть ip адрес, маска подсети и другие данные, которые нужно ввести. Нажимаем правой кнопкой мыши на иконку соединения и выбираем пункт меню "Edit connections" и попадаем в меню ручной настройки сети. Вверху можно видеть список различных видов сети. Wired - проводная сеть. Wireless - беспроводная сеть. Должно быть создано проводное соединение с автоматической настройкой, поэтому выделяем его и нажимаем "Edit", если нет – надо выбрать пункт Add (рисунок 8).
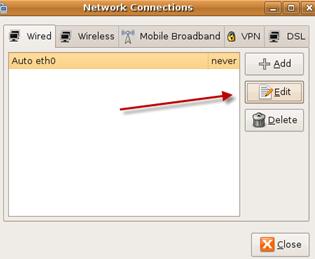
Рисунок 8 – создание или редактирование настроек соединения
На вкладке "IPv4 Settins" по-умолчанию стоят автоматические настройки (DHCP). Выбираем из списка ручные настройки "Manual" (рисунок 9а) и нажимаем кнопку "Add". Далее вводим те данные, которые дал провайдер или которые всегда вводили в Windows в свойствах TCP/IP сетевого соединения (рисунок 9б). Точно также можно вручную настроить Wi-Fi-сеть.
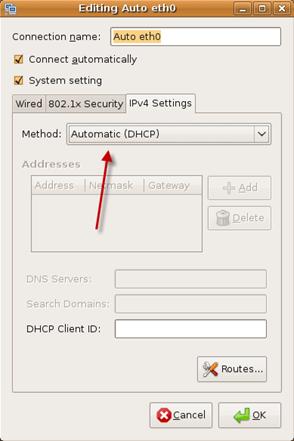
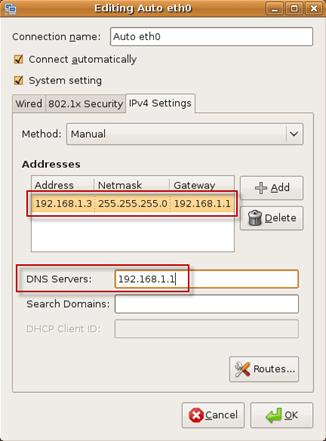
Рисунок 9 а и б – меню настройки сети вручную
Если нужно настроить VPN, а на вкладке с VPN-соединениями недоступная кнопка Add, то нужно установить два дополнительных пакета. После того, как их установить – надо перегрузиться и кнопка будет активной.
Чтобы проверить работоспособность сети можно использовать консоль либо графическое приложение, которое предоставляет много инструментов. Выбираем в главном меню «System (Система) - Администрирование - Сетевые инструменты». По списку вкладок можно понять какой функционал предоставляет программа. Не забудьте поменять Network Device на тот, который надо протестировать.
Это же можно сделать и в консоле. Например, чтобы пропинговать сервер, выполнить команду «ping 192.168.0.1». Чтобы остановить программу «ctrl+c», вместо «192.168.0.1» нужно поставить ip-адрес вашего сервера.
Чтобы протестировать подключение к Интернету, введите, например «ping www.google.com». Если он не проходит - пинг напрямую по ip: «ping 74.125.39.147». Если по-прежнему не настроен - выход в Интернет не настроен. Если пинг проходит - Интернет есть, но не настроены DNS-сервера.
г) Если после всего сеть настроить так и не удалось, значит:
1. Не настроены драйвера. Если Wi-Fi не работает – попробуйте утилиту NdisWrapper. С ее помощью можно подключить драйвер Windows.
2. Нет DHCP-сервера, а Gnome Network Manager не справился с ручной настройкой. Все решается настройкой сети вручную.
3 Список контрольных вопросов
1. Описать общие схемы конфигурации сети.
2. Какие конфигурационные файлы по настройке сетей есть в системе и где они расположены?
3. Как подключиться к Wi-Fi-сети, например, кафедры КТ?
4. Как создать Wi-Fi-сеть?
Лабораторная работа №4. Репозиторий. Оболочки
Цель работы:
- изучение процесса установки/удаления программ через менеджер управления пакетами и терминал, работы с репозиториями и обновлениями;
- приобретение навыков работы по установке программного обеспечения и устранению ошибок, связанных с установкой;
- приобретение опыта по смене и настройке оболочек;
- изучение и изменение конфигурационных файлов оболочек.
1 Рабочее задание
1. Просмотреть список используемых репозиториев в своей ОС, изменить его, добавив 3 источника на собственный выбор с помощью менеджера пакетов. Обновить репозиторий/скачать пакеты.
2. Добавить 4 источника в репозиториях с помощью терминала. Настроить обновление системы. Обновить репозиторий/скачать пакеты.
3. Установить mc (midnight commander) через терминал, запустить его. Удалить mc, попытаться его запустить.
4. Установить nano через терминал.
5. Установить любым способом compiz, любую игру, приложения OpenOffice, wine, любой FTP-клиент (или любой клиент конфигурирования сети), любой конфигуратор настройки оболочки. Переконфигурировать любой пакет .deb в rpm. Установить.
6. В текущей оболочке найти конфигурационные файлы, изменить рабочий стол, их количество, цвета, поменять темы, шрифты, установить апплеты. Изменить внешний вид терминала и файлового редактора на свой вкус.
7. Установить вторую оболочку. Зайти под нее в ОС.
8. Открыть конфигурационные файлы, также настроить все в ней.
9. Установить третью оболочку (на свой выбор).
2 Методические указания к выполнению
Репозиторий - это хранилище программ в Интернете. Хранилище постоянно меняется и пополняется новыми программами. Программа-установщик на компьютере кеширует список всего программного обеспечения с сервера и знает что там есть. Она сравнивает версии на ПК с тем что находится на сервере и предлагает обновить в случае выпуска новой. Это очень удобно: запускаете одну программу, делаете поиск того что вам нужно, устанавливаете одним кликом. Далее программа (менеджер пакетов, репозиторий) сама проследит и предупредит о том, что вышла новая версия.
а) менеджер пакетов.
Чтобы открыть список используемых репозиториев заходим в меню System (Система) - Администрирование - Источники приложений. Открывается приложение, которое позволяет модифицировать список репозиториев. На первой вкладке перечислены официальные репозитории Ubuntu. Первые два содержат Open Source приложения. Следующие два пункта содержат драйвера для устройств и другое программное обеспечение, которое Open Source уже считаться не может. Можно выделить все четыре пункта, если нет с этим каких-либо ограничений. Последний пункт - это исходный код приложений. Диск, с которого устанавливается Ubuntu также может использоваться в качестве репозитория. Естественно, никаких обновлений там не появится со временем, но установить ПО, находящееся на нем можно. Это может пригодиться на случай, если нет Итернета. На следующей вкладке можно добавить любой существующий репозиторий. Например, у Google есть свой репозиторий для установки и обновления таких программ как Picasa и другой продукции.
На следующей вкладке можно установить один из сторонних репозиториев, например, такой как "партнер" Ubuntu. На этой же вкладке можно добавить CD/DVD, который предварительно можно скачать где-нибудь, если, например, дома нет Интернета.
На следующей вкладке настройка обновления системы. Первые два пункта - это обновления безопасности системы и рекомендуемые обновления приложений. На следующих двух находятся обновления, которые не были до конца протестированы (не очень надежные).
Каждый репозиторий должен быть подписан ключом. При добавлении сторонних репозиториев, которые не поддерживаются Ubuntu, также нужно скачать ключ для этого репозитория и установить его.
б) консоль.
Все то, что было описано выше можно сделать с помощью консоли и редактора (gedit или nano или любого другого, если есть только консоль и нет графической оболочки). Файл, который содержит список всех репозиториев: /etc/apt/sources.list. Надо его открыть на редактирование, далее ввести «gksu gedit /etc/apt/sources.list» и можно увидеть список с комментариями. Некоторые репозитории будут уже доступны, некоторые будут закомментированы.
Все что нужно сделать - раскомментировать те репозитории, которые вы хотите использовать и сохранить файл. В файле выделено две области: в первой репозиторий закомментирован и не используется, во второй - используется. Для комментирования используется символ «#» перед репозиторием. Также все, что начинается с «deb» - это обычные приложения, все что начинается с «deb-src» - это исходный код приложений.
После того как обновили список репозиториев и сохранили файл, нужно обновить содержимое. Программа «apt-get» используется для установки приложения и обновления системы, для запуска обновления вводим «sudo apt-get update».
Обновить систему можно несколькими способами:
После обновления списка репозиториев, в ОС будет значок в трее как на рисунке 10. Это означает, что появились новые обновления для имеющего программного обеспеченичения, либо для системы. Нажав левой кнопкой мыши на этом значке, возникнет менеджер обновлений.
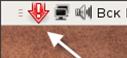
Рисунок 10 – трей Ubuntu после обновлениярепозиториев
В первый раз после обновления репозиториев - обновлений может быть много (а может и не быть, смотря какие репозитории подключали и как настроили). Нужно обратить внимание на размер скачиваемых пакетов, если Интернет ограничен. Для каждого обновления можно посмотреть описание. Чтобы установить обновления, нужно нажать «Install Updates» и начинается закачка пакетов обновлений. Чтобы увидеть подробности можно нажать на соответствующий значок (статус закачки конкретного пакета, скорость загрузки и приблизительное время до конца закачки). После того как закачка закончится, начнется установка программного обеспечения. Далее нужно нажать «Check», чтобы проверить обновления.
Процесс обновления в системе завершен: обновления загружены и установлены. Если значок в трее выглядит как показано на рисунке 11, то это означает, что надо перезагрузить систему: нажать левой кнопкой мыши на нем, нажать «Restart Now». После перезагрузки система обновлена. Если убрана автопроверка обновлений или надо проверить обновления немедленно, то можно вызвать менеджер обновлений из меню: System (Система) - Администрирование - Менеджер обновлений. Надо только не забыть в нем нажать кнопку проверки обновлений.
![]()
Рисунок 11 – вид значка обновления системы в трее
б) консоль.
Что написано в подпункте а) можно сделать вручную в консоли. Каждый раз, перед тем как сделать обновление системы нужно обновить кеш, базу знания что находится в репозиториях: «sudo apt-get update». Аналогом обновления через графический менеджер в консоли являются команды: «sudo apt-get upgrade» и «sudo apt-get dist-upgrade». Выполнять нужно обе. Вывод обеих команд одинаковый. Прежде чем продолжить, программа рассчитывает размер архивов, которые надо скачать. Вот и весь процесс.
Medibuntu - репозиторий, содержащий такие полезные вещи, как кодеки, драйвера и другое, но не может быть включен в официальные репозитории Ubuntu по причине лицензий и легальности. Нужно зайти на сайт http://www.medibuntu.org/, нажать на ссылку «Repository HowTo», переходим по ней. В появившемся окне прокручивам страницу, пока не дойдем до секции "Adding the Repository", далее в терминале набираем рекомендованную команду, которая добавляет репозитарий Medibuntu к Ubuntu и ключ, который необходим, чтобы аутентифицировать пакеты Medibuntu.
Если пакеты были когда-то с этого сайта уже скачаны, то чтобы закачать обновления к существующим пакетам, надо выполнить эту же команду снова после обновления выпуска пакетов.
После того, как команда в терминале сработала, создается файл /etc/apt/sources.list.d/medibuntu.list. Структура его точно такая же, как и у конфигурационного файла /etc/apt/sources.list.
Все конфигурационные файлы с репозиториями, которые будут помещены в директорию /etc/apt/sources.list.d/ будут автоматически использованы. Это очень удобно, так как можно хранить в отдельных файлах настройки для разных репозиториев, что значительно облегчает их поиск и редактирование.
В команде «&&» обозначает, что следующая команда должна выполняться при успешном завершении предыдущей команды. Команда «sudo apt-get --yes --quiet --allow-unauthenticated install medibuntu-keyring» означает установку ключа репозитория из только что подключенного репозитория ubuntu и приложение, которое устанавливается не подписано ключом. Для того, чтобы новый репозиторий был подписан и больше не было предупреждений при установки нового программного обеспечения, нужно обновить информацию о репозиториях еще раз: «sudo apt-get --quiet update».
Далее проверяем все ли мы правильно установили, для этого заходим в программу "Источники приложений" и проверяем вкладки со сторонними репозиториями. Переключаем на вкладку «Authentification» и проверяем наличие ключа.
3 Список контрольных вопросов
1. Как добавить сторонний репозиторий в систему?
2. Как можно настроить апплеты?
3. Как можно задать прозрачный фон терминалу?
4. Как поставить KDE?
Лабораторная работа №5. Загрузчики
Цель работы:
- изучение интерфейса и функций загрузчиков;
- приобретение опыта работы с конфигурационными файлами, настройка и изучение процесса изменения интерфейса загрузчика;
- изучение работы редактора-конфигуратора для GRUB.
1 Рабочее задание
1. Определить свой загрузчик.
2. Изменить его файлы конфигурации, показав первоначальный список и состав конфигурационных файлов загрузчика: изменить количество и содержимое загрузочных записей; поменять фон; сделать splash; и показать работу любых на свой выбор 3-4 новых функций.
2 Методические указания к выполнению
Загрузчик ОС – системное программное обеспечение, обеспечивающее загрузку ОС непосредственно после включения компьютера.
По умолчанию с Ubuntu 9.10 устанавливается загрузчик GRUB2. Загрузчик имеет три места, где он хранит свои параметры:
- Основной файл /boot/grub/grub.cfg.
- Файл дополнительных параметров /etc/default/grub.
- Директория /etc/grub.d/.
Основной файл /boot/grub/grub.cfg.
Основной файл не подлежит прямому редактированию и даже защищен от него атрибутом „read only“. Все изменения конфигурации должны производиться путем редактирования пп. 2 и 3, причем директория /etc/grub.d/ может быть как изменена путем редактирования существующих файлов, так и созданием новых. После изменения этих файлов требуется запуск команды «sudo update-grub» чтобы изменения были занесены в главный файл настроек.
Важные параметры файла /etc/default/grub:
- GRUB_DEFAULT=0;
- GRUB_HIDDEN_TIMEOUT=0;
- GRUB_HIDDEN_TIMEOUT_QUIET=true;
- GRUB_TIMEOUT=10;
- GRUB_DISTRIBUTOR=`lsb_release –™ –s 2> /dev/null || echo Debian`;
- GRUB_CMDLINE_LINUX_DEFAULT=”quiet splash”;
- GRUB_CMDLINE_LINUX=””;
- GRUB_TERMINAL=console;
- GRUB_DISABLE_LINUX_UUID=true;
- GRUB_GFXMODE=640x480;
- GRUB_DISABLE_LINUX_RECOVERY=true;
GRUB_DEFAULT отвечает за загружаемый по умолчанию пункт меню (нумерация с нуля). Каждый пункт начинается с ключевого слова menuentry. Возможна установка значения этого параметра как saved, в этом случае по умолчанию будет выбран пункт, задействованный в предыдущей загрузки.
GRUB_HIDDEN_TIMEOUT – если не закомментирован, загрузочное меню не будет отображено. Это случается, если загрузчик не обнаружил иных ОС, кроме Linux. Пользователь может заставить загрузчик отобразить меню, если во время загрузки будет удерживать клавишу SHIFT. Значение параметра является целым, по умолчанию 0, если выставлено значение, отличное от нуля, меню не будет отображено, но будет пауза размером в заданное число секунд, во время которой пользователь может вызвать меню загрузки нажатием клавиши ESC.
GRUB_HIDDEN_TIMEOUT_QUIET отвечает за отображение или скрытие таймера, заданного параметром GRUB_HIDDEN_TIMEOUT, отличным от нуля. Если этот параметр выставлен в true, то во время паузы системы по параметру GRUB_HIDDEN_TIMEOUT на экране будет отображаться соответствующий отсчет времени. Если выставлен в false, таймер отображен не будет. Имеет смысл при значениях параметра GRUB_HIDDEN_TIMEOUT, отличных от нуля.
GRUB_TIMEOUT задает количество секунд, в течение которых будет отображено загрузочное меню. Если установить этот параметр в -1, таймер будет отключен и система будет ожидать выбора пользователя.
GRUB_DISTRIBUTOR задает имя дистрибьютора.
GRUB_CMDLINE_LINUX_DEFAULT значение будет передано в конец строки „linux“ при нормальной загрузке.
GRUB_TERMINAL=console – расскоментировав строку – отключение графического терминала (grub-pc only). Оно может существенно увеличить скорость работы меню (прокрутка, отзывчивость).
GRUB_DISABLE_LINUX_UUID=true – передает системе параметр «root=UUID=xxx».
GRUB_GFXMODE=640x480 – разрешение графического меню, настройки применимы только для меню загрузки. Есть возможность увидеть все доступные разрешения: нажать «с», затем в строке grub> написать vbeinfo. Если данная строка закомментирована или выбранное разрешение недоступно, GRUB2 использует настройки в /etc/grub.d/00_header.
GRUB_DISABLE_LINUX_RECOVERY=true – чтобы избежать появления в меню режима Recovery, нужно раскомментировать строку. Если нужен режим Recovery для конкретно взятого ядра – нужно создать нужную запись в скрипт /etc/grub/40_custom.
Параметры директории /etc/grub.d.
В этой папке лежат скрипты, которые изменяют отдельные секции файла /boot/grub/grub.cfg. при выполнении команды «sudo update-grub». Файлы скриптов могут быть отредактированы пользователем, кроме того можно создавать свои файлы. Имена файлов должны иметь формат ХХ_имя, где ХХ – двузначное число. Файлы должны быть исполняемыми. По умолчанию в директории уже находятся файлы:
00_header – включает в /boot/grub/grub.cfg параметры, заданные в файле /etc/default/grub.
05_debian_theme – отвечает за внешний вид загрузчика (включает визуальные параметры из Debian Theme).
10_hurd – заносит в /boot/grub/grub.cfg параметры для загрузки ядер Hurd.
10_linux – заносит параметры для загрузки ядер Linux.
20_memtest86+ - параметры для загрузки программ Memtest86+.
Скрипты выполняются в порядке своих номеров.
Существует большое количество программ для изменения информации о системе, управления приложениями, настройками, оформлением, безопасностью. Для Ubuntu это Ubuntu Tweak. Чтобы скачать данный настроечный инструмент надо вызвать в консоле текстовой редактор: «sudo gedit /etc/apt/sources.list». В файле дописать строки: «deb http://ppa.launchpad.net/tualatrix/ubuntu hardy main
deb-src http://ppa.launchpad.net/tualatrix/ubuntu hardy main».
Затем вернуться в консоль и выполнить команды: «sudo apt-get update» и «sudo apt-get install ubuntu-tweak», этим самым установив программу. Найти её можно в меню «Приложения-Системные-Ubuntu Tweak».
Splash – это анимация хода процесса загрузки системы при ее включении. Обычно показывает прогресс загрузки и логотип дистрибутива. Чтобы посмотреть и изменить некоторые настройки надо поставить startupmanager командой в консоле: «sudo apt-get install startupmanager», далее запустить «Система-Администрирование-Менеджер загрузки».
Usplash – свободное программное обеспечение, разработанное сообществом Ubuntu, которое заменяет стандартный загрузчик ядра Linux на графическую заставку. В Ubuntu 9.10 usplash используется только в предварительных этапах загрузки, после чего запускается хsplash.
С Ubuntu 10.04 usplash заменен загрузчиком Plymouth для отображения загрузочной заставки xsplash. Темы хранятся в /lib/plymouth/themes, а по умолчанию используется тема ubuntu-logo. Настройки хранятся в файле /lib/plymouth/themes/default.plymouth, использующий скрипт ubuntu-logo.script, позволяющий гибко настроить splashscreen. Этот файл надо менять, чтобы изменить тему для xsplash. Чтобы установить темы plymouth надо «Центре приложений Ubuntu» набрать «plymouth» и выбрать нужную тему.
3 Список контрольных вопросов
1. Где находятся и как называются файлы загрузчика?
2. Какие существуют способы восстановления загрузочных записей для операционных систем?
3. Как можно изменить заставку при загрузке системы?
4. Какие инструменты можно использовать при настройке внешнего вида и отдельных элементов операционной системы?
Лабораторная работа №6. Скрипты, планировщики
- изучение работы скриптов и приобретение навыков работы с ними;
- настройка запуска и работы некоторых служб системы;
- изучение CRONа.
1 Рабочее задание
1. Написать и запустить скрипты:
а) вывести информацию о системе и ядре на дисплей, записать ее в файл, создать к получившемуся файлу все виды ссылок;
б) показать содержимое текущей папки, создать в ней 2 файла, поменять к ним атрибуты, записать в них календари соответственно 2011 и 2012 года, просмотреть и удалить файлы;
в) создать циклический показ календаря даты своего рождения и информации о пользователе (использовать различные цвета и заливки);
г) вывести информацию о работе текущего пользователя на экран, записать ее в файл и переименовать его (использовать различные цвета и заливки);
д) вывести в цикле на экран числа от 20 до 40;
е) посчитать количество букв в строке;
ж) посчитать количество строк в любом системном файле;
з) скопировать файл /etc/shadow, переместить вновь созданный в иное место, переименовать, найти в нем последовательность букв «user*»;
и) запустить 3 скрипта одновременно в одном скрипте и вывести сообщения их успешного запуска (использовать различные цвета и заливки);
к) вывести на дисплей полную информацию обо всех процессах, найти строки, содержащие последовательность символов «root», посчитать их и записать их файл;
л) показать содержимое текущего скрипта, скопировать содержимое, очистить его и переписать его заново (использовать различные цвета и заливки);
м) просмотреть список запущенных в ОС процессов, проверить запущен ли в системе браузер Firefox или любой другой;
н) посчитать длину текущего скрипта (количество символов);
о) создать пользователя, назначить пароль, вывести информацию и удалить его (использовать различные цвета и заливки);
п) реализовать скрипт, по результату которого может возникнуть принскрин, представленный на рисунке 12.
р) в скрипте присвоить имя окну и иконке.
2. Поставить 3 скрипта на загрузку в определенное время (например, скрипты запуска некоторых служб в системе).

Рисунок 12 – принскрин результата работы некоторого скрипта
2 Методические указания к выполнению
Взаимодействие с командным интерпретатором Shell осуществляется с помощью командной строки. Командный файл или скрипт содержит одну или несколько выполняемых команд или процедур. Скрипт целесообразно делать, когда используется одна и та же последовательность команд, записав которую можно вызывать на выполнение многократно. По правилам хорошего тона программирования в ОС скрипт должен иметь расширение sh, чтобы люди отличали простые файлы от исполняемых, но это правило не всегда используется.
Если скрипты в ОС не запускаются и система выдает ошибку, то необходимо проверить в файле /etc/fstab напротив нужного раздела системы стоит ли параметр exec к файлам (исполняемость файлов). Перед написанием скрипта стоит зайти в /bin и посмотреть какая оболочка установлена (команда «find *sh*»), в дальнейшем, будем пользоваться dash. Работая со скриптами, вся работа ведется через терминал.
Алгоритм создания скрипта:
1) в какой-либо папке создать файл и заполнить его привычным для скрипта содержанием - командами, начиная с указания компилятора (в нашем случае это dash);
2) изменить права к файлу-скрипту: добавить x – исполняемость;
3) запустить файл.
Напишем несколько скриптов.
Например, вывести календарь месяца, просмотреть текущую директорию и вывести сообщение «First script». Результат выполнения на рисунке 13.
1. Выбираем папку, например, /tmp для работы в ней. Заходим, создаем (cat>1.sh) файл 1.sh со следующим содержимым
#!/bin/dash # чтобы система знала, что это скрипт
# решетка с пробелом - комментарий; без пробела - системный символ
cal
ls
echo "first script"
2. Готовый файл нужно сделать запускаемым (chmod 777 1.sh).
3. Запустить на выполнение: «./1.sh» или «dash 1.sh».
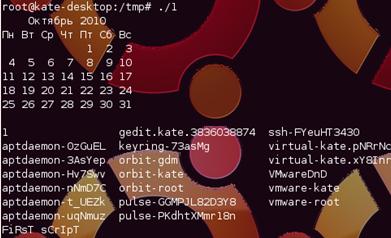
Рисунок 13 – результат выполнения скрипта 1
Cron - это процесс в фоновом режиме, запущенный программой init Linux. Cron – планировщик Linux, он выполняет задания по расписанию.
Командой crontab для каждого пользователя создается его собственный файл со списком заданий в каталоге /usr/spool/cron/crontabs.
Задание для cron выглядит как строка, в начале которой находятся пять обязательных полей периодичности задания выполнения, далее следует команда, которую нужно запускать. Значения пяти полей: 1 – минуты (от 0 до 59); 2 – часы (от 0 до 23). 3 - день месяца (от 1 до 31); 4 - номер месяца в году (от 1 до 12); 5 - день недели (от 0 до 6, причем 0-Вс, 1-Пн и так далее).
Например, скрипт /home/test/script.pl будет автоматически запускаться каждые три часа во вторник и в пятницу, а скрипт /home/test/daily.job будет запускаться в пять минут по полуночи, каждый день (см. рисунок 14). Если нужно организовать время запуска скрипта в первую минуту каждого часа (то есть в 00.01, 01.01, 02.01 и так далее), то можно зайти в файл /etc/crontab под учетной записью root и добавить строку в файл,: 1.01 * * * * /путь_к нужному_скрипту/название скрипта.
![]()
![]()
Рисунок 14 – пример запуска скриптов по расписанию
3 Список контрольных вопросов
1. Что такое «скрипт» и для чего он создается?
2. При запуске скрипта система выдает сообщение об ошибке и скрипт не запускается. Какого рода может быть ошибка и как исправить можно ситуацию?
3. Какими способами можно организовать циклический вывод?
4. Как запустить по времени скрипт?
Лабораторная работа №7. Монтирование, квоты
Цель работы:
- знать операции монтирования и размонтирования;
- изучить квотирование и научиться задавать квоты.
1 Рабочее задание
1. В Windows отформатировать файловую систему на флеш-накопителе под FAT32. В Linux смонтировать вручную этот флеш-накопитель. Написать скрипт для автоматического монтирования в ОС флешки для FAT32.
2. В Windows отформатировать файловую систему на флеш-накопителе под ntfs. В Linux подмонтировать вручную этот флеш-накопитель. Написать скрипт для автоматического монтирования в ОС флешки для ntfs.
3. В Linux через скрипт отформатировать флеш-накопитель в fat и смонтировать его, далее записать на флеш файл, содержащий текущую дату и отмонтировать. Проверить содержимое файла в Windows.
4. Задать квоты для пользователей и группы.
5. Задать дисковые квоты.
2 Методические указания к выполнению
Чтобы подключить носитель к файловой системе и получить доступ к нему, необходимо использовать команду mount. Эта команда берет из существующего файлового дерева каталог (называется точкой монтирования) и делает его корневым каталогом присоединяемым к файловой системе. Таким образом, в системе Linux вся файловая система представлена как единое дерево каталогов.
Например, команда в консоле mount /dev/sda /users монтирует файловую систему, находящуюся на устройстве /dev/sda, под именем users. После монтирования с помощью команды ls /users можно посмотреть, что содержит эта файловая система.
Монтирование внешних устройств необходимо выполнять, если в системе нет соответствующих настроек для автоматического монтирования. Некоторые устройства монтируются автоматически во время загрузки системы. Они перечислены в файле /etc/fstab. Для любого устройства, которое нужно монтировать автоматически, должна присутствовать своя запись в этом файле. Для использования остальных накопителей каждый раз понадобится выполнять команду монтирования.
На рисунке 15 приведена копия файла /etc/fstab некоторой системы.
Файловая система /ргос - специальная файловая система, которую Linux использует для управления системными процессами, никакому реальному устройству не соответствует.
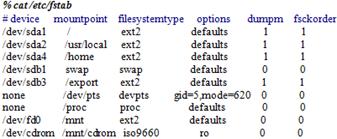
Рисунок 15 – копия файла fstab некоторой операционной системе Linux
В первой колонке указывается название устройства, оно зависит от конкретной Linux ОС и от самого устройства. Обычно для IDE-дисков это что-то подобное /dev/hda1, /dev/hda2, /dev/hdb1.
Во второй колонке указывается точка монтирования устройства. Это должно быть название каталога, к которому будет подмонтирована ФС, за исключением случая с разделом для свопинга.
В третьей колонке находится тип файловой системы устройства. Для Linux зачастую это ext3, ext4, reiserfs, xfs и jfs. Приводы CD-ROM и DVD обозначаются как iso9660 и auto, а устройствами системы Windows будут msdos, vfat или ntfs.
В четвёртой колонке перечисляются параметры, применяемые к примонтированным файловым системам. Значение defaults прекрасно подойдёт практически во всех случаях. Однако для устройств, используемых только для чтения, следует добавить флаг ro. Существует ещё много других параметров.
Использование mount можно упростить если добавить в файл /etc/fstab пункт с монтируемым устройством. Например, нужно примонтировать CD-ROM, тогда нужно вызвать mount: «mount /cdrom». Если в fstab есть запись с указанной точкой монтирования для mount, то будет известно, какие опции можно использовать. Если записи для этого устройства нет, тогда mount нужно использовать с набором параметров: « mount -t iso9660 -o ro /dev/cdrom /cdrom». Нужно указать все части (параметр -t iso9660 - это тип файловой системы монтируемого устройства,тут это файловая система iso9660, которая наиболее часто используется на накопителях CD-ROM; опция -o ro сообщает о том, что устройство используется только для чтения; /dev/cdrom - это название монтируемого устройства, а /cdrom - точка монтирования в файловой системе). Еще команду можно выполнить так: «mount -t auto /dev/cdrom /mnt/cdrom», где тип файловой системы указан как auto, что позволяет ОС самостоятельно определить файловую систему накопителя.
Перед тем как извлечь флеш-накопитель, CD-ROM или любой другой съёмный накопитель, который в данный момент примонтирован, нужно отмонтировать его. Это выполняется командой umount. Для этого в файловой системе не должно быть открытых файлов и процессов, ее использующих, она должна быть незанятой. В качестве аргумента к umount можно использовать название устройства или точку его монтирования. Например, если нужно отмонтировать CD-ROM подойдёт любая из команд: «umount /dev/cdrom» или «umount /cdrom».
Командой df или mount (без ключей) можно посмотреть, какие файловые системы смонтированы и какой объем они имеют. Монтирование и размонтирование всех файловых систем выполняется этими командами, кроме корневой файловой системы, которая обслуживается отдельно от остальных.
В файле /etc/mtab - информация о разделах, подмонтированных в текущий момент времени.
Квота - это административная утилита для мониторинга и ограничения использования дискового пространства пользователями и группами на каждой файловой системе. Квотирование позволяет ограничить два аспекта использования диска:
- количество файлов, которыми владеет пользователь или группа пользователей;
- количество блоков диска, которые может использовать пользователь или группа пользователей.
Квотирование определяется, как для каждого пользователя, так и для каждой файловой системы. Если имеется несколько разделов, то квоты нужно определить для каждого раздела, в котором пользователь намеревается создавать файлы. Например, если вы входите в группу, которая превысила наложенное на нее ограничение, то вы не сможете использовать дисковое пространство даже если вы все еще можете использовать его как пользователь. /etc/security/limits.conf - файл для задания лимитов. \
В Linux нет удобных утилит, позволяющих настраивать и управлять дисковыми квотами. Вам придётся выполнить ряд действий, некоторые из которых достаточно критичны в отношении системы (например, редактирование /etc/fstab). Отнеситесь к этому очень внимательно. Делайте резервные копии всех файлов, которые будете редактировать, а изменения вносите очень внимательно, поскольку вы попросту можете оказаться у системы, неспособной загрузиться.
Алгоритм задания квот дискового пространства:
1) Разрешите определять квоты для каждой файловой системы = измените файл /etc/fstab.
2) Перемонтируйте файловую систему.
3) Создайте файлы базы данных квот и сгенерируйте таблицу использования диска.
4) Назначьте политики квот.
3 Список контрольных вопросов
1. Что такое монтирование и для чего необходимо делать операцию размонтирования устройств?
2. Что такое «Квота»?
3. Для чего в системе устанавливают квоты и в каких случаях?
Лабораторная работа №8. Безопасность
Цель работы:
- изучение настроек файервола;
- приобретение навыков работы по настройке шифрования дисков;
- научиться устанавливать защиту от взлома с LiveCD.
1 Рабочее задание
1. Найти в системе настройки файервола, сконфигурировать их «под себя».
2. Настроить шифрование файлов, папок и дисков в своей системе.
3. Изучить ресурс http://www.linux.org.ru/wiki/en/Linux_Security_FAQ и разобрать несколько способов защиты от взлома.
4. Реализовать несколько правил безопасной работы в Linux.
2 Методические указания к выполнению
С появлением в 2.6-х ядрах низкоуровневого драйвера логических томов - Device mapper стала возможной работа не только с петлевыми устройствами, но и непосредственно с дисковыми разделами. Более того, благодаря модульной структуре Device mapper, ничто не мешает, комбинируя различные цели, организовать шифрование данных на RAID-массиве или создать зашифрованный своп. Цель для Device mapper, отвечающая за шифрование данных, называется dm-crypt.
Результат шифрования файла с помощью OpenSSL представлен на рисунке 16. Команда в консоли, использованная при шифровании: «openssl enc –e –aes-256-cbc –in /home/user/inet.odt –out inet.odt.encoded». После этого пароль вводится 2 раза для шифрования файла inet.odt. Опция -enc значит, что шифрование идет с помощью алгоритма (AES256); -e указывает на процедуру шифрования; -in указывает входящий файл; -out выходящий файл.

Рисунок 16 – результат шифрования файла inet.odt с помощью ssh
Для дешифрования: «openssl enc –d –aes-256-cbc –in /home/user/inet.odt –out inet.odt_descrypto». Параметр -d указывает на дешифровку файла.
3 Список контрольных вопросов
1. Где хранятся файлы с паролями в системе и как их можно защитить?
2. Какими методами можно зашифровать файлы?
3. Рассказать суть метода взлома через CD-диск.
Список литературы
1. Сатимова Е.Г. Операционные системы: LINUX. Решение задач структурной и функциональной организации. Учебное пособие. - Алматы: АИЭС, 2009. - 100 с.
2. Карпов В.Е., Коньков К.А.Основы операционных систем. – М.: Интернет-университет информационных технологий - ИНТУИТ.ру, 2005. - 536 с.
3. Курячий Г.В., Маслинский К.А. Операционная система Linux. - М.: Интернет-университет информационных технологий - ИНТУИТ.ру, 2005. - 392 с.
4. Таненбаум Э. Современные операционные системы. - СПб: Питер, 2010. – 1120 с.
5. Колисниченко Д.Н., Питер В.Аллен. Linux. Полное руководство, 2-е изд.- СПб: Наука и техника, 2007. - 784 с.
6. Олифер В.Г., Олифер Н.А. Сетевые операционные системы. - СПб: Питер, 2008. - 669 с.
7. Гордеев А. В. Операционные системы: Учебник для вузов. 2-е изд. - СПб: Питер, 2007. - 416 с.
8. Баррет Д. Дж. Linux: основные команды. Карманный справочник - М.: КУДИЦ-Образ, 2007. – 288 с.
9. Иртегов Д. В. Введение в операционные системы. - СПб.: BHV-СПб, 2008. - 1040 с.
10. http://www.intuit.ru/department/os/modernos/
Сводный план 2009 г, поз. 141