Некоммерческое акционерное общество
АЛМАТИНСКИЙ УНИВЕРСИТЕТ ЭНЕРГЕТИКИ И СВЯЗИ
Кафедра компьютерных технологий
ВИЗУАЛЬНОЕ ПРОГРАММИРОВАНИЕ
Методические указания к выполнению лабораторных работ для студентов
всех форм обучения специальностей 5В070300 – Информационные системы и 5В070400 – Вычислительная техника и программное обеспечение (часть 2)
Алматы 2011
СОСТАВИТЕЛИ: Мусатаева Г.Т., Байжанова Д.О., Рахимжанова З.М. Визуальное программирование. Методические указания к выполнению лабораторных работ для студентов всех форм обучения специальностей 5В070300 – Информационные системы и 5В070400 – Вычислительная техника и программное обеспечение (часть 2). - Алматы: АУЭС, 2011. - 30 с.
Методические указания составлены в соответствии с требованиями квалификационной характеристики специалиста, Государственных стандартов, типовой программы курса. Они составлены с учетом активизации процесса изучения основ курса, закреплению лекционного курса и являются подготовкой к проведению лабораторных работ.
Методические указания предназначены для студентов всех форм обучения специальностей 5В070300 – Информационные системы и 5В070400 – Вычислительная техника и программное обеспечение.
Библиография – 19 названий.
Рецензент: канд. физ.-мат. наук, доцент Б. М. Шайхин.
Печатается по плану издания некоммерческого акционерного общества «Алматинский университет энергетики и связи» на 2011 г.
© НАО «Алматинский университет энергетики и связи», 2011 г.
5 Лабораторная работа. Разработка приложения с вычислительной системой
Цель работы: знакомство с компонентами выбора одного из нескольких вариантов, с компонентом типа «флажок» и использование их в визуальных приложениях, реализация действий над числами, обработка исключительных случаев.
Методические указания к выполнению лабораторной работы
Некоторые компоненты панели Standard. Компонент «Флажок» (TCheckBox). Данный компонент используется для фиксации включенного или выключенного состояния (одного из двух). Подпись к флажку можно задать в свойстве Caption. Расположение этой подписи определяется свойством Alignment: значение taRightJustify означает расположение подписи справа, а значение taLeftJustify - слева. Главное свойство флажка называется Checked, оно принимает значение true, если флажок включен, и false, если он сброшен.
Компонент «Переключатель» (TRadioButton)
Переключатель предназначен для выбора одного значения us ряда возможных. Переключатели всегда используются группами. Когда пользователь выбирает один из них. то выделение с текущего переключателя снимается, т.о. в группе всегда выделен только один переключатель. Свойство Checked - состояние объекта (true, если переключатель включен). Дня отслеживания состояния конкретного переключателя, можно обрабатывать событие OnClick.
Ход работы
Создайте новое приложение. Разместите на форме 3
компонента TEdit
![]() , 1 компонент
TLabel
, 1 компонент
TLabel
![]() , 1
компонент TButton
, 1
компонент TButton ![]() , 4 компонента
TRadioButton
, 4 компонента
TRadioButton ![]() ,
2 компонента TCheckBox
,
2 компонента TCheckBox ![]() , как показано на рисунке:
, как показано на рисунке:

Измените свойсво формы Caption на «Действия над числами», свойство кнопки Button Caption на «=», свойства переключателей RadioButton Caption соответственно на «Сложение», «Вычитание», «Умножение», «Деление», свойства флажков CheckBox Caption на «Видимость кнопки «=», «Активность кнопки «=». Очистите свойство Caption компонента Label, очистите свойства Text компонент Edit:
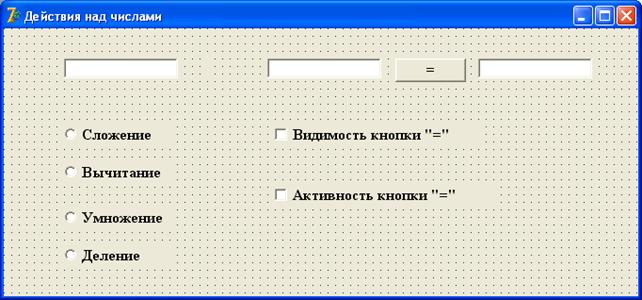
В обработчике события OnClick компонент RadioButton наберите следующие программные коды:
На RadioButton1:
if RadioButton1.Checked=True then Label1.Caption:='+';
На RadioButton2:
if RadioButton2.Checked=True then Label1.Caption:='-';
На RadioButton3:
if RadioButton3.Checked=True then Label1.Caption:='*';
На RadioButton4:
if RadioButton4.Checked=True then Label1.Caption:='/';
При запуске приложения при нажатии на переключатели в метке Label1 будут высвечиваться знаки арифметических операций.
В обработчике события OnClick компонент CheckBox наберите следующие программные коды:
На CheckBox1:
if CheckBox1.Checked=True then Button1.Visible:=True else Button1.Visible:=False;
На CheckBox1:
if CheckBox2.Checked=True then Button1.Enabled:=True else Button1.Enabled:=False;
В обработчике собтытия OnClick компонента Button «=» наберите следующий программный код:
procedure TForm1.Button1Click(Sender: TObject);
var a,b,c: real;
begin
a:=StrToFloat(Edit1.Text);
b:=StrToFloat(Edit2.Text);
if Label1.Caption='+' then begin c:=a+b; edit3.Text:=FloatToStr(c);end else
if Label1.Caption='-' then begin c:=a-b; edit3.Text:=FloatToStr(c);end else
if Label1.Caption='*' then begin c:=a*b; edit3.Text:=FloatToStr(c);end else
if (Label1.Caption='/') and (b<>0) then begin c:=a/b; edit3.Text:=FloatToStr(c);end;
if (Label1.Caption='/') and (b=0) then MessageDlg('На ноль делить нельзя!', mtError, [mbOk],0);
end;
Сохраните и запустите приложение. В ходе выполнения приложение имеет следующие виды:

При попытке деления на ноль появится сообщение об ошибке.
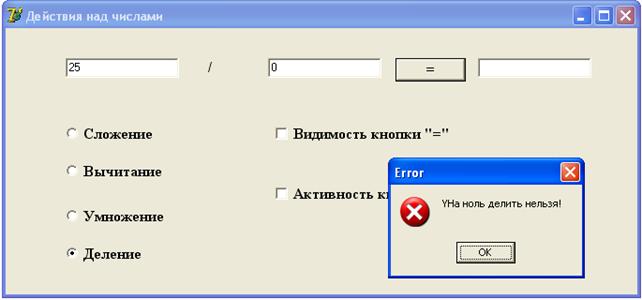
С помощью щелчка на 1-флажок можно кнопку «=» сделать невидимой и наоборот:
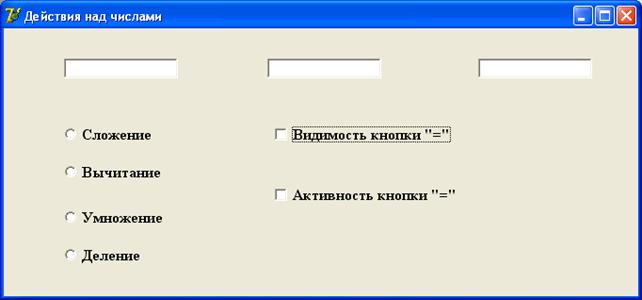
С помощью щелчка на 2-флажок можно кнопку «=» сделать неактивной и наоборот:
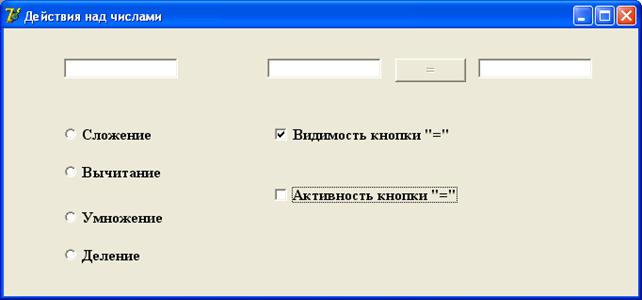
Сохраните приложение и закройте среду программирования.
6 Лабораторная работа. Разработка приложения с главным и контекстным меню
Цель работы: знакомство с компонентами MainMenu, PopupMenu, использование их в визуальных приложениях, программирование пунктов меню.
Методические указания к выполнению лабораторной работы
Для полноценного функционирования любых визуальных приложений используются меню: главное и контекстное (всплывающее при наведении на объект или элемент интерфейса).
Компоненты-меню
Компоненты-меню MainMenu (главное меню) и PopupMenu (всплывающее меню) располагаются на странице «Стандартные» палитры компонентов. Редакторы меню позволяют создавать меню во время проектирования приложения и сразу же испытывать их по мере готовности. Для вызова редактора меню вызовите контекстное меню компонента.
Для определения свойств пунктов меню используется Инспектор объектов. Кроме того, редактор меню обладает всплывающим меню, которое обеспечивает быстрый доступ к наиболее часто используемым командам и доступ к шаблонам меню (Menu Template). Для вызова контекстного меню нажмите на правую кнопку мыши в окне редактора меню или комбинацию клавиш Alt+F10, когда курсор расположен в этом окне.
Всякий раз, когда пользователь нажимает кнопку мыши на элементе меню либо использует короткие клавиши или клавиши быстрого доступа, связанные с этим элементом, происходит событие OnClick.
Примечания:
1) Разделительные линии используются для наглядного группирования родственных элементов меню, например, элементы меню Файл, связанные с печатью (Параметры страницы..., Предварительный просмотр, Печать). Для добавления в меню разделительной линии используйте символ *—» (минус) в качестве значения свойства Caption.
2) Клавиша быстрого доступа — это подчеркнутая буква в элементе меню. Она может использоваться совместно с клавишей АН для доступа прямо к этому элементу. Чтобы назначить клавишу быстрого доступа в свойстве Caption соответствующего пункта меню, поставьте символ *&* непосредственно перед буквой, которую хотите сделать клавишей быстрого доступа.
3) Горячая клавиша — это комбинация клавиш Ctrl+символ, которая дает непосредственный доступ к какой-либо функции меню, минуя само меню. Горячие клавиши обычно назначают часто используемым элементам меню. Горячая клавиша для элемента меню назначается через свойство Shortcut.
4) Ветви меню могут быть вложенными — прицеплены к элементам меню более высокого уровня в качестве подменю. Для того чтобы создать подменю, растущее из какого-то верхнего элемента, выделите этот элемент и нажмите комбинацию клавиш Ctrl+стрелка вправо.
Ход работы
Создайте новое приложение. Разместите на форме два
невизуальных (при запуске приложения) компонента
MainMenu ![]() ,
PopupMenu
,
PopupMenu ![]() из закладки «Стандартные», как показано на рисунке:
из закладки «Стандартные», как показано на рисунке:

При выделенном компоненте MainMenu, щелкните кнопкой мыши на свойстве Items компонента:

Откроется диалоговое окно:
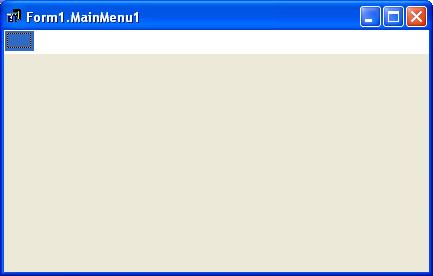
В свойстве Caption пункта меню наберите название пункта «Файл»:

Диалоговое окно примет следующий вид:

Аналогично создайте несколько пунктов меню, скажем «Правка», «Вид», «Вставка»:
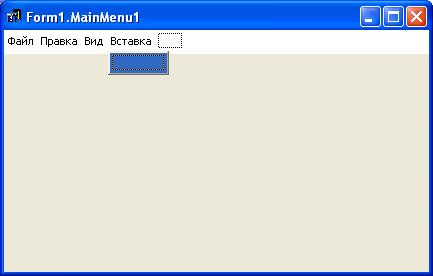
Таким же образом создаются подпункты пунктов меню:

Для разделительной черты между пунктами меню наберите знак «-» в свойстве Caption пункта меню:
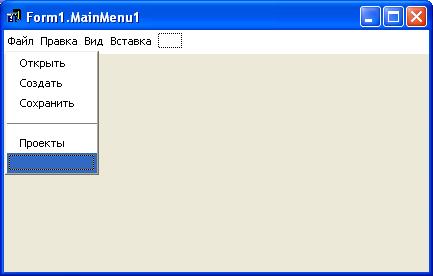
Для создания подменю для пунктов меню щелкните правой кнопкой мыши и во всплывающем меню выберите пункт Создать Подменю:

Создайте несколько подменю пункта «Проекты»:
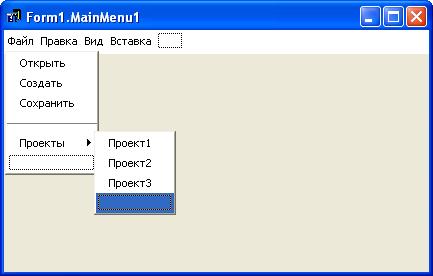
Для выделения буквы названия пункта меню перед этой буквой в свойстве Caption наберите «&»:

Для создания клавиш быстрого доступа к пунктам меню в свойстве пункта ShortCut из всплывающего списка
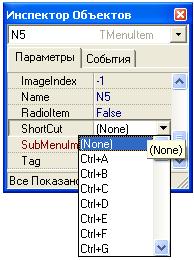
Выберите комбинацию клавиш, при нажатии на которых будет выполняться программный код соответствующий пункту меню:
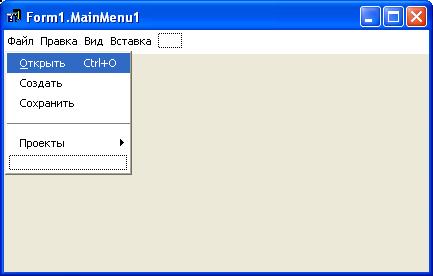
В обработчике события OnClick пункта «Открыть» наберите следующий код программы:
ShowMessage(‘Hello, World!’);
Сохраните и запустите приложение. Нажмите на клавиши Сtrl и «О» одновременно.
Аналогично создаются пункты контекстного меню, двойным щелчком мыши на компоненте PopupMenu откроется окно и в свойстве Caption следует набрать названия пунктов меню:

чтобы контекстное меню привязать к какому-то объекту или элементу интерфейса, форме в свойстве PopupMenu этого компонента следует выбрать PopupMenu1:

Сохраните проект и запустите на выполнение. Щелкните правой кнопкой мыши над формой. Закройте приложение и среду программирования.
Задание для самостоятельной работы: создайте приложение с меню и напишите коды программ для пунктов меню.
7 Лабораторная работа. Разработка приложения работы со списками
Цель работы: знакомство с компонентом ListBox, использование их в визуальных приложениях, установка логических связей между компонентами, показать способы применения работы с компонентом ListBox, практика написания программного кода.
Методические указания к выполнению лабораторной работы
Компонент Список (TListBox)
В свойстве Items задается список возможных значений. Выбирать элементы в списке можно по одному, а можно и по нескольку одновременно. Свойство MultiSelect (тип Boolean) позволяет выбирать несколько элементов, если его значение равно true. Выделить сразу группу элементов можно, если при щелчке на последнем из них держать нажатой клавишу Shift. Такая возможность появляется, если в свойство ExtendedSelect занесено значение true. Свойство ItemIndex - номер единственного выделенного элемента.
Подсказка
Исходно выделенные элементы в списке отсутствуют. Это означает что в свойстве ItemIndex записано значение -1. Желательно после первого заполнения списка явно выделить один из элементов в тексте программы, занеся в свойство ItemIndex значение, отличное от -1.
Задание
Создать приложение,демонстрирующее методы работы со списками.
Ход выполнения работы
Создайте новое приложение. Разместите на
форме 2 компонента TListBox ![]() , 1 компонент
TEdit
, 1 компонент
TEdit
![]() , 1
компонент TLabel
, 1
компонент TLabel
![]() , 11 компонент
TButton
, 11 компонент
TButton ![]() , как
показано на рисунке:
, как
показано на рисунке:

Измените свойства Caption и Text компонент согласно следующему рисунку:
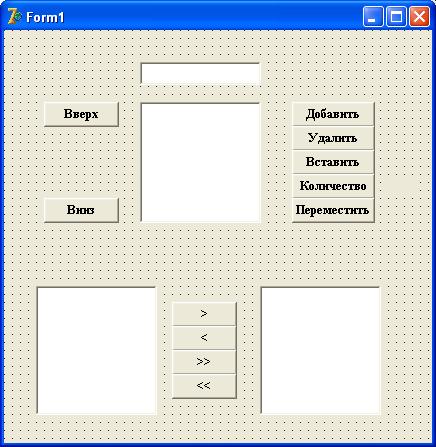
В свойствах компонентов
TListBox
– Items задайте списки. Для этого при выделенном компоненте
TListBox
щелкните кнопкой мыши на ![]() :
:

откроется диалоговое окно, в котором наберите пункты списков

Окно приложения примет следующий вид:
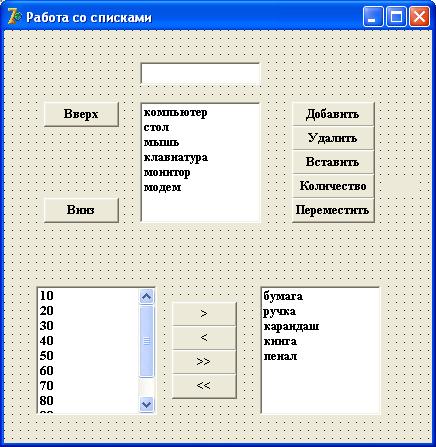
Используя методы компонентов TListBox, напишите следующие программные коды на кнопки:
1)На обработчик события OnClick кнопки «Добавить»:
ListBox1.Items.Add(Edit1.Text);
Add – метод добавления элемента в конец списка, в данном случае добавления текста из поля ввода.
2) Кнопки «Удалить»:
ListBox1.Items.Delete(ListBox1.ItemIndex);
Delete – метод удаления элемента списка, в данном случае выделенного элемента.
3) Кнопки «Вставить»:
ListBox1.Items.Insert(ListBox1.ItemIndex,'Вставляемый текст');
Insert – метод вставки элемента в список на указанное место, в данном случае на выделенное место в списке.
4) Кнопки «Количество»:
Label1.Caption:=IntToStr(ListBox1.Items.Count);
Count – метод подсчета элементов в списке.
5) Кнопки «Переместить»:
ListBox1.Items.Move(ListBox1.ItemIndex,0);
Move – метод перемещения элемента в списке, в данном случае выделенного элемента на самое верхнее 0-место в списке.
6) Кнопки «Вверх»:
ListBox1.Items.Move(ListBox1.ItemIndex,ListBox1.ItemIndex-1);
Кнопка перемещает выделенный элемент на одну позицию вверх.
7) Кнопки «Вниз»:
ListBox1.Items.Move(ListBox1.ItemIndex,ListBox1.ItemIndex+1);
Кнопка перемещает выделенный элемент на одну позицию вниз.
8) Кнопки «>»:
ListBox3.Items.Insert(ListBox3.ItemIndex,ListBox2.Items[ListBox2.Itemindex]);
Кнопка производит вставку выделенного элемента из 2-списка в 3-список на выделенное место.
9) Кнопки «<»:
ListBox2.Items.Insert(ListBox2.ItemIndex,ListBox3.Items[ListBox3.Itemindex]);
Кнопка производит вставку выделенного элемента из 3-списка во 2-список на выделенное место.
10) Кнопки «>>»:
var i: integer;
begin
for i:=0 to ListBox2.Items.Count-1 do
ListBox3.Items.Insert(ListBox3.ItemIndex,ListBox2.Items[i]);
end;
Кнопка производит вставку всех элементов 2-списка на выделенное место в 3-списке.
10) Кнопки «<<»:
var i: integer;
begin
for i:=0 to ListBox3.Items.Count-1 do
ListBox2.Items.Insert(ListBox2.ItemIndex,ListBox3.Items[i]);
end;
Кнопка производит вставку всех элементов 3-списка на выделенное место во 2-списке.
На обработчик события OnActivate формы:
ListBox1.ItemIndex:=0;
ListBox2.ItemIndex:=0;
ListBox3.ItemIndex:=0;
При запуске приложения будут выделены верхние элементы списков.
Сохраните и запустите приложение.

Проверьте работу приложения. Закройте приложение и среду программирования.
8 Лабораторная работа. Разработка приложения с диалоговыми компонентами
Цель работы: знакомство с диалоговыми компонентами, использование их в визуальных приложениях, установка логических связей между ними, практика написания программного кода.
Методические указания к выполнению лабораторной работы
Невизуальные компоненты Delphi
Невизуальные компоненты представляют собой, как правило, компоненты, с помощью которых осуществляется доступ к системным ресурсам. Они отображаются только во время конструирования интерфейса, но не видны во время работы приложения. К невизуальным компонентам относятся и диалоговые компоненты, компоненты-меню.
Диалоговые компоненты
В Win32 диалоговым окном называется окно стандартного размера без кнопок максимизации и минимизации. Диалоговые окна позволяют управлять различными режимами работы программы и сообщать ей необходимую информацию. Диалоговое окно может пересылать сообщения, задавать вопросы и принимать ответы.
Выделяют два вида диалоговых окон — модальные и немодальные. Модальные диалоговые окна сохраняют фокус ввода до закрытия окна. Немодальные диалоговые окна позволяют переключаться в другие окна без закрытия данного окна.
|
Компонент |
Диалоговая панель |
|
OpenDialog |
выбор открываемого файла по шаблону |
|
SaveDialog |
создание файла |
|
FontDialog |
выбор шрифта и его характеристик |
|
ColorDialog |
выбор цвета |
|
PrintDialog |
вывод на устройство печати |
|
PrinterSetupDialog |
панель настройки устройства печати |
|
FindDialog |
панель поиска |
|
ReplaceDialog |
панель замены |
|
OpenPictureDialog |
выбор графического изображения с просмотром |
|
SavePictureDialog |
сохранение графического изображения с просмотром |
Библиотека VCL Delphi содержит 10 компонентов, реализующих стандартные диалоговые панели, используемые многими Windows-приложениями. Эти компоненты расположены в панели компонентов на странице Dialogs. Компоненты и реализуемые ими стандартные диалоговые панели перечислены в таблице на предыдущей странице.
Основные правила использования диалоговых панелей
Работа со стандартными диалоговыми окнами осуществляется в три этапа.
Вначале на форму помещается соответствующий компонент и осуществляется настройка его свойств. Настройка свойств может проходить как на этапе конструирования, так и в ходе выполнения программы. Как и для любых других компонентов, программист не должен заботиться о вызове конструктора и деструктора диалогового окна — эти вызовы реализуются автоматически в момент старта и завершения программы.
На втором этапе осуществляется вызов стандартного для диалоговых компонентов метода Execute, который отображает соответствующее диалоговое окно. Вызов этого метода обычно располагается внутри обработчика какого-либо события. Например, для отображения стандартного диалогового окна сохранения файла в ответ на выбор пункта меню Файл/Сохранить может быть выполнен оператор:
If SaveDialogl. Execute Then ...
а обработчик нажатия кнопки Save может вызвать такой же метод у компонента TSaveDialog и т. д. Только после обращения к методу Execute на экране появляется соответствующее диалоговое окно. Стандартное окно диалога является модальным окном, поэтому сразу после обращения к Execute дальнейшее выполнение программы приостанавливается до тех пор, пока пользователь не закроет окно.
Метод Execute является логической функцией, которая возвращает значение True, если результат диалога с пользователем был успешным. Проанализировав результат выполнения метода Execute, программа может выполнить третий этап — использование введенных с помощью диалогового окна данных — имени файла, настроек принтера, выбранного шрифта и т. д.
Задание
Создайте приложение, которое использует компонент ColorDialog для изменения цвета формы.
Решение
Поместите на форму компоненты ColorDialog и Button. Измените значение свойства кнопки Caption на «Изменить цвет».
Создайте обработчик события OnClick кнопки:
if ColorDialogl.Execute then
{отображение стандартного диалогового окна выбора цвета}
Color:=ColorDialogl.Color;
{значение, возвращенное диалоговым окном, присваивается свойству Color формы}
Сохраните файлы проекта. Запустите приложение. Убедитесь, что компонент ColorDialog работает как стандартное диалоговое окно выбора цвета. Определите значение, возвращаемое методом Execute при выборе кнопок ОК и Cancel.
Аналогичным образом используются другие стандартные диалоговые компоненты. Заметим, что для всех компонентов, кроме PrinterSetupDialog, метод Execute является функцией.
Компоненты OpenDialog и SaveDialog
Компонент OpenDialog позволяет выбрать открываемый файл по заданному шаблону.
Компонент SaveDialog используется для выбора имени файла, в котором будет сохраняться информация.
FileName содержит маршрут поиска и выбранный файл при успешном завершении диалога.
Default Ext определяет расширение файла по умолчанию:
- если при задании имени файла пользователь не указал расширение, то к имени файла будет добавлена разделительная точка и значение этого свойства.
Filter используется для выбора файлов, отображаемых в диалоговом окне. Для определения фильтра можно воспользоваться редактором свойства. Свойство можно устанавливать с помощью специального редактора или программно: OpenDialogl.Filter: ='Текстовые файлы | *.txt | Файлы Паскаля|*.pas;*.dpr'; Символы «|» служат для разделения фильтров друг от друга, а также для разделения описания фильтруемых файлов от соответствующей маски выбора.
Filterlndex указывает, какой из заданных шаблонов отображается в списке. По умолчанию значение этого свойства равно 1.
InitialDir задает название каталога, содержимое которого будет отображаться при вызове диалогового окна. Если значение этого свойства не задано, то отображается содержимое текущего каталога.
Title задает текст заголовка диалогового окна.
Options позволяет определить настройки диалогового окна.
Компонент FontDialog
Компонент FontDialog используется для вызова стандартного диалогового окна выбора шрифтов и их характеристик.
Device позволяет указать тип устройства, для которого выбираются шрифты: fdScreen — экран; fdPrinter — принтер.
fdBoth — шрифты, поддерживаемые и экраном, и принтером.
MinFontSize, этими свойствами определяется диапазон MaxFontSize возможных значений размеров шрифтов.
Значения этих свойств задаются в пунктах (1 пункт равен 1/72 дюйма, что приблизительно равно 0.36 мм). Если свойства содержат 0, то ограничения на размер шрифта отсутствуют.
Font содержит результат выбора шрифта.
Options задает ряд опций диалоговой панели выбора шрифтов:
Для того чтобы изменить шрифт компонента на значение, установленное в диалоговом окне, необходимо определить обработчик сообщения OnApply компонента FontDialog.
Компоненты PrintDialog и PrinterSetupDialog
Компоненты PrintDialog и PrinterSetupDialog предназначены для управления параметрами принтера и процессом печати.
Компонент ColorDialog
Компонент ColorDialog используется для вызова диалогового окна настройки цветов.
Color содержит выбранный цвет.
CustomColors содержит до 16 цветов, определенных пользователем. Каждая строка имеет такой формат: ColorX=HHHHHH, где X — буква от А до Р, определяющая номер цвета, НННННН — шестнадцатеричное представление цвета в формате RGB.
Options задает значения опций, определяющих настройку окна.
Компоненты FindDialog и ReplaceDialog
Компонент FindDialog используется для отображения стандартного диалогового окна, предназначенного для ввода искомой информации. Findlext устанавливает образец для поиска.
Options задает значения опций, определяющих настройку окна.
Диалоговое окно поиска является немодальным, т. е. реализована возможность просмотра найденного фрагмента и, при необходимости, продолжения поиска. С этой целью для компонента определено событие OnFind, которое возникает всякий раз, когда пользователь нажимает кнопку FindNext. Обработчик события должен содержать алгоритм поиска заданного образца в тексте и отображения его пользователю.
Компонент ReplaceDialog предназначен для ввода текста, который необходимо найти и заменить на указанный текст. Класс TReplaceDialog является прямым потомком класса TFindDialog и наследует от него большинство свойств.
Новое свойство ReplaceText определяет текст замены. Обработчик события OnReplace, которое происходит после нажатия кнопок Replace или ReplaceAll должен содержать алгоритм замены найденного текста на текст, заданный значением свойства ReplaceText.
Компонент OpenPictureOialog
Компонент OpenPictureDialog является потомком класса TOpenDialog и предназначен для выбора графических изображений с возможностью их просмотра. Компонент OpenPictureDialog поддерживает графические изображения в следующих форматах:
BMP Windows Bitmap
ICO Icon
WMF Windows Metafile
EMF Enhanced Windows Metafile
Примечание
Форматы графических изображений определяются классом TPicture, используемым для просмотра изображений.
Компонент SavePictureDialog
Компонент SavePictureDialog является «потомком» класса TSaveDialog и предназначен для сохранения графических изображений с возможностью их предварительного просмотра в одном из форматов, поддерживаемых классом TPicture.
Задание
Разработайте приложение с диалоговыми компонентами OpenDialog, SaveDialog, FontDialog, ColorDialog, OpenPictureDialog, SavePictureDialog и компонентом-меню MainMenu.
Ход работы
Создайте новое приложение. На форме разместите
компонент из закладки «Стандартные» MainMenu ![]() , из закладки «Диалоги» компоненты OpenDialog
, из закладки «Диалоги» компоненты OpenDialog![]() , SaveDialog
, SaveDialog![]() , FontDialog
, FontDialog![]() , ColorDialog
, ColorDialog![]() , OpenPictureDialog
, OpenPictureDialog![]() , SavePictureDialog
, SavePictureDialog![]() , из закладки «Win32» компонент RichEdit
, из закладки «Win32» компонент RichEdit![]() ,
из закладки «Дополнительно» компонент Image
,
из закладки «Дополнительно» компонент Image![]() , как показано на рисунке:
, как показано на рисунке:
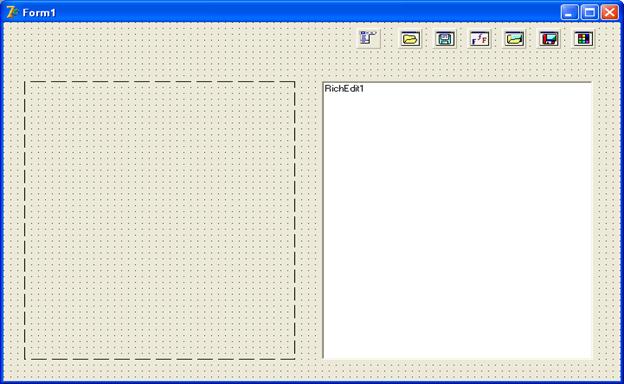
Создайте главное меню приложения с пунктами «Файл», «Шрифт», «Цвет», «Рисунок».
В пункте меню «Файл» создайте подпункты «Открыть», «Сохранить», «Выход», в пункте меню «Шрифт» подпункт «Определить шрифт», в пункте меню «Рисунок» подпункты «Вставить рисунок», «Сохранить рисунок», в пункте меню «Цвет» подпункт «Цвет фона».
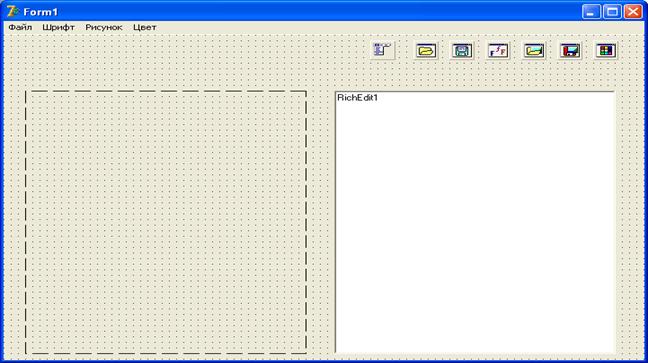
Установите в свойстве Filter компонента OpenDialog1:
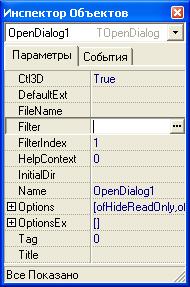
следующие шаблоны открываемых и сохраняемых файлов: Все файлы | *.* | Текстовые файлы | *.txt; *.doc; *.rtf.
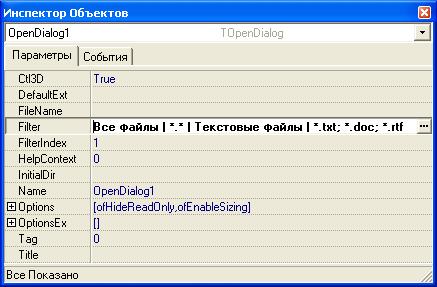
Аналогично устанавливается шаблон фильтра для компонента SaveDialog1.
В обработчиках событий OnClick пунктов меню напишите программные коды:
1) для открытия и вывода содержимого текстового файла в RichEdit1, на подпункт «Открыть»:
if OpenDialog1.Execute then
RichEdit1.Lines.LoadFromFile(OpenDialog1.FileName);
2) для сохранения текста, находящегося RichEdit1 в файле, на подпункт «Сохранить»:
if SaveDialog1.Execute then
RichEdit1.Lines.SaveToFile(SaveDialog1.FileName);
3) для закрытия приложения, на подпункт «Выход»:
Close;
4) для задания шрифта текста, находящегося в RichEdit1, на подпункт «Определить шрифт»:
if FontDialog1.Execute then
RichEdit1.Font := FontDialog1.Font;
5) для вставки рисунка из файла в компонент Image1, на подпункт «Вставка рисунка»:
if OpenPictureDialog1.Execute then
Image1.Picture.LoadFromFile(OpenPictureDialog1.FileName);
6) для сохранения рисунка, находящегося в компоненте Image1 в виде файла, на подпункт «Сохранение рисунка»:
if SavePictureDialog1.Execute then
Image1.Picture.SaveToFile(SavePictureDialog1.FileName);
7) для изменения цвета фона, на подпункт «Цвет фона»:
if ColorDialog1.Execute then
Color:=ColorDialog1.Color;
Сохраните и запустите проект. Проверьте работу пунктов меню. Закройте приложение и среду программирования.
Задание на самостоятельную работу. Используя диалоговые компоненты и компоненты-меню, разработайте простой текстовый редактор.
Список литературы
1. Иванова Г.С. Технология программирования. - М.: Изд-во МГТУ им. Н.Э.Баумана, 2002.
2. Аляев Ю.А., Козлов О.А. Алгоритмизация и языки программирования Pascal, C++, Visual Basic: Учебно-справочное пособие. – М.: Финансы и статистика, 2007.
3. Иванова Г.С. Основы программирования. - М.: Изд-во МГТУ им. Н.Э.Баумана, 2009.
4. Терехов А.Н. Технология программирования. – М.: БИНОМ. Лаборатория знаний, Интернет-университет информационных технологий - Intuit.ru, 2006.
5. Вендров А.М. CASE-технологии. Современные методы и средства проектирования информационных систем. - М.: Финансы и статистика, 1998.
6. Вирт Н. Алгоритмы и структуры данных. – М.: Мир, 1989.
7. Тассел Д. Ван. Стиль, разработка, эффективность, отладка и испытание программ. – М.: Мир, 2005.
8. Соммервиль И. Инженерия программного обеспечения. - М.: Изд-во Вильямс, 2002.
9. Кантор М. Управление программными проектами. Практическое руководство по разработке успешного программного обеспечения. - М.: Вильямс, 2002.
10. Бахман П., Френцель М., Ханцшманн К и др. Программные системы. – М.: Мир, 1998.
11. Фаулер М., Скотт К. UML в кратком изложении. Применение стандартного языка объектного моделирования. – М.: Мир, 1999.
12. Буч Г., Рамбо Д., Джекобсон А. Язык UML. Руководство пользователя. – М.: ДМК Пресс, 2001.
13. Кватрани Т. Rational Rose 2000 и UML. Визуальное моделирование. - М.: ДМК Пресс, 2001.
14. Мандел Т. Разработка пользовательского интерфейса. – М.: ДМК Пресс, 2001.
15. Канер С., Фолк Д., Нгуен Е.К. Тестирование программного обеспечения. - Киев: «ДиаСофт», 2008.
16. Гримм С.Дж. Как писать руководства для пользователей. – М.: Радио и связь, 1985.
17. Ашарина И.В. Основы программирования на языках С и С++.- М.: Горячая линия - Телеком, 2009.
18. Попов В.Б. Основы информационных и телекоммуникационных технологий. Программные средства информационных технологий. – М.: Финансы и статистика, 2008.
19. Архангельский А.Я. Язык Pascal и основы программирования в Delphi. – М.: ЗАО Бином, 2004.
Содержание
5 Лабораторная работа. Разработка приложения с вычислительной системой 3
6 Лабораторная работа. Разработка приложения с главным и контекстным меню 7
7 Лабораторная работа. Разработка приложения работы со списками 14
8 Лабораторная работа. Разработка приложения с диалоговыми компонентами 19
Список литературы 28
Сводный план 2011 г. поз. 267