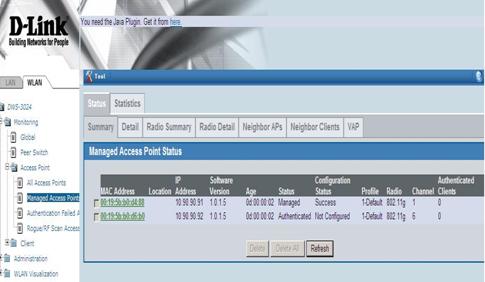Коммерциялық емес Акционерлік қоғамы
Алматы энергетика және байланыс университеті
Автоматты электрбайланыс кафедрасы
Мультисервистік абоненттік қатынау желісі
DWS-3024 құрылғысында зертханалық жұмыстарды орындауға арналған әдістемелік нұсқау
(5В071900 – Радиотехника, электроника и телекоммуникация мамандығының студенттеріне арналған)
Алматы 2012
Құрастырушылар: Ю.М. Гармашова, С.А. Калиева. Мультисервисті абоненттік қатынау желісі. DWS-3024 құрылғысында зертхалық жұмыстарды орындауға арналған әдістемелік нұсқау. 5В071900 – Радиотехника, электроника и телекоммуникация мамандығының студенттеріне арналған. - Алматы: АЭжБУ, 2012.- 43 б.
Бұл әдістемелік нұсқау "D-Link" компаниясының WI-FI стандартына сәйкес DWS-3024 сымсыз коммутаторын қолдана отырып, зертханалық жұмыстарды дайындауға және жасауға арналған материалдардан тұрады .
Әдістемелік нұсқауда тәжірибелердің сипаттамасы, жұмыс жасау әдістемесі және берілгендерді тиімді өңдеулер, қажетті әдебиеттер тізімі мен бақылау сұрақтары берілген. Әдістемелік нұсқау 5В071900 – Радиотехника, электроника и телекоммуникация мамандығының студенттеріне арналған.
Без. 51, кесте. 9, әдеб. көрсеткіші.- 5 атау.
Пікір берушілер: канд.техн.наук, доц. К.Х. Туманбаева. ТКЖ каф.аға оқыт. Э.К.Темырканова
«Алматы энергетика және байланыс университетінің» коммерциялық емес акционерлік қоғамының 2012 ж. баспа жоспары бойынша басылады.
© «Алматы энергетика және байланыс университетінің» КЕАҚ, 2012 ж.
Кіріспе
Берілген әдістемелік нұсқау «Мультисервисті абоненттік қатынау желілері» пәні бойынша "D-Link" компаниясының WI-FI стандартына сәйкес DWS-3024 сымсыз коммутаторында жұмыс жасау арқылы тәжірибе жинауға көмектеседі.
WI-FI технологиясы сымсыз жергілікті желілер - IEEE 802.11 стандартына жатады. Бұл стандарттар ең танымал стандарттар қатарына кіреді. Көптеген өндірушілер өз құрылғыларын IEEE 802.11 стандартының атауларына сәйкес шығарады.
Сымсыз желілер конфигурациялау және кеңейту кезінде ыңғайлы болып келеді. Желілік ақпаратты құрылымдарды құрастыру кезінде сымды желілердің орнына немесе сымды желілермен бірге де қолданыла береді.
Сымсыз желілер кез келген жердегі компаниялардың желілік ресурстарына қосылуға мүмкіндік беретіндіктен тұтынушылар оны еркін пайдалана алады. Сымсыз желілер мобильді қатынауды жүзеге асырып қана қоймай өзі де мобильді болып табылады, өйткені желіні бір орыннан екінші орынға оңай ауыстыруға болады. Инсталляция жасауға тез әрі жеңіл.
Сонымен қатар, сымсыз желілердің шектелулерін де еске алған жөн. Оның шектелу жағдайы мынада:жылдамдығы салыстырмалы түрде аз,ақпараттарды тарату кезінде қауіпсіздікпен қамтамасыз ету схемасы күрделі,кедергілерге көбірек ұшырайды.
Wi-Fi желісінің сегменті жеке желі ретінде де, құрамында сымсыз желілер мен сымды желілер сегменті бар күрделі желілермен бірге қолданыла алады, Wi-Fi желісі мыныдай жағдайларда қолданылады:
- пайдаланушылар желісін сымсыз қосуға;
- кабельді байланыстарды қолдануға ыңғайы келмейтін жерлерде, бір бірінен алыс орналасқан кішігірім желілерді біріктіруде қолданылады; белгіленген сымды байланыстар немесе dial-ap байланыстардың орнына интернет қызметінің провайдерлер желісіне қосылуға әрі пайдалануға көмектеседі.
Сымсыз желілерді қолдану сферасы:
- офис ішінің желілерінде;
- үй желілерінде;
- жәрмеңкелік комплекстер мен конференц-залдарда;
- “hot spot” - қонақ үй, кафе, кітапхана, студенттік қалашықтарда, кабель тартуға мүмкін емес жерлерде Интернет провайдер желісіне қосылуға көмектеседі;
- клиенттер мен партнерлардың корпоративті желілеріне «Қонақтық» рұқсат алып байланысуға мүмкіндік береді.
WiFi сымсыз желісін құрастыру үшін – адаптерлар мен рұқсат алу нүктелері қолданылады.
1 Зертханалық жұмыс. L2 желісінің шекарасында коммутаторды қолдану
Жұмыстың мақсаты: бір DWS-3024 әмбебап коммутаторынан және екі DWL 3500AP рұқсат алу нүктесінен тұратын L2 желісінің конфигурациясын икемдеу.
1.1 Алдын-ала дайындық
Рұқсат алу нүктелерін икемдеу және жұмыс жасау қағидаларын қайталау. Коммутатордың жұмыс жасау қағидаларын үйрену.
1.2 Жұмыс жасауға тапсырма
1.2.1 Бірнеше DWL-3500AP рұқсат алу нүктелеріне кішігірім кофигурацияларды қондыру.
1.2.2 AP ( қатынас нүктесіне) рұқсат алу нүктесінің статикалық IP-адресін икемдеу.
1.2.3 Сымсыз байланыстың клиенттерінің рұқсат алуын DWS-3024 әмбебап коммутаторын басқару интерфейсына айналдыру үшін ACL-ды икемдеу.
1.2.4 DWS-3024 әмбебап коммутаторында DHCP протоколының көмегімен сымсыз байланысқан клиенттердің белгіленген адрестерін икемдеу.
1.2.5 DWS-3024 коммутаторына рұқсат алу нүктелерін қосу.
1.2.6 Сымсыз рұқсат алу нүктелерінің ең қажетті функцияларының икемделуін жүзеге асыру.
1.2.7 DWS-3024 коммутаторының және рұқсат алу нүктелерінің икемделуін жою.
Ескерту: Керек құрылғылар:
- жұмыс жасау станциясы – 2 дана;
- рұқсат алу нүктелері DWL-3500AP-2 дана;
- DWS-3024 коммутаторы -1дана.
1.3 Жұмыстарды орындауға арналған әдістемелік нұсқау
1.3.1 Жұмысты орындау реті.
- DWL-3500AP рұқсат алу нүктесіне бастапқы икедеу жүргізу.
- коммутатордың икемделуінде қонақтық желілерде клиенттер үшін DHCP-серверін және адрестік пулды қондыру .
- қонақтық желіге клиенттердің рұқсат алуын шектеу үшін ACL –икемдеу.
- DWL-3500AP рұқсат алу нүктелерін DWS-3024 коммутаторына қосу үшін физикалық қосылуға дайындық жүргізу.
- DWL-3500AP рұқсат алу нүктелерін коммутаторға физикалық қосу.
- AP рұқсат алу нүктелерінің ресми дұрыстығын растау, оларды AP-тың тексерілген ақпараттар базасына қосу.
- жұмысты бітіру үшін ең қажет әрекеттерді жасау және олардың орындау ретін қадағалау: конфигурациясын сақтау, конфигурациясын тексеру, роумингті ұйымдастыру.
Зертханалық жұмыста L2 желісінің бір DWS-3024 әмбебап коммутаторынан және 2 DWL-3500AP рұқсат алу нүктесінен тұратын конфигурациялық сұлбасы 1.1 суреттен көреміз. Барлық құрылғылар L2-ң бір доменіне жатады.
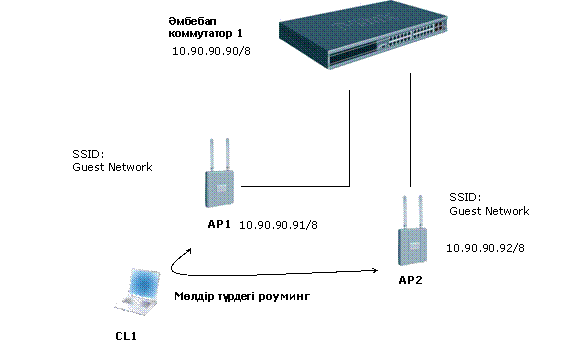
1.1 сурет - L2 желісінің конфигурациялық сұлбасы
1.1 кестесінде берілген зертханалық жұмыста DWS-3024 коммутаторының және рұқсат алу нүктелерінің конфигурациясын орындауға мүмкіндік беретін IP-адрестер көрсетілген.
1.1 кесте - IP-адрестер нұсқасы
|
Құрылғылар |
Кішігірім желілер |
|
Әмбебап коммутатор |
10.90.90.90/8 (үнсіз) |
|
Рұқсат алу нүктесі АР1 |
10.90.90.91/8 (үнсіз) |
|
Рұқсат алу нүктесі AP2 |
10.90.90.92/8 |
|
Клиенттер адрестерінің пулы |
10.90.91.1 – 10.90.91.254 |
Ескерту: алдын-ала конфигурацияларды сақтамай отырып, коммутатордың сөндірмеу қажет. Қолданушының аты (username) жасырын қондырылған - “admin”, паролі жоқ. Коммутатордың конфигурациясы толық орындалғаннан кейін ғана AР рұқсат алу нүктесінің қосылуы жүзеге асырылады.
1.3.2 DWL-3500AP рұқсат алу нүктесінің бастапқы бапталуы.
Рұқсат алу нүктелерінде DHCP-клиенті үнсіз немесе жасырын қосылған. Бірақ рұқсат алу нүктелері стататикалық IP-адрестарды қолданады. AP- ның икемделуі (настройкасы) мен рұқсат алу үшін CLI- ды қолданады. AP1 рұқсат алу нүктесі үшін, сіздер үнсіз статикалық IP-адресті (10.90.90.91) қолдана аласыз, бірақ сізге DHCP-ді қосу қажет, ол үшін рұқсат алу нүктесіне CLI- дың көмегімен қосыласыз. AP2 рұқсат алу нүктесінің икемделуі (настройкасы) үшін, сізге міндетті түрде CLI- дың көмегімен DHCP -ды сөндіріп, жаңа статикалық IP-адресті қондыру қажет, өйткені AP1 және АР2 –ның IP-адрестері бәрдей болмау қажет.
Ескерту: Сіз рұқсат алу нүктелеріне рұқсатты CLI арқылы DWS-3024 коммутаторымен басқарылмай тұрып ала аласыз. Керісінше жағдайда рұқсат алу нүктелеріне рұқсатты CLI арқылы алғанда коммутатор сөндіріп тастайды, осы кезде басқарылу режимі жағдайында пайдаланушы рұқсат алу нүктелеріндегі конфигурацияларды өзгерте алмайды, өйткені бұл кезде коммутатор қатынас нүктелерін өзі басқарып отырады. Уақытша рұқсатты CLI арқылы алу үшін келісім беру үшін рұқсат алу нүктелерінің режимін “debug”-қа ауыстыру керек.
1. Дербес компьютерді PC (IP 10.90.90.x) 10.0.0.0 кішігірім желісіндегі рұқсат алу нүктесіне AP1 физикалық қосуды жүргіз.
2. Telnet-тің көмегімен IP-адресті үнсіз қойып 10.90.90.91 және үнсіз қондырылған username (пайдаланушының аты)/password (пароль), соның ішінде: admin/admin (1.1, 1.2 суретті қара) рұқсат алу нүктесіне AP-ға қосу керек.
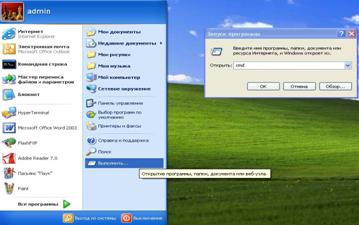
1.2 сурет - Telnet-ке қосылу
3. DHCP-ды сөндіру үшін, келесі команданы енгізіңіз: set management dhcp-status down.
Қазіргі AP конфигурациясын сақтау үшін “save-running” командасын тереміз.
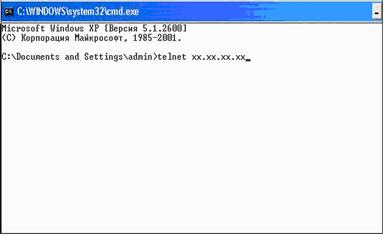
1.2 сурет - Telnet-ке қосылу
4. Дербес компьютерді PC 10.0.0.0 ішкі желідегі AP2 рұқсат алу нүктесіне физикалық қосыңыз.
5. Telnet-тті қолдана отырып, AP рұқсат алу нүктесіне үнсіз IP-адрес 10.90.90.91. арқылы қосылу.
6. IP-адресті өзгерту үшін келесі командаларды орындау қажет:
set management static-ip 10.90.90.92.
7. Telnet-ттің көмегімен AP рұқсат алу нүктесіне қосылу керек, қосылу үшін IP-адрес 10.90.90.92-ні пайдаланамыз, IP-адрес өзгертілгеннен кейін бастапқыдағы сессия үзіледі.
8. DHCP-ді сөндіру үшін келесі команданы орындаймыз:
set management dhcp-status down.
9. Қазіргі AP конфигурациясын сақтау үшін “save-running” командасын тереміз.
10. АР конфигурациясының режимінен шығу үшін “Exit” командасын басамыз.
1.3.3 Қонақтық желідегі клиенттер үшін адрестік пул және DHCP-серверін коммутатордың икемделуіне (настройкасына) қондыру керек. Әмбебап коммутатор DHCP-сервері ретінде қызмет атқарады, ол AP рұқсат алу нүктелеріне қосылған сымсыз клиенттарға IP-адрестарды белгілеуге мүмкіндік береді. DHCP-серверді икемдеу үшін, сіздер міндетті түрде глобальды икемдеуді және адрестік пулды клиенттарды қосу үшін қолданады.
Қарастырылатын мысалдарда, 10.90.91.1/8 – 10.90.91.254/8 диапазонда сымсыз клиенттарға адрестар белгіленеді. (1.2 кестені қара). Адрестер диапазонын берген соң, яғни бұл дипазоннан өзге адрестердегі клиенттердің рұқсат алуын шектеу үшін және клиенттер мен серверлер үшін статикалық икемдеуге арналған қосымша адрестерді қолдау үшін сіздер ACL–ды икемдейсіз.
Бұл адрестер 10.0.0.0 желісінде AP және коммутатордың IP-адрестары сияқты орналасқан, сіз міндетті түрде талап етілген клиенттер диапазонындағы барлық адрестерді шығаруыңыз керек.
1.2 кесте – IР адрестер нұсқасы
|
Қонақтық адрестер пулы |
Шығарылған адрестер |
Ішкі желінің маскасы |
|
10.90.91.1 – 10.90.91.254 |
10.0.0.1 - 10.90.91.0 10.90.92.0 – 10.255.255.255 |
255.0.0.0 |
1.3.3.1 DHCP-дың ғаламдық конфигурациясы.
Web-шолушыны (Internet Explorer) және адрестік жолға коммутатордың IP-адресін (10.90.90.90 үнсіз) жазамыз. Кейін пайдаланушының атын (username) - “admin” тереміз, паролі жоқ.
DHCP-дың ғаламдық икемделуін беру үшін келесі процедураларды қолданамыз.
1. Навигация терезесіндегі қосымша беттегі LAN-ды таңдаймыз және Administration àDHCP Server àGlobal Configuration командаларын орындаймыз, 1.3 суретті қара.
2. Admin Mode – Enable қосамыз.
3. Тізімге келесі шығарылған адрестерді қосамыз. 10.0.0.0 –дан 10.90.91.0. –ға дейін.
10.90.92.0–дан 10.255.255.255 –ға дейін.
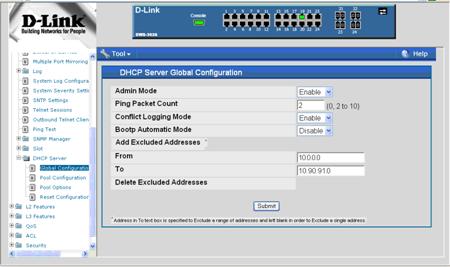
1.3 сурет - DHCP ғаламдық икемделуі
1.3.3.2 Пулдың конфигурациясы.
Сымсыз клиенттар үшін адрестік пулының икемделу сипаттамасы төменде көрсетілген. Навигация терезесіндегі Pool Configuration таңдаймыз. Сreate таңдап және келесі икемдеулерді береміз:
а)Pool Name – GuestPool;
б)Type of Binding – Dynamic;
в)Network Number – 10.0.0.0;
г)Network Mask - 255.0.0.0;
д)Days - 1 day;
ж)Hours – 0;
е)Minutes – 0;
и)Default Router Addresses – 10.90.90.90, 1.4 суретті қара.
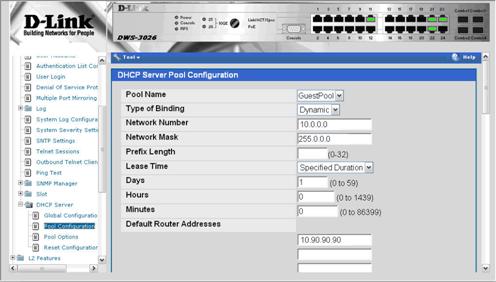
1.4 сурет - Пулды конфигурациялау терезесі
1.3.4 Қонақтық желілердегі клиенттердің қатынасын шектеу үшін ACL икемделуін жүзеге асырамыз.
ACL коммутаторымен басқарылатын Web-интерфейске клиенттердің рұқсат алуын тоқтатады. Трафиктің басқа түрлеріне рұқсат етілген.
LAN мәзіріндегі Access Control Lists >IP Access Control Lists>Configuration беттеріне кіреміз.
IP ACL жолынан Create New Extended IP ACL мәзірін таңдаймыз.
ACL ID жолынан 100-ді таңдап, Submitті басамыз. (1.5 суретті қара).
1. 1 ереже. Rule Configuration бетіндегі Rule ID - 1, Action - Deny, Match Every – False теріп, Submitті басамыз (1.6 суретті қара).
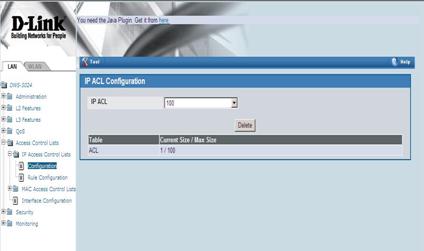
1.5 сурет - Ереже 1
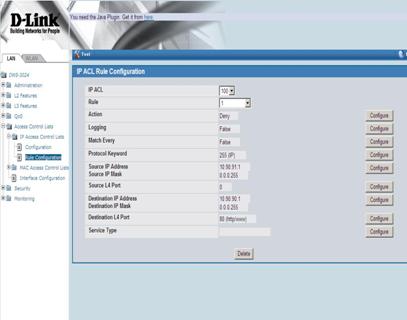
1.6 сурет - Ереже 1
Жаңартылған терезеде қосымша жолдар пайда болады. Configure кнопкасын басып, берілген жолға қатысты және келесі белгілерді теріп қонақтық желідегі клиенттерден DWS-3024 әмбебап коммутаторына және DWL 3500AP рұқсат алу нүктелеріне HTTP-трафигінің өтуіне жол бермеу керек:
- Protocol Keyword: IP;
- Source IP Address: 10.90.91.1;
- Source IP Mask: 0.0.0.255 (Это wildcard mask);
- Destination IP Address: 10.90.90.1;
- Destination IP Mask: 0.0.0.255;
- Destination L4 Port: 80.
2. 2 Ереже. Жаңа ережені құрастырып, Rule ID - 2, Action – Permit және Match Every - True, басамыз да Submitті шертеміз.Бұл ережені құрастыру себебі ACL соңында “deny all” ережесінен тұрады. ACL ережелері бойынша тексеріледі, және бірінші көрсетілген ережелерді қолданады. Егер жазылу тіпті табылмаса десте кетіріліп тасталады. (1.7 суретті қара).
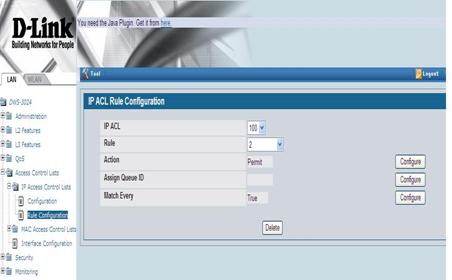
1.7 сурет - 2 Ереже
Бұдан былай сіздерге 0/1 және 0/13 порттарына ACL тағайындау керек. (AP қол жеткізу нүктелері қосылатын физикалық порттар) Ережелер сымсыз клиенттердің, коммутаторға қосылған қол жеткізу нүктелері арқылы өтетін тиісті трафиктеріне қолданылуы үшін арналған.
1. Келесі бетке кіріңіз ACL à Interface Configuration.
2. Slot/Port құлама мәзіріндегі 0/1 портын таңдаңыз.
3. ACL Type - IP ACL таңдаңыз.
4. Sequence number өрісіне 1-ді енгізіңіз және Submit-ті басыңыз.
5. Жоғарыда көрсетілген қадамдарды қайталап, 0/13 портына ACL 100-ді тағайындаңыз (1.8 суретін қараңыз).
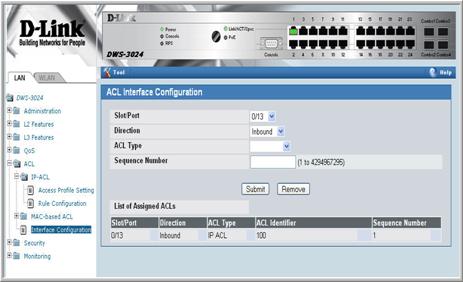
1.8 сурет - Порттарға ACL тағайындау
1.3.5 DWS-3024 коммутаторына DWL-3500AP қол жеткізу нүктелерін физикалық қосылуға әзірлеу.
Барлық сымсыз орнатуларды, навигациялық терезедегі WLAN қыстырмалары арқылы кескіндеуге және қарауға болады. L2 Edge шекаралық желісін өрістеткен кезде, коммутатор сымсыз функияларды желілік басқарудың IP-адрессін қолдануы мүмкін.
Ескерту: DWS-3024 коммутаторы IP-адресті қол жеткізу нүктелерін және peer-switches басқару үшін қолданады. Осы мысалда, L2 ортасында, желі ішінде маршрутизациялаудың қажеті жоқ. Бірақ, L3 ортасы болатын болса, сымсыз желі компоненттері (AP және коммутаторлар) желілер арасындағы шекараны кесіп өтетін болса, маршрутизация интерфейсін (loopback интерфейсі) қолдану керек.
Мемлекеттің белгілі кодын коммутаторда дұрыс орнату керек, себебі AP қол жеткізу нүктелері өзіне тиесілі жилік диапазонында жұмыс істеулері керек.
Сымсыз байланыс функцияларын орнату үшін, сол жақтағы панельден WLAN қыстырмасын таңдап, Administration àBasic Setup-қа кіріңіз.
Оң жақтағы панельден Global қыстырмасын таңдап, WLAN Switch Mode қосылған күйде тұрғанына көз жеткізіңіз.
Тиісті мемлекет кодын таңдап, сұраныс жасау үшін Submit-ті басыңыз (1.9 суретін қараңыз).
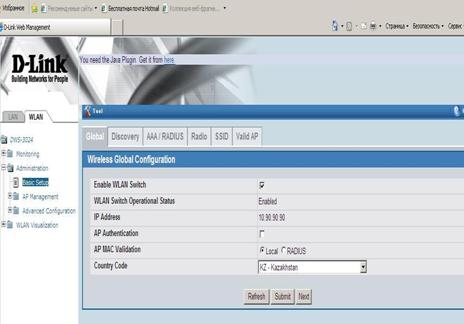
1.9 сурет - Сымсыз байланыс функиялары
Ескерту: Бұл жұмыста AP конфигурация профилі үнсіз келісім бойынша пайдаланылады. Сондықтан, AAA/RADIUS, Radio және SSID-ге өзгертулер енгізудің қажеттілігі жоқ.
Ескерту: Wireless Global Configuration бетіндегі IP-адрес, коммутатордың үнсіз келісім кезіндегі IP-адрес болып табылады.(10.90.90.90). Яғни бұл адрес жүйемен “таңдалған”. AP қол жеткізу нүктелері және Peer Switches-пен сымсыз құрылғының өзара әрекеттесу үшін. Егер loopback интерфейсі қол жетімді болса, ол бірінші болып таңдалынады.
1.3.6 DWL-3500AP қол жеткізу нүктелерін коммутаторларға физикалық қосу.
Енді барлық құрылғылар қосылуға дайын. Қалай коммутатор АР қол жеткізу нүктелерін байқайды, олар Failed list-те пайда болады. Себебі, қол жеткізу нүктелерінің MAC-адрестері АР дұрыс деректер базасында орнатылмаған.
Коммутатордың port 1- портына AP1 қол жеткізу нүктесін қосыңыз.
1. Коммутатордың port 13- портына AP2 қол жеткізу нүктесін қосыңыз.
2. 60 секундтай күтіп, сол жақтағы панельден WLAN қыстырмасын таңдап, Monitoring à Access Points à Authentication Failed Access Points-ке кіріңіз.
3. Басқару үшін қол жеткізу нүктелерін таңдап, valid AP деректер базасына қосу үшін Manage-ді басыңыз.
4. Қол жеткізу нүктелерінің статусын көру үшін, Monitoring àAccess Point àManaged Access Points-ты басыңыз.
5. Valid AP деректер базасын көру үшін, Administration àBasic Setup-ты басып, одан кейін Valid AP қыстырмасын басыңыз (1.10 суретін қараңыз).
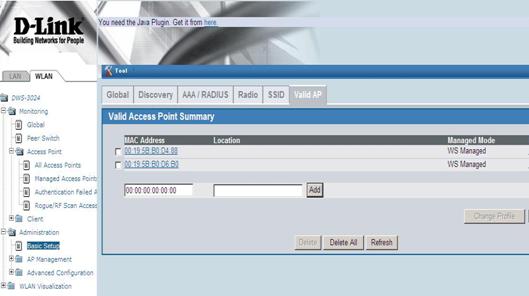
1.10 сурет - Failed list
Ескерту: Қол жеткізу нүктелері, заңсыз қол жеткізу нүктелерінің тізіміне 60 секунд аралығында өтіп үлгереді. АР қол жеткізу нүктелеріне басқаруды орнатқаннан кейін, олардың барлығы басқарылатын күйге 60 секундтың ішінде өтіп үлгереді (1.11, 1.12, 1.13 суреттерін қараңыз).
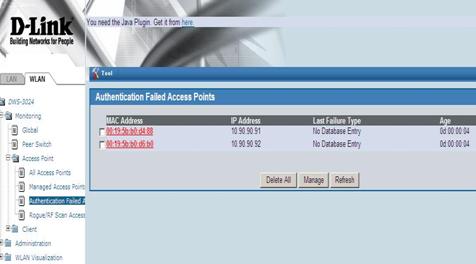
1.11 сурет - Заңсыз қол жеткізу нүктелерінің тізімі
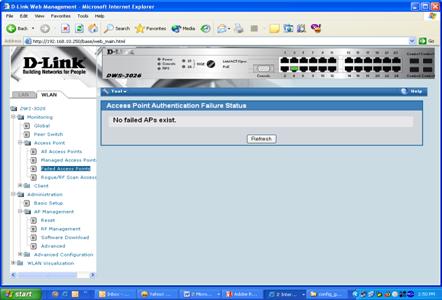
1.12 сурет - Заңсыз қол жеткізу нүктелерінің тізімін растау
1.13 сурет - Заңды қол жеткізу нүктелерінің тізімі
1.3.7 Жұмысты аяқтауға қажетті іс-әрекеттер, олардың орындалу реті:
- конфигурацияны сақтау;
- конфигурацияны тексеру;
- функционалдың тесттері;
- АР қол жеткізу нүктесі мен коммутатордың күйге келтіруін тастау.
а) конфигурацияны сақтау: коммутатордың күйге келтірулерін сақтау үшін меню командалар жолынан Tool - Save Changes-ті таңдаңыз (1.14 суретті қараңыз);
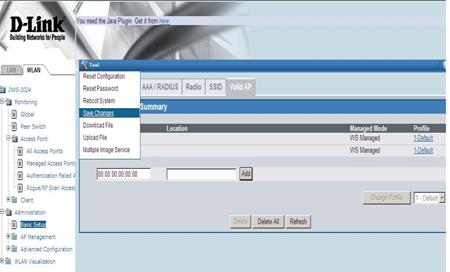
1.14 сурет - Конфигурацияны сақтау
б) конфигурацияны тексеру: сымсыз байланыс клиентінің жағынан тексеріңіз. Яғни сіз, “көресіз” “Guest Network” SSID (1 зертханалық жұмыстағыдай "Сымсыз адаптер"):
1) Сымсыз байланыс клиент арқылы “Guest Network” желісіне қосылыңыз.
2) Коммутатордың DHCP-сервері берген IP-адресті тексеріңіз.
3) АР қол жеткізу нүктелеріне немесе коммутатордың IP-адресіне, желідегі клиенттен пинг-тест жасап көріңіз. Егер күйге келтіру дұрыс орнатылған болса, пакеттер келуі тиіс. Коммутатордың IP-адресін пайдаланып, Web арқылы қандай болмасын ақпарат іздеп көріңіз. ACL күйге келтіруінің әсерінен, бұл операцияның орындалмайтынына көз жеткізіңіз;
в) роумингті ұйымдастыру: L2 роуминг тест: Екі АР қол жеткізу нүктелерінің арасындағы роумингті тексеру. Ол үшін, АРның РоЕ режимін қолданып отырмын деп есептеп, коммутатор портынан АР қол жеткізу нүктесін алып тастаңыз. Егер сіз DWS-3024 коммутаторы мен клиент арасында пинг-тест жасайтын болсаңыз, онда роумингтегі минималды пакеттердің шығынын байқайсыз;
г) АР қол жеткізу нүктесі мен DWS-3024 коммутаторының күйге келтіруін тастау: конфигурация файлын сақтау үшін, tftpd32 программасын іске қосыңыз. Server interfaces өрісінде, сіздің желілік құрылғыңыздағы IP-адрестің көрсетілгеніне көз жеткізіңіз. Current Directory өрісіне конфигурацияны қай жерге сақтағыңыз келетінін көрсетіңіз. (1.15 суретті қараңыз).
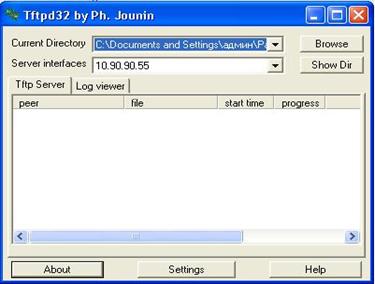
1.15 сурет - tftpd32 бағдарламасы
Коммутатордың Web-интерфейсіне кіріп, Tool қыстырмасынан Upload File-ды таңдаңыз. File Type деген жерге Configuration-ды көрсетіңіз. TFTP Server Address өрісіне, өз TFTP сервер адресіңізді беріңіз. (TFTP File Name өрісіне конфигурацияны сақтау кезінде, өзіңіз беретін файл атын көрсету керек. Start File Transfer өрісіне қанатты белгіні (галочка) қойып, Sumbit-ті басыңыз (1.16, 1.17 суреттерді қараңыз).
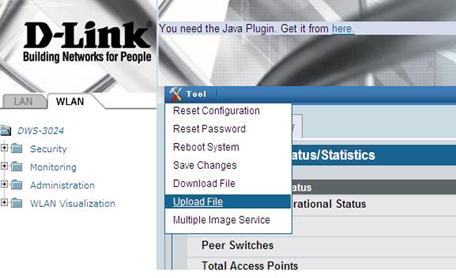
1.16 сурет - Upload File
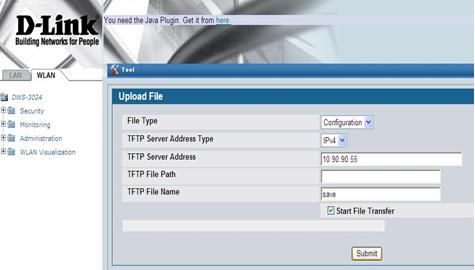
1.17 сурет - Upload File
Егер сізге осы жұмыс кезінде жасалған өзгертулер керек болмаса, коммутатор мен қол жеткізу нүктелерін, үнсіз келісімдегі зауыттық күйге келтіргеніңіз дұрыс болады.
Коммутаторға жасалған күйлерді бастапқы қалыпқа келтіру. Tool менюінен Reset Configuration-ді таңдаңыз.
AP конфигурациясын бастапқы қалыпқа келтіру. CLI AP-ға кіріп, “factory-reset" командасын пайдаланыңыз.
1.4 Жасаған жұмыс бойынша қорытынды жасаңыз.
1.5 Бақылау сұрақтары
1.5.1 DHCP-сервер дегеніміз не?
1.5.2 АСL дегеніміз не?
1.5.3 Қонақтық желі (гостевая сеть) үшін қандай адрестерді қолдануға болмайды?
1.5.4 Заңды және заңсыз қол жеткізу нүктелері дегеніміз не?
1.5.5 Қонақтық желі (гостевая сеть) дегеніміз не?
1.5.6 Желі конфигурациясын қалай сақтауға болады?
1.5.7 Роумингтің жұмысқа қабілеттілігін қалай тексеруге болады?
2 Зертханалық жұмыс. Сымсыз желіні қосымша күйге келтіру
Жұмыстың мақсаты: бір универсалды коммутатордан және екі қол жеткізу нүктелерінен тұратын, сымсыз желіні қосымша күйге келтіруді ұйымдастыру.
2.1 Алдын-ала дайындық
Сымсыз байланыстың жұмыс істеу қағидаларын қайталау.
2.2 Жұмыс тапсырмасы
2.2.1 Каналдарды автоматты реттеуді ұйымдастыру.
2.2.2 Заңсыз қол жеткізу нүктелерін табу.
2.2.3 Әртүрлі қоректену режимдерін ұйымдастыру.
2.2.4 Жүктемені теңдеу.
Ескерту: керекті құрылғылар:
- жұмыс станциясы – 2 дана;
- DWL-3500 AР қол жеткізу нүктесі-2 дана;
- коммутатор DWS-3024-1 дана.
2.3 Жұмыс жасауға арналған әдістемелік нұсқаулық
2.3.1 Жұмыстың орындалу реті.
- АР2 қол жеткізу нүктесіне қосылғаннан кейінгі каналдарды автоматты түрде реттеу;
- АР заңсыз қол жеткізу нүктелерін табу;
- қоректену көзін күйге келтіру;
- қоректену көзін автоүлестіру;
- жүктемені теңдеу.
2.3.2 АР2 қол жеткізу нүктесіне қосылғаннан кейінгі каналдарды автоматты түрде реттеу.
Сымсыз қосылу кезіндегі арнаның жұмысын және оны реттеуді тексеру үшін:
1) Навигациялық панельден WLAN қыстырмасын таңдаңыз.
2) Monitoring à Access Points à Managed Access Points-ке кіріңіз.
Ар қол жеткізу нүктесін қосқан кезде, ICS арнаны бастапқы таңдау алгоритмы, сымсыз қосылу кезіндегі ең жақсы арнаны таңдауға мүмкіндік береді. Алгоритм барлық қол жетімді арналарды, әрбір арнаға келетін пакеттердің санын есептей, пакеттердің ең кіші саны келетін арнаны таңдау арқылы тексереді (мемлекет кодының негізінде).
(ACA) арналарды автоматты баптау алгоритмы, сымсыз қосылу кезіндегі арнаның жұмысын периодты түрде бағалау үшін қолданылады. Auto Channel Adjustment-ті күйге келтіру керек (арнаны автоматты түрде баптау). Мұны Basic Setup бетіндегі Radio қыстырмасынан Automatic Channel-ді белгілеп жасауға болады (2.1суретін қараңыз).
![]()
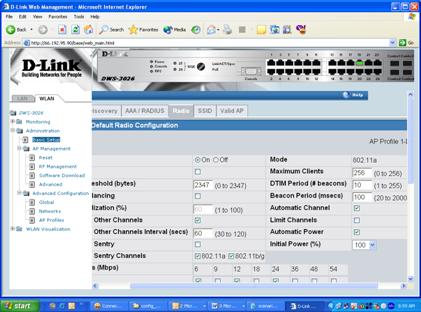
2.1 сурет - Арналарды автоматты баптау терезесі
Ескерту: Профиль конфигурациясында орындалған кез-келген өзгеріс АР қолданылуы керек. Профильді қолдану үшін Administration àAdvanced Configuration àAP Profiles-ке кіріп, қолданғыңыз келетін профильді таңдап, Apply-ды басыңыз. Жаңа конфигурация осы профильді қолданатын қол жеткізу нүктесіне қолданылатындықтан, радиоканалды уақытша өшіреді. Басқаша айтқанда, сіз АР профильінде бірнеше өзгертулер бере аласыз. Бірақ бұл конфигурация өзгертулері АР қол жеткізу нүктесіне, тек бұл профильді қолмен күйге келтіруді берген кезіңізде ғана орындалады.
Арналарды күйге келтіру алгоритмін периодты тәртіпте немесе қолмен іске қосуға болады.
Ескерту: қолмен күйге келтірудің алдында Channel Plan History Depth параметрін 0-ге немесе 1-ге келтіру керек. Ол үшін RF Management бөліміндегі Configuration қыстырмасына кіріп, Channel Plan History Depth мәнін өзгерту қажет. Үнсіз келісім бойынша, аталған параметр мәні 5-ке тең.
Арналарды қолмен күйге келтіру үшін келесі қадамдарды орындаңыз:
1) Навигациялық панельден WLAN қыстырмасын таңдап, Administration à AP Management à RF Management-ке кіріңіз.
2) 802.11 b/g таңдап, Manual Channel Plan қыстырмасына кіріңіз. Start батырмасын басып, процессті іске қосыңыз. Арналарды үлестіруді тексеру үшін Refresh батырмасын басуыңызға болады.
3) Орындалған күйге келтірулерді сақтау үшін “Apply” батырмасын басу керек (2.2 суретін қараңыз).
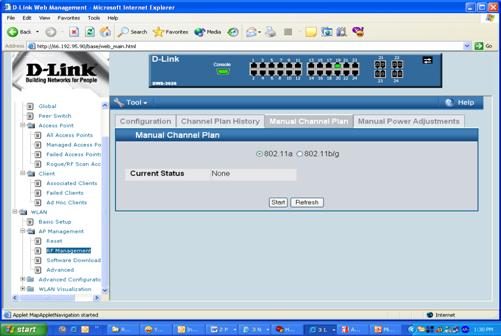
2.2 сурет - Manual Channel Plan
Сымсыз байланыс кезіндегі арналардың жұмысын Administration à AP Management à Advanced беттеріне кіру арқылы өзгерте аласыз.
2.3.3 АР заңсыз қол жеткізу нүктелерін табу.
АР заңсыз қол жеткізу нүктелерін тізімін тексеру үшін, навигациялық панельден WLAN қыстырмасын таңдап, Monitoring àAccess Points àRogue/RF Scan Access Points-ке кіріңіз (2.3 суретті қараңыз).
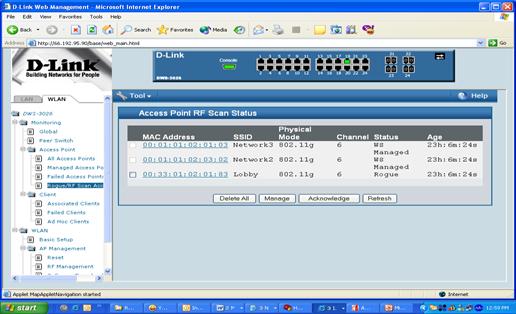
2.3 сурет - АР заңсыз қол жеткізу нүктелерін табу
2.3.4 Қоректену көзін күйге келтіру.
Қоректену көзінің деңгейін тексеру үшін, навигациялық панельден WLAN қыстырмасын таңдап Monitoring à Access Points à Managed Access Points-ті таңдаңыз. Radio Details қыстырмасын таңдау арқылы, қоректену деңгейін тексеруіңізге болады (2.4 суретті қараңыз).

2.4 сурет - Қоректену көзін күйге келтіру терезесі
Қоректену көзінің автоматты күйге келтіру алгоритмы, АР профильінде анықталған АР-ның бастапқы қоректену мәніне негізделген. Одан кейін қоректену, пакеттерді беру кезіндегі қателіктердің бар болуы немесе жоқ болуына қарай, өзгеріп отырады. Қоректенуді күйге келтірудің адымы 10% құрайды. Автоматты қүйге келтіру Basic Setup-тың Radio қыстырмасынан Automatic Power-ді таңдау арқылы іске асады. Үнсіздік келісімі бойынша, бұл параметр қосылған.
Ескерту: Профильде анықталған қоректенудің АР бастапқы күйін алгоритм төмендетте алмайды. Себебі, үнсіздік келісімі бойынша, профильдегі қоректену деңгейі 100% құрайды. Қоректену деңгейін өзгерту үшін, осы параметрдің өзін өзгерту керек.
Қоректенудің күйін қолмен өзгертуге болады. Ол үшін навигациялық панельден WLAN қыстырмасын таңдап, Administration àAP Management àRF Management-ке кіру керек. Manual Power Adjustments қыстырмасын таңдап, процессті іске қосу үшін Start батырмасын басыңыз (қоректенудің жаңа күйге өтуін қолдану үшін Apply батырмасын басу керек).
АР қоректену күйлерін Basic Setup-та Radio қыстырмасын таңдап, Initial Power-ден керекті күйлерді орнатып, Submit батырмасын басып, өзгерте аласыз.
Ескерту: кез келген радио-күйге келтірулерді, AP қол жеткізу нүктесінеде қолдану керек. Ол үшін AdministrationàAdvanced Configuration àAP Profiles-ке кіріп, керекті профильді таңдап, Apply батырмасын басу керек.
2.3.5 Қоректену көзін автоүлестіру.
АР-ны қоректену көзінен өшірген кезде, көршілес қол жеткізу нүктелерінің қоректену көздерінің мәндері 20% дереу өседі. Көршілес АР қоректену көздерінің өсуін байқау үшін, Power Adjustment Mode мәнін Interval-ға қою керек. Үнсіздік келісімі бойынша, Initial Power 100%-ке тең. Сондықтан, АР қол жеткізу нүктесін өшірместен бұрын, Initial Power мәнін 80%-ке дейінгі шамаға өзгертіңіз. Қоректену деңгейін MonitoringàAccess PointsàManaged Access Points беттіндегі Radio detail-дан көре аласыз (2.5 суретті қараңыз).
Ескерту: Максималды үш көршілес қол жеткізу нүктелерін күйге келтіруге болады.

2.5 сурет - Қоректену көзін автоүлестіру терезесі
2.3.6 Жүктемені теңдеу.
Әмбебап коммутатор сымсыз өткізу жолағының қолдануын бақылай отырып, радиоканалдарға жүктемені теңдеуге мүмкіндік береді. Өткізу жолағын қолданудың ең жоғары мәні Basic Setup-тағы Radio қыстырмасынан тағайындала алынады. Егер жүктеме өзінің шектік мәніне жетсе, онда клиенттердің жаңа қосылулары қарастырылмайды. Үнсіздік келісімі бойынша, өткізу жолағының шектік мәні 60% құрайды. WLAN Utilization мәнін, MonitoringàAccess PointsàManaged Access Points тағы Radio Details қыстырмасына кіру арқылы көруге болады.
Жасаған жұмыс бойынша қорытынды жасаңыз.
2.4 Бақылау сұрақтары
2.4.1 Арналарды автоматты реттеу не үшін керек?
2.4.2 Заңсыз қол жеткізу нүктелерін қалай анықтауға болады?
2.4.3 Қоректенудің автоүлестіруі дегеніміз не?
2.4.4 Жүктемені теңдеу қалай жүзеге асырылады?
2.4.5 Қоректену көзін күйге келтіруді қалай баптайды?
3 Зертханалық жұмыс. L2/L3 желі шекарасында коммутаторды ұйымдастыру
Жұмыстың мақсаты: бір DWS-3024 коммутаторынан және DWL-3500 AP екі қатынау нүктесінен тұратын біртексіз сымсыз желінің құрылымдық конфигурияциясын жүргізу.
3.1 Алдын ала дайындық
Біртексіз сымсыз желінің жұмыс істеу принципін қайталау.
3.2 Жұмыс жасауға тапсырма
3.2.1 Рlug & play жүйесін енгізу және жайылуы, түсінігі.
3.2.2 Бірнеше желі асты L3 желісін құру үшін маршрутизаторда VLAN интерфейстерін құру.
3.2.3 Әр түрлі SSID мен клиенттер арасында IP-трафиктің тұйықталуы үшін ACL жасау.
3.2.4 DWS-3024 коммутаторының DHCP-сервері арқылы сымсыз қолданушылар мен АР қатынау нүктесінің IP-адрестерің тағайындау.
3.2.5 Әр түрлі VLAN-да бірнеше SSID күйге келтіру.
3.2.6 Сымсыз байланыс үшін мәліметтерді шифрлауды қосу.
3.2.7 Роумингті құру.
3.2.8 Қатынау нүктесі мен коммутатордың прошивкаларын ауыстыру.
Ескерту: Қажетті қондырғы:
*жұмыс станциясы – 2 дана.
*қатынау нүктесі DWL-3500 AP-2 дана.
*коммутатор DWS-3024-1 дана.
3.3 Жұмысты орындауға арналған әдістемелік нұсқау
3.3.1 Жұмыс барысы:
-VLAN құру;
-VLAN маршрутизациясын құру;
-маршрутизацияны қосу;
-WLAN функциясы үшін loopback интерфейсін құру;
-VLAN үшін адрес пулдары мен DHCP-серверін құру;
-ACL құру;
-WLAN құру. (AP профилін құру, жаңа SSID –мен қоса алғанда);
-конфигурацияларды сақтау;
-AP авторизациясын тексеріп, құрылғыны қосу;
-Роумингті ұйымдастыру – конфигурацияны тексеру.
Зертханалық жұмыста қолданылатын желі конфигурациясының құрылымы L2/L3 желі шекарасында орнатылған 2 DWL-3500 AP қатынау нүктесінен және DWS-3024 коммутаторынан тұрады (3.1 суретті қара).
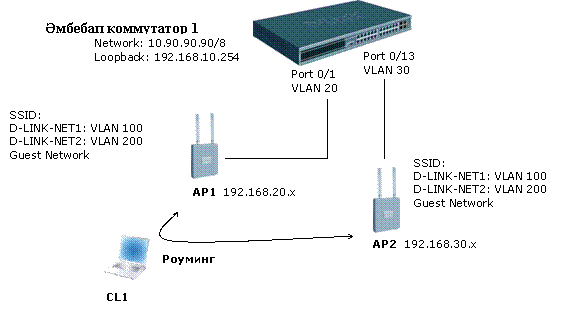 3.1сурет
– Желі конфигурациясының құрылымы
3.1сурет
– Желі конфигурациясының құрылымы
Берілген мысалда коммутатор L3 құрылғысындай функцияланады. Екі AP қатынау нүктесі коммутаторға қосылғанмен, екеуі әртүрлі желілерде орналасқан. Екі AP қатынау нүктесі DWS-3024 коммутаторымен басқарылады. DWS-3024 коммутаторы VLAN маршрутизациясын қолдағаннан, L2 байланысы коммутатор порты арқылы AP қатынау нүктелері арасындағы L2 байланысы орнатылуы мүмкін. Қатынау нүктелері әр түрлі IP-желілерінде болғаннан кейін L3 туннелдерін құру маңызды емес. Коммутатор конфигурациясын жасауды бастау үшін, 10.0.0.0 желісінде оның 12 порты арқылы РС компьютерге қосу және 10.90.90.90/8 IP-адресін Web-браузерде теру.
Ескерту: AP қатынау нүктелерін қосу коммутатор конфигурациясын толығымен орындағаннан кейін ғана қосылады.
Бұл жұмыста қолданылатын IP-адрестер 3.1-ші кестеде келтірілген.
3.1 кесте – Жұмыс барысында қолданылатын IP-адрестер
|
Құрылғы |
IP-адрес |
|
DWS-3024 коммутаторымен басқару интерфейсі |
10.90.90.0/8 |
|
DWS-3024 коммутаторының Loopback интерфейсі |
192.168.10.254/32 |
|
AP1 |
192.168.20.x/24 |
|
AP2 |
192.168.30.x/24 |
|
D-LINK-NET1 желісінің сымсыз клиенттері |
192.168.100.x/24 |
|
D-LINK-NET2 желісінің сымсыз клиенттері |
192.168.200.x/24 |
3.3.2 VLAN құру.
Бұл пункттегі орнатылатын функциялар D-LINK коммутаторының LAN қосымшасында орналасқан.
AP қатынау нүктесіне сымсыз қолданушылар қосылғанда SSID қолданушыларына байланысты VLAN ID есебімен барлық трафик тегтеледі. Сіздерге қолданушылар трафигі портқа енуі үшін коммутаторда VLAN құру қажет. (Ескерту: егер VLAN ID желіде SSID untagged-VLAN тең болса, AP қатынау нүктесінде орнатылған, бұл желіге түсетін трафик тегтелмейді. Radius сервері VLANқолданушыларының тағайындалуы үшін қолданылуы мүмкін).
VLAN жасалуы: AP1 0/1 портына қосылады, AP2 – 0/13 портына. VLAN құрудағы барлық ақпарат 3.2 кестесінде келтірілген:
3.2 кесте - VLAN құрудағы барлық ақпарат
|
VLAN ID |
Имя VLAN |
Порты |
IP-адрес |
|
VLAN 20 (Интерфейс 4/1) |
AP1 |
Port 0/1 (Untag) |
192.168.20.254 |
|
VLAN 30 (Интерфейс 4/2) |
AP2 |
Port 0/13 (Untag) |
192.168.30.254 |
|
VLAN 100 (Интерфейс 4/3) |
D-LINK-NET1 |
Ports 0/1 and 0/13 (Tagged) |
192.168.100.254 |
|
VLAN 200 (Интерфейс 4/4) |
D-LINK-NET2 |
Ports 0/1 and 0/13 (Tagged) |
192.168.200.254 |
VLAN (PVID) 0/1 порты үшін - 20, 0/13 порты үшін - 30.
VLAN құру үшін келесі қадамдарды орындаңыз. Барлық төрт VLAN құру үшін осы қадамдарды қайталаңыз. VLAN параметрлерін дұрыс жасау үшін келтірілген кестені қолданыңыз.
1.Web-интерфейс коммутаторының LAN қосымшасында, L2 Features, VLAN, VLAN Configuration шертіңіз.
2.VLAN ID and Name бетінен Create таңдаңыз.
3.VLAN ID енгізіңіз.
4.VLAN Name енгізіңіз.
5.Порттар үшін Slot/Port қатарында, VLAN-ға енгізілген, Include Participation бетінен Include таңдаңыз.
6.VLAN 100 және VLAN 200 үшін, 0/1 және 0/13 порттары үшін Tagging таңдаңыз (3.2 суретті қараңыз). Бұл конфигурация коммутаторға VLAN порттарынан шығатын пакеттерге 802.1Q VLAN тегін қосуды меңзейді. Бұл қатынау нүктелерінің қай желіге (және SSID) трафикті жіберу қажеттігін білетіндігінен мүмкін болады..
7.Submit басыңыз.
8.Әр VLAN үшін жоғарыдағы 3.2-кестеде келтірілгендерді қайталау.

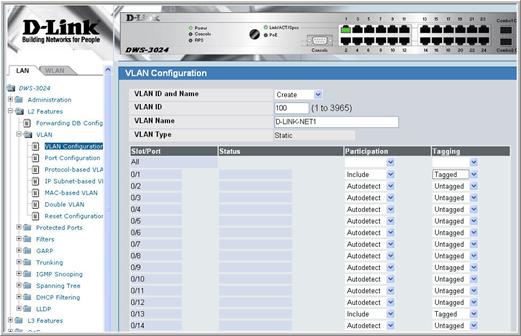
3.2 сурет – VLAN құру
0/1 и 0/13 порттары үшін VLAN ID құру.
1. Коммутатордың Web-интерфейс LAN қосымшасында, L2 Features àVLAN à Port Configuration кіріңіз (3.3 суретін қараңыз).
2. Slot/Port менюде 0/1 портын енгізіңіз.
3. Port VLAN ID өрісінде 20 енгізіңіз.
4. Submit басыңыз.
5. Slot/Port менюде 0/13 портын таңдаңыз.
6. Port VLAN ID өрісінде 30 енгізіңіз.
7. Submit басыңыз.
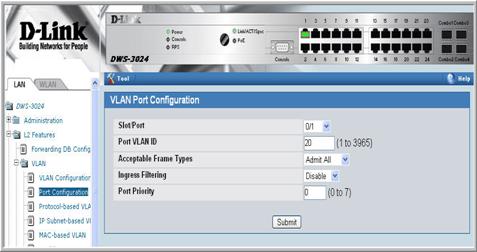
3.3 сурет - VLAN ID-ді баптау
Барлық төрт VLAN-ның құру тәртіптерін қайталап орындағаннан кейін,VLAN және порттар дұрыс орнатылғанына көз жеткізу үшін Monitoring, VLAN Summary, VLAN Status және VLAN Port Status бетін қолданыңыз (3.4 суретті қараңыз).

3.4 сурет - VLAN статусын анықтау терезесі
VLAN порттарының статусы 3.5 суретте келтірілген.
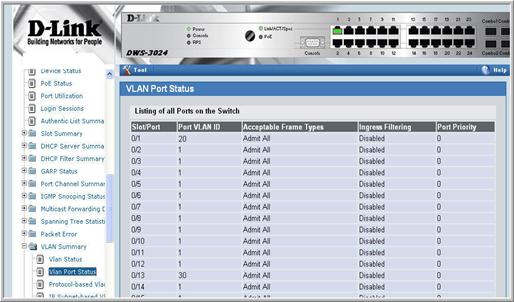
3.5 сурет - VLAN порттарының статусын белгілеу
3.3.3 VLAN маршрутизаторын құру.
AP1, AP2 және екі желі D-LINK-NET (3.3 суретті қараңыз) үшін VLAN маршрутизаторын құру үшін келесі қадамдарды қолданыңыз (3.6 суретті қараңыз).
3.3 кесте – Маршруттау құру үшін қажетті мәліметтер
|
Интерфейс |
IP-адрес |
Желіасты маскасы |
|
Интерфейс 4/1 |
192.168.20.254 |
255.255.255.0 |
|
Интерфейс 4/2 |
192.168.30.254 |
255.255.255.0 |
|
Интерфейс 4/3 |
192.168.100.254 |
255.255.255.0 |
|
Интерфейс 4/4 |
192.168.200.254 |
255.255.255.0 |
1.LAN қосымшасын таңдап және L3 Features à VLAN Routing Configuration басыңыз.
2.VLAN 20 үшін VLAN маршрутизаторын құру үшін VLAN ID өрісінде VLAN 20 үшін VLAN ID енгізіңіз және Create таңдаңыз.
Бұл VLAN 20 үшін 4/1 slot/port бағытталуымен логикалық маршрутизация интерфейсін құрады.
3.VLAN 30, 100 және 200 үшін VLAN маршрутизациясының интерфейстерін құру үшін келесі қадамдарды қайталаңыз.
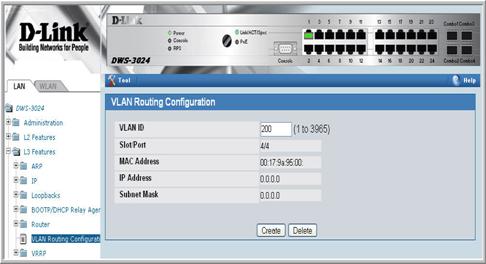
3.6 сурет – VLAN-ды маршруттау терезесі
4.L3 Features, IP Interface, Configuration басыңыз.
5.Slot/Port менюде 4/1 интерфейсін таңдап (3.7 суретті қара) және келесі ақпаратты енгізіңіз:
a)IP Address: 192.168.20.254;
б)Subnet Mask: 255.255.255.0;
в)Routing Mode: Enable.
6.Submit басыңыз.
7. 4/2 интерфейсі үшін (VLAN 30), 4/3 (VLAN 100) және 4/4 (VLAN 200) қадамдарды қайталаңыз.
8.Monitoring L3, Status VLAN, Routing Summary бетіне VLAN маршрутизациясының дұрыстығын тексеру үшін кіріңіз (3.8 суретті қараңыз).
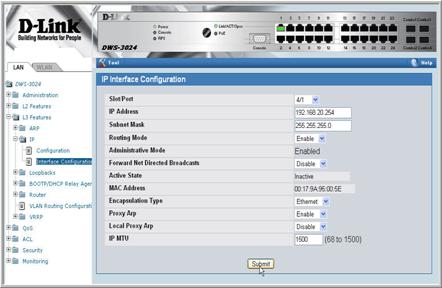
3.7 сурет - VLAN маршрутизациясының дұрыстығын тексеру терезесі
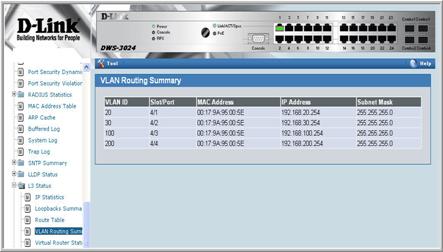
3.8 сурет - VLAN-ды басқару терезесі
3.3.4 Маршруттауды қосу.
Бұл бөлімде L3 құрылғысы негізінде коммутатор жұмысына рұқсат ету үшін маршрутизация режиміне қосу керек.. Бұл үшін L3 Featuresа IP а Configuration бетіне кіріңіз. Routing Mode менюде Enable таңдап және Submit таңдаңыз (3.9 суретті қараңыз).
3.3.4.1 Статикалық маршрутизацияны құру.
Бұл бөлімде коммутатор үшін маршрут жергілікті болып табылғандықтан, статикалық маршрут құрылымын жасау қажет емес.
3.3.4.2 WLAN функциясы үшін Loopback интерфейсін құру.
Сымсыз функция үшін Loopback интерфейсін құру қажет. loopback интерфейсі коммутация мен маршрутизация функциясынан сымсыз функцияны ажыратуға мүмкіндік береді.
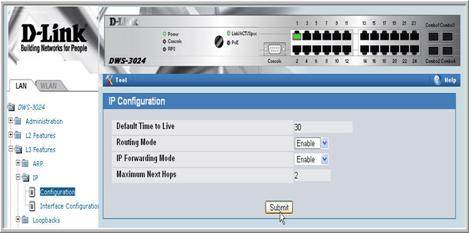
3.9 сурет - Маршрутизацияны қосу
loopback интерфейсінің басты артықшылығы мынада, порттың физикалық статусынан тәуелсіз. Loopback интерфейсі өзінің желі астында құрылған, және желіні тастап кетушілердің қайта оралуы үшін статикалық маршрутты конфигурациялау қажет.
L3 Features -> Loopbacks -> Configuration басыңыз.
1. Егер өріс мәндері әлі берілмеген болса, Loopback Interface өрісінде 0 және Loopback өрісінде Create таңдаңыз.
2. Submit шертіңіз.
3. Жаңа интерфейске байланысты экранды жаңарту кезінде келесі ақпараттарды енгізіңіз:
1) Loopback Interface: 0.
2) IP Address: 192.168.10.254.
3) Mask: 255.255.255.0.
4) Submit басыңыз.
3.3.5 DHCP-серверін және VLANs пул адрестерін құру.
D-LINK NET1 және DLINK-NET2 желісіне SSID арқылы қатынау нүктесіне қосылған әрбір қолданушылар мен қатынау нүктесі үшін IP-адрестерге пул жіберу қажет.
1. LAN қосымшасында, Administration, DHCP Server, Global Configuration шертіңіз.
2. DHCP-серверге қосылу үшін Admin Mode өрісінде, Enable таңдап,
Submit басыңыз, (3.10 суретті қараңыз).
1. Pool Configuration таңдаңыз.
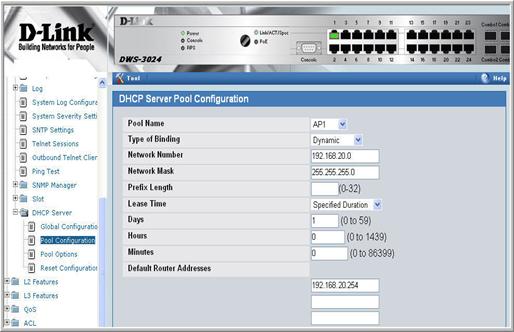
3.10 сурет - DHCP-серверді баптау терезесі
4. Әр құрылған төрт пул үшін create таңдап және келесі қадамдарды орындаңыз (3.4 кестені қара).
5. Адрестік пулдарды құру үшін Submit басыңыз.
3.4 кесте - Address Pool құрылымы
|
Пулдың аты |
AP1 |
AP2 |
VLAN 100 |
VLAN 200 |
|
Type of Binding |
Dynamic |
Dynamic |
Dynamic |
Dynamic |
|
Желі IP-адресі |
192.168.20.0 |
192.168.30.0 |
192.168.100.0 |
192.168.200.0 |
|
Желі асты маскасы |
255.255.255.0 |
255.255.255.0 |
255.255.255.0 |
255.255.255.0 |
|
Күндер саны |
1 day |
1 day |
1 day |
1 day |
|
Сағат |
0 |
0 |
0 |
0 |
|
Минуттар |
0 |
0 |
0 |
0 |
|
Маршрутизатордың адресі |
192.168.20.254 |
192.168.30.254 |
192.168.100.254 |
192.168.200.254 |
3.3.6 ACL құру.
ACL D-LINK-NET1 және D-LINK-NET2 арқылы желіге қатынау рұқсаты бар сымсыз қолданушылар арасында IP-трафикті тұйықтайды.
1. LAN менюде, Access Control Lists > IP ACL > Configuration кіріңіз.
2. Create New Extended ACL менюде IP ACL өрісін таңдаңыз.
3. ACL ID өрісінде 100 енгізіп, Submit басыңыз.
4. Rule Configuration кіріп Rule ID өрісіне 1 енгізіңіз, Action өрісіне Deny, Submit басыңыз (3.11 суретті қараңыз).
5. Жаңартылған экранда жаңа өріс пайда болады. D-LINK-NET1 желісі қолданушыларынан D-LINK-NET2 қолданушыларына IP-трафик шектеу үшін Configure басып, келесі критерийлерді енгізіңіз:
* Protocol Keyword: IP.
* Source IP Address: 192.168.100.0.
* Source IP Mask: 0.0.0.255 (Бұл wildcard mask).
* Destination IP Address: 192.168.200.0.
* Destination IP Mask: 0.0.0.255 (Бұл wildcard mask).

3.11 сурет - 1 ережені баптау терезесі
6. Rule менюде Create таңдап және Rule ID өрісіне 2 енгіз, Submit басыңыз.
7. Экранда қосымша өріс пайда болады. D-LINK-NET1 желісі қолданушыларынан D-LINK-NET2 қолданушыларына IP-трафик шектеу үшін Configure басып, келесі критерийлерді енгізіңіз (3.12 суретті қараңыз):
* Protocol Keyword: IP.
* Source IP Address: 192.168.200.0.
* Source IP Mask: 0.0.0.255 (Бұл wildcard mask).
* Destination IP Address: 192.168.100.0.
* Destination IP Mask: 0.0.0.255 (Бұл wildcard mask).
8. Кез келген жіберуші мен қабылдаушы арасында барлық басқа трафикке рұқсат үшін 3-ші ереже құрыңыз. Жоғарыда айтылып кеткендей, әр ACL соңында “deny all” ережесі тұру қажет («Бәрін шектеу»).
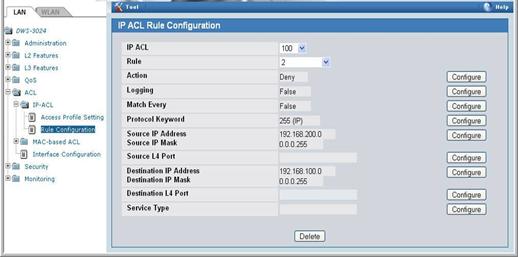
3.12 сурет - 2-ші ережені баптау терезесі
9. Rule менюде Create таңдаңыз.
10. Rule Idөрісіне 3, Action өрісіне Permit –және Match Every өрісіне True – енгізіп, Submit басыңыз (3.13 суретті қараңыз).
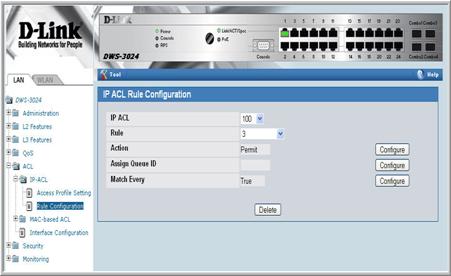
3.13 сурет - 3 ережені баптау терезесі
Келесі қадам үшін ереже сымсыз қолданушылардың коммутаторға қосылған қатынау нүктесі арқылы өтетін сәйкес трафикке қолдану үшін 0/1 және 0/13 порттарына ACL тағайындау қажет.
1. ACL à Interface Configuration орындаңыз.
2. Slot/Port менюде 0/1 таңдаңыз.
3. ACL Type қрісінде IP ACL орнатыңыз.
4. Sequence number өрісінде 1 енгізіп, Submit шертіңіз.
0/13 портына ACL 100 тағайындау үшін қадамдарды қайталаңыз.
3.3.7 WLAN құру (AP профилін құру, жаңа SSID қоса алғанда).
Ендігі WLAN қосымшасына қатысты D-LINK әмбебеп коммутаторының функцияларын құру қажет.
Әмбебап коммутатор және AP қатынау нүктесін құру үшін келесі қадамдарды орындау қажет.
1. Global қосымшасының Administration à Basic Setup бетінде , IP-адрес коммутаторы – адрес интерфейса Loopback (192.168.10.254), ел коды дұрыс енгізілгеніне көз жеткізіңіз және WLAN Switch Operational Status қосылған күйде екендігіне көз жеткізу (Enabled).
2. Setup бетінде Discovery қосымшасына өту үшін Next шертіңіз.
3. L2/VLAN Discovery тізіміне VLAN 20 және VLAN 30 енгізіңіз (VLAN 20 және 30 порттарына қосылған қатынау желілерін автоматты түрде анықтау үшін), Submit басыңыз (3.14 суретті қараңыз).
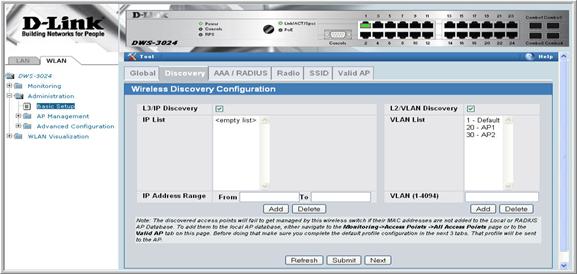
3.14 сурет - VLAN 20 және VLAN 30 енгізу
4.VAP құру үшін SSID қосымшасын қатынау нүктесі үшін Network басыңыз.
5.802.11b/g таңдаңыз.
6.Managed SSID 2 белгілеп және Edit шертіңіз.
7.Желінің келесі параметрлерін өзгертіп Submit басыңыз:
a)SSID – D-LINK-NET1;
б)VLAN – 100;
в)Security – WPA/WPA2, WPA Personal;
г)WPA Version – WPA и WPA2;
д)Passphrase – 12345678.
8. SUBMIT басыңыз.
9. SSID қосымшасын басу арқылы екінші қауіпсіз желіні қосып және
процедураны қайталау үшін SSID бетіне оралыңыз.
10. Managed SSID 3 белгілеп, Edit басыңыз.
11. Келесі параметрлерді өзгертіп Submit басыңыз:
a) SSID – D-LINK-NET2;
б) VLAN – 200;
в) Security – WPA/WPA2, WPA Personal;
г) WPA Version – WPA и WPA2;
д) Passphrase – 12345678.
12. SUBMIT басыңыз (3.15 суретті қараңыз).
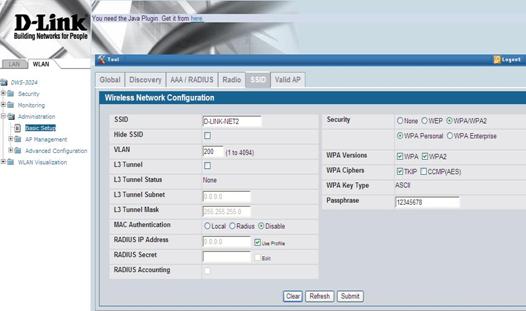
3.15 сурет - VAP және Network құру терезесі
13. Пайда болған экранда SUBMIT басыңыз (3.16 суретті қараңыз).
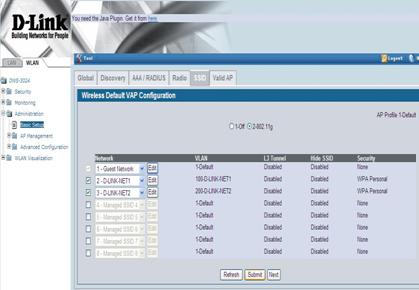
3.16 сурет - VAP және Network құру
3.3.8 Конфигурацияны сақтау.
Коммутатор конфигурациясын сақтау үшін меню Tool қолданыңыз, (3.17 суретті қараңыз).

3.17 сурет - Конфигурацияны сақтау терезесі
3.3.9 AP авторизациясын тексеру үшін құрылғыны қосу.
Осы кезден бастап барлық құрылғы қосылуға дайын. Бірінші сценарийге байланысты АР қатынау нүктесінің MAC-адресі АР мәліметтер базасына енгізілгеннен кейін коммутатор АР қатынау нүктесін анықтағаннан кейін олар басқарушы болады. AP анықталуын тексеру кезінде жаңартылған АР профилі пайда болады.
1. Коммутатордың port 1 портына AP1 қосыңыз.
2. Коммутатордың port 13 портына AP2 қосыңыз.
3. 60 секунд күтіңіз және Monitoring à Access Points à Managed Access Points басыңыз (Ескерту: егер сіз мәліметтер базасында АР қатынау нүктелерінің MAC-адресін енгізбесеңіз онда сіздің AP Authentication Failed Access Points бетінде пайда болады).
3.3.10 Роумингті ұйымдастыру- конфигурация тексеру.
Сымсыз қолданушы жағынан келесі мына желілердің SSID көре алатындығыңызға көз жеткізіңіз:
* Guest Network.
* D-LINK NET1.
* D-LINK NET2.
1) WPA шифрлануы жұмыс жасайтынына көз жеткізу үшін бір SSID D-LINK-NET қосылыңыз.
2) Шифрлаудан кейін коммутатордың DHCP-серверіне бағытталған IP-адрес тексеріңіз.
3) D-LINK-NET1 пен D-LINK-NET2 пингтелуін орындап көріңіз. ACL құрылымына байланысты пакеттердің жіберілуі орындалмайды.
4) AP бір қатынау желісінен екінші бір SSID D-LINK-NET-ке тез роумингтің функциясын тексеріңіз (сіз дәл қазір қосылып тұрған, жай ғана AP қорек көзін қосыңыз) сіз басқа желіге қосылғаныңызға қарамастан, сіздің IP-адрес өзгермегеніне көз жеткізіңіз. Guest Network SSID үшін тез роуминг функциясы жұмыс жасамайды, өйткені қолданушы жаңа IP-адрес ала алады.
3.3.11 Қатынау нүктесі мен коммутатордың прошивкаларын ауыстыру. (орындау ұсынылмайды):
1) Қатынау нүктесі прошивкаларын ауыстыру.
Қатынау нүктесі прошивкаларын ауыстыру үшін tftpd32 бағдарламасының папкасын жазып, осы бағдарламаны қосамыз (3.18 сурет қараңыз). Server interfaces өрісінде сіздің желілік құрылғының ip-адресі екендігіне көз жеткізіңіз. Ал Current Directory өрісінде жаңа прошивкамен файл орналасқан папканы көрсетіңіз.
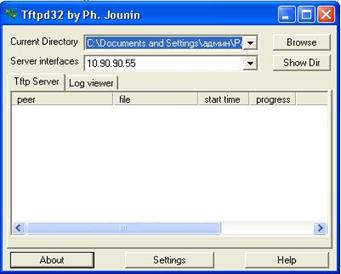
3.18 сурет - tftpd32 бағдарламасының терезесі
Коммутатордың Web-интерфейс кіріп, мына қосымшаға кіріңіз WLAN>Administration> AP Management> Software Download. TFTP Server Address өрісінде сіздің TFTP сервердің адресін енгіз (сіздің желілік плата).
TFTP File Name өрісінде жаңа прошивка файл атын енгізіңіз. Прошивканы ауыстырғыңыз келетін қатынау нүктесінің MAC-Address таңдаңыз. START түймесін басыңыз. Процестің толық аяқталғанын күтіңіз (3.19 суретті қараңыз).
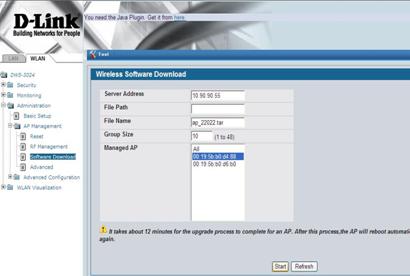
3.19 сурет – Прошивка ауыстыру терезесі
Прошивканың ағымдағы нұсқасын қарау үшін WLAN қосымшасында Monitoring > Access Point > All Access Points бөлімшесіне кіру (3.20 суретті қараңыз).
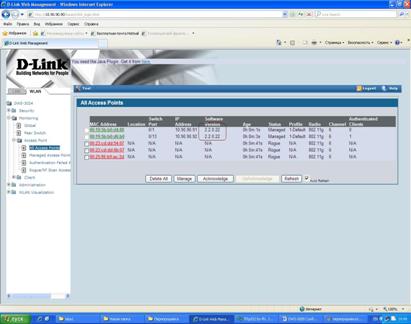
3.20 сурет – Прошивканың ағымдағы нұсқасы
2) Коммутатордың прошивкаларын ауыстыру. (орындау ұсынылмайды):
Коммутатордың Web-интерфейсіне кіріңіз. Tool қосымшасын ашып, DownFile таңдаңыз. File Type қатарында Code, Image Name өрісінде image2 таңдаңыз. TFTP Server Address өрісінде өзіңіздің TFTP сервер адресін енгіз (сіздің желілік плата). TFTP File Name өрісінде коммутатор прошивкасының атын енгізіңіз. Start File Transfer өрісіне белгі қой. Sumbit басыңыз. Процестің толық аяқталғанын күтіңіз.
Ескі прошивкамен жаңа прошивкаға ауысу үшін (image1 – ескі прошивка, image 2 –жаңа, мына қосымшаны аш Tool>Multiple image Service (3.21 суретті қараңыз).
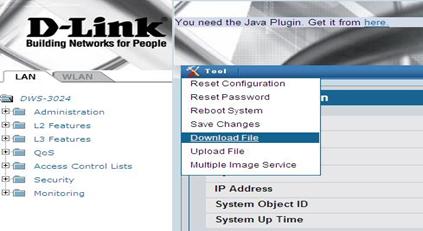
3.21 сурет - Коммутатор прошивкасын ауыстыру
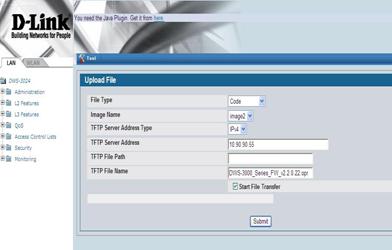
3.22 сурет - Коммутатор прошивкасын ауыстыру
Image Name қрісінде меню image2 таңдап, image2 прошивка параметрлерінің белсенділігі үшін Activate түймесін сосын жаңа прошивканың конфигурациясы күшіне енуі үшін Submit басыңыз.
Егер құрылғыда жаңа прошивка дұрыс жұмыс жасамаса, ескі прошивкаға қайта оралу осы менюмен Image Name -image1 таңдап қайтадан белсенді ету арқылы жүзеге асады.
3.4 Жасаған жұмыс бойынша қорытынды жасаңыз
3.5 Бақылау сұрақтары
3.5.1 Трафикті не үшін белгілейміз (tag)?
3.5.2 Біртексіз желіде маршрутизация не үшін қажет?
3.5.3 Loopback интерфейсі не үшін керек?
3.5.4 Пул адрестер қалай құрылады?
3.5.5 Қауіпсіз желіні қалай жасаймыз?
3.5.6 Роуминг қалай ұйымдастырылады?
Әдебиеттер тізімі
1. Пролетарский А.В., Баскаков И.В., Федотов Р.А., Бобков А.В., Чирков Д.Н., Платонов В.А. Организация беспроводных сетей.–М.: Издательство МГОУ, 2006.-180 с.
2. Руководство по технологиям беспроводных сетей, 3-е издание.: Пер. с англ.– М.: Издательский дом «Вильямс», 2002.
3. Беспроводные сети.: Вегешна Шринивас. Пер. с англ.– М.: Издательский дом «Вильямс», 2003.
4. Ю.М. Гармашова, К.С.Чежимбаева Технология беспроводной связи WI-FI: Учебное пособие – Алматы: АИЭС, 2009. – 85 с.
5. Рошан Педжман, Лиэри Джонатан. Основы постороения беспроводных локальных сетей стандарта 802.11: Пер. с англ. - М.: Издательский дом "Вильямс", 2004. - 304 с.
Мазмұны
|
Кіріспе |
3 |
|
1 Зертханалық жұмыс. L2 желісінің шекарасында коммутаторды қолдану |
4 |
|
2 Зертханалық жұмыс. Сымсыз желіні қосымша күйге келтіру |
18 |
|
3 Зертханалық жұмыс. L2/L3 желі шекарасында коммутаторды ұйымдастыру |
24 |
|
Қолданылған әдебиеттер тізімі |
42 |
қосымша жоспар 2012 ж., белгі 122