АЛМАТИНСКИЙ ИНСТИТУТ ЭНЕРГЕТИКИ И СВЯЗИ
КАФЕДРА ЭЛЕКТРОНИКИ И КОМПЬЮТЕРНЫХ ТЕХНОЛОГИЙ
БЕСПРОВОДНЫЕ КОМПЬЮТЕРНЫЕ СЕТИ Wi-Fi
Методические указания к выполнению лабораторных работ
(для студентов специальностей: 350140 – Электронные системы и технологии, 370340 – Организация и технология защиты информации и бакалавров: 050704 – Вычислительная техника и программное обеспечение и 050719 – Радиотехника, электроника и телекоммуникации)
СОСТАВИТЕЛИ: А.Ж. Тойгожинова. Беспроводные компьютерные сети Wi-Fi. Методические указания к выполнению лабораторных работ для студентов очной формы обучения специальностей 350140 – Электронные системы и технологии, 370340 – Организация и технология защиты информации, 050704 – Вычислительная техника и программное обеспечение, 050719 – Радиотехника, электроника и телекоммуникации.
В данной работе рассматривается комплекс лабораторных работ по беспроводной связи Wi-Fi на базе стандартов IEEE 802.11b/g. Даны методические указания к выполнению лабораторных работ.
Методические указания
предназначены для студентов специальностей:
350140 – Электронные системы и технологии, 370340 – Организация и технология
защиты информации и, бакалавров: 050704 – Вычислительная техника и программное
обеспечение и 050719 – Радиотехника, электроника и телекоммуникации.
1 Лабораторная работа № 1. Установка и настройка беспроводного адаптера
2 Лабораторная работа №2. Установка и настройка точки доступа для беспроводной сети
3 Лабораторная работа №3. Настройка беспроводного маршрутизатора
Введение
В данной работе рассматривается комплекс лабораторных работ по беспроводной связи с использованием технологии Wi-Fi на базе стандарта 802.11b/g. Приведены 3 лабораторные работы по изучению беспроводных устройств.
Основная цель лабораторных работ – приобретение практических навыков работы с беспроводными устройствами: установка, настройка, сборка беспроводных сетей и работа с ними.
Сеть WLAN (Wireless Local Area Network – беспроводная локальная сеть) – вид локальной вычислительной сети (LAN), использующий для связи и передачи данных между узлами высокочастотные радиоволны. Это гибкая система передачи данных, которая применяется как расширение или альтернатива, кабельной локальной сети внутри одного здания или в пределах определенной территории.
Сеть WLAN дает пользователям возможность перемещаться по территории предприятия или организации, оставаясь подключенными к сети. Может обеспечить простое и быстрое построение локальной сети. Гибкость и простата установки позволяет беспроводную сеть построить там, где нельзя протянуть кабели: она облегчает временную установку сети и ее перемещение. Беспроводные сети снижают стоимость установки, поскольку не требуются кабельные соединения. В результате достигается экономия, тем более значительная, чем чаще меняется окружение. Расширение и реконфигурация сети для WLAN не является сложной задачей: пользовательские устройства можно интегрировать в сеть, установив на них беспроводные сетевые адаптеры, что обеспечивает достаточную масштабируемость.
Беспроводную локальную сеть строить проще, чем кабельную, администрирование же обоих типов сетей почти не отличается друг от друга. Клиентское решение сети WLAN построено обычно на принципе Plug-and-Play, который предполагает, что компьютеры просто подключаются к одноранговой (peer-to-peer) сети.
Дальность действия радиочастот, особенно в помещениях, зависит от характеристик изделия (в том числе от мощности передатчика), конструкции приемника, помехозащищенности и пути прохождения сигнала. Взаимодействие радиоволн с обычными объектами здания, например со стенами, металлическими конструкциями и даже людьми, может повлиять на дальность распространения сигнала, и таким образом, изменить зону действия конкретной системы. Диапазон или область охвата большинства систем WLAN достигает 160 м, в зависимости от количества и вида встреченных препятствий. С помощью дополнительных точек доступа можно расширить зону действия, и тем самым обеспечить свободу передвижения.
Каждый тип оборудования работает в соответствии с определенными стандартами. В настоящее время наиболее распространены стандарты серии IEEE 802.11x, а также 802.15 и 802.16 (WiMAX), Bluetooth, HomeRF.
Основная цель лабораторных работ приобретение практических навыков работы с беспроводными сетями на базе стандарта IEEE 802.11b/g.
Лабораторная работа состоит из выполнения рабочего задания, оформления отчета и защиты проделанной работы.
Рабочее задание содержит конкретные работы по выполнению того или иного задания по рассматриваемой теме.
Выполнение каждой лабораторной работы должно завершаться оформлением отчета, который должен содержать:
- цель и задание работы;
- краткие итоги теоретической подготовки;
- результаты проделанной работы (полученные результаты опытов и испытаний, построенные графики, обработанные данные и др.);
- выводы по работе и список использованной литературы.
Выполненная работа и оформленный отчет защищается у преподавателя.
Отчет может быть оформлен в электронном виде.
1 Лабораторная работа № 1. Установка и настройка беспроводного адаптера
1.1 Цель работы: приобрести практические навыки по установке и настройке беспроводного сетевого адаптера и изучить работу беспроводной сети без точки доступа.
1.2 Рабочее задание
1.2.1 Провести монтаж сетевого беспроводного адаптера (только на одном компьютере).
1.2.2 Установить драйвер.
1.2.3 Присвоить статический IP адрес.
1.2.4 Настроить беспроводную связь между компьютерами без точки доступа.
1.2.5 Протестировать лабораторную работу в целом.
1.2.6 Настроить шифрование данных через WEP.
1.3 Методическое указание к выполнению работы
1.3.1 Требования системы:
- компьютер с доступным PCI-разъемом на 32 бита;
- процессор, по крайней мере, на 300 МГц и с 32 Мб памятью;
- 802.11b/g беспроводной сетевой адаптер (для данного способа).
1.3.2 108 Mbps радио PCI адаптер

Рисунок 1.1 – IEEE 802.11g радио PCI адаптер
1.3.3 Схема беспроводной сети. Монтаж беспроводного адаптера.
Если Вы имеете два или более компьютера (рабочие станции или ноутбуки) и хотите совместно использовать файлы и принтеры, то ваша сеть может выглядеть следующим образом:

Риснок 1.2 – Беспроводная сеть компьютер-компьютер
Для того, чтобы завершить эту установку, необходимо выполнить следующие шаги.
1.3.3.1 Установить беспроводной PCI адаптеры в настольные компьютеры. Монтаж беспроводного адаптера для демонстрации производится только на одном компьютере.
1.3.3.2 Открыть корпус компьютера и установить радио адаптер в PCI слот материнской платы.
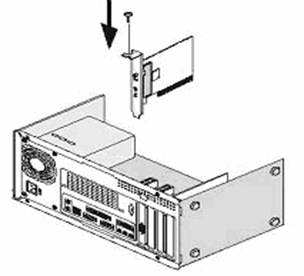
Рисунок 1.3
1.3.3.3 Закрыть корпус компьютера и установить антенну радио адаптера.
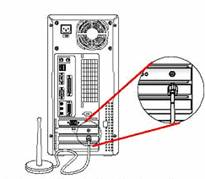
Рисунок 1.4
1.3.4 Установка драйвера и программного обеспечения WLAN Monitor
1.3.4.1 После установки карты при загрузке компьютера откроется окно Поиска нового оборудования, тут выберите Install the software automatically и вставьте диск с драйвером, нажмите Next.
1.3.4.2 Мастер нового оборудования установит драйвер беспроводной карты, после нажмите Готово.
1.3.4.3 Установка программы WLAN Monitor. Путь к установочным файлам: D:/PCI Adapter/ Driver_Utility/Setup.
1.3.4.4 Несколько раз нажмите Next. Программа установится и попросит перезагрузить компьютер. Нажмите Finish.
1.3.4.5 На других компьютерах, где уже установлены беспроводные карты, проверьте через Свойство компьютера и Диспетчер устройств наличие этой карты. Посмотрите, правильно ли он распознан? Если нет, то для настройки в Диспетчере устройств подведите мышку к названию вашей беспроводной карты и нажмите на правую кнопку мыши, тут выберите параметр Обновить драйвер. После повторите пункты 3.4.3–3.4.4.
1.3.5 Присвоить статический IP-адрес беспроводной карте, открыв свойства Интернет протокола TCP/IP (через свойство сетевого окружения и Беспроводного сетевого соединения).
Обратите внимание: IP-адрес для всех компьютеров должен быть в том же самом IP диапазоне адреса, и маска подсети должна быть одинаковая для всех компьютеров в вашей сети. Например: если первому компьютеру назначен IP-адрес 10.0.0.2 с маской подсети 255.0.0.0, то второму компьютеру может быть назначен IP-адрес 10.0.0.х (где x – номер между 3 и 254) с маской подсети 255.0.0.0 и т.д.
1.3.6 Настроить беспроводную сеть (без точки доступа) между компьютерами (или компьютером и ноутбуком).
1.3.6.1 Через свойство Сетевого окружения открыть свойство Беспроводного сетевого соединения, тут выберите вкладку Беспроводные сети.
1.3.6.2 В открывшемся окне нажмите на кнопку Добавить и наберите сетевое имя, например – home. Отключите шифрование данных, присвоив параметр Disable.
1.3.6.3 В том же окошке нажмите на кнопку Дополнительно. В открывшемся окне из предложенных вариантов выберите параметр Сеть компьютер- компьютер.
1.3.6.4 На иконке Беспроводного сетевого соединения нажмите на правую клавишу мыши и выберите параметр Просмотр доступных беспроводных сетей.
1.3.6.5 В открывшемся окне поставьте галочку Разрешить подключение и нажмите на кнопку Подключить.
1.3.6.6 Обратите внимание, красный крестик на иконке беспроводного сетевого соединения исчезло, это значит, появилась беспроводная связь между компьютерами.
1.3.6.7 Протестируйте через командную строку с помощью команды ping вашу новую сеть. Для этого откройте Пуск/Выполнить (Run), наберите команду cmd, нажмите ОК и после этого наберите команду ping.
1.3.6.8 Не забудьте указать IP адрес после команды ping. Попробуйте войти в соседний компьютер через беспроводную сеть (для этого в соседнем компьютере предварительно откройте общий доступ к определенной папке).
1.3.7 Настройка шифрования данных через WEP
Для этого откройте окошко Свойства беспроводной сети. В открывшемся окне выберите вашу беспроводную сеть и нажмите на кнопку Свойства (Properties) и включите ранее отключенный WEP шифрование. Ключ для шифрования введите вручную (ключом может служить любое слово из пяти букв, только для всех ключ должен быть одинаковым).
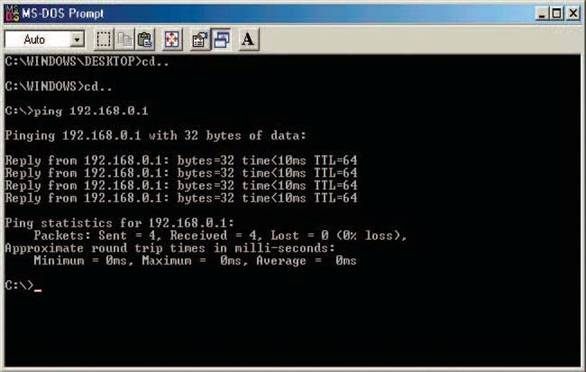
Рисунок 1.5
1.3.8 В окошке беспроводной сети должно появится изображение замка и сообщение о том, что беспроводная сеть защищена. Если этого не происходит, то попробуйте перезагрузить компьютер.
1.4 Контрольные вопросы
1.4.1 Особенности и необходимость беспроводных сетей. Приемущества и недостатки.
1.4.2 Каков приблизительный радиус действия беспроводной сети стандарта 802.11x на открытой местности и в помещении?
1.4.3 Разновидности беспроводных сетей. Различные структуры беспроводных локальных компьютерных сетей.
1.4.4 WPAN и WLAN.
1.4.5 Стандарты беспроводных компьютерных сетей.
1.4.6 Эволюция стандарта 802.11.
1.4.7 Стандарт 802.11n.
1.4.8 Различные структуры построения беспроводных локальных компьютерных сетей.
1.4.9 Разновидности антенн, используемых в WLAN.
2 Лабораторная работа №2. Установка и настройка точки доступа для беспроводной сети
2.1 Цель работы:
– получить практические навыки по установке и настройке точки доступа;
– изучить принцип действия точки доступа;
– научиться настраивать беспроводную сеть с точкой доступа.
2.2 Рабочее задание
2.2.1 Установить точку доступа.
2.2.2 Настроить точку доступа.
2.2.3 Наладить сетевую связь между точкой доступа и компьютерами. Протестировать систему
2.2.4 Защитить точку доступа с помощью списка доступа.
2.2.5 Получить выход в Интернет через точку доступа.
2.3 Методическое указание к выполнению работы
2.3.1 Необходимые приборы:
- точка доступа 108 Mbps с радио адаптером на 5V, 2.0A;
- Ethernet кабель;
- набор SMA антенны.
2.3.2 Состав системы и требования для работы
Компьютеры с операционными системами Windows ХP/2000 с установленным Ethernet-адаптером.

Рисунок 2.1 – Точка доступа
Примечание – Кнопка сброса (см. рисунок 2.1, маленькая круглая точка) восстанавливает точку доступа к ее первоначальным заводским настройкам.
ЛВС порт – Auto-MDI/MDIX
Вы можете вставить в разъем этого порта Ethernet-кабель для того, чтобы соединить точку доступа с местной сетью или компьютером.
Power
Постоянный зеленый свет указывает на наличие питания.
LAN
Мигающий зеленый свет указывает на деятельность Ethernet-порта.
WLAN
Мигающий зеленый свет указывает беспроводную деятельность.
2.3.3 Последовательность выполнения работы
2.3.3.1 Подключите точку доступа к компьютеру с помощью сетевого кабеля через разъем сетевого адаптера.
2.3.3.2
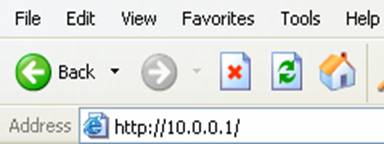 |
IP-адрес сетевого адаптера локального компьютера должен быть в диапазоне 10.0.0.х, где х находится в диапазоне 2÷254, а маска подсети 255.0.0.0.
Рисунок 2.2
2.3.3.3 Откройте web-браузер и наберите адрес, указанный на рисунке 2.2, чтобы попасть на страницу настройки точки доступа.
2.3.3.4 В появившемся окне наберите admin в области User Name (Пользователь).
2.3.3.5 Пароль можете оставить прежний или создать новый. Нажмите ОК.
2.3.3.6 После этого, появится, экран Current Status (Текущий Статус). Левая сторона экрана Current Status (см. рисунок) отображает основную информацию о вашей беспроводной точке доступа, включая IP-адрес, маску подсети и шлюз по умолчанию.
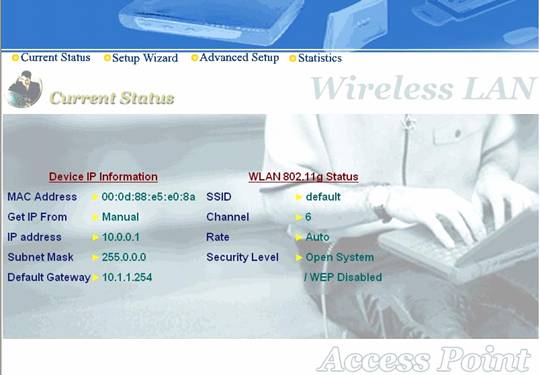
Рисунок 2.3
2.3.3.7 Настроить точку доступа. Конфигурацию точки доступа можно изменить с помощью экрана Advanced Setup. IP-адрес, маску подсети для данного устройства и адрес шлюза по умолчанию брать у преподавателя (значения IP-адресов и маски подсети маршрутизатора зависит от IP-адресов беспроводных карт компьютеров, они должны быть в одном диапазоне). Чтобы сохранить новые параметры нажмите на кнопку Apply, после на пиктограмму Restart System.
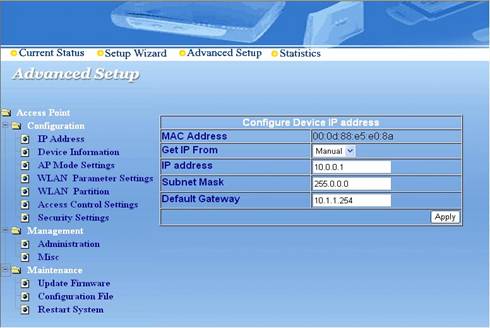
Рисунок 2.4
2.3.3.8 Изучить остальные параметры и возможности точки доступа. После чего закрыть окно. Отсоедините Ethernet кабель и попробуйте получить доступ к точке доступа уже без провода по WLAN. Внизу экрана появится окно, показывающее нормальную работу устройства (см. рисунок 2.5).

Рисунок 2.5
2.3.4 Наладить сетевую связь между точкой доступа и компьютерами в сети. Желательно локальную сеть пока отключить (disable) и попробовать получить доступ к другим компьютерам беспроводной сети через точку доступа.
При выполнении лабораторной работы предполагается, что беспроводные сетевые адаптеры уже установлены и настроены (лабораторная работа №1).
2.3.4.1 IP-адреса и маски подсети компьютеров и точки доступа должны быть согласованы.
Если Вы назначили IP-адреса на компьютеры в сети, необходимо помнить, что IP-адрес для каждого компьютера должен быть в том же самом IP диапазоне адресов, как все компьютеры в сети, и маска подсети должна быть точно такая же, как для всех остальных компьютеров в сети.
К примеру, если первому компьютеру назначен IP-адрес 10.0.0.2, с маской посети 255.0.0.0, то второму компьютеру может быть назначен IP-адрес 10.0.0.3 с маской подсети 255.0.0.0, и т.д. (см. предыдущую лабораторную работу).
Предупреждение – Если нескольким компьютерам или другим устройствам назначены один и тот же IP-адрес, то они не будут видимыми в сети.
Вся сеть должна быть в одной рабочей группе, иначе сеть не будет работать.
2.3.4.2 Протестируйте полученную сеть с помощью команды ping, все компьютеры беспроводной сети должны отвечать запросу команды ping .
2.3.5 Защитить точку доступа с помощью списка доступа.
2.3.6 Войти на главную страницу точки доступа, выбрать меню Advanced Setup. Там раскрыть меню конфигурации и выбрать Access Control Settings.
2.3.7 Появится таблица, где можно установить правила доступа к сети точки доступа с помощью параметров Accept (разрешить) и Reject (запретить), ниже в этой же таблице вводятся соответствующие MAC-адреса (физический адрес) беспроводных карт компьютеров.
2.3.8 МАС-адреса беспроводных карт можно получить с помощью команды ipconfig/all.
2.3.9 Проверить полученный список доступа на работоспособность используя ранее полученные навыки.
2.3.10 Обеспечение доступа к Интернету с использованием точки доступа.
При выполнении работы необходимо обратить внимание на то, что этот тип установки требует, статические IP-адреса для каждого компьютера и точек доступа в сети.
2.3.10.1 Нужно помнить, что есть множество вариантов реализации ЛВС с выходом в Интернет и беспроводная сеть не исключение. Один из вариантов, подключить настроенную точку доступа к сетевому устройству (коммутатору) который в свою очередь имеет связь с шлюзом по умолчанию.
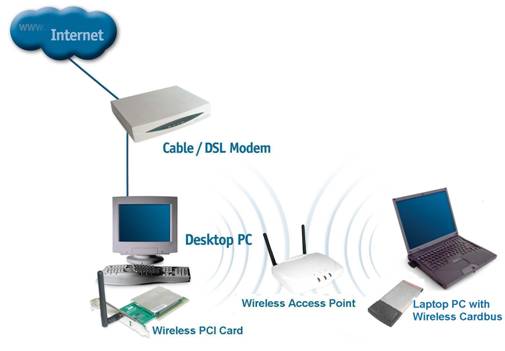
Рисунок 2.6 – Один из вариантов организации выхода в Интернет через WLAN
2.3.10.2 Попробуйте открыть любой сайт Интернета.
2.4 Контрольные вопросы
2.4.1 Какой тип серверов, помимо точки беспроводного доступа, как правило, доступен для подключения рабочей станции к WLAN?
2.4.2 Какой тип соединения следует использовать для управления точками беспроводного доступа?
2.4.3 Особенности настройки Access Point.
2.4.4 Отличия Wi-Fi от WiMAX.
2.4.5 Диапазон частот работы Wi-Fi.
2.4.6 Отличия 802.11а от 802.11g.
2.4.7 Виды модуляций, используемые в Wi-Fi.
2.4.8 Способы увеличения пропускной способности Wi-Fi.
2.4.9 Оборудование Wi-Fi сетей.
2.4.10 Протоколы беспроводных сетей.
3 Лабораторная работа №3. Настройка беспроводного маршрутизатора
3.1 Цель работы:
– получить практические навыки по установке беспроводного маршрутизатора и подключению его в сеть;
– научиться правильно настраивать сеть, построенную на основе беспроводного маршрутизатора.
3.2 Рабочее задание
3.2.1 Настроить компьютер подключению к маршрутизатору.
3.2.2 Настроить маршрутизатор.
3.2.3 Объединить сеть.
3.2.4 Настройка параметров отвечающих за безопасность беспроводного соединения.
3.2.5 Протестировать лабораторную работу.
3.2.6 Получить доступ в Интернет.
3.3 Методическое указание
Внешний вид беспроводного маршрутизатора приведен на рисунке 3.1.
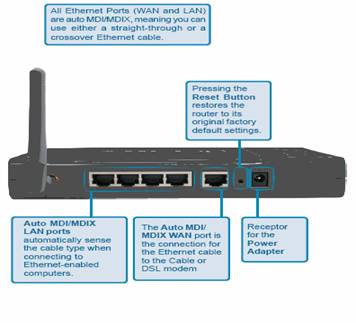
Рисунок 3.1
Состояния кнопок и ключей данного маршрутизатора приведены в таблице 3.1.
Таблица 3.1
|
Позиция |
Состояние |
Описание |
|
Power |
On |
Указывает надлежащую связь к электропитанию. |
|
OFF |
Нет питания. |
|
|
Status |
On |
Указывает, что устройство связано с WLAN. |
|
WAN |
|
Указывает связь к WAN порту. |
|
мигание |
Передача данных. |
|
|
WLAN |
|
Связь установлена. |
|
мигание |
Передает или получает пакет. |
|
|
|
Нет деятельности связи. |
|
|
LAN |
|
Указывает, что связь установлена. |
|
мигание |
Передача данных. |
|
|
|
Никакой связи ЛВС. |
3.3.1 Настройка компьютера для подключения к маршрутизатору
3.3.1.1 Если вы для конфигурирования беспроводного маршрутизатора хотите подключиться к нему по LAN, то вам следует настроить Ethernet-карту компьютера, присвоив IP-адрес 192.168.1.х (где (х) число от 2 до 253) и маску подсети 255.255.255.0, так как данному беспроводному маршрутизатору по умолчанию присвоен IP-адрес 192.168.1.1. А если хотите подключиться по WLAN, то следует настроить беспроводную карту присвоив вышеуказанный IP-адрес.
3.3.2 Настройка беспроводного маршрутизатора.
3.3.2.1 Вы можете получить доступ к меню конфигурации маршрутизатора, открыв окно web-браузера и набирая IP-адрес данного беспроводного маршрутизатора: 192.168.1.1.
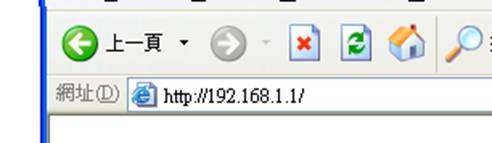
Рисунок 3.2
3.3.2.2 В появившемся окне наберите имя пользователя и пароль. По умолчанию в обеих строчках набираются слово «admin».
3.3.2.3 Появится главное меню, чтобы настроить и обновить конфигурацию беспроводного маршрутизатора нажмите на пиктограмму Wizard.
3.3.2.4 Тут вы можете просто следовать за последовательным процессом (в шести простейших шагах), чтобы получить простейшую беспроводную конфигурацию маршрутизатора. Щелкните "далее" (Next), чтобы продолжить.
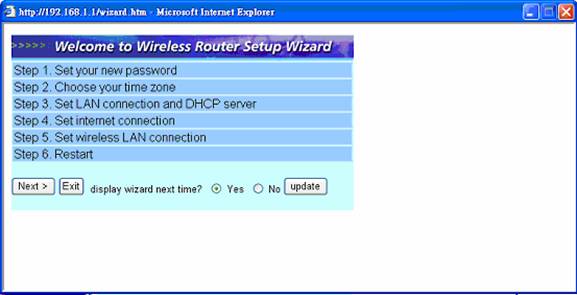
Рисунок 3.3
Шаг 1: установите новый Пароль, например – password.
Шаг 2: выберите ваш часовой пояс.
Шаг 3: обеспечьте связь с компьютерной сетью.
Установите IP-адрес и маску подсети (значения IP-адреса и маски подсети уточните у преподавателя), эти значения зависят от сети, с которым вы хотите связать маршрутизатор. Если Вы воспользуетесь DHCP, то он может автоматически назначать IP-адреса. Назначьте диапазон IP-адресов в области “начала Диапазона” и “конец Диапазона”. Щелкните "Далее", чтобы продолжить.
DHCP сервер.
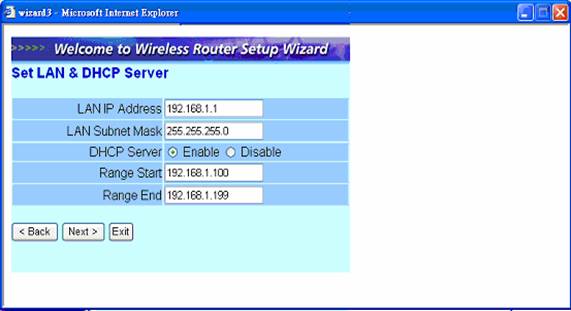
Рисунок 3.4
Шаг 4: определить тип связи с Интернетом. Выберите пункт с фиксированным IP-адресом.
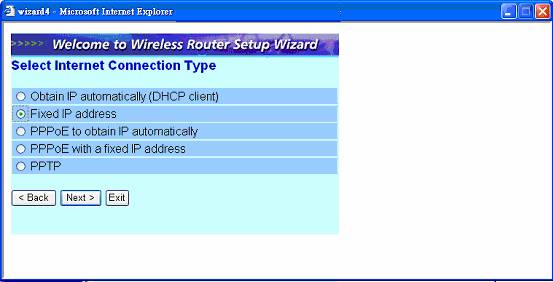
Рисунок 3.5
После этого появится следующее окно. Этот экран позволяет вам настроить в маршрутизаторе WAN связь, присвоить IP-адрес для WAN, добавлять DNS адреса.
Пожалуйста, установите WAN и DNS сервер адрес (получить у преподавателя). После нажмите Next.
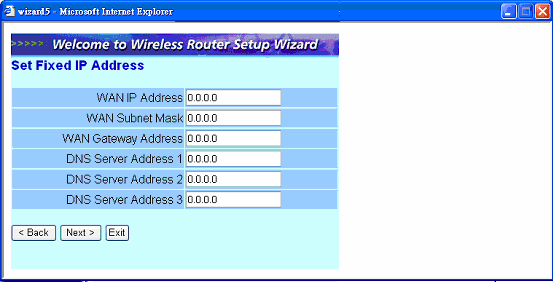
Рисунок 3.6
Шаг 5: установить связь с беспроводной ЛВС. В поле ESSID наберите имя беспроводной сети, например – ЕСТ.
Шаг 6: чтобы новые параметры вошли в силу перезагрузите маршрутизатор, нажав на Restart. Если хотите выйти без изменения нажмите Exit.
3.3.2.5 После успешной перезагрузки маршрутизатора отсоедините кабель Ethernet и попробуйте подключиться к нему по беспроводному каналу. Для этого нужно настроить TCP/ IP протокол на автоматическое получение IP-адреса (в свойствах Сетевого окружения). После открыть окошко Беспроводного сетевого соединения, выберите вашу беспроводную сеть (сеть маршрутизатора) и нажмите на кнопку Подключить. Если в списке нет вашей сети, то выберите параметр Обновить список сети (с левой стороны окошки Беспроводного сетевого соединения).
3.3.2.6 Подключите другие компьютеры, к беспроводной сети маршрутизатора используя ранее полученные навыки.
3.3.2.7 Попробуйте получить доступ к папкам (с общим доступом) другого компьютера.
3.3.3 Настройка параметров отвечающих за безопасность беспроводного соединения.
3.3.3.1 Установить административные и пользовательские пароли через LAN Setting . Эти пароли используются, чтобы получить доступ на интерфейс маршрутизатора. Пароль должен быть набран снова для подтверждения.
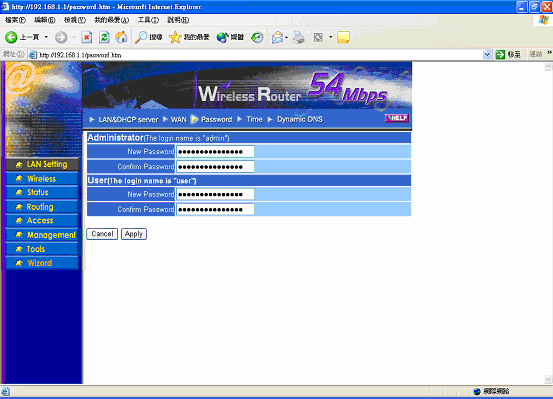
Рисунок 3.8
3.3.3.2 Создать фильтр для беспроводной сети маршрутизатора с помощью меню Access (с левой стороны в главном меню маршрутизатора). Фильтрацию можно делать по многим параметрам, попробуйте изучить каждый фильтр.
3.3.3.3 Для примера создадим фильтр на основе МАС адресов. Для этого выбираем нужное нам условие (поставив галочку), разрешить (allow) или запретить (deny) прохождение пакетов с определенного узла через беспроводной маршрутизатор. После чего на строчке MAC Address наберите физический адрес узла, к которому необходимо применить выбранное условие, а на строчке Name – имя компьютера.
3.3.3.4 Нажмите Add (Добавить). Маршрутизатор перезагрузится для сохранения вновь введенных параметров. Теперь попробуйте проверить на работоспособность созданный вами фильтр, для этого попробуйте войти в маршрутизатор с узла неудовлетворяющего правилам доступа фильтра. Вам должны отказать в доступе.
3.3.4 Подключите маршрутизатор к локальной сети кафедры для получения Интернета по WLAN.
3.4 Контрольные вопросы
3.4.1 Отличие работы маршрутизатора от точки доступа.
3.4.2 Назовите три службы, предоставляемые WEP.
3.4.3 Опишите механизм криптографической аутентификации, имеющийся в WEP.
3.4.4 Реализация какого типа атак возможна по причине отсутствия обратной аутентификации AP по отношению к рабочей станции?
3.4.5 Какой алгоритм используется WEP для обеспечения конфиденциальности?
3.4.6 Что позволяет делать злоумышленнику недостаток в WEP, связанный с вектором инициализации?
3.4.7 Какой алгоритм используется WEP для обеспечения целостности?
3.4.8 Почему недостаточно использовать SSID или MAC-адреса для обеспечения аутентификации?
3.4.9 Почему аутентификация 802.1X сама по себе рассматривается как уязвимость в системе?
3.4.10 Какой тип систем следует использовать для корректного обеспечения безопасности информации при передаче через WLAN?
3.4.11 Какую периодическую оценку необходимо проводить при работе с WLAN?
3.4.12 Технологии шифрования WРА и WРА2.
Список литературы
1. Рошан П., Лиэри Дж. Основы построения беспроводных локальных сетей стандарта 802.11.: Пер. с англ. – М.: Издательский дом «Вильямс», 2004. – 304 с.
2. Столингс В. Беспроводные линии связи и сети, 2003.
3. Хелд Г. Технологии передачи данных, 2003.
4.
Семёнов Ю.А. Алгоритмы телекоммуникационных сетей. -ч 1.
-Алгоритмы и протоколы каналов и сетей передачи данных (ГНЦ ИТЭФ).
- Издательство: ИНТУИТ.ру, БИНОМ. Лаборатория знаний., book.itep.ru, http://citforum.ru/nets/semenov.
5. Пахомов С. Протоколы беспроводных локальных сетей. – Компьютер пресс. – № 5. – 2004.
6. Пахомов С. Протоколы беспроводных сетей семейства 802.11. – Компьютер пресс. -№ 5. -2005.
7. Беспроводные сети стандарта 802.11.g //Электронная версия на сайте http://www.rmt.ru
8. Беспроводные локальные сети //Электронная версия на сайте http://www.rmt.ru
9. Топология беспроводных компьютерных сетей //Электронная версия на сайте http://www.rmt.ru
10. Беспроводной доступ Wireless LAN //Электронная версия на сайте http://www.insystem.ru
11. Введение в беспроводные локальные сети //Электронная версия на сайте http://www.rmt.ru
12. Оборудование WLAN точки доступа //Электронная версия на сайте http://www.bytemag.ru