АЛМАТЫ ЭНЕРГЕТИКА ЖӘНЕ БАЙЛАНЫС ИНСТИТУТЫ
Инженерлік графика және
қолданбалы механика кафедрасы
Инженерлік жӘне компьютерлік графика.
AUTOCAD ЖҮЙЕСІНДЕ ҮШӨЛШЕМДІ МОДЕЛЬДЕУ Студенттердің
өз бетімен орындайтын жұмысқа әдістемелік нұсқаулар
(бакалавриат,
мамандықтардың барлық оқыту түрлері студенттері
үшін)
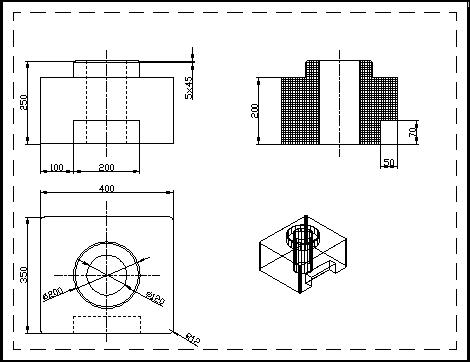
Алматы 2005
ҚҰРАСТЫРУШЫЛАР:
А.Д.Дінасылов, Ғ.Қ.Балбаев. Инженерлік және компьютерлік
графика. AutoCAD жүйесінде үшөлшемді модельдеу. Студенттердің өз бетімен орындайтын жұмысқа әдістемелік нұсқаулар (бакалавриат, мамандықтардың барлық оқыту түрлері
студенттері үшін). – Алматы: АЭЖБИ, 2005. –
33 б.
Әдістемелік нұсқауда AutoCAD 2004 жүйесінде үшөлшемді модельдеу
үлгісі қарастырылған. Алынған модельдің негізінде
оның екіөлшемді сызбасы салынады.
Әдістемелік нұсқау
«Инженерлік және компьютерлік графика» пәнін оқитын
бакалавриаттың барлық мамандықтардың студенттеріне
арналған.
Без. 18, библиогр. – 4 атау.
Пікірші: техн. ғыл. канд., доцент
М.Ш.Мұқашев
Алматы энергетика және байланыс институтының 2005 жылғы
жоспары бойынша басылады.
© Алматы энергетика және байланыс институты, 2005 ж.
Мазмұны
Алғы
сөз...........................................................................................................................4
1 Жұмыстың
мақсаты, тапсырма, техникалық және программалық
жабдықтар..................................................................................................................5
1.1
Жұмыстың мақсаты және
тапсырма..............................................................5
1.2 Техникалық және
программалық
жабдықтар...............................................6
2 Жұмысты
орындау.....................................................................................................6
2.1 Қаттыденелік кеңістіктік модельді
құру......................................................6
2.1.1 Программаны
қосу.............................................................................6
2.1.2
Үшөлшемді модельді
құру............................................................7 2.2 Бөлшектің сызбасын
орындау......................................................................17
Әдебиеттер
тізімі...........................................................................................................32
Алғы сөз
Қазіргі уақытта
конструкторлық документация құру үшін компьютерлік
техниканы қолданудың екі әдісі бар - бұл
екіөлшемді сызба және үшөлшемді модельдеу. Компьютерді
қарапайым екіөлшемді сызбаларды құру үшін
қолдануға қарағанда автоматталған жобалау
жүйелерінде үшөлшемді компьютерлік модельдеуді қолдану
тиімдірек. Компьютерді «электрондық кульман» ретінде сызба процесін
жылдамдататын екіөлшемді сызба үшін пайдаланумен салыстырғанда,
үшөлшемді модельдеу жобаланған заттардың әдеттегі
сызбаларын алуға ғана емес, сонымен қатар,
құрастыру операцияларын модельдеуге, массасын
анықтауға, инерция моменттерін, масса орталығының
орналасуын, жылусыйымдылық және заттың басқа да
сипаттамаларын алуға мүмкіндік береді. Одан басқа,
үшөлшемді модельдеу беріктікке есептеулерде, электромагниттік
өрістерді және температура өрістерін анықтауда,
кинематикалық модельдеуде қолданылады. Универсал графикалық
AutoCAD жүйесінде үшөлшемді модельдермен жұмыс істеу
мүмкіндігі жасалған, сондықтан AutoCAD үлкен
көлемдегі объектілі-бағдарланған
қондырма-программалардың базасы ретінде қолдануға
шартталған. Оның ішінен машина жасауда параметрлік
үшөлшемді модельдеу үшін Mechanical Desktop, архитекторлар
мен құрлысшылар үшін AutoCAD Architectural Desktop және
т.б. атауға болады.
Екі өлшемді сызбаларды
өңдеуге қарағанда, үшөлшемді модельдермен
жұмыс істеу үшін басқа тәсіл қажет. Бұл
тәсіл сурет салу, редакциялау модельді кескіндеу үшін көріністі
экрандарын орнатуды дұрыс үйлестіруден тұрады.
Қолданушы әр түрлі координат жүйелерін қолдана
отырып және модель арқылы сызба құрғанда керекті
көріністерді дұрыс орнату арқылы, үшөлшемді
модельді дұрыс құруы тиіс.
Нұсқауда берілген
бөлім бойынша AutoCAD 2004
ортасында жұмысты орындау қарастырылады. Қосымшада
төменгі қиындықты дәрежедегі тапсырманы орындау
қарастырылған.
1 Жұмыстың мақсаты, тапсырма және
программалық жабдықтар
1.1 Жұмыстың мақсаты және тапсырма
Универсал графикалық AutoCAD
жүйесінде бөлшектің үшөлшемді модельді
құру жұмысының және үшөлшемді
модельді екіөлшемді сызбаны өңдеу үшін
қолданудың негізгі тәсілдерін енгізу.
Жұмысқа тапсырма:
а) AutoCAD құрамымен
1-суретте көрсетілген бөлшектің қаттыденелік
кеңістік моделін өңдеу; бөлшек өлшемдері
алдын-ала есептеулерден және конструктивтік түсініктерден белгілі
деп ұйғарылады;
ә) бөлшек сызбасын
қаттыденелік кеңістіктік модель негізінде орындау.
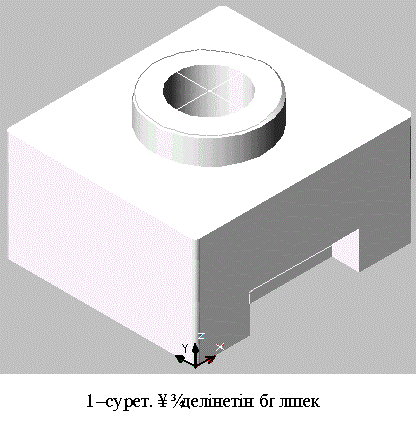
1.2 Техникалық және
программалық жабдықтар
Жұмыс персоналды компьютерде Windows XP ортасында орналастырылған универсал графикалық AutoCAD 2004 жүйесінде орындалады. ИГжҚМ кафедрасының компьютерлік графика залындағы компьютерлерде (Б-426) құрамына AutoCAD 2004 кіретін Mechanical Desktop 2004 программалар пакеті орналастырылған. Бұл пакетті орыс тіліне сәйкестіруге мүмкіндік бар. Сонда, ағылшын тілінен орыс тіліне аударылғаны тек браузер, контекстік меню және көмекші түсіндермелер (сондай-ақ аударма әркез дұрыс орындалмаған, ал кейде тіпті қате), командалық жолында барлық командалар мен опцияларды ағылшын тілінде енгізу қажет. Осы себептен біз барлық командаларды ағылшын тілінде беріп олардың қазақ тіліне аудармасын жақша ішінде келтіріп отырамыз.
2 Жұмысты орындау
2.1 Қаттыденелік
кеңістіктік модельді құру
2.1.1 Программаны қосу
Ең алдымен AutoCAD 2004-і қосу керек. Қосуды
компьютердің тапсырма жолынан Пуск
кнопкасын басу арқылы және келесі Программы ![]()
![]() Autodesk
Autodesk
![]()
![]() Mechanical Desktop2004
Mechanical Desktop2004 ![]()
![]() AutoCAD 2004 рет бойынша пункттерін
таңдау арқылы орындаймыз. Модельді құрып болған
соң, оның сызбасын альбом түріндегі А3 (420х297) пішініне
саламыз, сондықтан ашылған суреттің пішіні
басқа болса, оны бірден өзгертіп алу жөн (LIMITS командасының
көмегімен).
AutoCAD 2004 рет бойынша пункттерін
таңдау арқылы орындаймыз. Модельді құрып болған
соң, оның сызбасын альбом түріндегі А3 (420х297) пішініне
саламыз, сондықтан ашылған суреттің пішіні
басқа болса, оны бірден өзгертіп алу жөн (LIMITS командасының
көмегімен).
2.1.2 Үшөлшемді модельді
құру
Алдымен әлемдік координат
(World) жүйесінде қаттыденелік паралелепипед құрамыз. Тиімді болу үшін көрініс
ретінде оңтүстік-батыс изометриясын орнату ұсынылады
(түсетін менюден View
(Көру) ![]()
![]() 3D Views
(3 өлшемді көріністер)
3D Views
(3 өлшемді көріністер) ![]()
![]() SW Isometric (Оңтүстік-батыс
изометриялық). Box (Жәшік) командасын Solids (Қаттылар) құрал-сайман панелінен не Рисование(сурет салу)
SW Isometric (Оңтүстік-батыс
изометриялық). Box (Жәшік) командасын Solids (Қаттылар) құрал-сайман панелінен не Рисование(сурет салу) ![]()
![]() Твердые (қаттылар)
Твердые (қаттылар) ![]()
![]() Бокс түсетін
менюінен қосамыз және
сұраныстарға жауап береміз:
Бокс түсетін
менюінен қосамыз және
сұраныстарға жауап береміз:
Command: _ box
Specify
corner of box or [CEnter] <0,0,0>:
(Жәшік бұрышы не [Орталық]
<0,0,0>: ) – <Enter> клавишасын
басыңыз - бұл жәшіктің 1-ші бұрышының
нүктесін үнсіздік бойынша World жүйесінің басында
қабылдайды. Үшөлшемді нүктенің басқа да
координаттарын енгізуге болады. Center (Орталық)
опциясын таңдау жәшіктің бірінші бұрышының
орналасуына белгілеу вариантына емес, паралелепипед орталығын
құруға алып келеді.
Келесі сұраныс:
Specify corner or [Cube/Length]:
(Бұрышы не [Куб/Ұзындығы]:) - бұл жерде
жәшіктің бұрышының қарама-қарсы
нүктесін беруге болады; Cube(куб) опциясы кубты
құрастыруға алып келеді (ұзындық, ен және
биіктіктің бірдей мәндері); Length
(Ұзындығы) опциясын таңдаңыз, ол үшін команда
жолынан L-ды енгізсек болғаны.
Содан кейін жүйе қабырға ұзындығын
сұрайды:
Specify length:
(Ұзындық:) - 400 ұзындығын беріңіз.
Содан кейін келесі сұраныс болады:
Specify width:
(Ені:) - 350 енін енгізіңіз.
Және соңғысы, биіктік сұранысы:
(Specify height:)
Биіктігі: - 200 биіктігін беріңіз.
Қаттыденелік паралелепипедтің (жәшіктің не бокстың) құру нәтижесі 2-суретте көрсетілгендей түрде болады.

Енді жәшіктің
үстінгі бетіне 100 мм радиусты және 50 мм биіктікті цилиндрді
құрамыз. CYLINDER (ЦИЛИНДР)
командасын қосып, сұраныстарға жауап береміз:
Command: _cylinder
Current wire frame density: ISOLINES=4
Specify center point for base of cylinder or
[Elliptical]<0,0,0>:
(Каркастың ағымдағы
тығыздығы: ISOLINES=4
Цилиндрдің табанының орталық
нүктесі не [Эллиптикалық] <0,0,0>:) - 200,175,200 нүктесін беріңіз.
Содан кейін:
Specify radius for base of cylinder or
[Diameter]:
(Цилиндр табанының радиусы не [Диаметрі]:) - 100 радиусын енгізіңіз.
Specify height of cylinder or [Center of other
end]:
 (Цилиндр биіктігі не [басқа табанының орталығы]) - цилиндрдің 50 биіктігін беріңіз.
(Цилиндр биіктігі не [басқа табанының орталығы]) - цилиндрдің 50 биіктігін беріңіз.
Осының нәтижесінде
жәшіктің жоғарғы қырына қаттыденелік
цилиндр салынады (3-сурет).
Жүйелік айнымалы ISOLINES мәнімен
анықталатын саны үнсіздік бойынша 4-ті құратын,
көрнекілік үшін AutoCAD жүйесі цилиндр жасаушыларын
салатынына назар аударыңыз (CYLINDER
(ЦИЛИНДР) командасының
бірінші хабарын
қараңыз). Жасаушылардың санын 20-ға дейін
көбейтеміз. Ол үшін ISOLINES
мәнін 20-ға өзгерту керек. Оны SETVAP (Айнымалыларды тағайындау) командасы арқылы
жасауға болады, бірақ бірден айнымалы атын команда жолынан енгізген
жеңілірек: ISOLINES және
<ENTER> клавишасын басу керек.
AutoCAD жүйесі
сұрақ қояды:
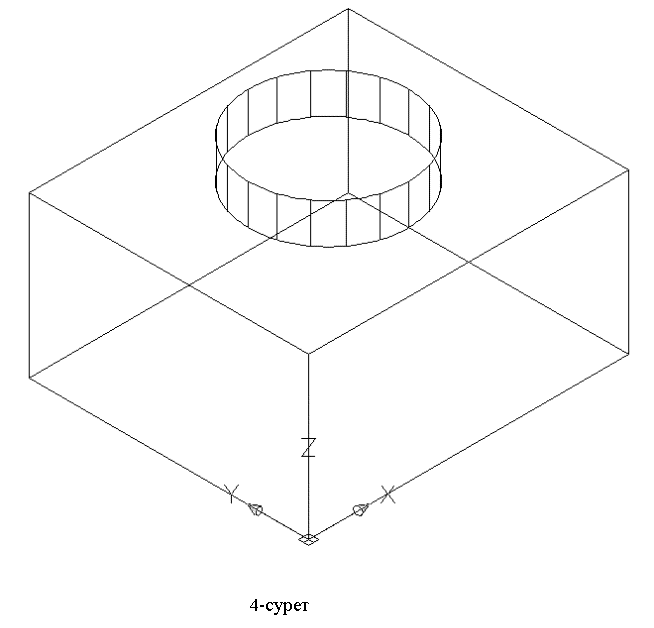
New value for ISOLINES<4>:
(ISOLINES<4>: жаңа мәні) - 20 енгізіңіз.
Енді View (Көру) түсетін
менюінің Regen (Қайта
құру) пункті арқылы экранның регенерациясын
орындаңыз. 4-суретте жасаушылардың саны көбейгені көрсетілген, сондықтан объектінің формасы
туралы түсінік толығырақ болып тұр.
Енді жәшіктің бізге
жақын оң жақ шетіне тереңдік болатын басқа
жәшік тұрғызамыз. Алдымен бастапқы жәшіктің
оң жақ шетінің қыры бойынша жаңа UCS (ПКЖ - Пайдаланушының
координаттар жүйесі) тұрғызамыз. UCS командасын команда жолынан басып жіберуге болады. AutoCAD
жүйесі қойған сұрақтарға келесідегідей
жауап беру керек:
Command: _ucs
Current ucs name:
*WORLD*
(ПКЖ-ның ағымдағы аты:*WORLD -
Әлемдік*)
Enter an option
[New/Move/orthographic/Prev/Restore/Save/Del/Apply/?/
World]<World>:
(Опцияны енгізіңіз
[Жаңа/Жылжыту/ортографикалық/Адыңғы/Сақтау
/Қайта қалпына келтіру Сақтау
/Жоюl/Қолдану/?/Әлемдік]<Әлемдік>:) - fa деп жауап беріңіз.
Select face of solid object:
(Қаттыденелік объектінің қырын
таңдаңыз:) - жәшіктің оң қабырғасының
төменгі қабырғасына тышқан тетігімен шертіңіз;
оң қыры жарықтанады және сұрақ пайда
болады:
Enter an option
[Next/Xflip/Yflip]<accept>:
(Опцияны енгізіңіз
[Ауыстыру/АйналдыруХ/АйналдыруҮ]<қабылдау>:) - егер сіздің
жаңа координат жүйеңіздегі пиктограммаңыз 5 суретегідей
жарықтанатын болса, онда таңдалған ПКЖ-мен келісу белгісі
ретінде <Enter>-ді
басыңыз.
Енді BOX (Жәшік) командасымен бірінші
бұрышы (100,0,0), екінші бұрышы (300,-70,0), биіктігі минус 50 мм
енгізу арқылы бірінші жәшік ішінде екіншісі пайда болады.
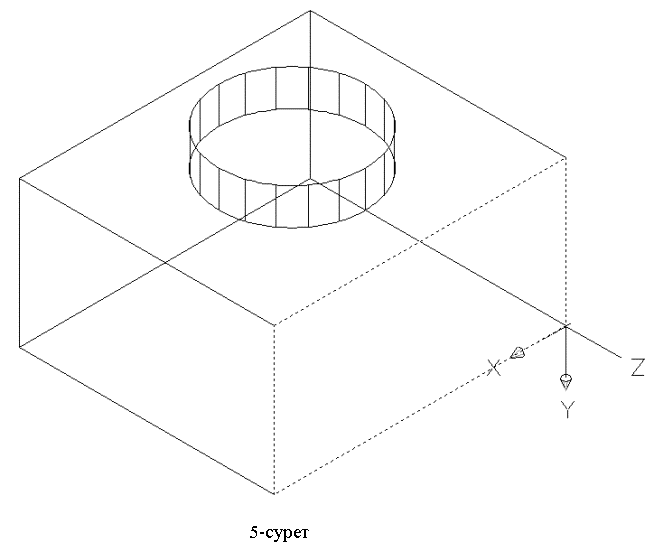
Одан әрі ішкі цилиндрді
тұрғызамыз. Ол үшін алдымен View (Көру) ![]()
![]() Toolbars (Панельдер)
Toolbars (Панельдер) ![]()
![]() USC
UCS (ПКЖ) құрал-саймандар панелін экранға
шығарамыз. Енді Object UCS (ПКЖ
обьектісі) кнопкасын қолданып, басы алдында тұрғызылған
цилидрдің жоғарғы табанының орталығында жататын
жаңа ПКЖ-н енгізуіміз керек. AutoCAD жүйесі сұрақ
қояды:
USC
UCS (ПКЖ) құрал-саймандар панелін экранға
шығарамыз. Енді Object UCS (ПКЖ
обьектісі) кнопкасын қолданып, басы алдында тұрғызылған
цилидрдің жоғарғы табанының орталығында жататын
жаңа ПКЖ-н енгізуіміз керек. AutoCAD жүйесі сұрақ
қояды:
Select object to align UCS:
(ПКЖ-мен
байланыстыру үшін объект таңдаңыз:) – алдында
тұрғызылған цилиндрдің жоғарғы
негізінің контурын көрсетіңіз.
CYLINDER (ЦИЛИНДР) командасын
іске қосып, радиусы 60 мм және биіктігі минус 250 мм цилиндрді
тұрғызыңыз. Сурет 6-суреттегідей көріністе болады.
Одан әрі UNION (БІРІКТІРУ) командасының көмегімен (мысалы, Modify (Өзгерту) ![]()
![]() Solid editing (Қаттыны өзгерту)
Solid editing (Қаттыны өзгерту)
![]()
![]() Union (Біріктіру)) тізбегі бойынша) үлкен жәшікті бірінші цилиндрмен
біріктіріңіз; құрылған денеден SUBSTRАCT (АЛЫП ТАСТАУ) командасы
арқылы (мысалы, Modify (Өзгерту)
Union (Біріктіру)) тізбегі бойынша) үлкен жәшікті бірінші цилиндрмен
біріктіріңіз; құрылған денеден SUBSTRАCT (АЛЫП ТАСТАУ) командасы
арқылы (мысалы, Modify (Өзгерту) ![]()
![]() Solid editing (Қаттыны өзгерту)
Solid editing (Қаттыны өзгерту)
![]()
![]() Substruct (Алып тастау)) кіші жәшік
пен екінші цилиндірді алып тастаңыз. Одан кейін HIDE (ЖАСЫРУ) командасын іске қосып (мысалы, түсетін View (Көру) менюі арқылы)
7-суретте көрсетілгендей бөлшектің көрінбейтін жасырын
сызықтармен изометриялық кескінін аламыз.
Substruct (Алып тастау)) кіші жәшік
пен екінші цилиндірді алып тастаңыз. Одан кейін HIDE (ЖАСЫРУ) командасын іске қосып (мысалы, түсетін View (Көру) менюі арқылы)
7-суретте көрсетілгендей бөлшектің көрінбейтін жасырын
сызықтармен изометриялық кескінін аламыз.
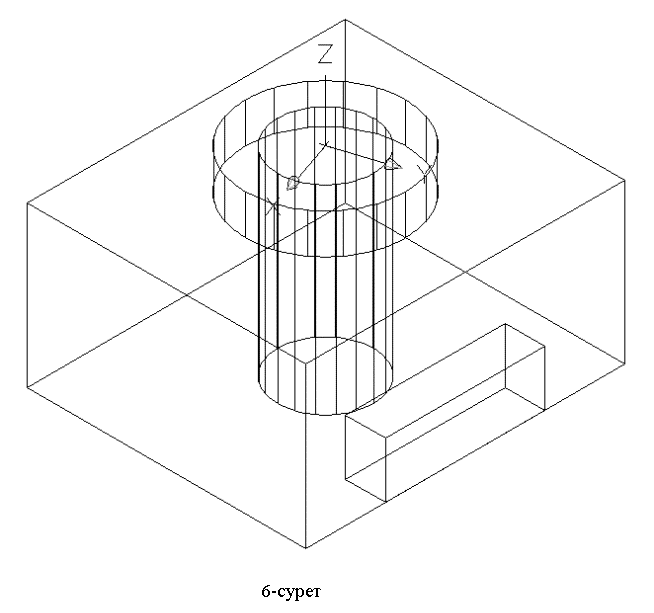
Тұрғызылған
модельдің цилиндрлік бөлігінен 5х45° фаскасын алу үшін, Modify (Өзгерту) түсетін
менюінен CHAMFER (ФАСКА) командасын
қолданамыз.
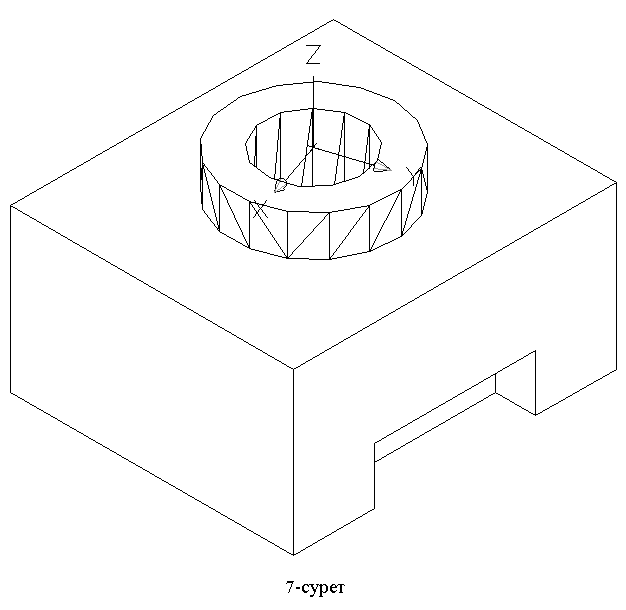
Command: _chamfer
(TRIM mode) Current chamfer Dist1=10.0000,
Dist2=10.0000
Select first line or
[Polilyne/Distance/Angle/Trim/Method/mUltiple]:
(Кесінділі режим) Фаска параметрлері
ұзындық1=10.0000 ұзындық2=10.0000 Бірінші кесіндіні таңдаңыз не
полилиния/Ұзындық/
Бұрыш/Кесінді/Әдісі/Көптеген]:) - кесілетін кесіндіні көрсетіңіз.
Base surface selection…
Enter surface selection option [Next/Ok
(current)]<OK>:
Негізгі бетті таңдау...
Беттің таңдау опциясын енгізіңіз
[Келесі/ОК(кезектегі)]
<ОК>: )- егер цилиндрдің жоғарғы негізі
жарықтанған болса Enter-ді басыңыз.
Specify base surface chamfer distance:
(Негізгі беттегі фаска ұзындығы:) – 5 мәнін енгізіңіз.
Specify other surface chamfer distance
<5.0000>:
(Басқа беттегі фаска ұзындығы
<5.0000>:) - 5 мәнін
енгізіңіз.
Select an edge or [Loop]:
(Жиек таңдаңыз не [Барлығы]:) - қиылатын жиекті
көрсетіңіз.
Select an edge or [Loop]:
(Жиек таңдаңыз не [Барлығы]:) - таңдауды
аяқтау үшін Enter-ді басыңыз.
Енді үлкен
жәшіктің (паралелепипедтің) бүйір бетінің
түйіндесулерін орындаймыз. Ол үшін, CHAMFER (ТҮЙІНДЕСТІРУ) командасын (мысалы, Modify (Өзгерту) түсетін менюінен) жіберіп,
сұраныстарға жауап береміз:
Command: FILLET
Current settings: Mode = TRIM, Radius = 0.0000
Select first object or
[Polyline/Radius/Trim/mUltiple]:
(Ағымдағы тағайындау: Режим=Кесу, Радиус=10.0000
Бірінші объект не [Полилиния/Радиус/Кесу]
таңдаңыз - паралелепипедтің қырларының
(қабырғаларының) бірін көрсетіңіз.
Enter fillet radius:
(Түйіндесу радиусын енгізіңіз:) - радиустың
мәні 12-ні енгізіңіз.
Select an edge or [Chain/Radius]:
(Жиекті таңдаңыз
не [Тізбек/Радиус]:) - паралелепипедтің келесі қырын көрсетіңіз.
Select an edge or [Chain/Radius]: -
паралелепипедтің үшіншіі қырын көрсетіңіз.
Select an edge or [Chain/Radius]: -
паралелепипедтің төртінші қырын көрсетіңіз.
Select an edge or [Chain/Radius]: - таңдауды
аяқтау үшін Enter-ді басыңыз.
4 edge(s) selected for fillet.
(4 жиек түйндестіру үшін
таңдалған.)
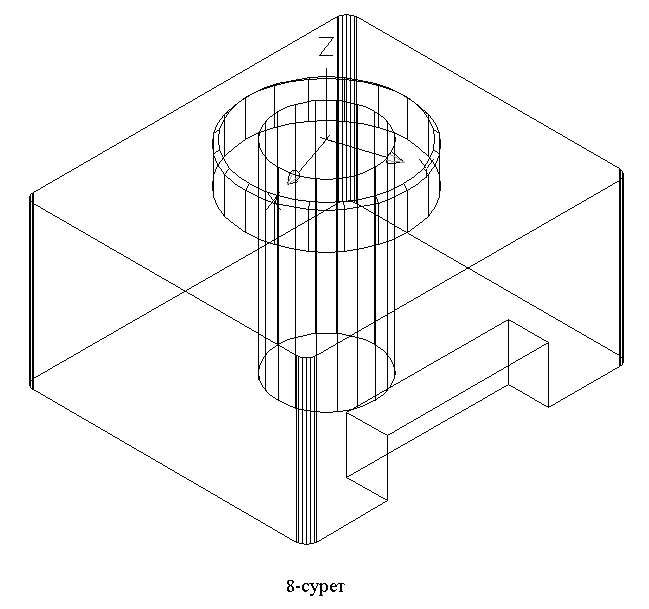 Фасканы алу және түйіндестіру (көрінбейтін сызықтар
жасырын) командаларының нәтижесі 8-суретте көрсетілген.
Фасканы алу және түйіндестіру (көрінбейтін сызықтар
жасырын) командаларының нәтижесі 8-суретте көрсетілген.
2.2 Бөлшектің сызбасын
орындау
Алдыңғы бөлімде
біз AutoCAD жүйесінің модель кеңістігінде болып,
бөлшектің үшөлшемді моделін құрдық.
Бөлшектің сызбасын оның моделі бойынша құру үшін,
бет кеңістігіне өту керек. Алдын-ала келесіні орындаймыз. Егер
экранда көрінбейтін сызықтарды жасырудан туындаған кескін
сақталса, онда View (Көру) түсетін менюіне кіріп, Shade (Көлеңке) пункінен 2D Wireframe (2-өлшемді сым
қеңқа) жолына шертіңіз. Бұл объектілерді
көрсетудың қарапайым режимі; жасырын сызықтар режиміне
қарағанда AutoCAD жүйесінде есептерді шығаруға ол
ыңғайлырақ болып келеді.
Layout1 (1-пішім)
қосымша бетті шертіңіз және пайда болған Page Setup (Парақтың
параметрлерін тағайындау) диалог терезесін ОК кнопкасымен жабыңыз. Model
(Модель) режимінің кнопкасы өзінің қалпын Paper (Парақ) қалпына өзгертеді.
Сурет парақ кеңістігіне өтеді; үнсіздік бойынша AutoCAD
жаңа парақты салғанда тек 1 ғана көрініс экраны
бар парақ қеңістігін салады.
Бұл көрніс экранында
модель кеңістігінің пәрменді көрініс экранында
орналастырылған көрініске ұқсас бейне пайда болады
(егер модель кеңістігінде графикалық экран көріністерге
бөлінбеген болса, онда бүкіл графикалық экран пәрменді
болып табылады). Ол бізде оңтүстік-батыс изометриясы болады.
Бұл көрініс экранын жойыңыз (мысалы, көрініс
экранының жиегіне шертіңіз де, тұтқалар пайда
болған соң, Delete клавишаны
басыңыз). Экранда бос пішім кескінделеді. Енді біз парақта
өзара келісетін өзіміздің көрініс экрандарымызды
құрамыз. Алдынан қарағандағы түрді,
үстінен
қарағандағы түрді және бөлшектің
профиль тілікті беретін боламыз.
Осыны орындау үшін
үшөлшемді денелер көріністерімен келістірілген көрініс
экрандарын дайындауға арналған арнайы командаларды
қолданамыз. Осы командалармен жасалынатын және
өңделетін көрініс экрандарының арнайы ұйымдастырылатынын
ескеру қажет.
Көрініс
экрандарына ат беріледі және бұл көрініс экрандарымен
суреттің арнайы құрылатын қабаттары байланысады.
Бұл командаларды Solids
(Қаттылар) құрал-сайман панелінде сәйкес келетін
кнопкаларды басу не командалық жолдан, не түсетін
менюдің сәйкес пункттын
қосу арқылы шақыруға болады. Экранға Solids (Қаттылар)
құрал-сайман панелін шақырамыз (9-сурет).
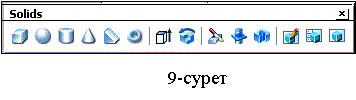
Келістірілген көріністерді
құруға мүмкіндік туғызатын Solview (Қаттылардың
көрінісін есептеу) командасын не осы Solids
(Қаттылар) құрал-сайман
панелінде Setup View (Көрініс
параметрлерін тағайындау) кнопкасын басу арқылы, не түсетін
менюден Draw (Сурет салу) ![]()
![]() Solids
(Қаттылар)
Solids
(Қаттылар) ![]()
![]() Setup (Тағайындау)
Setup (Тағайындау) ![]()
![]() View (Көру) тізбегі бойынша
қосамыз және сұраныстарға жауап береміз:
View (Көру) тізбегі бойынша
қосамыз және сұраныстарға жауап береміз:
Command: _solview
Enter
an option [Ucs/Ortho/Auxiliary/Section]:
(Опцияны енгізіңіз
[ПКЖ/Орто/Қосымша/Тілік]:) - берілген ПКЖ бойынша көрініс экранын
құру үшін UCS опциясын таңдаңыз; u-ны басса жеткілікті.
Enter an option
[Named/World/?/Current]<Current>:
(Опцияны енгізіңіз [Аталған/Әлемдік/?/Ағымдағы]<Ағымдағы>:) – үстінен қарағандағы көріністі
тұрғызу үшін W (Әлемдік)
опциясын таңдаңыз, себебі Әлемдіккоординаттар жүйесі
модельденіп жатқан объектінің төменгі табанының
жазықтығына сәйкес.
Enter view scale <1>:
(Көрініс масштабы <1>:) - көрініс масштабына 0,2 мәнін енгізіңіз, яғни 1:5.
Enter view center:
(Көрініс орталығы:) - орталық нүктесін парақтың
төрттен бір бөлігінің төменгі сол жағына
көрсетіңіз; жүйе жұмыс парағы
аумағының шекарасына шартты жиекті көрініс экранын
құрады және
көріністі орналастыру үшін бірінші жақындату жасайды.
Enter view center <specify viewport>:
(Көрініс орталығы <көрініс экраны>:) - бірінші рет көрініс сәтсіз орналасуы мүмкін (мысалы,
жұмыс алаңының төменгі шекарасына тым жақын),
сондықтан келесі сұрақ орталықтың орналасуын
анықтайды, әйтпесе <Enter>-ді басу арқылы
орталықтың орналасуын айқындап қоюға болады.
Specify first corner of
viewport:
(Көріністі экранның бірінші бұрышы:) - тік бұрышты
көрініс экранының бір төбесі орналасатын нүктеге
тышқан тетігімен шертіңіз.
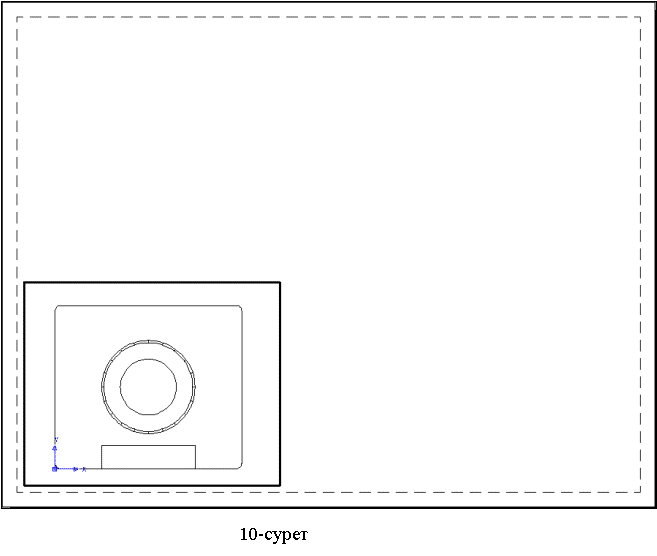
Specify opposite corner of
viewport:
(Көрініс экранының қарама-қарсы бұрышы:) - тікбұрышты
көрініс экранының қарама-қарсы төбесі орналасатын
нүктеге тышқан тетігімен шертіңіз.
Enter view name:
(Көрініс аты:) - ат енгізіңіз (мысалы, Top).
UCSVIEW=1 UCS will be saved
with view
 (UCSVIEW=1 ПКЖ көрініспен бірге сақталады) - AutoCAD бірінші көрініс
экранын салуды аяқтайды және ПКЖ-н көрініспен бірге
сақтағаны туралы хабар береді (10-сурет).
(UCSVIEW=1 ПКЖ көрініспен бірге сақталады) - AutoCAD бірінші көрініс
экранын салуды аяқтайды және ПКЖ-н көрініспен бірге
сақтағаны туралы хабар береді (10-сурет).
Одан кейін жүйе қайтадан
сұрақ қояды:
Enter an option [UCS/Ortho/Auxiliary/Section]:
(Опцияны енгізіңіз
[ПКЖ/Орто/Қосымша/Тілік]:) – алдында салынған көрініс экранына ортогогаль болатын
көрініс экранын салу үшін Ortho
опциясын таңдаңыз.
Specify side of viewport to project:
(Проекциялау үшін көрініс
экранының жағын көрсетіңіз:) - бірінші көрініс
экранының төменгі шетін көрсетіңіз (ол үшін сізге
автоматты түрде пайда болатын (11-сурет) Midpoint (Ортасы)
объектлік байланыстыру көмектеседі).
Specify view center:
(Көрініс орталығы:) - көріністің
орталық нүктесін парақтың төрттен бір
бөлігінің жоғарғы сол жағына
көрсетіңіз; жүйе көрініс экранын құрады
және алдынғысына ортогональді көріністі орналастырудың
бірінші жуықтауын жасайды.
Enter view center <specify viewport>:
(Көрініс орталығы <көрініс
экраны>:) - бірінші рет көрініс сәтсіз орналасуы мүмкін (мысалы,
жұмыс алаңының жоғарғы шекарасына тым
жақын), сондықтан келесі сұрақ орталықтың
орналасуын анықтайды; әйтпесе <Enter>-ді басу арқылы орталықтың орналасуын
айқындап қоюға болады.
Specify first corner of viewport:
(Көрініс экранының бірінші
бұрышы:) - тік бұрышты экранның бір төбесі орналасатын
нүктеге тышқан тетігімен шертіңіз.
Specify opposite corner of viewport:
(Көрініс экранының
қарама-қарсы бұрышы:) - тікбұрышты көрініс экранының
қарама-қарсы төбесі орналасатын нүктені тышқан
тетігімен шертіңіз.
Enter view name:
(Көрініс аты:) - ат енгізіңіз
(мысалы, Front (Алдынан)).
UCSVIEW=1 UCS will be saved with view
(UCSVIEW=1 ПКЖ көрініспен бірге
сақталады) - AutoCAD екінші көрініс экранын салуды аяқтайды және
ПКЖ-н көрініспен бірге сақтағаны туралы хабар береді (12
сурет).
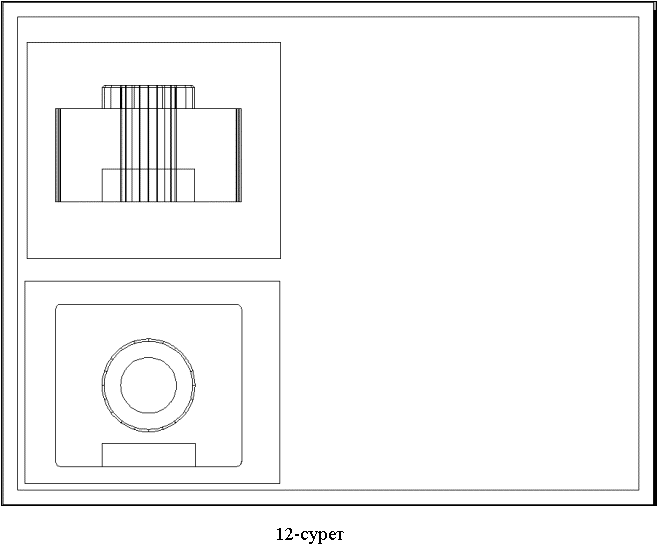
Enter an option [UCS/Ortho/Auxiliary/Section]:
(Опцияны енгізіңіз
([ПСК/Орто/Қосымша/Тілік]:) - келесі көрініс экранында бөлшектің тілігін салу үшін Section опциясын таңдаңыз.
Specify first point of cutting plane:
(Қима жазықтығының бірінші
нүктесі:) – алдынан қарағандағы көріністі пәрмендетіп,
онда Center (Орталық) объектліік байланыстыруды қолдана отырып, цилиндрдің бір
табанының ортасынан өтетін қима жазықтығы
ізінің бірінші нүктесін көрсетіңіз (13-сурет).

Specify second point of cutting plane:
(Қима
жазақтығының екінші нүктесі:) – алдынан қарағандағы
көріністе Center
(Орталық) объектліік байланыстыруды қолдана отырып,
цилиндрдің екінші табанының ортасынан өтетін қима
жазықтығы ізінің екінші нүктесін
көрсетіңіз.
Specify side to view from:
(Тілікке қарау керек болатын жақты
көрсетіңіз) - алдынан қарағандағы көріністе тіліктің
сол жағынан тышқан тетігімен шертіңіз.
Specify view scale <0.2>:
(Көрініс масштабы <0.2>:) – масштабтың
үнсіздік бойынша ұсынылған мәнімен келісіп, <Enter>-ді басыңыз.
Specify view
center:
(Көрініс
орталығы:) - парақтың
төрттен бір бөлігінің жоғарғы оң бөлігінің
көрініс орталығының нүктесін көрсетіңіз; жүйе көрініс экранын
құрады және алдыңғысына ортогональді
көріністі орналастыруға бірінші жуықтау жасайды.
Enter view center <specify viewport>:
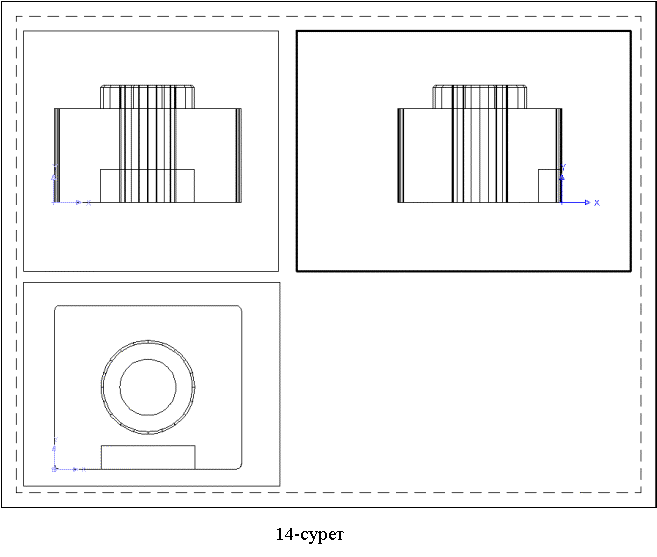 (Көрініс орталығы <көрініс экраны>:) - бірінші реттен
көрініс сәтсіз орналасуы мүмкін (мысалы, жұмыс
алаңының оң жақ шетіне тым жақын),
сондықтан келесі сұрақ орталықтың орналасуын
анықтауға мүмкіндік береді; әйтпесе <Enter>-ді басу арқылы
орталықтың орналасуын айқындап қоюға болады.
(Көрініс орталығы <көрініс экраны>:) - бірінші реттен
көрініс сәтсіз орналасуы мүмкін (мысалы, жұмыс
алаңының оң жақ шетіне тым жақын),
сондықтан келесі сұрақ орталықтың орналасуын
анықтауға мүмкіндік береді; әйтпесе <Enter>-ді басу арқылы
орталықтың орналасуын айқындап қоюға болады.
Specify first corner of viewport:
(Көрініс экранының бірінші
бұрышы:) - тік бұрышты көрініі экранының төбелерінің бірі орналасатын нүктеге тышқан
тетігімен шертіңіз.
Specify opposite corner of viewport:
(Көрініс экранының қарама-қарсы
бұрышы:) - тікбұрышты көрініс экранының қарама-қарсы
төбесі орналасатын нүктені тышқан тетігімен шертіңіз.
Enter view name:
(Көрініс атауы:) - атауды
енгізіңіз (мысалы, Prof_section).
UCSVIEW=1 UCS will be saved with view
(UCSVIEW=1 ПКЖ көрініспен бірге
сақталады) – AutoCAD үшінші көрініс экранын құруды аяқтайды
және ПКЖ-нің көрініспен бірге сақтағаны
жөнінде мәлімет береді (14-сурет).
Enter an option [UCS/Ortho/Auxiliary/Section]:
(Опцияны енгізіңіз
[ПКЖ/Орто/Қосымша/Тілік]:) - команданы аяқтау үшін <Enter>-ді басыңыз.
Суретті толықтыру үшін
жұмыс парағының төменгі оң бұрышына
төртінші көрініс - изометрияны құрамыз. Ол үшін Viewports (Көріністер)
құрал-саймандар панелінен Single
view (Жалғыз көрініс) кнопкасын
басу арқылы VPORTS (Вэкран)
командасын қосамыз, ол MVIEW
(Свид) командасын іске қосқанмен бірдей. Жүйе жаңа
көрініс экранының орналасуы туралы сұрақ қояды:
Command: _-vports
Specify corner of viewport or
[ON/OFF/Fit/Hideplot/Lock/Object/Polygonal/Restore/2/3/4]<Fit>:
(Көрініс экранының бұрыштық
нүктесі не [Қосу/Өшіру/
Кіргізу/Жасыру/Блокадалау(қоршау)/Объект/Көпбұрышты/
Қайта
Қалпына келтіру/2/3/4] <Кіргізу>:) - келешектегі
төрбұрышты контурдың бұрыштық
нүктелерінің біреуін көрсетіңіз.
Specify opposite corner:
(Қарсы жатқан бұрышты
беріңіз:)
Жүйе мынындай мәлімет береді:
Regenerating model.
(Модельді қалпына келтіремін.)
және жаңадан құрылған
көрініс экранында бөлшектің соңғы пәрменді
болған көрініс терезесіндегі
көрінісі пайда болады (15-сурет).
Бұл экранда, мысалы
оңтүстік-батыс изометриясы кескінделуі үшін, оны
пәрмендетіп, VIEW (Көру)
командасын іске қосамыз, мысалы түсетін менюден View (Көру) ![]()
![]() 3D Views
(3 өлшемді көріністер)
3D Views
(3 өлшемді көріністер) ![]()
![]() SW Isometric (Оңтүстік-батыс
изометриялық) тізбегі бойынша. Viewports
(Көріністер) құрал-сайман панелінде 0,1 масштабын тағайындау керек.
SW Isometric (Оңтүстік-батыс
изометриялық) тізбегі бойынша. Viewports
(Көріністер) құрал-сайман панелінде 0,1 масштабын тағайындау керек.
Opposite corner:
(Қарама-қарсы бұрыш:) - келешек
тікбұрышты контурдың қарама-қарсы бұрыштық
нүктесін көрсетіңіз.
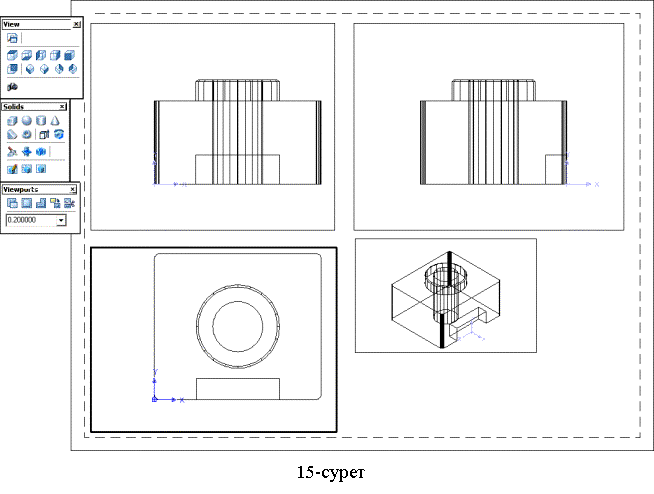
Осылай біз 4 проекциялы сызба
алдық, олардың үшеуі бір-бірімен толық келістірілген
(15-сурет).
Solview (Қаттылардың көрінісін есептеу)
командасы арқылы құрылған көріністер ерекше қасиеттерге ие болады. Олардың атаулары
автоматты түрде құрылған қабаттардың
атауларымен байланысты; бұл қабаттарды Layers (Қабаттар) панелінен Layer Properties Manager (Қабат қасиеттерінің
менеджері) кнопкасын тышқан тетігімен шертіп, терезесін шақыру
арқылы көруге болады (16-сурет).

Терезеде VPORTS (Көрініс экрандары) қабаты
құрылғаны көрініп тұр. Бұл қабатта
көрініс экранының контурлары орналасқан (егер
контурлардың көрінбеуі керек болса, онда оларды өшіруге
болады). Біз енгізген әр үш көрініс аттары бойынша (Top, Front, Prof_section) Dim, Hid
және Vis жалғауларымен үштен үш қабат құрылды.
Бұл қабаттардың арнайы қызметтері бар: Dim
жалғаулы қабаттар сәйкес көріністің
өлшемдік примитивтерін сақтаулары қажет, Vis жалғаулы
қабаттар -көріністің көрінетін сызықтарын, ал Hid жалғаулы қабаттар - көріністің
көрінбейтін сызықтарын сақтаулары қажет.
Көрінетін және көрінбейтін сызықтарды басқару
төменде қарастырылатын Soldraw (Қаттылардың
суретін салу) командасымен жүзеге асады.
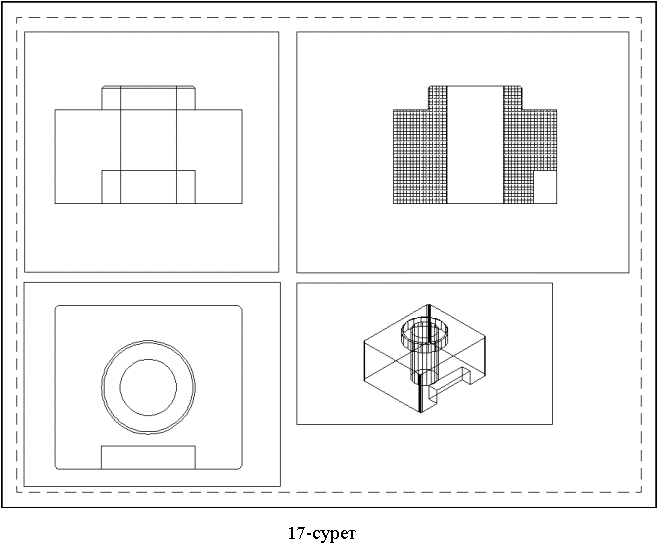
Solview
(Қаттылардың көрінісін есептеу) командасы арқылы
құрылған көрініс экрандарымен ары қарай
жұмыс істеу үшін, Soldraw (Қаттылардың
суретін салу) командасын қолданатын боламыз. Оған Solids (Қаттылар)
құрал-саймандар панелінің Setup Drawing (Суреттің параметрлерін тағайындау)
кнопкасы және түсетін менюдің Draw (Сурет салу) ![]()
![]() Solids (Қаттылар)
Solids (Қаттылар) ![]()
![]() Setup (Параметрлерді тағайындау)
Setup (Параметрлерді тағайындау) ![]()
![]() Drawing
(Тұрғызу) пункті
сәйкес келеді. Сонымен бірге өңделінетін экрандарда
көріністің сызықтарының орнына лайық
көріністің
қабаттарында жататын көрінетін және көрінбейтін
сызықтар құрылады, ал тіліктер шабақталады
(штрихталады). Үнсіздік бойынша көрінбейтін сызықтар
қатырылады. 17-суретте 14-суретте кескінделген файлды Soldraw
(Қаттылардың суретін салу) командасы арқылы
өнделудің нәтижесі көрсетілген.
Drawing
(Тұрғызу) пункті
сәйкес келеді. Сонымен бірге өңделінетін экрандарда
көріністің сызықтарының орнына лайық
көріністің
қабаттарында жататын көрінетін және көрінбейтін
сызықтар құрылады, ал тіліктер шабақталады
(штрихталады). Үнсіздік бойынша көрінбейтін сызықтар
қатырылады. 17-суретте 14-суретте кескінделген файлды Soldraw
(Қаттылардың суретін салу) командасы арқылы
өнделудің нәтижесі көрсетілген.
Solview (Қаттылардың көрінісін есептеу)
командасымен құрылған үш көріністе
көрінбейтін сызықтар қатырылуы болуы тиіс және
дененің жазақтығының лекалды аймақтарынан
жасаушылыр жойылуы керек. Төртінші көрініс (изометриялық) Solview
(Қаттылардың көрінісін есептеу) командасымен
құрылған жоқ, сондықтан ол бұл командамен
өңделмейді.
Соңғы көріністі
өңдеу үшін Solprofile (Қаттының профилі) командасын қолдануға
болады. Бұл команда Solids (Қаттылар) құрал-саймандар панелінен Setup Profile (Профиль параметрлерін
тағайындау) кнопкасын басу арқылы немесе түсетін менюден
пунктерін Draw (Сурет салу) ![]()
![]() Solids (Қаттылар)
Solids (Қаттылар) ![]()
![]() Setup (Параметрлерді тағайындау)
Setup (Параметрлерді тағайындау) ![]()
![]() Setup
Profile (Профиль параметрлерін
тағайындау) таңдау арқылы
және де командалық жолдан шақырылады. Solprofile
(Қаттының профилі) командасы барлық
көрінісі экрандарымен жұмыс істейді (содай-ақ Solview (Қаттылардың
көрінісін есептеу) командасы мен құрғылғандармен
де). Ол үшөлшемді денелердің профильдерін салуға
және көріністің сызықтарын көрінетін және
көрінбейтіндерге бөлу үшін арналған. Команданы орындау
үшін алдымен Model (Модель) режиміне өту керек және
керекті экранды пәрмендету қажет.
Setup
Profile (Профиль параметрлерін
тағайындау) таңдау арқылы
және де командалық жолдан шақырылады. Solprofile
(Қаттының профилі) командасы барлық
көрінісі экрандарымен жұмыс істейді (содай-ақ Solview (Қаттылардың
көрінісін есептеу) командасы мен құрғылғандармен
де). Ол үшөлшемді денелердің профильдерін салуға
және көріністің сызықтарын көрінетін және
көрінбейтіндерге бөлу үшін арналған. Команданы орындау
үшін алдымен Model (Модель) режиміне өту керек және
керекті экранды пәрмендету қажет.
Алдымен команда өңдеуге
жататын модельдің объектерін сұрайды, содан кейін сұрақ
қойылады:
Display hidden profile lines on separate layer?
[Yes/No]<Y>:
(Профильдің жасырын сызықтарын
бөлек қабатқа кескіндеу? [Иә/Жоқ]
<Иә>:)
Yes (Иә) жауабында
көрінетін және көрінбейтін сызықтар үшін жеке
қабаттар құрылады (мысалы, PV-CE көрінетін сызықтар үшін және PH-CE көрінбейтін сызықтар
үшін, мұндағы CE -
белгі, не объектің ішкі номері; оны
List (Тізім) командасы арқылы білуге болады).
Әдетте жауап - Yes (Иә). Одан кейін:
Project profile lines onto a plane?
[Yes/No]<Y>:
(Профиль сызықтарын
жазақтыққа прекциялаймын? [Иә/Жоқ]
<Иә>:)
Мұнда Yes (Иә) және No
(Жоқ) арасындағы айырмашылығы: бірінші жағдайда
объект профилінің екіөлшемді проекциясы көрініс
жазықтығына құрылады, ал екіншісінде профиль
сызықтары үшөлшемді болып қалады (екі жағдайда да
көрініс экранында сызбаның кескіні бірдей болады). Келесі
сұраныс:
Delete tangential edges? [Yes/No]<Y>:
(Жанама қабырғаларды жою?
[Иә/Жоқ] <Иә>:)
Yes (Иә) жауабы
бойынша жанама қабырғалар жойылады (қисықсызықты
аймақтағы жасаушылар). Өөкінішке орай, ИГиПМ
кафедрасының компьютерлік графика класында орнатылған AutoCAD 2004
версиясында бұл команда істемейді.
Жиі көріністе не сызба
тілігінде (біз үшін-бұл - сурет файлының көрініс
экранында) модельдің барлық элементтерін көрсетпеу керек
болады. Ол үшін қабаттарға нақтылы көрініс
экранында қатыру сияқты операциямен қолдануға болады.
Парақ кеңістігінің Model
(Модель) режимінде бола отырып, Object
Properties ( Объекттің қасиеттері) құрал-саймандар
панелінен Layers (Қабаттар) кнопкасын шертіңіз. Одан кейін Layer Properties Manager (Қабат
қасиеттерінің менеджері) диалог терезесі ашылады, онда керекті
режимді орнатуға болады.
Көрініс экрандарының рамкалары көрінбеуі үшін,
оларды бөлініп тасталған қабатқа ауыстыру керек,
сонда-да көрініс экрандарының іші көрінетін болып қала
береді.
