Алматинский институт энергетики и связи
Кафедра компьютерных технологии
ИНФОРМАТИКА
Методические указания к выполнению лабораторных работ
для студентов всех форм обучения специальностей
5В0704 – Вычислительная техника и программное обеспечение
и 5В0703 – Информационные системы
Алматы 2009
СОСТАВИТЕЛЬ: Е.А. ПОПЕНКОВА. ИНФОРМАТИКА. Методические указания к выполнению лабораторных работ для студентов всех форм обучения специальностей 5В0704 – Вычислительная техника и программное обеспечение и 5В0703 – Информационные системы. – Алматы: АИЭС, 2009. – 53 с.
Методические указания содержат указания по подготовке к проведению лабораторных работ по Word, Excel, Access, PowerPoint, InfoPath, Publisher, VBA, XML; приведены описания каждой лабораторной работы, дана методика проведения и ход выполнения, оговорен перечень рекомендуемой литературы и контрольные вопросы.
Методические указания предназначены для студентов всех форм обучения специальностей 5В0703 и 5В0704. Они могут быть использованы и для организации лабораторных занятий по идентичным темам аналогичных дисциплин, запланированных для других специальностей.
Содержание
Лабораторная работа №1. WORD..
1.3 Методические указания к выполнению лабораторной работы
1.4 Список контрольных вопросов
2.3 Методические указания к выполнению лабораторной работы
2.4 Список контрольных вопросов
Лабораторная работа №3. ACCESS
3.2 Методические указания к выполнению лабораторной работы
3.4 Список контрольных вопросов.
Лабораторная работа №4. POWERPOINT
4.3Методические указания к выполнению лабораторной работы
4.4 Список контрольных вопросов
Лабораторная работа №5. INFOPATH
5.3 Методические указания к выполнению лабораторной работы
5.4 Список контрольных вопросов.
Лабораторная работа №6. PUBLISHER
6.3 Методические указания к выполнению лабораторной работы
6.4 Список контрольных вопросов.
7.3 Методические указания к выполнению лабораторной работы
7.4 Список контрольных вопросов
8.3 Методические указания к выполнению лабораторной работы
8.4 Список контрольных вопросов.
Введение
В настоящий сборник включены лабораторные работы, целью которых является изучение прикладных пакетов MS Office 2007, приобретение теоретических знаний и закрепление практических навыков работы с такими приложениями, как Word, Excel, Access, PowerPoint, InfoPath, Publisher, языком программирования приложений VBA и языком XML.
Материал по каждой лабораторной работе включает в себя цель, рабочее задание, методические указания для выполнения работы и контрольные вопросы для самостоятельной подготовки.
Этапы выполнения лабораторной работы следующие: проработка теоретической части, выполнение рабочего задания, создание отчета и защита работы.
Рабочее задание содержит конкретные работы по выполнению того или иного задания по рассматриваемой теме.
Выполнение каждой лабораторной работы должно завершаться оформлением отчета. Отчет о проделанной работе должен содержать:
· Титульный лист;
· Цель и задание работы;
· Краткие итоги теоретической подготовки (ответы на контрольные вопросы);
· Результаты проделанной работы (набранные и обработанные тексты, графики, рисунки и другие объекты);
· Выводы своими словами по работе.
Выполненная работа и оформленный отчет защищается у преподавателя.
Выполнение практических
заданий дает возможность выработки навыков и знаний у студентов. Для
закрепления наработанного материала в курсе дисциплины студенту предлагается выполнить
3 расчетно-графические работы.
1.1 Цель работы: изучение возможностей редактора; приобретение навыков работы с различными объектами форматирования (текстами, таблицами, рисунками, диаграммами, связанными данными), а также с лентами и инструментами программы.
1.2 Рабочее задание:
1. Сформируйте титульный лист отчета по образцу в Приложении 1.
2. Со следующей страницы установите нумерацию страниц и пока страницу оставьте пустой (далее на ней нужно будет сделать оглавление отчета).
3. Руководствуясь образцом в Приложении 2, составьте свое резюме.
4. Настройте панель быстрого доступа (в разных цветовых схемах), как показано на рисунках 1 и 2. Нажмите кнопку PrintScreen на клавиатуре, сохраните получившиеся по очереди рисунки в формате .jpg, импортируйте их в отчет.

Рисунок 1 - Вид панели быстрого доступа
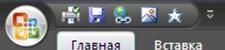
Рисунок 2 - Вид панели быстрого доступа
5. Наберите текст и отформатируйте его, как показано ниже:
1. Плакаты А2 ------ 5 шт.
2. Бумага100 --------- 5 шт.
v Формат А3 ------- 7 шт.
v Формат А4 ------- 4 шт.
3. Тетради ---------- 11 шт.
6. Наберите любой текст и отформатируйте его в стилях по примеру, показанному на рисунке 3.

Рисунок 3 - Образец-пример для форматирования
7. Наберите свой текст, примените эффекты как на рисунке 4. Вставьте разрывы раздела до страницы и после. Сделайте произвольную рамку страницы.

Рисунок 4 – Образец-пример для форматирования
8. Постройте таблицу, отформатируйте ее, пример формата показан в таблице 1.
Т а б л и ц а 1 - Таблица для примера
|
Это Одна ячейка |
|
|
123 |
456 |
|
|
|
|
|
|
||
|
|
Это одна ячейка |
|
|||
9. Создайте 2 таблицы: первая приведена в пояснениях выполнения методических указаний ниже п. 9, а во второй приведите аналогичные примеры использования функций для ABS, AVERAGE, COUNT, INT, ROUND.
10. Создайте таблицу по образцу (см. таблицу 2). Заполните ее данными, подведите итоги и постройте диаграмму.
Т а б л и ц а 2 - Таблица данных для примера
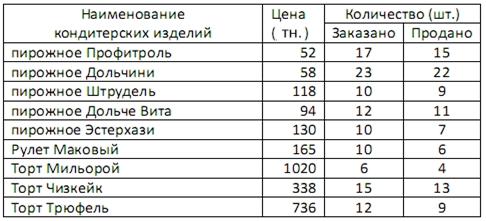
11. Разработайте свой стиль к любому 3-хколоночному тексту. Примените этот стиль к какому-либо абзацу в отчете. Установите на страницу с вашим стилем закладку.
12. Пользуясь инструментами панели Формула, запишите формулу массы атмосферы земли и алгебраическое выражение
![]() dh=5*1015m
dh=5*1015m
![]() .
.
13. Приведите любой пример использования 3-4 ссылок и примечаний.
14. Используйте любые на ваш выбор объекты рисования, добавьте к ним тень, сгруппируйте все объекты.
15. Создайте серийные письма на произвольную тему любым адресатам.
16. Сделайте верхний колонтитул, вставьте в него поля даты, времени и названия документа.
17. Напишите свои ответы на контрольные вопросы.
18. Создайте в отчете подложку, на которой будут ваши фамилия и имя.
19. Вернитесь на страницу 2 и сформируйте оглавление отчета, предварительно разметив «заголовками 1-3» названия заданий во всем отчете.
20. Поставьте защиту на документ.
1.3 Методические указания к выполнению лабораторной работы
Microsoft Office Word 2007 - текстовый процессор. Поддерживает технологию OLE, подключаемые модули сторонних разработчиков, шаблоны. В сочетании с ориентированным на решение задач интерфейсом Microsoft Office Fluent Word позволяет создавать профессионально оформленное содержимое.
Основным форматом является открытый Office Open XML, который представляет собой ZIP-архив, содержащий текст в виде XML и необходимую графику - docx. Документ с макросом имеет расширение .docm. Поддерживается двоичный формат файлов Word 97-2003 с расширением .doc.
Пояснения по выполнению рабочего задания.
К заданию 4
Создайте резюме, выполняя поэтапно рекомендации:
v установите ориентацию страницы: книжная, формат бумаги – А4, поля: нижнее, левое - 2,5 см, правое -1,8 см, верхнее – 2 см;
v создайте таблицу из 2 колонок. Шрифт текста: Times New Roman, размер – 12 кегль, цвет шрифта – черный;
v выдержите фамилию, имя, отчество – 14 кеглем, интервал перед и после строки – 12 пт, шрифт – жирный, регистр букв – заглавные;
v выставьте выравнивание содержимого в таблице по ширине, по центру (по высоте);
v назовите блоки: цель, образование, опыт работы, дополнительная информация: шрифт жирный, выравнивание по центру, интервал перед и после строк – 6 пт;
v при описании опыта работы соблюдайте следующий порядок заполнения: название организации, ее местонахождение; занимаемая должность, функции. За этим следует вписывать достижения;
v линии таблицы сделайте невидимыми.
К заданию 5
На рисунке 5 изображена панель быстрого доступа. В списке приведены команды, которые можно добавить на панель, поставив галочку или нажав на кнопку «Другие команды», если в списке отсутствуют нужные команды.
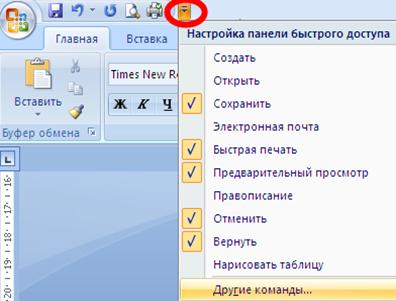
Рисунок 5 – Панель быстрого доступа
К заданию 9
Технологию расчета функций в Word’е проиллюстрируем на следующем примере: есть некоторая таблица значений (см. таблицу 3). Воспользуемся вычислительными функциями Word применительно к этой таблице - в пустых клетках посчитаем значения функций (см. таблицу 4).
Т а б л и ц а 3 - Исходные данные
|
5432 |
354 |
32 |
54 |
|
|
-41 |
-52 |
687 |
56 |
|
|
13 |
786 |
78 |
111 |
|
|
213 |
-53 |
1 |
-99 |
|
|
447 |
-11 |
3 |
-14 |
|
|
|
|
|
|
|
Т а б л и ц а 4 - Формулы для расчета
|
|
|
|
|
Произв-е всех элем-тов строки |
|
|
|
|
|
Количество заполненных ячеек в строке элементов слева |
|
|
|
|
|
Максимальный элемент строки |
|
|
|
|
|
Произведение 2-го, 3-го и 4-го элементов строки |
|
|
|
|
|
Целая часть 1-го эл-та строки |
|
Корень из 3 элемента столбца |
Знак 4-го элемента столбца |
Произведение 1-го и 2-го эле-ментов столбца |
Сумма элементов столбца |
|
Для этого ставим курсор в той ячейке, где нужно посчитать результат и щелкаем на ленту Макет ® Данные ® Формула. Теперь нужно набрать формулу вида = Х(У), где Х – функция, а У – это диапазон, для которого эту формулу нужно просчитать (см. рисунок 6).

Рисунок 6 - Формулы
В качестве Х могут выступать функции: ABS, AND, AVERAGE, COUNT, DEFINED, FALSE, IF, INT, MAX, MIN, MOD, NOT, OR, PRODUCT, ROUND, SIGN, SUM, TRUE. В качестве У выступают: строка, столбец, ячейка, группы ячеек.
Если нужный диапазон расчета находится относительно ячейки с расчетами сверху, то в скобках указывается ABOVE. Если же наоборот (ячейка с расчетами находится выше указываемого диапазона) - пишем BELOW; если ячейка с расчетами находится с правого края строки чисел - пишем LEFT; если с левого края – RIGHT. У каждой ячейки есть адрес (как в Excel) из 2 координат: первая – буква столбца, вторая – номер строки. Например, ячейка, находящаяся на пересечении столбца А и строки 6, имеет адрес А6.
Переписывая таблицу 3 на языке формул, получим таблицу 5:
Т а б л и ц а 5 - Формулы для расчета исходных данных в таблице 3
|
|
|
|
|
=PRODUCT(LEFT) |
|
|
|
|
|
=COUNT(LEFT) |
|
|
|
|
|
=MAX(LEFT) |
|
|
|
|
|
=PRODUCT(B4;C4;D4) |
|
|
|
|
|
=INT(A5) |
|
= A3^0,5 |
=SIGN(B4) |
=PRODUCT (C1;C2) |
=SUM (ABOVE) |
|
Помимо функций ABOVE, BELOW, LEFT, RIGHT или указывающих направление выбора ячеек для обработки, можно задавать адреса отдельных ячеек или целого диапазона, как в Excel, например, применить формулу к диапазону ячеек =AVERAGE(A1:C3).
К заданию 10
При заполнении первого столбца таблицы воспользуйтесь функцией Автозамены. Для этого нажмите кнопку Office, далее Параметры Word - Правописание - Параметры - Автозамены… Установите Автозамену «пир» на «Пирожное», как показано на рисунке 7.
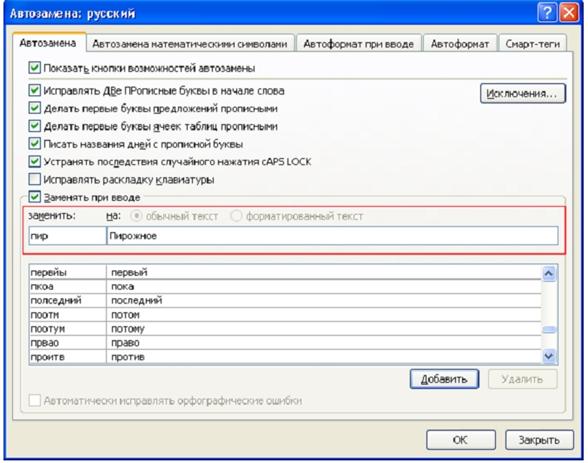
Рисунок 7 - Автозамена
Добавьте и заполните слева столбец «Номер». Добавьте справа столбец «Объем продаж» и внизу строку «Итого». Рассчитайте таблицу. Представьте формулы, по которым проводились вычисления в таблице (контекстное меню, команда «Коды/назначения полей»). Вернитесь в Режим Редактирования. Произвольно измените некоторые данные в полях «Цена» и «Продано». Обновите расчеты. (Обновить поле = через контекстное меню или клавиша F9). Один из примеров заполнения таблицы представлен в таблице 6. Пользуясь данными из таблицы, постройте диаграмму (см. рисунок 8).
Т а б л и ц а 6 – Пример заполнения таблица произвольными значениями
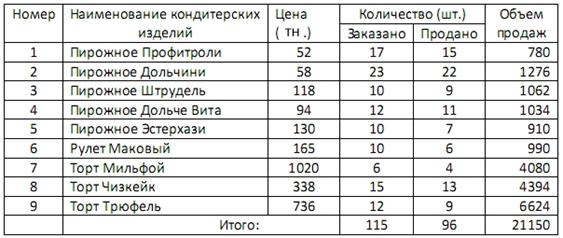
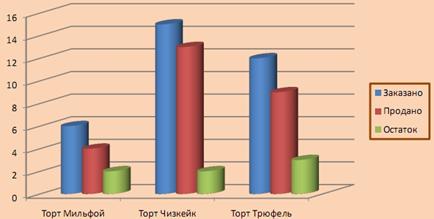
Рисунок 8 - Образец построения диаграммы
К заданию 11
Наберите любой текст из нескольких абзацев в 3 колонки. С помощью окна Стилей вкладки Главная создайте новый стиль и установите параметры:
§ Имя: Мой первый Стиль.
§ Стиль: абзаца.
§ Основан на стиле: (нет).
§ Стиль следующего абзаца: Обычный.
§ Шрифт: Arial, Размер 14.
§ Выполните команду Формат - Граница… и установите:
- граница - пунктир, шириной 3 пт, только с боков;
- заливка - любой светлый оттенок с произвольным узором.
Проверьте, что установлен флажок Добавить в список экспресс стилей. Проверьте, что созданный стиль появился в группе Экспресс стилей.
К заданию 12
Выполнив команду Формула
>> Вставить новую формулу, в тексте появится ![]() , а на ленте - Конструктор
(Работа с формулами) – см. рисунок 9.
, а на ленте - Конструктор
(Работа с формулами) – см. рисунок 9.

Рисунок 9 - Возникающее окно при выборе формул
С помощью команды Формула удобно вставлять математические формулы. Но при сохранении документа в формате, совместимом с Word 97-2003, эти формулы преобразуются в рисунок и возможность их редактирования теряется. Если необходима полная совместимость с Word 97-2003, то вместо команды Формула лучше пользоваться редактором формул MS Equation 3.0. Для этого необходимо выполнить следующие действия: перейти на вкладку Вставка и в группе Текст выполнить команду Объект. В списке диалогового окна Вставка объекта найти объект MSEquation 3.0. Появится панель инструментов Формула (см. рисунок 10).

Рисунок 10 - Панель инструментов Формула
К заданию 15
Иногда возникает необходимость создать набор документов, к примеру, наклейки с адресами или письма на бланках, которые рассылаются большому числу заказчиков с одним и тем же содержимым. Каждое письмо или наклейка содержат общие и индивидуальные сведения. Например, в письме должно быть обращение к заказчику по фамилии. Индивидуальные сведения для каждого письма или наклейки поступают из источника данных. Для этого применяется процедура слияния, состоящая из нескольких действий:
1. Настройка основного документа (текст и графика, которые являются общими для всех версий документа, например, обратный адрес или приветствие).
2. Подключение документа к источнику данных. Источником данных является файл, содержащий сведения, которые должны вставляться в документ.
3. Уточнение списка получателей или элементов. Word создает копию основного документа для каждой записи файла данных. Если файл данных - список рассылки, то элементами являются получатели этой рассылки. Если нужно создать копии только для определенных элементов файла данных, элементы (записи), которые требуется включить в список, можно выбрать.
4. Добавление в документ текстовых заполнителей (полей слияния). При слиянии поля слияния заполняются данные из файла данных.
5. Предварительный просмотр и завершение слияния. Перед тем, как печатать весь комплект копий документа, каждую из копий можно предварительно просмотреть.
Произведите следующие действия:
· Перейдите на вкладку Рассылки, выполните команду, указанную на рисунке 11. В появившемся окне Новый список адресов выполните команду Настройка столбцов. Появится окно Настройка списка адресов. Пользуясь командами этого окна, настройте его, чтобы были поля: Фамилия, Имя, Пол, Адрес, Организация, Телефон. Заполните список, как указано на рисунке 12.

Рисунок 11 - Команда на вкладке Рассылки, в группе Начать слияние

Рисунок 12 - Пример заполнения списка адресатов
· Используйте группу команд Составление документа и вставка полей. С помощью команды Вставить поле слияния вставляем поля: Город, Адрес, Организация, Фамилия. Каждое из этих полей – в отдельном абзаце.
· Установите отступ абзаца слева - 0 см, выравнивание по центру и введите текст: Коммерческое предложение.
· Установите выравнивание по левому краю и выполните команду Правила >> If…Then…Else (см. рисунок 13). Заполните, как показано на рисунке 14.
· Вставьте поле слияния «Фамилия».
· Введите текст: «Предлагаем Вам ознакомиться с образцами продукции».
· Выполните команду Просмотр результатов. С помощью стрелок Просмотра результатов просмотрите получившиеся страницы.
· Выполните команду Найти и объединить >> Изменить отдельные документы. Просмотрите получившийся документ. Нажмите кнопку PrintScreen и сохраните рисунок окна Word в графическом формате. Импортируйте его в отчет.
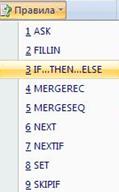
Рисунок 13 - Меню команды правила
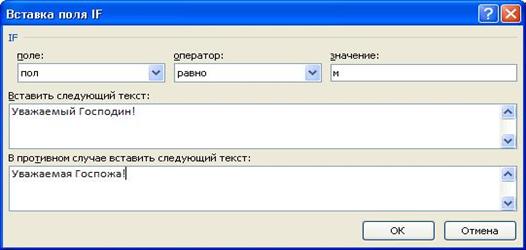
Рисунок 14 - Пример заполнения значений условного оператора
К заданию 19
Создать оглавление можно, если к заголовкам в тексте применены встроенные стили заголовков, заголовки глав имеют стиль Заголовок 1, заголовки параграфов имеют стиль Заголовок 2 и т.д. Можно использовать и самостоятельно созданные стили, но они должны иметь следующие характеристики: стили для заголовков глав должны иметь свойство формата абзаца Уровень 1, для заголовков глав Уровень 2 и т.д.
Пошаговая процедура создания оглавления:
1. Весь текст, состоящий из нескольких глав и параграфов, оформляем в стиле Обычный.
2. Выделяем названия глав, применяем стиль «Заголовок 1», выделяем заголовки параграфов, применяем стиль «Заголовок 2» и т.д.
3. Устанавливаем разрывы разделов перед началами глав и параграфов со следующей страницы (Вкладка Разметка страницы, команда Разрывы). Чтобы видеть разрывы, нужно включить опцию отображения непечатных символов.
4. Устанавливаем курсор в начале документа и переходим на вкладку Ссылки, выбираем команду Оглавление (группа Оглавление) и вставляем Автособираемое оглавление 1.
Если все сделано правильно, то на странице появится оглавление.
1.4 Список контрольных вопросов
1. Опишите интерфейс программы Word, из каких элементов он состоит?
2. Изучите команды группы Абзац на вкладке Главная. Запишите ответы на вопрос в отчет: «Что означают обозначения 1-11 на рисунке 15?»
3. Изучите команды группы Шрифт на вкладке Главная. Ответьте в отчете на вопрос: «Что означают обозначения 1-13 на рисунке 16?».
4. Какие вы знаете виды объектов в Word?
5. Что такое шрифт и какие параметры он имеет?
6. Что такое стиль, заголовок, символ, абзац, колонтитул и разрыв?
7. Что такое импорт и экспорт объектов?
8. Как построить диаграмму в Word, изменить в ней данные и экспортировать в другие программы?
9. Что такое Закладки и перекрестные ссылки, как создать эти элементы в тексте?
10. Что такое Office Fluent и какие расширения файлов всех версий Word?
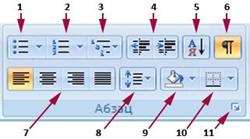
Рисунок 15 - Вкладка Главная, группа Абзац
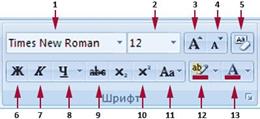
Рисунок 16 - Вкладка Главная, группа Шрифт
Лабораторная работа №2. EXCEL
2.1 Цель работы: изучение возможностей редактора электронных таблиц; приобретение практических навыков работы с электронными таблицами и их методами их визуализации, представления графически; умение самостоятельно решать задачи с помощью программы; приобретение навыков анализа данных.
2.2 Рабочее задание:
1. Создайте файл «Школьная ведомость». Сформируйте и заполните таблицу успеваемости учеников своего класса (по памяти) по разным предметам за 11 класс на 4 листах одной книги (по столбцам – предметы; по строкам - фамилии студентов), при этом:
· поставьте ограничения по 4 листам на ячейки оценок (проверка вводимых данных), при вводе в поле оценки число должно быть целым, положительным, не больше 5, но не менее 3, иначе выводится соответствующее сообщение; сделать подсказку;
· произведите условное форматирование на 4 листах, применив синий фон к тестовым значениям, зеленый фон к числовым значениям, причем тройки выделить красным цветом, четверки белым, пятерки – желтым;
· на пятом листе посчитайте годовые оценки по предметам на основании данных предыдущих 4 листов, применить сортировку по фамилиям (от А до Я, а затем от Я до А);
· на листе 6 покажите результаты работы расширенного фильтра (показать всех отличников по всем предметам) на основании результатов с листа 5;
· на первых 4 листах файла постройте диаграммы успеваемости по каждому из предметов, разместив их рядом с исходными данными;
· постройте сводную таблицу по данным первых 4 листов файла;
· присвойте диапазонам данных на первых 2 листах имена диапазонов и создать на листе 7 ссылки на них.
2. Создайте файл «Функции Excel». В книге названия листов пусть совпадут с названиями функций из «Мастера функций»: Дата и время, Математические, Текстовые, Логические, Проверка свойств и значений, Инженерные. Привести на каждом листе по 3 примера выполнения функций из соответствующей категории.
3. Создайте файл «Графики функций».
3.1. Постройте на первом листе рабочей книги по вариантам графики функций на одной диаграмме (свой вариант узнать у преподавателя):
1) y1= -x2 и y2 = x2 на интервале [- 4; 4] с шагом 0,5;
2) y1= -x3, y2 = x3 на интервале [- 3; 3] с шагом 0,5;
3) y1= x-2, y2 = 2-x на интервале [- 4; 4] с шагом 0,5;
4) y1 = x2-2, y2 = x+2 на интервале [-3; 4] с шагом 0,5;
5) y1 = 3-x2, y2 = x на интервале [- 4; 4] с шагом 0,5;
6) y1 = 2x2-1, y2 = 2x+1 на интервале [- 5; 5] с шагом 1;
7) y1 = x3-1, y2 = 1- x3 на интервале [-3;3] с шагом 0,5;
8) y1= 2+3x, y2 = 7x на интервале [- 4; 4] с шагом 0,5;
9) y1= -x4, y2 = 1-x3 на интервале [- 3; 3] с шагом 0,5;
10) y1= 5х-x2, y2 = -3-x3 на интервале [- 4; 4] с шагом 0,5;
11) y1= 2+3х, y2 = -x2 -2 на интервале [- 5; 5] с шагом 0,5.
3.2. На втором листе рабочей книги найдите графическим способом решение систем уравнений (свой вариант узнать у преподавателя):
1)
![]() в
диапазоне [-6; 6] с шагом 0,5;
в
диапазоне [-6; 6] с шагом 0,5;
2)
![]() в диапазоне
[-6; 6] с шагом 1;
в диапазоне
[-6; 6] с шагом 1;
3)
![]() в
диапазоне [-4; 4] с шагом 0,5;
в
диапазоне [-4; 4] с шагом 0,5;
4)
![]() в
диапазоне [-6; 2] с шагом 0,5;
в
диапазоне [-6; 2] с шагом 0,5;
5)
![]() в
диапазоне [0; 4] с шагом 0,5;
в
диапазоне [0; 4] с шагом 0,5;
6)
![]() в
диапазоне [2; 6] с шагом 0,4;
в
диапазоне [2; 6] с шагом 0,4;
7)
![]() в диапазоне
[1,3; 2,3] с шагом 0,1;
в диапазоне
[1,3; 2,3] с шагом 0,1;
8)
![]() в
диапазоне [0; 1,5] с шагом 0,1;
в
диапазоне [0; 1,5] с шагом 0,1;
9)
![]() в
диапазоне [0; 1] с шагом 0,1;
в
диапазоне [0; 1] с шагом 0,1;
10)![]() в диапазоне
[0; 4] с шагом 1;
в диапазоне
[0; 4] с шагом 1;
11)![]() в диапазоне
[-1; 3] с шагом 0,5.
в диапазоне
[-1; 3] с шагом 0,5.
3.3. На третьем листе рабочей книги постройте график функции с условиями, шаг выбрать самому (вариант узнать у преподавателя):
1)
y=![]() на
интервале [-5; 7] ;
на
интервале [-5; 7] ;
2)
y=![]() на
интервале [-4; 4] ;
на
интервале [-4; 4] ;
3)
y=![]() на
интервале [-8; 8] ;
на
интервале [-8; 8] ;
4)
y=![]() на
интервале [-0,7; 0,7]
;
на
интервале [-0,7; 0,7]
;
5)
y=![]() на
интервале [-5; 5] ;
на
интервале [-5; 5] ;
6)
y=![]() на
интервале [-4; 7] ;
на
интервале [-4; 7] ;
7)
y=![]() на
интервале [-4; 6] ;
на
интервале [-4; 6] ;
8)
y=![]() на
интервале [-5; 5] ;
на
интервале [-5; 5] ;
9)
y=![]() на
интервале [-5; 5] ;
на
интервале [-5; 5] ;
10)
y=![]() на
интервале [-5; 5] ;
на
интервале [-5; 5] ;
11)
y=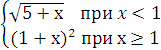 на
интервале [-5; 5].
на
интервале [-5; 5].
3.4. На четвертом листе рабочей книги постройте поверхность (свой вариант узнать у преподавателя):
1) Z=2X2+Y2 изменяя Х и Y на [-2;2] ;
2) Z=X-Y2 изменяя Х и Y на [-3;3] ;
3) Z=3X+Y изменяя Х и Y на [-2;2] ;
4) Z=X-Y2 изменяя Х и Y на [-2;2] ;
5) Z=X+Y изменяя Х и Y на [-3;3] ;
6) Z=X3-Y изменяя Х и Y на [-3;3] ;
7) Z=2X+Y2 изменяя Х и Y на [-4;4] ;
8) Z=2X2+2Y изменяя Х и Y на [-4;4] ;
9) Z=X+Y2+1 изменяя Х и Y на [-3;3] ;
10)Z=4X-Y изменяя Х и Y на [-3;3] ;
11)Z=X2-1-Y изменяя Х и Y на [-3;3].
4. После проделанной работы защитите 3 созданные в процессе вашей работы рабочие книги «Школьная ведомость», «Функции Excel», «Графики функций» от изменений, не забудьте поставить пароли на каждый из листов файлов.
5. Ответьте в файле Word на контрольные вопросы.
2.3 Методические указания к выполнению лабораторной работы
Microsoft Office Excel 2007 - табличный процессор. Поддерживает необходимые функции создания и обработки электронных таблиц.
Последняя версия использует формат с расширением «.xlsx», с макросом .xlsm, более ранние версии использовали двоичный формат «.xls».
Пояснения по выполнению рабочего задания.
К заданию 1
Часто при вводе данных в ячейки таблицы иногда совершаются ошибки. Если знать каким условиям должны удовлетворять вводимые данные, то ошибок можно избежать. Для этого надо задать условия проверки вводимых значений.
В качестве примера: выделим диапазон ячеек, в которые будут вводиться данные. Возьмем инструмент "Проверка данных" на панели "Работа с данными" ленты "Данные". Из выпадающего списка выберем значение "Проверка данных..". В появившемся окне "Проверка вводимых значений" на вкладке "Параметры" задайте условия проверки (например, тип данных: целое число; значение: не равно; значение: 0; игнорировать пустые ячейки). На вкладке "Сообщение для ввода" нужно ввести текстовые значения, которые будут показаны, когда ячейка выбрана (см. рисунок 17). На вкладке "Сообщение об ошибке" нужно ввести текстовые значения, которые будут показаны, когда в ячейку введено ошибочное значение (см. рисунок 17). На рисунке18 изображено, как работает проверка диапазона ввода данных.
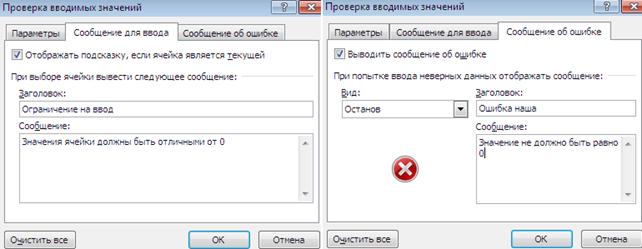
Рисунок 17 - Образец назначения условия и ограничения на ввод

Рисунок 18 - Проверка данных, результат
Если в окне "Проверка вводимых значений" на вкладке "Параметры" установить в поле "Тип данных" значение "Список", то можно упростить ввод повторяющихся данных. Для этого надо предварительно ввести все допустимые значения из списка. Затем в поле "Источник" указать диапазон ячеек, где расположены допустимые списочные значения.
Окно диалога "Формат ячеек" (см. рисунок 19) позволяет управлять отображением числовых значений и изменять вывод текста. Перед открытием окна диалога выделите ячейку, содержащую число для форматирования. Результат будет виден в поле "Образец". Не следует забывать о различии между хранимыми и отображаемыми значениями. На хранимые числовые или текстовые значения в ячейках форматы не действуют.

Рисунок 19 - Пример представления в разных форматах
Форматирование является удобным для анализа данных - можно раскрасить рабочий лист так, что каждый цвет будет соответствовать определенным данным. В таком случае хватит даже беглого взгляда на лист документа, чтобы быстро проанализировать данные. Для применения условного форматирования служит кнопка "Условное форматирование" на панели "Стили" вкладки "Главная".
Для сортировки и фильтрации используется лента «Данные». Иногда таблицы могут содержать большое количество данных, причем эти данные зачастую представлены в виде списка. Тогда помогают такие инструменты, как сортировка списков и фильтрация. При этом список должен быть оформлен определенным образом, в противном случае выбранные инструменты работать не будут. Список состоит из записей (строк) и полей (столбцов). Столбцы должны содержать однотипные данные. Список не должен содержать пустых строк \ столбцов. Если в списке присутствуют заголовки, то они должны быть отформатированы другим образом, а не как остальные элементы списка.
Сортировка или упорядочивание списков облегчает поиск информации. После сортировки записи отображаются в порядке, определенном значениями столбцов (по алфавиту, по возрастанию/убыванию цены и пр.). Сделайте небольшой список для тренировки. Выделите его. Нажмите кнопку "Сортировка и фильтр" на панели "Редактирование" ленты "Главная". Выберите "Сортировка от А до Я". Список будет отсортирован по первому столбцу. Если надо отсортировать список по нескольким полям, то для этого предназначен пункт "Настраиваемая сортировка..". Сложная сортировка подразумевает упорядочение данных по нескольким полям. Добавлять поля можно при помощи кнопки "Добавить уровень". В итоге список будет отсортирован согласно установленным параметрам сложной сортировки. Если надо отсортировать поле нестандартным способом, то для этого предназначен пункт меню "Настраиваемый список.." выпадающего списка "Порядок". Перемещать уровни сортировки можно при помощи кнопок "Вверх" и "Вниз".
Отличие фильтра от сортировки: во время фильтрации записи, не удовлетворяющие условиям отбора временно скрываются (но не удаляются), а при сортировке показываются все записи списка, меняя порядок. Фильтры бывают 2 типов: обычный (автофильтр) и расширенный фильтр. Для применения автофильтра используется кнопка "Сортировка и фильтр", пункт "Фильтр" (конечно же, перед этим должен быть выделен диапазон ячеек). В столбцах списка появятся кнопки со стрелочками, нажав на которые, можно настроить параметры фильтра. Поля, по которым установлен фильтр, отображаются со значком воронки. Если подвести указатель мыши к такой воронке, то будет показано условие фильтрации. Для формирования более сложных условий отбора предназначен пункт "Текстовые фильтры" или "Числовые фильтры". В окне "Пользовательский автофильтр" необходимо настроить окончательные условия фильтрации. Расширенный фильтр удобно использовать в случаях, когда результат отбора желательно поместить отдельно от основного списка. Скопируйте и вставьте на свободное место шапку списка. В соответствующих полях задайте критерии фильтрации. Выделите основной список. Нажмите кнопку "Фильтр" на панели "Сортировка и фильтр" ленты "Данные" и кнопку "Дополнительно". В появившемся окне "Расширенный фильтр" задайте необходимые диапазоны ячеек. В результате отфильтрованные данные появятся в новом списке.
Связанная таблица - это набор данных, которыми можно управлять как единым целым. Для создания связанной таблицы предназначена кнопка "Форматировать как таблицу" на панели "Стили" ленты "Главная". Выберите нужный стиль будущей таблицы и задайте диапазон ячеек, на основе которого будет создана связанная таблица. Рядом с заголовками столбцов появятся кнопки со стрелочками (по аналогии с фильтрацией), а в окне программы появится контекстный инструмент "Работа с таблицами", содержащий ленту "Конструктор". Каждой связанной таблице дается уникальное имя. По умолчанию - "Таблица_номер". Изменить название таблицы можно на панели "Свойства". На панели "Стили таблиц" можно, при необходимости, изменить или настроить стиль связанной таблицы. Связанную таблицу можно обратно превратить в обычный диапазон ячеек. Для этого предназначена кнопка "Преобразовать в диапазон" на панели "Сервис" контекстной ленты "Конструктор". Рядом с заголовками столбцов расположены кнопки сортировки и фильтрации, при помощи которых можно сортировать данные и применять фильтры. В связанной таблице можно подсчитывать итоговые значения в столбцах. Для этого надо установить флажок "Строка итогов" на панели "Параметры стилей таблиц".
Для создания диаграммы (см. рисунок 20) необходимо воспользоваться инструментами панели "Диаграммы" ленты "Вставка". Если не устраивает ни один из вариантов диаграмм, то можно воспользоваться кнопкой вызова окна панели "Диаграммы", указать диапазон данных для построения. Если данные берутся из всей таблицы, то нужно указать любую ячейку таблицы. Если нужны определенные данные из таблицы, то надо выделить этот диапазон. Во время выделения можно пользоваться кнопками Shift (для последовательного выделения), Ctrl (для несмежного выделения элементов таблицы). Для взаимной замены данных на осях воспользуйтесь кнопкой "Строка/Столбец". После вставки диаграммы в окне появляется контекстный инструмент "Работа с диаграммами", содержащий три ленты "Конструктор", "Макет", "Формат".
Сводные таблицы предназначены для удобного просмотра данных больших таблиц, так как обычными средствами делать это неудобно. Сводными называются таблицы, содержащие часть данных анализируемой таблицы, показанные так, чтобы связи между ними отображались наглядно. Сводная таблица создается на основе отформатированного списка значений. Прежде чем создавать сводную таблицу, необходимо подготовить соответствующим образом данные.
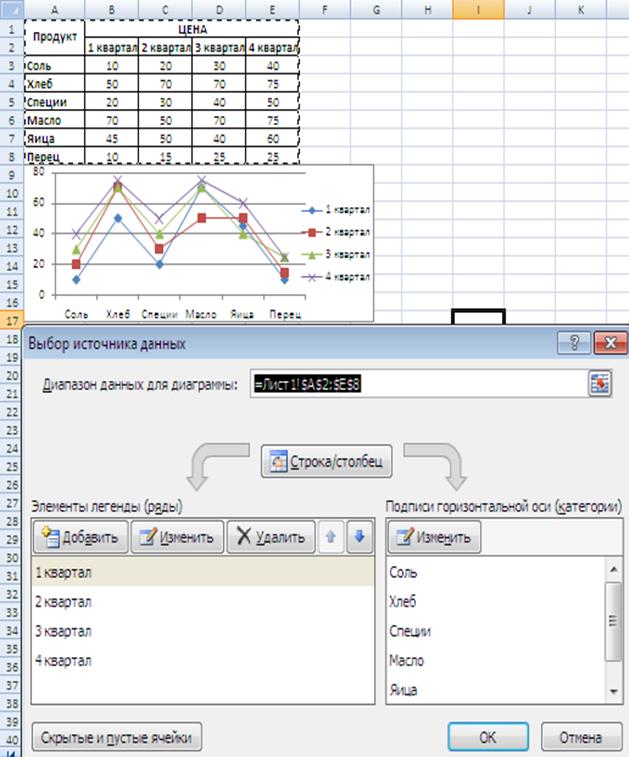
Рисунок 20 - Пример построения диаграммы по исходным данным
Ссылки делятся на 3 типа:
1. Относительная ссылка: значение в ячейке зависит от данных относительно ее местоположения. Пример: = из ячейки сверху = А1 (см. рисунок 21а).
2. Абсолютная ссылка: берется конкретное значение указанной ячейки. Пример: = значение из ячейки А1 = $A$1 (см. рисунок 21б).
3. Смешение относительной и абсолютной ссылок называют смешанной ссылкой. Пример: = по столбцу А ячейка выше = $A1; по первой строчке самый левый столбец = A$1 (см. рисунок 21в).
Введем в ячейку А1 любое число. В ячейку А2 введем формулу =А1. Нажмем клавишу F4. После нажатия тип ссылки будет меняться (см. рисунок 21г).
а 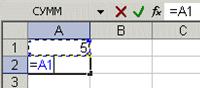 б
б 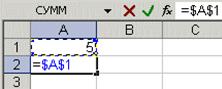
в 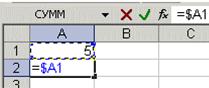 г
г 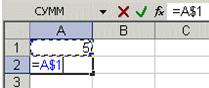
Рисунок 21 - Примеры разных ссылок
Можно ссылаться на другие листы той же книги или на листы других книг так же, как и на ячейки текущего листа. Ссылка будет называться внешней. Пример ссылки на ячейку из другой книги =[Книга2]Лист2!А5 или =[Пример_1.xlsx]Лист1!$A$2. Пример использования внешнего ресурса ='C:\Documents and Settings\Admin\Рабочий стол\Пример_2.xlsx'!$A$3.
Ячейкам и диапазонам ячеек можно присваивать имена и затем использовать их в формулах и ссылаться в любом месте любой книги. Пусть у нас в ячейке А3 записана формула А1+А2. Если присвоить ячейке А1 имя "Базис", а ячейке А2 - "Надстройка", то запись =Базис+Надстройка возвратит подсчитанное значение.
Для присвоения имени ячейке (диапазону ячеек) надо выделить соответствующий элемент, а затем в поле имени ввести наименование, при этом нельзя использовать пробелы. Если выделенной ячейке или диапазону было дано имя, то в поле имени выводится именно оно, а не ссылка на ячейку. Если имя определено для диапазона ячеек, оно появится в поле имени только при выделении всего диапазона. Если нужно перейти к именованной ячейке или диапазону, щелкните на стрелке рядом с полем имени и выберите в раскрывающемся списке имя ячейки или диапазона. Более гибкие возможности присвоения имен ячеек и их диапазонов, а также заголовков, дает команда "Имя" из меню "Вставка".
К заданию 2
Наиболее распространенные функции Excel являются краткой записью часто используемых формул. Например, функция =СУММ(А1:А4) аналогична записи =А1+А2+А3+А4. Каждая функция состоит из имени и аргумента. В предыдущем случае СУММ - это имя функции, а диапазон ячеек А1:А4 - аргумент. Аргумент заключается в круглые скобки. Так как функция суммы используется часто, то на панель инструментов "Стандартная" вынесена кнопка "Автосумма". Она снабжена выпадающим списком, из которого можно выбрать другую формулу. Для выбора функций служит кнопка "Вставка функции" в строке формул (см. рисунок 22). Если точно неизвестна функция, которую надо применить, то в окне диалога "Поиск функции" можно произвести поиск. Если формула очень громоздкая, то можно включить в текст формулы пробелы или разрывы строк. Это никак не влияет на результаты вычислений. Если функция имеет переменное число аргументов, это окно диалога при вводе дополнительных аргументов расширяется.

Рисунок 22 - Меню выбора функций
К заданию 3
К заданию 3.1
Для примера построим график функции y=cos(πx) на отрезке [0;1) с шагом 0,1.
1. Необходимо сначала построить таблицу значений при различных значениях аргумента. Подпишем столбцы: в ячейке А1 введем «х», а в В1 введем «y=cos2(πx)». В ячейки А2:А12 введите значения х: 0,0.1,0.2, …1 (для этого в ячейку А2 вводим «0», а в ячейку А3 - «0.1». Затем выделите вместе эти ячейки. После этого установите указатель мыши на маркере заполнения выделенного диапазона в правом нижнем углу выделения, должен появиться черный плюс (см. рисунок 23а) и протащите его вниз до тех пор, пока не получится числовой ряд нужной длины, то есть до А12. Далее в ячейку В2 вводим формулу =cos (пи()*А2) (см. рисунок 23б). Ввод формулы в ячейку можно производить с клавиатуры или с помощью диалогового окна Мастер функций. Итак, выделите ячейку В2 и нажмите на кнопку Мастер функций. Функция cos относится к категории Математические, выберем эту функцию и нажмем кнопку Далее. На экране появится второе диалоговое окно Мастера функций, в котором вводится аргумент функции, то есть пи()*А2. Для того чтобы завершить процесс заполнения значений в таблице, выделите ячейку В2, установите указатель мыши на маркере заполнения и протащим его вниз до ячейки В12 (см. рисунок 23в).
2. Итак, таблица значений функций создана. Для построения графика функции выделите диапазон ячеек А2:В12, содержащий таблицу значений, и вызовем на Ленте Вставка Мастер диаграмм. Выберите тип диаграммы, например, Точечная, и выберите окончательный вид. Рядом с таблицей значений отобразится построенный график (см. рисунок 23г).
3. Для изменения данных, цветов, шрифтов, оформления, подписей, осей, названий диаграммы необходимо внутри диаграммы щелкнуть левой кнопкой мыши и станут доступными пункты «Изменить тип диаграммы», «Выбрать данные», «Переместить диаграмму».
а б
б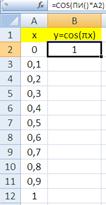 в
в г
г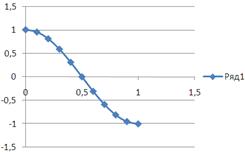
Рисунок 23 - Этапы построения по таблице значений графика функции
Для примера построим графики функций y1=x2 и y2=x3 на интервале [- 3;3] с шагом 0,5 на 1 графике.
1. Необходимо заполнить таблицу значений (см. рисунок 24а).
2. Затем выделить таблицу и указать тип диаграммы «Точечная» - для построения это самый удачный тип диаграммы.
3. В Макете указать название диаграммы «Графики», дать название осей: X и Y. Совместить построение 2 графиков (см. рисунок 24б).
а б
б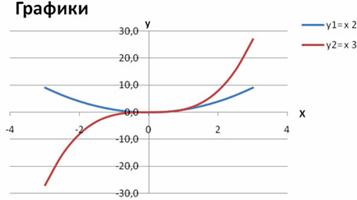
Рисунок 24 - Построение графиков функций y1=x2 и y2= x3
К заданию 3.2
Для примера найдем решение
системы ![]() в
диапазоне [0,3] с шагом 0,2.
в
диапазоне [0,3] с шагом 0,2.
1. Необходимо заполнить таблицу значений (рисунок 25а).
2. Выбрать тип диаграммы и по полученным значениям таблицы (столбец 2 и столбец 3) постройте графики (рисунок 25б).
3. Получена диаграмма значений кривых синуса и косинуса. Как видно по рисунку 25 система имеет решение (есть точка пересечения) и оно единственное. Решением системы в заданном диапазоне являются координаты точки пересечения кривых. Для их нахождения надо навести указатель мыши на точку пересечения и щелкнуть левой кнопкой мыши и не отводить указатель в течение 5 секунд. Появится надпись с указанием искомых координат. Таким образом, приближенное решение системы x=0,8; y=0,697
а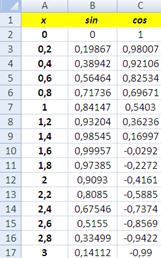 б
б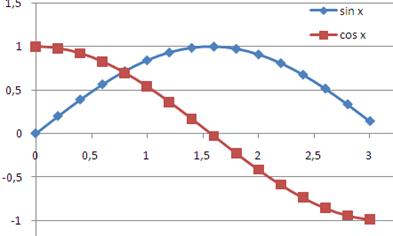
Рисунок 25 - Построение графиков функций y=sin x и y=cos х
Для примера построим график
функции y=![]() на отрезке
[-3; 3].
на отрезке
[-3; 3].
1. В столбец A вводятся значения х, а в столбец В значения функции, начиная с ячейки В2, в которую вводится формула =ЕСЛИ(A2<0;(-5*A2);A2^2), а потом она растягивается на весь диапазон.
2. Необходимо выбрать тип диаграммы и построить график (см. рисунок 26)
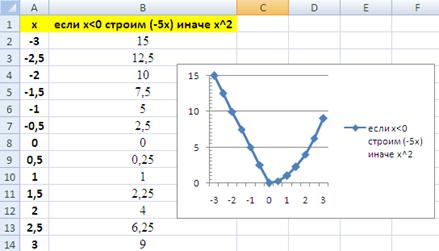
Рисунок 26 - Построение графика функции с одним условием
К заданию 3.4
Для примера построим поверхность Z=X2-Y2, изменяя Х и Y на отрезке [-1;1] с шагом 0,2.
1. В диапазоне ячеек B1:L1 вводится последовательность значений: -1; -0,8; … 1 переменной х, а в диапазоне ячеек А2:А12 – такую же последовательность значений переменной Y. В ячейку В2 вводится формула =$A2^2-B$1^2. Выделяя эту ячейку, устанавливается указатель мыши на ее маркере и протаскивается так, чтобы заполнить диапазон В2:L12. Знак $, стоящий перед буквой в имени ячейки, дает абсолютную ссылку на столбец с данным именем, а знак $, стоящий перед цифрой, абсолютную ссылку на строку с этим именем. Поэтому при протаскивании (копировании) формулы из ячейки В2 в ячейки диапазона В2:L12 в них будет найдено значение Z при соответствующих значениях X и Y.
2. Далее выделяется диапазон ячеек A1:L12, содержащий таблицу значений функции и ее аргументов, и вызывается мастер диаграмм. На втором шаге мастера диаграмм выбирается тип диаграммы – «Поверхность», на третьем шаге выбирается вид поверхности (см. рисунок 27).
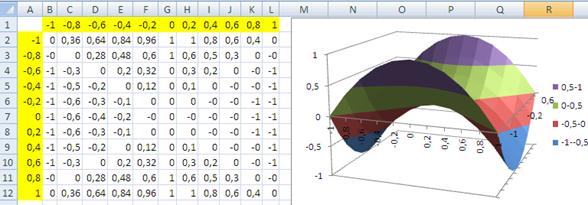
Рисунок 27 - Построение поверхности
2.4 Список контрольных вопросов
1. Какие возможности представляет настройка панели инструментов?
2. Как создать собственное пиктографическое меню и добавить в него пиктограмму?
3. Что такое заполнение и как оно работает?
4. Создание пользовательских списков, опишите порядок действий.
5. Что такое импортирование и экспортирование объектов?
6. Какие параметры имеет таблица?
7. Как экспортировать таблицы в другие программы Microsoft Office 2007?
8. Как сделать ссылку?
9. Что такое «имена» диапазонов ячеек и как они используются?
10. Какие расширения файлов во всех версиях Excel?
Лабораторная работа №3. ACCESS
3.1 Цель работы: изучение возможностей работы с базами данных; приобретение практических навыков работы с данными, их организацией, структурами; ознакомление с обработкой данных, режимами отображения, представления, извлечения данных.
3.2 Рабочее задание:
Сделайте базу данных по вариантам (вариант узнать у преподавателя) на тему:
1. Ателье пошива одежды.
2. База строительной техники.
3. Технические характеристики оборудования компании.
4. Магазин цветов.
5. Животные Красной книги.
6. Сотрудники нефтяной компании.
7. Атлас грибов РК.
8. Медицинские приборы.
9. Лекарственные травы.
10. Магазин подарков.
11. Сервис-центр «Планеты Электроники»
Требования к создаваемой базе: продумать схему данных, организовать 5 таблиц, 5 запросов, 5 форм, 5 отчетов, 5 макросов. Наличие пароля на базу данных, главной кнопочной формы при открытии файла и логотипа АИЭС на форме с эффектом исчезновения обязательно.
2. Ответьте в Word на контрольные вопросы.
3.2 Методические указания к выполнению лабораторной работы
Microsoft Office Access 2007 - приложение для управления базами данных, позволяющее организовать учет данных и совместный доступ к ним. Не обладая специализированными знаниями, пользователи могут быстро создавать удобные приложения учета данных настройкой одним из готовых шаблонов, преобразования существующих баз данных или создания новой базы данных. Расширенная поддержка компонента «Microsoft Windows SharePoint Services 3.0» в Office Access 2007 обеспечивает совместное использование, проверку и резервное копирование данных, а также управление ими.
Формат файлов версии 2007 по умолчанию «.accdb».
Пояснения по выполнению рабочего задания.
Построение базы данных предусматривает ряд действий, которые должны выполняться в определенному алгоритму:
1) Проектирование структуры базы данных:
ü определить цель создания базы данных;
ü выбрать набор объектов, информация о которых будет храниться;
ü определить схему данных связей между таблицами;
ü составить набор атрибутов каждого хранимого в базе объекта;
ü составить перечень функций, которые должна выполнять база;
ü выбрать форму выдачи результатов, выполнения перечня функций.
2) Создание новой пустой базы данных.
3) Создание таблиц. Перечень таблиц соответствует набору объектов, информация о которых должна храниться в базе данных. Перечень полей таблиц соответствует набору атрибутов объектов. Настройка свойств каждой таблицы (установка свойств полей).
4) Создание ключей и задание связей между таблицами.
5) Заполнение всех созданных таблиц требуемыми данными.
6) Создание дополнительных объектов базы данных: форм, запросов, отчетов, макросов, модулей, организация главной кнопочной формы.
3.4 Список контрольных вопросов.
1. Для каких целей предназначена программа Access?
2. Какое окно открывается при открытии Access 2007? Опишите его элементы.
3. Что такое реляционная база данных?
4. Из каких структурных элементов состоит база данных?
5. Что такое Лента и какие ленты открываются в начале работы Access?
6. Где находится панель быстрого доступа и для чего она нужна?
7. Как создать пустую базу данных?
8. Как импортировать данные из другого источника?
9. Что такое форма, отчет, запрос, макрос?
10. Какие расширения файлов во всех версиях Access?
Лабораторная работа №4. POWERPOINT
4.1 Цель работы: изучение возможностей презентационного приложения; приобретение практических навыков работы с ним.
4.2 Рабочее задание:
1. Создать эффектную презентацию на тему: «Мой 11 класс, моя школа», используя не менее 20 слайдов. Сохранить созданную презентацию в разных форматах файлов (pptx, pps, ppt).
2. Ответить в файле Word на контрольные вопросы.
4.3 Методические указания к выполнению лабораторной работы
Microsoft Office PowerPoint 2007 – программа по подготовке презентаций.
Формат файлов на основе языка XML «.pptx», файл с макросами имеет формат «.pptm». Поддерживает формат более ранних версий «.ppt», «.pps».
MS Office PowerPoint 2007 - это полнофункциональная программа, помогающая быстро и эффективно создавать презентации и демонстрировать их аудиториям. PowerPoint может использоваться для представления идеи, предложения, организации, продукта или процесса с помощью слайдов.
Пояснения по выполнению рабочего задания.
Под презентацией понимаются последовательно показываемые в полно-экранном режиме слайды. Слайды могут содержать информацию разных типов: текстовую, графическую (картинки, диаграммы), видеоинформацию и т.д. Нужно предусмотреть эффективное управление презентациями, а именно:
· пароль (защиту документа);
· к презентации добавить цифровую подпись, которая позволяет запретить внесение изменений в презентацию после ее отправки;
· пометить презентацию как «окончательную», дабы исключить изменения.
4.4 Список контрольных вопросов
1. Какие возможности представляет PowerPoint?
2. Что такое структура и макет презентации?
3. Из каких структурных элементов состоит презентация?
4. Что такое анимация?
5. Что такое тема?
6. Какие действия позволяют настроить инструменты ленты Показ слайдов?
7. Каким образом можно организовать переходы со слайда в начало и в конец презентации?
8. Что такое SmartArt?
9. Как добавить звук в презентацию?
10. Какое расширение файлов во всех версиях PowerPoint?
Лабораторная работа №5. INFOPATH
5.1 Цель работы: изучение возможностей работы с формами и процессами их создания и дальнейшего редактирования в программе; приобретение практических навыков работы конструирования форм; наработка навыков самостоятельной работы с приложением.
5.2 Рабочее задание:
1. Создать шаблоны:
· листок личного дела студента;
· бланк заявления выдачи кредита банка.
2. Перестроить имеющийся в InfoPath шаблон формы «Запрос на поездку», переконструируя макет и поля с элементами.
3. При выполнении задания 1 и 2 наложить условия на заполнения полей (например, нельзя в текстовые поля вводить цифры и знаки и т.д.).
4. Заполнить созданные 3 шаблона в п.1 и п.2. Сохранить их.
Требования к создаваемым шаблонам: наличие большого числа полей и элементов управления, присутствие разных тем оформления, цветовых схем. На некоторые поля предусмотреть проверку данных, организовать условия.
5. Ответить в файле Word на контрольные вопросы.
5.3 Методические указания к выполнению лабораторной работы
Microsoft Office InfoPath - приложение сбора данных и управления ими. С помощью InfoPath можно создавать и развертывать электронные формы для эффективного сбора сведений. Использование возможностей служб InfoPath Forms Services в Microsoft Office SharePoint Server 2007 позволяют вынести бизнес-процессы за корпоративный межсетевой экран, предоставляя формы в виде электронных сообщений Microsoft Office Outlook, форм веб-обозревателя или форм для мобильных устройств.
Формат шаблона формы по умолчанию «.xsn», экспорт формы в «.xml».
Пояснения по выполнению рабочего задания.
Под формой понимается набор элементов управления, в которые пользователь вводит сведения. Формы InfoPath могут содержать такие элементы, как области форматированного текста, поля выбора даты, дополнительные и повторяющиеся разделы, условия проверки данных и правила условного форматирования, списки. Через использование форм существенно упрощается и ускоряется сбор всевозможной информации и оптимизируется бюрократическая работа по заполнению всяких бланков.
Сразу после запуска приложения будет предложено выбрать 1 из уже существующих вариантов форм, с которым вы будете далее работать. При выборе нужной формы появляется панель Задачи конструирования. На панели задач присутствуют различные задачи (см. рисунок 28).
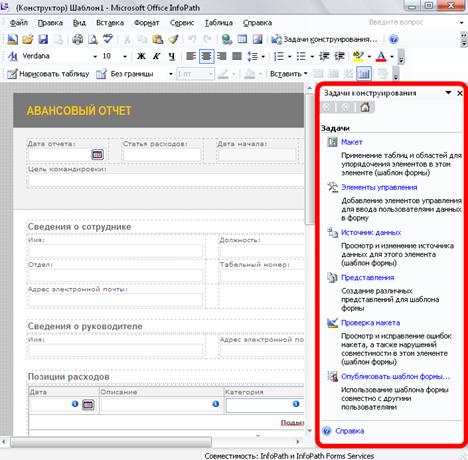
Рисунок 28 - Вид окна при выборе формы
Макет позволяет применить таблицы и области для упорядочивания элементов в шаблоне формы, таких, как макетные таблицы, объединение и разбиение ячеек, добавить элементы макета.
Добавление элементов управления для ввода пользователем данных в форму, таких, как поле форматированного текста (данные такого поля хранятся в конечном файле XML в виде единого целого), списки, выбор даты, флажки, переключатели, разделы, таблицы, кнопки, гиперссылки, рисунки, поля выражений (поля со статическим текстом).
Если у формы имеется несколько представлений, то пользователи могут переключаться между ними. Для переключения между представлениями выберите нужное представление в меню Вид.
Проверка и исправление ошибок формы, а также нарушение совместимости.
Использование шаблона формы с другими пользователями. Размещение форм в общих папках или на веб-серверах. Формы InfoPath легко разместить в общей папке локальной сети или на веб-сервере. Чтобы разместить форму в общей папке, выберите в меню Файл команду Опубликовать. В окне приветствия нажмите кнопку Далее. Выберите вариант В общей папке на этом компьютере или в сети и нажмите кнопку Далее. Следуйте указаниям мастера. После сохранения появится окно мастера публикаций (с уточнением параметров публикации), после чего происходит публикация документа.
К заданию 1
Чтобы создать новый шаблон формы, необходимо воспользоваться пунктом Конструктор шаблонов форм меню Файл. При выборе различных шаблонов, кроме Пустой, появляются мастера подключения данных и при нажатии на XML или схема появляется мастер источника данных. Это все не трудно настроить, следуя указаниям мастера. При выборе Пустой появляется чистая форма без разметки, выбора макета и элементов управления, на которой по вашему выбору можно разместить те или иные элементы.
При вводе информации полезно задавать ограничения на ввод данных для того, чтобы не допустить неправильное заполнение полей. Рассмотрим пример проверки данных на форме «Учет активов». Предположим, что нам нужно, чтобы возникало сообщение об ошибке при заполнении поля «Код актива» цифрами 1 или 2 или 3. Для этого на шаблоне в режиме конструирования выбираем поле «Код актива» и вызываем контекстное меню (см. рисунок 29).
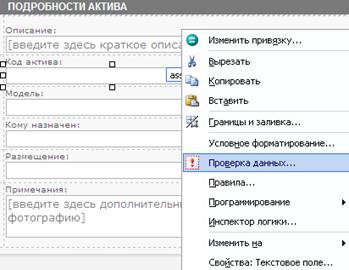
Рисунок 29 – Процесс задания условия на поле
Далее условие проверки данных добавляем и заполняем соответствующим образом, как показано на рисунке 30.
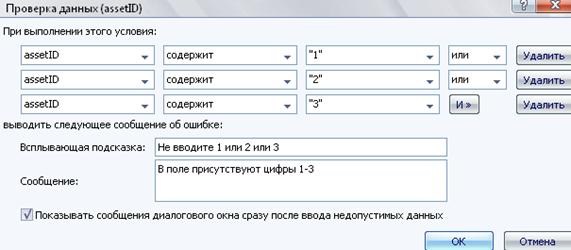
Рисунок 30 – Добавление условий проверки данных
Чтобы проверить работоспособность нашего ограничения, нужно перейти в режим предварительного просмотра шаблона и ввести какое-либо из недопустимых значений (см. рисунок 31).

Рисунок 31 – Проверка работы условия
Для каждой формы можно отключить режим разработки, чтобы пользователи не вносили изменений в шаблон. В режиме разработки InfoPath выберите в меню Сервис команду Параметры формы, строку Дополнительно и установите флажок Включить защиту в области Защита.
5.4 Список контрольных вопросов.
1. Что такое форма и для каких целей она предназначается?
2. Из каких структурных элементов может состоять форма?
3. Что за файлы с расширениями xsn, xsf?
4. Что входит в понятие «Задачи конструирования»?
5. Что такое URN?
6. Каким образом можно отследить последнюю версию создаваемого шаблона?
7. Какие опции содержит пункт Параметры в меню Сервис?
8. Какие опции содержит пункт Настройка в меню Сервис?
9. В каком пункте меню можно найти Свойства представления?
10. Как и зачем можно организовать проверку данных?
Лабораторная работа №6. PUBLISHER
6.1 Цель работы: изучение возможностей приложения; приобретение практических навыков работы по созданию и редактированию разного рода публикаций.
6.2 Рабочее задание:
1. Создайте свои: визитную карточку, резюме и пропуск на посещение ночного клуба.
2. В файле Word ответьте на контрольные вопросы.
6.3 Методические указания к выполнению лабораторной работы
Microsoft Office Publisher 2007 - это приложение, предназначенное для быстрого, но в то же время красивого оформления всевозможных электронных документов: от служебных записок, фирменных бланков и новостных сообщений до красивых открыток, буклетов, рекламных материалов и каталогов, то есть публикаций. При этом вся работа основывается на использовании огромного количества всевозможных шаблонов, входящих в состав программы.
Формат файлов – «.pub».
Пояснения по выполнению рабочего задания.
Найдя подходящий шаблон, выделите его одинарным щелчком – вы увидите динамический просмотр шаблона с применением элементов фирменной символики, включая цвета, шрифты, эмблему и другие сведения (см. рисунок 32). При этом настраиваемые параметры будут выбираться комплексно. Например, в случае с цветовой гаммой вам нет необходимости выбирать каждый отдельный цвет и добиваться их совместимости. Вы сразу обновляете целую цветовую схему, сменив одно цветовое исполнение шаблона на другое, – и вы получаете гарантированно подобранные и сбалансированные цвета и оттенки. То же самое со шрифтами.
Закончив с настройкой шаблона, нажмите кнопку Создать в нижнем правом углу программы и заготовка новой публикации будет сделана. Теперь вам нужно наполнить нужным содержанием (по умолчанию, она содержит произвольный текст, служащий лишь для иллюстрации внешнего вида).
При выборе типа создаваемой публикации в Publisher отображаются эскизы доступных заготовок. Для разработки публикации на основе одной из заготовок достаточно щелкнуть ее эскиз. После того как заготовка публикации откроется, вы заменяете текст и рисунки заполнителя своим содержанием. Также можно изменять цветовую схему и шрифтовую схему, удалять или добавлять элементы макета и вносить любые другие требуемые изменения, чтобы публикация точно отражала ваш стиль.
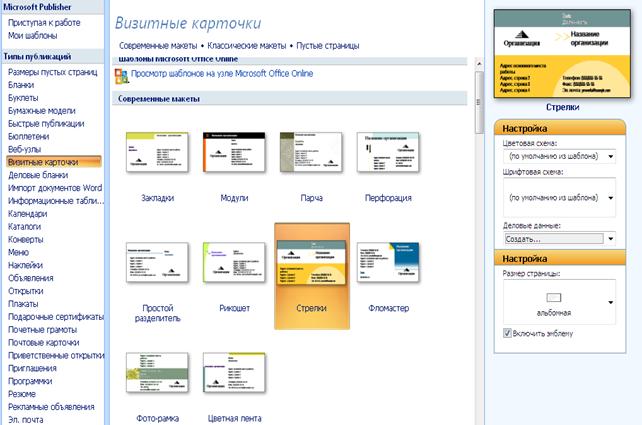
Рисунок 32 – Динамический просмотр шаблона в Publisher
Все элементы публикации, разрабатываемой в Publisher, включая блоки текста, не зависят друг от друга. Любой элемент можно разместить точно в требуемом месте. Также имеется возможность управления размером, формой и внешним видом каждого элемента.
Так как любой из этих элементов является независимым, с каждым из них можно работать по отдельности. Например, если изменяются размер и цвет линии, определяющей колонку, это не влияет на общий заголовок. Или, если изменяются размер шрифта и цвет заголовка, другие заголовки и основной текст остаются без изменений.
6.4 Список контрольных вопросов
1. Для чего предназначена программа Publisher?
2. Перечислите основные преимущества Publisher 2007.
3. Опишите алгоритм построения публикаций.
4. Что такое шаблон публикации?
5. Сколько надписей (текстовых полей) можно добавить в публикацию?
6. Какими средствами можно воспользоваться для ускорения поиска шаблонов?
7. Что входит в понятие Форматирование публикации?
8. Для чего можно использовать Диспетчер графики в меню Сервис?
9. Какие опции содержит пункт Параметры в меню Сервис?
10. Какие объекты можно вставить в публикацию?
Лабораторная работа №7. VBA
7.1 Цель работы: изучение возможностей языка программирования; приобретение практических навыков программирования в разных приложениях Microsoft Office 2007.
7.2 Рабочее задание:
Выполнить задания по варианту, свой вариант узнать у преподавателя. Макросы должны быть выполнены с помощью редактора Visual Basic и с помощью макрорекордера. Все макросы по Word делать в одном файле. То же самое для Excel.
Вариант 1.
Word:
1. При запуске выводить сообщение: «Вариант 1: я – первый макрос»
2. При нажатии на кнопку на форме создавать новый документ.
3. Отформатировать первый абзац жирный, курсивом и синим цветом.
4. по документу.
Excel:
5. Через кнопку на форме посчитать количество листов в книге.
6. Через InputBox считать 3 стороны треугольника. По формуле Герона расчитать площадь треугольника.
7. Диапазон B1:E10 заполнить числами. С помощью макроса очистить строки C и D. В столбец F скопировать значения из столбца B.
Вариант 2.
Word:
1. При нажатии на кнопку вставлять таблицу.
2. Организовать форму, на которой сделать 3 кнопки: закрытия документа, сворачивания документа и открытия существующего документа.
3. Вставить дату и текущее время в документ, нажав на кнопку в документе.
Excel:
4. Вывести в MsgBox при нажатии на кнопку в документе значения ячеек А1, А2, А3. Посчитать их среднее арифметическое и вывести также в MsgBox.
5. Создать новую книгу.
6. Сделать кнопку в файле на автозаполнение строк месяцами года из Списка.
Вариант 3.
Word:
1. В макросе открыть 6 документов, сделать активным третий документ. Второй макрос - закрыть все оставшиеся документы.
2. Сохранить файл под другим именем.
3. Сделать крупными значки в приложении.
Excel:
4. Посчитать количество открытых книг в данный момент.
5. Кнопка в файле на автозаполнение строк простыми числами до 50.
6. При нажатии на кнопку создавать новую книгу с именем текущего листа.
Вариант 4.
Word:
1. Перекрасить желтым цветом первые 10 символов документа.
2. Вставить рисунок.
3. 2 макроса - при нажатии на соответствующую кнопку закрывать документ с\без сохранения файла.
Excel:
4. При нажатии на кнопку создавать новый лист.
5. Привести пример работы с разными типами функциями через нажатие на кнопки формы.
6. Вставка значения в ячейку.
Вариант 5.
Word:
1. Вывести дату и текущее время 2 способами.
2. Сделать свою окно-заставку.
3. Сделать форму с кнопками и TextBox. Привести пример расчета.
Excel:
4. Запросить пользователя ввести номер столбца, посчитать количество положительных чисел в столбце таблицы с введенным номером.
5. Переименовать листы текущего документа.
6. Удалить последний лист.
Вариант 6.
Word:
1. Перекрасить красным цветом первый абзац документа (кнопка формы).
2. Сделать свою заставку, исчезающую через 3 секунды.
3. Закрыть файл без сохранения изменений в файле.
Excel:
4. Изменить имя текущего листа.
5. Кнопки формы должны увеличивать\уменьшать масштаб отображения документа.
6. Привести пример работы с текстовыми типами функций через нажатие на кнопки в книге.
7. Пример вставки значений в ячейки и расчет среднего геометрического.
Вариант 7.
Word:
1. Организовать форму и 3 рисунка. По нажатии на кнопку форму исчезают эти рисунки.
2. Сохранить документ под другим именем.
3. В таблице посчитать среднее арифметическое 3 ячеек по строке.
Excel:
4. Пересчитать количество листов.
5. Переназвать листы по номерам: 1, 2, 3 и т.д.
6. Поменять объекту рисунок несколько значений сразу.
Вариант 8.
Word:
1. Отформатировать любым образом третий абзац текста.
2. Разбивать макросом весь текст на колонки с разделителем.
3. Запретить изменение размеров рисунка в документе.
Excel:
4. При нажатии на кнопку создавать новый лист.
5. Привести пример работы с разными типами функциями через нажатие на кнопки формы.
6. Подсчет среднего арифметического и геометрического диапазона A1:C3.
Вариант 9.
Word:
1. Вставлять оглавление (содержание) документа.
2. Сравнить 3 числа между собой. Вывести в MsgBox результат.
3. Вывести все виды окон MsgBox.
Excel:
4. Считать значения из ячеек C1, C2, C3, C4. Вывести корень 5-ой степени из их произведения.
5. Очистить некоторый диапазон ячеек и скопировать 1 столбец на другой.
6. Отформатировать курсивом 2-й и 3-й символы в ячейке А5.
Вариант 10.
Word:
1. Вывести в левом верхнем углу InputBox. Ввести слово, подсчитать длину слова.
2. На форме организовать 4 кнопки и 4 TextBox. В TextBox вводятся преподавателем значения. Кнопки выполняют следующее: 1-ая – сравнивает 1 и 2 число. 2-ая – сравнивает 2 и 3 число. 3-яя – считает разность четвертого и третьего числа. 4-яя – среднее геометрическое чисел.
3. Закрыть файл с сохранением.
Excel:
4. Организовать пример работы окон ввода и вывода данных.
5. Вывести окно критической ошибки с указанием текущей даты.
6. Пример работы подсчета с ячейками 3 столбцов.
Вариант 11.
Word:
1. Вставить в начале документа «Начало всего».
2. Выделить 2 первых предложения зеленым цветом.
3. Активировать 3-й документ.
Excel:
4. Изменить масштаб документа.
5. Пересчитать все листы книги.
6. Создать новые листы.
2. Ответить в файле Word на контрольные вопросы.
7.3 Методические указания к выполнению лабораторной работы
Visual Basic for Application (VBA) - объектно-ориентированный язык программирования высокого уровня, являющийся одним из диалектов очень популярного языка программирования Visual Basic. Программы, написанные на этом языке, понимаемы разными приложениями Microsoft Office, такими, как Word, Excel, Access, PowerPoint, Project и другими. На этом языке программируются офисные приложения.
Пояснения по выполнению рабочего задания.
Макрос - это запрограммированная последовательность действий, команд. Можно запускать макрос сколько угодно раз, заставляя программу выполнять последовательность нужных вам действий.
Макросы в VBA можно писать 2 способами:
1. макрорекордером;
2. с помощью редактора VBA.
Объекты VBA - это кнопки, элементы меню, документы, статистические данные, фрагменты документа, символы, интервалы, рабочая область и даже сам документ. Почти все то, что можно увидеть на экране работающего приложения является объектом
VBA работает в режимах включения\отключения. В режиме конструктора элементы строятся и программируются, а в режиме отключенного конструктора функционируют (выполняются).
7.4 Список контрольных вопросов
1. Что такое макрос?
2. Назовите два способа создания макроса.
3. Какой самый простой способ создать макрос?
4. Как можно отредактировать записанный макрос?
5. Какая лента дает возможность не только запускать макросы, но и управлять ими, изменять и удалять?
6. Какой язык используется для записи макросов?
7. Как создать кнопку на панели инструментов?
8. Как создать кнопку на листе?
9. Как можно и с какими параметрами с помощью макроса закрыть приложение (для Word, Excel)?
10. Что такое MsgBox и InputBox и как ими пользоваться?
Лабораторная работа №8. XML
8.1 Цель работы: изучение основ расширяемого языка разметки; приобретение базовых понятий и способов реализации XML и HTML.
8.2 Рабочее задание:
Представить в виде XML генеалогическое древо своей семьи (по 2 линиям – отцовской и материнской). Если данных не хватает – заполнить произвольной информацией до 7-го колена.
8.3 Методические указания к выполнению лабораторной работы
XML (англ. eXtensible Markup Language - расширяемый язык разметки; произносится [экс-эм-э́л]) - рекомендованный Консорциумом Всемирной паутины язык разметки, фактически представляющий собой свод общих синтаксических правил. Существуют реляционные и иерархические базы данных. Пример реляционной базы – файл Access. А XML – пример иерархической структуры.
Целью создания XML было обеспечение совместимости при передаче структурированных данных между разными системами обработки информации, особенно при передаче таких данных через Интернет. Словари, основанные на XML (например, RDF, RSS, MathML, XHTML, SVG), сами по себе формально описаны, что позволяет программно изменять и проверять документы на основе этих словарей, не зная их семантики, то есть не зная смыслового значения элементов.
XML похож на HTML, но он был создан для описания данных, и в XML теги не определены жестко - вы можете придумать свои собственные теги. XML для описания данных составляется в соответствии с Определением Типа Документа (ОТД) или в соответствии с XML-Схемой.
XML и HTML преследуют различные цели:
· XML (язык описания данных) создан для описания данных, концентрируя свое внимание на самих данных.
· HTML (язык разметки данных) был создан для показа данных, концентрируя внимание на том, как данные будут отображаться.
· HTML заботится об отображении информации для человека, тогда как XML заботится о сущности информации.
XML - это не замена языку HTML. На плечи XML ложится задача описания данных, тогда как HTML используется для представления этих данных. В сети XML играет очень важную роль, и что подобно языку HTML, ставшему фундаментом для всемирной паутины, XML - наиболее распространенное средство для обработки и передачи данных.
Для того чтобы работать далее необходимо располагать как минимум браузером Internet Explorer версии 5.0 и выше.
XML не предназначен для осуществления каких-либо действий. Он создан для хранения информации.
Жанна отставила Ильдару записку. Посмотрим, как можно записать её в XML-виде:
<записка>
<кому>Ильдар</кому>
<от_кого> Жанна </от_кого>
<заголовок>Внимание!</заголовок>
<содержание>Не забудь покормить пираний!</содержание>
</записка>
В записке есть заголовок и содержание (смысловая часть) этой записки. В ней также есть информация о том, кому и от кого поступила эта записка. Но тем не менее, этот XML-документ не выполняет никаких действий. Это всего лишь информация, заключенная в XML-теги. Например, для такого формата записки кто-нибудь может написать программу, которая будет составлять и посылать подобные записки.
Теги, которые используются в примере (напр. <кому> и <от_кого>), нигде в XML стандарте не описаны. Эти теги придумал автор этого примера.
Когда вы используете HTML для отображения данных в браузере, ваши данные содержатся внутри вашего HTML-документа. Используя XML, вы можете хранить свои данные в отдельных XML-документах.
XML-данные могут храниться внутри HTML-страниц как «островки данных». В этом случае вы по-прежнему можете использовать HTML только для форматирования и отображения данных.
В настоящее время компьютеры и базы данных хранят информацию в самых разнообразных и несовместимых форматах. Обмен данными между несовместимыми системами - это одна из наиболее неприятных и долгих процедур для разработчиков. Преобразование данных в XML-формат позволит упростить эту задачу и сделает данные доступными для самых различных типов программ.
С помощью XML обычные текстовые файлы (txt) можно использовать для публикации данных. Тот факт, что данные хранятся в обычных текстовых файлах, позволяет технологии XML использовать программно и аппаратно независимые решения для публикации данных. Это сильно упрощает процесс создания баз данных, поскольку с XML могут работать самые различные программы. Также упрощаются и становятся легче важные процессы развития: обновления операционных систем, серверов, программ и браузеров.
Несложно под каждый конкретный случай написать программу, которая будет осуществлять запись и выборку данных из базы, а соответствующие программы могут эти данные лишь отображать.
XML - это родитель WAP и WML. Язык WML, созданный как HTML для мобильных устройств, имеет в своей основе XML синтаксис.
В будущем обмен данными между программами может осуществляться с помощью XML и текстовые процессоры, электронные таблицы и базы данных смогут читать файлы друг друга без применения конвертеров.
Синтаксис XML. Синтаксические правила языка XML однозначны и очень просты. Эти правила легко выучить и легко использовать. Именно по этой причине упрощается разработка программ, способных читать и обрабатывать XML. В XML используется самоопределяющийся и простой синтаксис.
Пример XML-документа:
<?xml version="1.0" encoding="Windows-1251"?>
<note>
<to>Алмас</to>
<from>Жания</from>
<heading>Напоминание</heading>
<body>Не забудь про планы на выходные - рыбалка на Или!</body>
</note>
Первая строка информирует браузер о том, что файл имеет формат XML. Атрибут version является обязательным. Атрибут encoding не является обязательным, но если у вас в тексте есть русские буквы, то необходимо вставить этот атрибут, в противном случае XML-файл просто не будет обрабатываться, - вы получите сообщение об ошибке.
Следующие строки - это тело XML-файла. Оно состоит из элементов, которые в совокупности образуют древовидную структуру. Элементы идентифицируются тегами и могут быть вложены друг в друга. Следующая строка описывает корневой элемент документа. Это все равно, что сказать: «этот документ - записка (note)»
Следующие 4 строки описывают 4 дочерних элемента к записке (note): кому (to), от кого (from), заголовок (heading), содержание (body).
Последняя строка указывает на завершение корневого элемента.
Можете ли вы без объяснений понять, что этот пример содержит записку от Жании Алмасу? Язык XML - это великолепный пример самоопределяющегося языка.
Все элементы XML должны иметь закрывающий тег. Составляя XML документ, вы не можете опускать закрывающие теги. В HTML многие элементы могут не иметь закрывающего тега. Следующий пример будет правильным с точки зрения HTML:
<p>Это параграф
<p>А это другой параграф
Но вот в XML все элементы должны иметь закрывающий тег:
<p>Это параграф</p>
<p>А это другой параграф</p>
Вы могли заметить, что в предыдущем примере объявление типа документа не имеет закрывающий тег. Это не ошибка. Объявление - это не элемент XML документа, а некий особый элемент, который не должен иметь закрывающего тега.
В отличие от HTML, теги в XML чувствительны к регистру. В XML документе тег <Letter> это не то же самое, что тег <letter>. Открывающий и закрывающий теги должны быть написаны одинаково с учетом регистра:
<Message>Это неправильно!</message> - неверный пример;
<message>А это правильно</message> - верный пример.
В XML элементы должны быть строго вложенными. Нестрого вложенные элементы можно позволить себе в HTML (но и это будет ошибкой):
<b><i>Этот текст печатается жирным курсивом</b></i>.
В XML документе все элементы обязательно должны быть строго вложенными:
<b><i>Этот текст печатается жирным курсивом</i></b>.
Все XML документы должны иметь корневой элемент. Все XML документы должны содержать единственную пару тегов, определяющую корневой элемент. Все остальные элементы должны быть потомками этого корневого элемента. Любой элемент может иметь свой дочерний элемент. Дочерние элементы должны быть строго вложены в родительский элемент:
<root>
<child>
<subchild>………</subchild>
</child>
</root>
В этом примере: root - корень, child - потомок, subchild - потомок потомка.
Значения атрибутов должны быть в кавычках. В XML считается ошибкой, если вы напишите значение параметра, не заключив его в кавычки. XML элементы могут иметь атрибуты, которые идут парой «название атрибута/значение атрибута» совсем, как в HTML. В XML значения атрибутов должны записываться в кавычках. Сравните следующие два примера, но учтите, что первый - это неправильный пример, а второй – правильный:
<?xml version="1.0" encoding="Windows-1251"?>
<note date=12/11/22002>
<to>Алмас</to>
<from>Жания</from>
</note>
<?xml version="1.0" encoding="Windows-1251"?>
<note date="12/11/22002">
<to>Алмас</to>
<from>Жания</from>
</note>
В 1-м примере есть ошибка: значение параметра date записано не в кавычках. Правильно: date="12/11/22002". Неправильно: date=12/11/22002.
В XML все подряд идущие пробелы не сокращаются до одного, а воспринимаются как есть. В HTML была другая ситуация - если вы в HTML, напишите:
Привет, меня зовут Алмас
то это предложение отобразится как
«Привет, меня зовут Алмас»
потому что HTML подряд идущие пробелы, табуляции, переводы строки превращал в один единственный пробел.
В XML новая строка всегда обозначается как LF. После того, как вы напечатаете одну строку на печатной машинке, вы должны вручную вернуть каретку в крайнее левое положение и, опять же вручную, провернуть бумагу к следующей строке. А в Windows-приложениях новая строка обычно записывается как пара специальных символов: возврат каретки (CR - carriage return) и перевод строки (LF - line feed). Эта пара спецсимволов подобна действиям при печати на печатной машинке, в случае когда вы переходите на следующую строку. В Unix-приложениях новая строка обычно обозначается только символом LF. Mac-приложения обычно используют CR символ для обозначения новой строки.
Синтаксис для записи комментариев в XML такой же, как и в HTML:
<!-- Это комментарий -->
В XML нет ничего особенного. Это просто обычный текст с добавлением XML-тегов, заключенных в уголки. Программное обеспечение, которое может обрабатывать обычный текст, может также обработать и XML. В самом обычном текстовом редакторе XML-теги будут видимы, и не будут отображаться как-то по-особенному. Тем не менее, в XML-ориентированных программах XML-теги могут обрабатываться по-особенному. Теги могут отображаться, а могут и не показываться, или они будут иметь какое-либо функциональное значение в зависимости от назначения программы.
Элементы XML расширяемы и взаимосвязаны. Они имеют простые правила именования.
Элементы XML расширяемы. XML элементы могут быть расширены, чтобы хранить больше информации. Посмотрите на пример записки в формате XML:
<note>
<date>2002–08–01</date>
<to>Алмас</to>
<from>Жания</from>
<body> Не забудь про планы на выходные - рыбалка на Или!</body>
</note>
Давайте представим, что мы сделали программу, которая анализирует XML-файл, изымает из него данные, содержащиеся в тегах <to>, <from> и <body>, и представляет эту информацию в виде:
Сообщение
Кому: Алмас
От кого: Жания
Не забудь про планы на выходные - рыбалка на Или!
Представим, что автор XML-документа добавил в него некоторую уточняющую информацию:
<note>
<to>Алмас</to>
<from>Жания</from>
<heading>Напоминание</heading>
<body> Не забудь про планы на выходные - рыбалка на Или!</body>
</note>
Что тогда произойдет с программой? Её переписывать не надо, так как при анализе XML-файла программа будет искать содержимое тегов <to>, <from>, и <body> и она, по- прежнему будет выводить на экран такое же напоминание. В этом и есть суть того, что называется расширяемостью языка XML.
XML элементы взаимосвязаны. Элементы имеют родственные наследственные связи. Для понимания XML-терминологии вы должны знать, как называются отношения между XML-элементами и как описывается содержание XML-элементов. Например, у нас есть описание книги:
XML с нуля
Введение в XML
* Что такое HTML
* Что такое XML
Синтакс XML
* Элементы должны иметь закрывающий тег
* Элементы должны быть строго вложенными
А теперь представим, что XML документ описывает эту книгу:
<book>
<title>XML с нуля</title>
<prod id="33–657" media="paper"></prod>
<chapter>Введение в XML
<para>Что такое HTML</para>
<para>Что такое XML</para>
</chapter>
<chapter>Синтакс XML
<para>Элементы должны иметь закрывающий тег</para>
<para>Элементы должны быть строго вложенными</para>
</chapter>
</book>
Book (книга) - это корневой элемент. Title, prod, и chapter - потомки элемента book. Book - родитель для title, prod и chapter. Title, prod, и chapter - это родственники (сестринские элементы), поскольку у них общий родитель.
Содержимое элементов делится на несколько типов. XML-элемент начинается с открывающего тега (включая сам тег) и заканчивается закрывающим тегом (включая закрывающий тег). Элемент может иметь элементное содержимое, смешанное содержимое, простое содержимое или пустое содержимое. У элемента также могут быть атрибуты. В предыдущем примере book имеет >элементное содержимое, потому что содержит другие элементы. Chapter имеет смешанное содержимое, поскольку содержит как текст, так и другие элементы. Para имеет простое содержимое, поскольку в нем содержится только текст. Prod имеет пустое содержимое, поскольку внутри тегов его конструкции ничего нет. В этом же примере у элемента prod есть атрибуты. Атрибут называется id и имеет значение 33–657. Атрибут, названный media, имеет значение paper.
В XML элементы должны именоваться в соответствии со следующими правилами:
· Имена могут состоять из букв цифр и других символов;
· Имена не могут начинаться с цифры или знака препинания;
· Имена не должны начинаться со последовательности xml (или XML, или Xml и т. д.);
· Имена не могут содержать пробелов.
Когда вы придумываете имена своим XML-элементам, придерживайтесь следующих простых правил: для имен нет ограничений, и у вас есть полная свобода, но важно, чтобы ваши имена элементов было легко понять. Имена с символом подчеркивания в качестве разделителя - это хороший стиль. Например: <first_name>, <last_name>. Избегайте использования символов «-» и «.» в именах. Например, если элементу вы дали название «first-name», вполне вероятна ошибка, что часть программ попытается от first вычесть name. В случае, если же вы назвали элемент «first.name», некоторые программы могут воспринять это имя как «параметр name элемента first».
Длина имени не ограничена, но этим не следует злоупотреблять. Имена должны быть короктими и простыми, как <book_title>, а не как <the_title_of_the_book>.
XML документы часто привязаны к какой-либо существующей базе данных, в которой элементы базы соответствуют элементам XML-документа. Хорошим тоном считается давать имена XML-элементам в соответствии с именами, существующими в базе данных. В спецификации XML разрешается использовать кириллицу для имен элементов, но лучше избегать этого, поскольку различное ПО может неправильно обрабатывать документы, имена в которых написаны не английским алфавитом.
В именах не следует использовать символ «:», поскольку он зарезервирован для пространств имен.
Атрибуты XML. XML-элементы могут иметь атрибуты, наподобие атрибутов в HTML. Атрибуты предназначены для указания дополнительной информации об элементе.
В HTML можно написать <IMG SRC="computer.gif">. Атрибут SRC предоставляет дополнительную информацию о IMG элементе. В HTML (и в XML) атрибуты предоставляют дополнительную информацию об элементах:
<img src="computer.gif"> <a href="demo.asp">
Атрибуты часто предоставляют информацию, которая не является частью данных. В примере, приведенном ниже, значение типа файла не имеет никакого отношения к данным, но оно будет важно для ПО, которое будет осуществлять обработку этого элемента:
<file type="gif">computer.gif</file>
Значения атрибутов должны быть заключены в кавычки, причем вы можете для этой цели использовать как одинарные, так и двойные кавычки. Указать пол человека мы может так:
<person sex="female">
или так:
<person sex='female'>
Если в значении атрибута есть двойные кавычки, то это значение должно быть записано внутри одинарных кавычек:
<gangster name='George "Shotgun" Ziegler'>
Если в значении атрибута есть одинарные кавычки, то это значение должно быть записано внутри двойных кавычек:
<gangster name="George 'Shotgun' Ziegler">
Данные можно хранить в атрибутах или в дочерних элементах. Взгляните на следующие примеры:
<person sex="female">
<firstname>Anna</firstname>
<lastname>Smith</lastname>
</person> <person>
<sex>female</sex>
<firstname>Anna</firstname>
<lastname>Smith</lastname>
</person>
В первом примере пол (sex) записан как атрибут, а вот во втором примере пол - это дочерний элемент. Оба примера содержат одинаковую информацию. Нет никаких строгих правил, указывающих, где следует использовать атрибут, а где - дочерний элемент. Тем не менее, лучше забыть о том, в каких случаях используются атрибуты в HMTL. Для хранения всего, что ближе к данным, чем к служебной информации, используются дочерние элементы.
Лучше хранить данные в дочерних элементах. Три нижеприведенных элемента содержат одинаковую информацию:
В первом для хранения даты используется атрибут:
<note date="12/11/2002">
<to>Алмас</to>
<from>Жания</from>
<heading>Напоминание</heading>
<body> Не забудь про планы на выходные - рыбалка на Или!</body>
</note>
Во втором примере значение даты записано в специальном элементе:
<note>
<date>12/11/2002</date>
<to>Алмас</to>
<from>Жания</from>
<heading>Напоминание</heading>
<body> Не забудь про планы на выходные - рыбалка на Или!</body>
</note>
В третьем примере дата записана в расширенном (и более гибком) элементе:
<note>
<date>
<day>12</day>
<month>11</month>
<year>2002</year>
</date>
<to>Алмас</to>
<from>Жания</from>
<heading>Напоминание</heading>
<body> Не забудь про планы на выходные - рыбалка на Или!</body>
</note>
С использованием атрибутов связаны некоторые проблемы:
· атрибуты не могут содержать больше 1 значения (дочерние элементы могут);
· атрибуты тяжело расширяются (в случае каких-либо изменений);
· структуры нельзя описать атрибутами (а дочерними элементами можно);
· программам тяжело работать с атрибутами;
· атрибуты нелегко проконтролировать на соответствие единому ОТД - определению типа документа, устанавливающему валидность документа.
Если вы используете атрибуты для хранения данных, то учтите, что ваши документы сложны для чтения и записи. Старайтесь использовать элементы для хранения данных. А атрибуты используйте, только чтобы указать информацию, не имеющую отношение к данным.
Пример того, как не стоит писать XML-документ:
<note day="12" month="11" year="2002"
to="Алмас" from="Жания" heading="Напоминание"
body=" Не забудь про планы на выходные - рыбалка на Или!">
</note>
У правил всегда есть исключения. Правило для атрибутов имеет 1 исключение: иногда мы назначаем идентификаторы (id) элементам. Эти идентификаторы используются для доступа к определенным XML-элементам, подобно тому, как это делается в HTML атрибутами NAME или ID. Вот пример, описывающий применение идентификаторов:
<messages>
<note id="p501">
<to>Алмас</to>
<from>Жания</from>
<heading>Напоминание</heading>
<body>Не забудь про планы на выходные - рыбалка на Или!</body>
</note>
<note id="p502">
<to>Жания</to>
<from>Алмас</from>
<heading>Re: Напоминание</heading>
<body>Не забуду!</body>
</note>
</messages>
В этом примере идентификатор играет всего лишь роль счетчика и позволяет ориентироваться среди различных записок в XML-файле. При всем при этом, идентификаторы не являются частью данных.
Смысл сказанного в том, что метаданные (данные о данных) должны храниться в атрибутах, в то время как данные должны храниться в элементах.
XML валидация. XML-документ с правильным синтаксисом - это правильный документ. XML документ, соответствующей определенному ОТД, - это валидный XML-документ.
«Правильные» ("well formed") XML-документы составлены согласно XML синтаксису. «Правильный» XML-документ - это документ, составленный согласно правилам языка XML, которые были перечислены выше:
<?xml version="1.0" encoding="Windows-1251"?>
<note>
<to>Алмас</to>
<from>Жания</from>
<heading>Напоминание</heading>
<body>Не забудь про планы на выходные - рыбалка на Или!</body>
</note>
XML-документ, который также соответствует какому-либо ОТД называется валидным. Валидный ("valid") XML документ - это «правильный» документ, который также соответствует определенным правилам некоторого ОТД (определения типа документа, DTD, document type definition):
<?xml version="1.0" encoding="Windows-1251"?>
<!DOCTYPE note SYSTEM "InternalNote.dtd"><note>
<to>Алмас</to>
<from>Жания</from>
<heading>Напоминание</heading>
<body>Не забудь про планы на выходные - рыбалка на Или!</body>
</note>
XML ОТД. ОТД определяет элементы, которые можно использовать в XML- документе. Цель ОТД - обозначить правила взаимного расположения элементов и конструкций в вашем типе XML документа. ОТД определяет структуру XML документа и набор используемых элементов (т. е. их названий). Более подробно об ОТД и валидации вы можете прочитать в руководстве ОТД.
XML-схема. XML-схема - это альтернатива использованию ОТД, основанная на синтаксисе XML языка. Консорциум W3 поддерживает также и другой способ валидации, названный XML-схемой. Более подробно об XML схеме вы можете прочитать в соответствующем руководстве.
Ошибки в XML-документе должны приводить к прекращению обработки XML-документа. Спецификация языка XML указывает на то, что программы должны остановить обработку XML-документа, если найдут в нем синтаксические ошибки. Такое правило вводится для того, чтобы упростить написание программ, читающих XML, а также для того, чтобы сделать XML-документы совместимыми. В HTML вы могли себе позволить написать страничку с кучей ошибок (забыть закрыть некоторые теги). Основная причина громоздкости и несовместимости работы веб-браузеров как раз в том, что каждый из браузеров имеет свое мнение на то, как надо вести себя при встрече ошибок. В случае XML такого быть не должно.
8.4 Список контрольных вопросов.
1. Что такое XML, для чего он используется?
2. Назовите сходства XML и HTML.
3. Назовите отличия XML и HTML.
4. Что означает понятие «расширяемый язык»?
5. Опишите основные правила синтаксиса XML.
6. Что такое тег и нужно ли их закрывать в XML?
7. Чувствителен ли XML к регистру?
8. Что такое родственные и наследственные связи, приведите пример.
9. Дайте описание атрибутам XML.
10. В чем отличие правильного и валидного XML-документа?
Приложение 1
Образец титульного листа
РЕСПУБЛИКА КАЗАХСТАН
АЛМАТИНСКИЙ ИНСТИТУТ ЭНЕРГЕТИКИ И СВЯЗИ
ФАКУЛЬТЕТ РАДИОТЕХНИКИ И СВЯЗИ
КАФЕДРА КОМПЬЮТЕРНЫХ ТЕХНОЛОГИЙ
ОТЧЕТ ПО
ЛАБОРАТОРНОЙ РАБОТЕ №1
по дисциплине: ”Информатика”
Выполнил: ст. БВТ-10-3 Назарбаев М.А.
Приняла: ст. преп. Попенкова Е.А.
Алматы 2009
Приложение 2
Образец резюме
|
АЛДАБЕКОВ АМАНТАЙ ХАКИМУЛЫ |
|
|
Дата рождения |
26 апреля 1983 г. |
|
Адрес, телефон |
г. Алматы, ул. Бака, д. 88. Тел. 8(727)212-34-66 |
|
Семейное положение |
Холост |
|
Цель |
|
|
Получение должности топ-менеджера |
|
|
Образование |
|
|
1997-2001 гг. |
Алматинский университет права,экономический факультет. Специальность: маркетолог. |
|
1983-1984 гг. |
Курсы немецекого языка в Гамбурге |
|
Опыт работы |
|
|
07.2004 г. – по настоящее время
|
"WEST PRODUCT" (оптово-розничная продажа чипсов), г. Алматы. Должность: специалист обеспечения сбыта. Функции: - работа с точками розничной торговли; - продвижение ассортимента продукции. Результаты работы и достижения: увеличил присутствие продукта компании в Медеуском районе Алматы в точках розничной торговли. Расширил сеть торговых точек с 20 до 44. Увеличил объемы продаж на 112% в месяц. |
|
Дополнительная информация |
|
|
Технические навыки |
MS Windows XP, Word 2007, Excel 2007. Офисное оборудование (принтер, копиро-вальные аппараты), работа в Интернете |
|
Знание иностранных языков |
Русский - свободно Немецкий - свободно Казахский язык - читаю, перевожу со словарем |
|
Водительские права |
Водительские права категории "В", стаж вождения 5 лет. Личный автомобиль Ford Focus. |
|
Возможные командировки |
Загранпаспорт, возможны командировки |
|
Физическая подготовка |
Занимаюсь спортом (футбол, волейбол, плавание). Не курю. |
|
Личные качества |
Энергичен, усидчив, хороший организатор |
|
Дата составления |
30 ноября 2009 г. |
Список литературы
Основная литература.
1. Акулов О.А., Медведев Н.В. Информатика: базовый курс. - М.: Омега-Л, 2009. - 574 с.
2. Острейковский В.А. Информатика: Учебник для ВУЗов. - М.: Высшая школа, 2009. - 511 с.
3. Бутакова М.А., Гуда А.Н., Чернов А.В., Нечитайло Н.М. Информатика. Общий курс. - М.: Дашков и К, 2009. - 400 с.
Дополнительная литература.
4. Несен. Microsoft Word 2007: от новичка к профессионалу. Пошаговое освоение Word 2007. От основ к тонкостям создания документов. - М.: Солон, 2007. - 416 с.
5. Microsoft Word 2007 для чайников. - М.: Диалектика, 2007. - 368 с.
6. А. Васильев, И. Телина. Расчеты в Excel 2007. Финансы, экономика и бухгалтерия. Самоучитель. – С-П.: ПИТЕР, ИЗДАТЕЛЬСКИЙ ДОМ, 2008. - 400 с.
7. А. Васильев. Excel 2007 на примерах. - С-П.: БХВ-Петербург, 2007. - 656с.
8. Джон Уокенбах, Колин Банфилд Excel 2007 для "чайников". Краткий справочник. – М.: Диалектика, 2007. - 384 с.
9. Лори Ульрих Фуллер, Кен Кук, Джон Кауфельд. Microsoft Office Access 2007 для чайников. – М.: Диалектика, 2007. – 366 с.
10. Гончаров А. Ю. Access 2007. Самоучитель с примерами. - М.: КУДИЦ-ПРЕСС, 2007. - 296 с.
11. Голышева А. В., Клеандрова И. А., Прокди Р. Г., Клеандрова В. А. Access 2007 «без воды». Все, что нужно для уверенной работы. - М.: НАУКА И ТЕХНИКА, 2008. - 192 с.
12. Тихомиров А.Н., Прожди А.К., Колосков П.В., Клеандрова И.А. и др. Microsoft Office 2007 все программы пакета. Самоучитель. - С-П.: БХВ-Петербург, 2008. - 608 с.
13. Сергеев. Microsoft Office 2007. Самоучитель. - М.: Вильямс, 2008. – 432 с.
14. С.В. Назаров. Программирование в пакетах Microsoft Office. - М.: Финансы и статистика, 2007. – 657 с.
15. Хорев В.Д. Самоучитель программирования на VBA в Microsoft Office. Самоучитель. - Киев: Юниор, 2001. - 314 с.
16. Сергеев А П. HTML и XML. Профессиональная работа. - М.: Диалектика, 2004. - 880 с.
17. Р. Тейбор. Реализация XML Web-служб на платформе Microsoft .NET = Microsoft .NET XML Web Services. - М.: «Вильямс», 2002. - 464 с.
18. Деван Шеперд. Освой самостоятельно XML за 21 день. 2-е издание. - М.: "Вильямс", 2002. - 432 с.