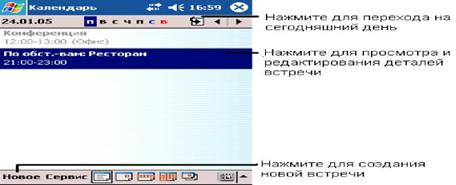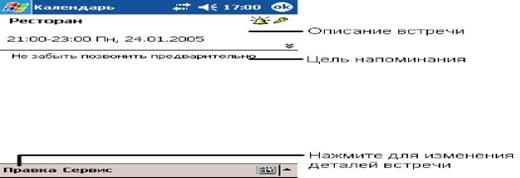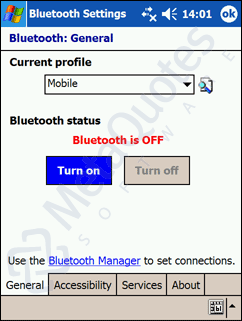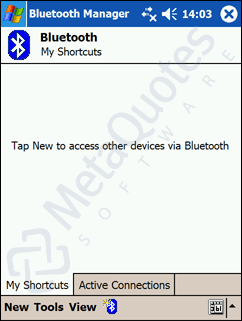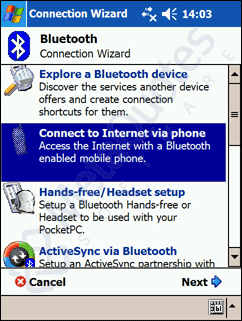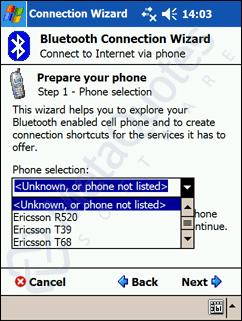АЛМАТИНСКИЙ ИНСТИТУТ ЭНЕРГЕТИКИ И СВЯЗИ
Кафедра телекоммуникационных систем
КАРМАННЫЙ ПЕРСОНАЛЬНЫЙ КОМПЬЮТЕР
Методические указания к выполнению лабораторных работ по дисциплине «Технология беспроводной связи» (для студентов специальности 050719 – Радиотехника, электроника и телекоммуникации)
Алматы 2009
СОСТАВИТЕЛИ: Э.К. Темырканова. Карманный персональный компьютер. Методические указания к выполнению лабораторных работ по дисциплине «Технология беспроводной связи» для студентов специальности 050719 – Радиотехника, электроника и телекоммуникации. – Алматы: АИЭС, 2008. – 36с.
Методические указания содержат описание каждой лабораторной работы, предлагаются контрольные вопросы и список рекомендуемой литературы, а также приведены примерные рисунки по оборудованию для каждой лабораторной работы.
Методические указания к выполнению лабораторных работ предназначены для студентов, обучающихся в бакалавриате по специальности 050719 – Радиотехника, электроника и телекоммуникации.
Введение
В настоящее время в Казахстане ведется интенсивное внедрение сотовых СПС, сетей персонального радиовызова и систем спутниковой связи. Увеличение объема информации потребует сокращения времени ее передачи и получения. Поэтому сейчас наблюдается устойчивый рост производства мобильных средств радиосвязи (пейджеров, сотовых радиотелефонов и карманных персональных компьютеров).
Беспроводные сети созданы с целью максимального удовлетворения на современном мировом уровне потребностей абонентов в услугах связи с возможностью выхода в сеть телефонии общего пользования (СТОП).
Использование современной технологии позволяет обеспечить абоненам таких сетей высокое качество речевых сообщений, надежность и конфиденциальность связи, миниатюрность телефонов, защиту от несанкционированного доступа (НСД) в сеть.
Методические указания предназначены к выполнению лабораторных работ по курсу «Технология беспроводной связи» для студентов обучающихся в бакалавриате по специальности 050719 – Радиотехника, электроника и телекоммуникации.
В настоящий сборник включены работы, целью которых является изучение основных функций карманных персональных компьютеров (КПК), настройки и ознакомление с компонентами Microsoft® Pocket Outlook, использование POCKET INTERNET EXPLORER
1 Лабораторная работа №1. Изучение основных функций карманных персональных компьютеров (КПК) на основе операционной системы (ОС) Windows Mobile 2003 - 2005
Цель работы: Приобретение основных навыков использования карманных персональных компьютеров (КПК) на основе Windows Mobile 2003 – 2005, основные настройки, передача файлов по различным интерфейсам, синхронизации с компьютером (Active Sync).
1.1 Описание используемого оборудования
В лабораторной работе используются КПК Acer N30, персональный компьютер, с установленной службой Active Sync, универсальный кабель синхронизации, любой мобильный телефон, имеющий беспроводной интерфейс Bluetooth и поддерживающий функцию передачи данных.
Внешний вид КПК и описание основных блоков управления приведены в приложении А.
1.2 Программа лабораторной работы
1. Первая синхронизация данных. Установка ActiveSync.
2. Установка даты и времени.
3. Проводник. Операции с файлами
4. Установка и удаление программ
5. Изучение программного продукта Pocket Word
6. Изучение программного продукта Pocket Excel
7. Настройка Bluetooth.
1.3 Методические указания к выполнению лабораторной работы
Выполнение работы
Первоначальное включение КПК
Примечание: не соединяйте USB-разъемы коммуникационного кабеля синхронизации между собой.
При первом включении, либо после жесткой перезагрузки коснитесь экрана КПК стилусом; далее последует диалог выравнивания экрана. Следуйте инструкциям на экране. Вам будет представлено первичное знакомство работы со стилусом, выбор часового пояса. После успешного завершения диалога появится рабочий стол ОС Windows Mobile.
Внимание! В данной модели КПК жёсткая перезагрузка осуществляется путём перемещения рычажка в нижней части корпуса из положения «справа» «налево» и обратно. Если рычажок не переведён направо, то КПК не включится. Поэтому прежде чем включить КПК убедитесь, что рычажок установлен в нужном положении.
1.3.1 Первая синхронизация данных. Установка ActiveSync
Для того чтобы данные, находящиеся на вашем компьютере были понятны вашему КПК, и наоборот, необходимо синхронизировать данные. Это осуществляется при помощи программы Microsoft ActiveSync. Основная функция Microsoft ActiveSync состоит в синхронизации информации на компьютере с информацией на КПК. В процессе синхронизации данные на КПК и компьютере сравниваются, и старые версии заменяются более новыми. Синхронизацию можно использовать для резервного копирования данных на случай их утери на КПК.
Примечание: Не соединяйте USB-разъемы коммуникационного кабеля синхронизации между собой.
Если программное обеспечение ActiveSync не установлено на персональный компьютер, то его следует установить.
Замечания по установке:
- перед установкой ActiveSync убедитесь, что коммуникационный кабель КПК не подключен к компьютеру. Подключайте КПК только после окончания установки ActiveSync;
- перед установкой ActiveSync убедитесь, что в компьютере установлено программное обеспечение Microsoft Outlook. Если Outlook отсутствует, установите Microsoft Outlook 2002.
Для того чтобы установить Microsoft ActiveSync, необходимо выполнить следующее:
1. Закройте все программы, включая запускаемые автоматически при старте компьютера, отключите антивирусную защиту.
2. Из каталога ActiveSync запустите программу установки. Появится экран приветствия.
3. Нажмите на анимированную иконку «Дальше» для перехода на следующий экран.
4. Выберите Start Here в правой стороне экрана.
5. Прочитайте инструкции и замечания по установке.
6. Нажмите на кнопки слева для установки соответствующих приложений:
- Outlook 2002 (рекомендуется)
- ActiveSync 3.7.1
После установки в системном лотке панели задач компьютера появится значок ActiveSync (в правом нижнем углу экрана).
Если ActiveSync уже установлен, то КПК можно подключать к компьютеру для первой синхронизации.
Кабель синхронизации, который идет в комплекте с КПК, позволяет синхронизировать информацию на КПК с данными на компьютере, используя технологию ActiveSync.
Примечание: не соединяйте USB-разъемы коммуникационного кабеля синхронизации между собой.
Чтобы подключиться к компьютеру: вставьте кабель синхронизации в универсальный 26-контактный разъем в нижней части КПК и вставьте вилку, предназначенную для USB-клиента, в USB-порт компьютера. Второй разъем кабеля синхронизации предназначен для подключения непосредственно к КПК внешнего носителя информации (флеш-памяти). По окончании процесса установки и настройки Вы можете произвести первую синхронизацию данных при помощи мастера «New Partnership». Мастер поможет Вам:
- установить партнерство, чтобы Вы могли синхронизировать информацию на КПК и настольном компьютере;
- установить параметры синхронизации.
Чтобы произвести первую синхронизацию данных необходимо:
1. Подключить кабель синхронизации к КПК.
2. Вставить вилку, предназначенную для USB-клиента, в USB-порт компьютера.
На экране компьютера автоматически появится мастер установки нового партнерства.
3. Следовать инструкциям на экране.
Процесс первой синхронизации запускается автоматически по окончании мастера.
Примечание:
Если мастер не появился автоматически, запустите ActiveSync из меню Start/Пуск ![]() Programs/Программы.
Programs/Программы.
1.3.2. Установка даты и времени
Для установки времени и даты запустите из Start/Пуск ![]() Settings/Настройки,
затем перейдите на вкладку System/Система, расположенную внизу экрана и выберите пункт
меню Clock/Часы. Перед вами появится окно настройки часового
пояса, отображения времени и даты для домашнего и гостевого режима. Также здесь
присутствует возможность установки будильника (вкладка
Alarms/Будильники)
Settings/Настройки,
затем перейдите на вкладку System/Система, расположенную внизу экрана и выберите пункт
меню Clock/Часы. Перед вами появится окно настройки часового
пояса, отображения времени и даты для домашнего и гостевого режима. Также здесь
присутствует возможность установки будильника (вкладка
Alarms/Будильники)
Задание: установить дату, время и часовой пояс по заданию преподавателя.
1.3.3. Проводник. Операции с файлами
Использование File Explorer/Проводник на КПК
Для управления содержимым КПК вы можете сортировать и размещать файлы по директориям при помощи проводника
- Нажмите Start/Пуск, затем Programs/ Программы и File Explorer/ Проводник.
С помощью проводника вы можете легко найти нужные папки или файлы, а затем переименовать их, выполнить операции копирования, вырезания, вставки, создания ярлыка, словом выполнить различные операции с нужными файлами или папками. В проводнике вы также можете выполнить сортировку папок и файлов для более удобного поиска (см. рисунок 1). Потренируйтесь создавать, перемещать, переименовывать файлы и папки на КПК.

Рисунок 1 – Открытие окна «провадник»
Задание: создайте текстовый файл в одной из папок, затем вырежьте этот файл, создайте другую папку и вставьте вырезанный файл в эту папку.
1.3.4 Установка и удаление программ
Программы, которые изначально установлены на Вашем КПК, находятся в постоянном запоминающем устройстве (ПЗУ). Они не могут быть удалены, и Вы не можете случайно удалить их. Программы, хранящиеся в ПЗУ, могут быть обновлены при помощи специальных установочных программ. Все остальные данные и программы могут находиться в энергонезависимой или в оперативной памяти (ОЗУ).
Вы можете устанавливать программы, разработанные для Вашего КПК, если имеется достаточно свободной оперативной памяти.
Установка программ
Вы можете установить на КПК программы через ActiveSync или, загрузив, из Интернета. Далее в задании программу следует устанавливать через ActiveSync.
Установка программ при помощи Microsoft ActiveSync
Для установки программ на Ваш КПК Вам необходимо установить соответствующее программное обеспечение на Ваш компьютер.
1. Определите тип Вашего КПК и тип его процессора для того, чтобы определить, какую версию программы следует установить на Ваш КПК.
2. Нажмите ![]() , затем Settings/Настройки.
, затем Settings/Настройки.
3. В пункте System/Система нажмите About/Справка. На вкладке Version/Версия Вы получите информацию о типе Вашего процессора.
4. Загрузите программу на компьютер.
Задание: Установить программу Dictionary1.1, находящуюся на персональном компьютера по адресу C:\Documents and Settings\All Users\Документы\Aser\Language\Dictionary1.1.
После установки запустите программу, а затем удалите её из КПК.
Вы можете увидеть один из *.xip, *.exe, *.cab или *.zip файлов, файл Setup.exe или несколько версий файлов для различных устройств и типов их процессоров. Убедитесь, что Вы выбрали верную версию программы.
5. Подключите Ваш КПК к настольному компьютеру.
6. Дважды кликните *.exe файл.
- Если этот файл является установщиком программы, то запустится мастер установки. Следуйте его указаниям, появляющимся на экране.
- Если программа не имеет установщика, то на экране появится сообщение, что программа разработана для другого типа устройств.
7.Тогда вам необходимо перенести этот файл на КПК. Если Вы не можете найти инструкций по установке программы в файлах ReadMe и прилагаемой документации, то используйте ActiveSync Explore для копирования файла программы в директорию Program Files на Вашем КПК.
8.
После того, как установка
завершится, нажмите ![]() ,
Programs/Программы, а затем нажмите иконку программы для запуска программы.
,
Programs/Программы, а затем нажмите иконку программы для запуска программы.
Удаление программ:
1. Нажмите Start/Пуск, а затем нажмите Settings/Настройки.
2. В пункте System/Система нажмите Remove Programs/Удаление программ. Если программа отсутствует в списке программ, установленных на Вашем КПК, используйте File Explorer/Проводник на Вашем КПК для нахождения этой программы.
3. Нажмите и удерживайте перо на названии программы.
4. В появившемся всплывающем меню нажмите Delete/Удалить.
1.3.5 Знакомство с портативной офисной программой Pocket Word
На Вашем КПК установлены по умолчанию следующие программы: Pocket Word, Pocket Excel, Windows Media Player для КПК, MSN Messenger и Microsoft Reader для КПК. В данной лабораторной работе мы рассмотрим только программы Pocket Word, Pocket Excel.
Для вызова программ, установленных на КПК, нажмите Programs/Программы в меню Start/Пуск, а затем выберите программу Pocket Word. Pocket Word работает совместно с Microsoft Word на компьютере и обеспечивает доступ к копиям Ваших документов. Вы можете создавать новые документы на КПК, а также копировать документы с компьютера на КПК. Синхронизация документов позволяет иметь свежие версии документов на обоих компьютерах.
Задание: создайте документ в Pocket Word, введите текст по заданию преподавателя. Сохраните документ. Передайте его на персональный компьютер и откройте в программе Microsoft Word.
Создание нового файла
Нажмите ![]() , Programs/Программы, Pocket Word, а затем
нажмите New/Новое. Появится пустой документ. Или, если Вы выбрали шаблон нового
документа в диалоговом окне Options/Опции, то появится шаблон документа с
соответствующим текстом и форматированием. Одновременно Вы можете держать
открытым только один документ. Когда вы открываете второй документ, вас спросят
о необходимости сохранить первый документ. Чтобы форматировать отдельный
участок текста, его необходимо выделить, а затем нажать на нём и удерживать для
вызова всплывающего меню со списком действий (см. рис. 2).
, Programs/Программы, Pocket Word, а затем
нажмите New/Новое. Появится пустой документ. Или, если Вы выбрали шаблон нового
документа в диалоговом окне Options/Опции, то появится шаблон документа с
соответствующим текстом и форматированием. Одновременно Вы можете держать
открытым только один документ. Когда вы открываете второй документ, вас спросят
о необходимости сохранить первый документ. Чтобы форматировать отдельный
участок текста, его необходимо выделить, а затем нажать на нём и удерживать для
вызова всплывающего меню со списком действий (см. рис. 2).
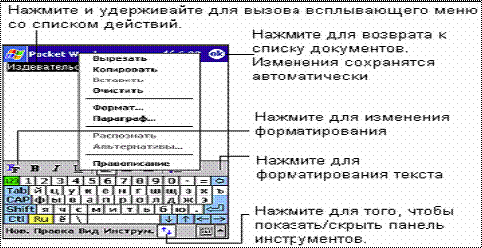
Рисунок 2
Вы можете сохранить созданный или отредактированный вами документ в различных форматах, включая Word (*.doc), Pocket Word (*.psw), Rich Text Format (*.rtf) и в простом текстовом формате (*.txt).
Pocket Word содержит список файлов, сохраненных на КПК. Нажмите на название файла для его открытия. Для удаления, копирования и пересылки файлов нажмите и удерживайте стилус на названии файла, а затем выберите желаемое действие из меню. Для выбора способа ввода текстовой информации нажмите на кнопку, раскрывающую список рядом с кнопкой клавиатуры в нижнем правом углу экрана. Из списка можно выбрать один из пяти способов ввода.
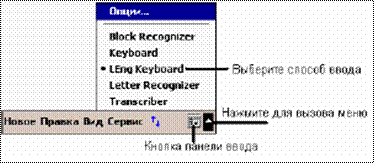
Рисунок 3
Использование наэкранной клавиатуры
Нажмите на стрелку рядом с кнопкой панели ввода и нажмите LEng Keyboard. Используя стилус, нажимайте кнопки на наэкранной клавиатуре для ввода информации.
Letter Recognizer
С помощью Letter Recognizer можно писать буквы так, как Вы это делаете на бумаге. Нажмите на стрелку рядом с кнопкой панели ввода и выберите Letter Recognizer. Пишите буквы в рамке. При написании они преобразуются в печатный текст. Вы можете вводить русские буквы с помощью Letter Recognizer, воспользовавшись соответствующей функцией системы русификации LEng.
Block Recognizer
При помощи Block Recognizer Вы можете писать символы граффити, подобно тому, как это делается на многих карманных компьютерах. Нажмите на стрелку рядом с кнопкой панели ввода и нажмите Block Recognizer. Пишите символы в рамке. При написании буквы она преобразуется в печатный текст.
Transcriber
При использовании Transcriber Вы можете писать стилусом в любом месте экрана так, как будто Вы пишите на бумаге.
Примечание: на устройствах КПК Acer Transcriber доступен только для английского и европейских языков. Используйте систему PenReader для
ввода информации на русском языке.
В отличие от Letter Recognizer и Block Recognizer, можно написать на экране даже предложение. После этого сделайте паузу, во время которой написанные буквы преобразуются в печатный текст. Нажмите на стрелку рядом с кнопкой панели ввода и нажмите Transcriber. Пишите символы в любом месте экрана.
Ввод информации
Вы можете ввести информацию в Word в одном из четырех режимов: написание, рисование, печать и запись, которые отображаются на меню View/Вид. Каждый режим имеет его собственную панель инструментов, которую Вы можете показать и скрыть нажатием кнопки Show/Hide Toolbar/ Панель инструментов в области команд.
Задание: создайте текстовый файл, введите текст по заданию преподавателя различными способами ввода, убедитесь в правильности распознавания рукописного ввода.
1.3.6 Знакомство с портативной офисной программой Pocket Excel
Pocket Excel работает совместно с Microsoft Excel на компьютере и обеспечивает легкий доступ к электронным таблицам. Вы можете создавать новые таблицы на КПК или копировать их с компьютера на КПК. Синхронизация электронных таблиц позволит Вам иметь наиболее свежую версию таблиц и на КПК, и на компьютере.
Задание: создайте документ в Pocket Excel, введите расписание учебного дня по заданию преподавателя. Сохраните документ. Передайте его на персональный компьютер и откройте в программе Microsoft Excel.
Для создания нового файла нажмите ![]() , Programs/Программы, Pocket Excel, а
затем нажмите New/Новое. Если Вы выбрали шаблон новой таблицы в диалоговом окне
Options/Опции, то появится шаблон таблицы с соответствующим текстом и
форматированием. Одновременно Вы можете работать только с одной электронной
таблицей. Если Вы откроете вторую таблицу, вам будет предложено сохранить
первую. Вы можете сохранить вновь созданную или отредактированную таблицу в
различных форматах, включая Pocket Excel (*.pxl) и Excel (*.xls).
, Programs/Программы, Pocket Excel, а
затем нажмите New/Новое. Если Вы выбрали шаблон новой таблицы в диалоговом окне
Options/Опции, то появится шаблон таблицы с соответствующим текстом и
форматированием. Одновременно Вы можете работать только с одной электронной
таблицей. Если Вы откроете вторую таблицу, вам будет предложено сохранить
первую. Вы можете сохранить вновь созданную или отредактированную таблицу в
различных форматах, включая Pocket Excel (*.pxl) и Excel (*.xls).
Pocket Excel содержит список файлов, сохраненных на Вашем КПК. Нажмите на название файла для его открытия. Для удаления, копирования и пересылки файлов нажмите и удерживайте перо на названии файла, а затем выберите желаемое действие из всплывающего меню.
Pocket Excel обеспечивает основные операции с таблицами, например, использование формул, функций, сортировку и фильтрацию. Для вызова соответствующей панели инструментов нажмите View/Вид и Toolbar/Панель инструментов. Если Ваша электронная таблица содержит секретную информацию, Вы можете защитить ее паролем. Для этого откройте таблицу, нажмите Tools/Сервис, а затем Password/Пароль.
1.3.7 Настройка Bluetooth
Задание: исследование и настройка работу модуля Bluetooth. Для выполнения данного задания прочтите необходимые сведения, приведённые ниже и в приложении А. Затем прочтите указания к выполнению данного задания. Следуйте этим указаниям и осуществите обмен данными через модуль Bluetooth между КПК и сотовым телефоном, поддерживающим функцию Bluetooth. Если нет сотового телефона с поддержкой Bluetooth, то выполните указания без обмена данными, то есть все пункты, кроме пункта 4 (Браузер Bluetooth).
Дополнительные сведения и методические указания к заданию
Модуль Bluetooth
Модуль Bluetooth является решением для бесшовной интеграции технологии Bluetooth в устройства, которые используют операционную систему PocketPC.
Это позволит:
- определять другие устройства Bluetooth в непосредственной близости (опрос);
- обнаруживать службы, предлагаемые этими устройствами (открытие);
- соединяться, использовать и отключаться от этих служб;
- включать/отключать конкретные службы;
- функции безопасности, включая:
- идентификацию;
- авторизацию;
- кодирование.
Значок Bluetooth
Значок Bluetooth в нижнем правом углу экрана Today/Сегодня обеспечивает быстрый доступ к Диспетчеру Bluetooth и Настройкам Bluetooth.
Она также обеспечивает визуальную сигнализацию о состоянии Bluetooth:
- когда модуль Bluetooth активен (вкл.), иконка Bluetooth синяя.
- если модуль Bluetooth отключен (выкл.), иконка серая с красным кружком вокруг белого X - - в нижнем правом углу.
- в то время как Bluetooth загружается (1-5 секунд), иконка с красным кружком, синяя в левом верхнем углу и черно-белая в правом нижнем.
Подача питания на модуль Bluetooth
Первый экран Настроек Bluetooth содержит кнопки ON/OFF, подающие/снимающие питание модуля.
Настройки Bluetooth
Вкладки экрана Настройки Bluetooth:
- General/Основное
- Выбор профиля пользователя
- Индикатор (Вкл./Выкл.) статуса Bluetooth
- Управление питанием модуля (Вкл./Выкл.)
- Ярлык Диспетчера Bluetooth
- Accessibility/Доступность
- Установка имени устройства
- Bluetooth-адрес (BDA) карманного компьютера
- Определение удаленных устройств, позволяющих соединиться с ними
- Определение способности удаленные устройства "видеть" этот КПК
- Вкладки сервисов - Bluetooth может обеспечить четыре сервиса:
- File Transfer/Передача файла - установка каталога самого высокого уровня на этом карманном компьютере, к которому удаленные устройства будут в состоянии обратиться.
- Information Exchange/Обмен информацией – установка визитной карточки по умолчанию (контакт Pocket Outlook).
- Serial Port/Последовательный порт - о последовательном порте Bluetooth.
- Dial-up Networking – настройка последовательного порта, скорости и управление потоком данных.
- Personal Network Server - конфигурирует доступность сервисов.
- About/Инфо - на этой вкладке нет никаких конфигурируемых опций.
- Информация о версии программного обеспечения.
- Информация об авторских правах.
- Веб-сайт и контактная информация службы технической поддержки.
Диспетчер Bluetooth
Диспетчер Bluetooth позволяет Вам создавать, управлять и использовать подключения Bluetooth к удаленным устройствам. Чтобы запустить Диспетчер Bluetooth:
- Из экрана Today/Сегодня, нажмите ![]() , затем Programs/Программы, Диспетчер
Bluetooth.
, затем Programs/Программы, Диспетчер
Bluetooth.
или
- В нижнем правом углу экрана коснитесь иконки Bluetooth и затем выберите Диспетчер Bluetooth.
Экран Диспетчера Bluetooth содержит:
Две вкладки:
- My Shortcuts/Мои ярлыки - отображает список предварительно сконфигурированных подключений и устанавливает подключения
- Active Connections/Активные соединения - отображает активный входящие и исходящие подключения.
Три меню:
- New/Новое;
- Connect!/Соединить - создает новое подключение;
- Tools/Сервис.
Paired devices/Парные устройства – создание соединения с другими устройствами
Business Card Exchange/Обмен Визитными карточками - открывает Обмен Визитными карточками.
View/Вид - управляет форматом экрана (иконки или список).
Браузер Bluetooth
Различные приложения Bluetooth требуют, чтобы Вы выбрали устройство, с которым Вы хотите соединиться. Браузер Bluetooth ищет устройства Bluetooth. В процессе поиска в окне перечисляются найденные устройства. Чтобы выбрать устройство из списка, коснитесь его. Вы не должны ждать окончания поиска.
Для передачи данных при помощи Bluetooth:
1. Переключитесь на программу, в которой Вы подготовили информацию для передачи и найдите соответствующий пункт в списке.
2. Нажмите и удерживайте стилус на выбранном объекте, а затем во всплывающем меню нажмите Send via Bluetooth/Послать через BT для данного объекта.
3. На экране Select a Bluetooth device/Выберите устройство с Bluetooth выберите имя устройства-получателя и нажмите OK.
Для получения данных при помощи Bluetooth:
1. Убедитесь, что модуль Bluetooth включен и сервис File Transfer/Передача файлов также активирован.
2. Попросите владельца посылающего устройства передать информацию. Ваш КПК автоматически получит ее. Заметьте, что если в настройках сервиса File Transfer/Передача файлов активны пункты Authorization required/Необходима авторизация или Authentication (Passkey) required/Необходима идентификация (ключ), то Вам потребуется принять или ввести пароль, разрешающий передачу данных.
1.4 Содержание отчета
Отчет должен содержать: цель, выводы по работе. Результаты работы по пункту 1.4 следует оформить в виде последовательности ваших действий, расписанных по пунктам. Все иллюстрации и таблицы должны быть помещены с указанием названия.
1.5 Контрольные вопросы
1. Какая операционная система установлена на исследованном в лабораторной работе КПК?
2. Какие системы рукописного ввода информации в КПК существуют?
3. Оцените возможности КПК по сравнению с настольным компьютером.
4. Как установить дату и время на КПК?
5. Оцените возможности коммуникатора, и сочетания КПК с мобильным телефоном, имеющими связь между собой.
6. Что собой представляет технология беспроводной передачи данных Bluetooth?
7. Как посмотреть информацию о системе в КПК?
8. Для чего предназначен разъем USB типа «мама» на кабеле?
9. Какие форматы карт памяти используются в исследуемом КПК?
10. Для чего используется жесткая перезагрузка?
2 Лабораторная работа №2. Исследование приложения Microsoft® Pocket Outlook для КПК на основе операционной системы Windows Mobile 2003 – 2005
Цель работы: Приобретение основных навыков использования КПК на основе Windows Mobile 2003 – 2005, настройки и ознакомление с компонентами Microsoft® Pocket Outlook, включая заметки, календарь, задачи, контакты и сообщения.
2.1 Программа работы
1) Calendar/Календарь
2) Contacts/Контакты
3) Tasks/Задачи
4) Notes/Заметки
5) Inbox/Входящие (Messaging/Сообщения)
2.2 Методика выполнения работы
Pocket Outlook включает в себя Calendar/Календарь, Contacts/Контакты, Tasks/Задачи, Inbox/Входящие (Messaging/Сообщения для Microsoft Windows Mobile Second Edition) и Notes/Заметки. Вы можете использовать их по отдельности и совместно. Например, адрес электронной почты, находящийся в Contacts/Контакты, может использоваться для адресации электронного письма в Inbox/Входящие (Messaging/Сообщения).
Вы можете вызвать любую из описанных ниже программ из меню Start/Пуск.
2.2.1 Calendar/Календарь
Вы можете использовать Calendar/Календарь для назначения встреч, включая собрания и другие события. Вы можете просмотреть список назначенных встреч несколькими способами (Повестка дня, День, Неделя, Месяц и Год).
Примечание: вы можете изменить вид Calendar/Календаря, используя меню View/Просмотр.
Примечание: Вы можете настроить вид Календаря, например, изменить первый день недели, выбрав Options/Опции в меню Tools/Сервис.
|
|
Рисунок 4
Создание встречи
1. В режиме День или Неделя выберите день недели и время встречи.
2. Нажмите New/Новое.
3. Выберите поле (Тема и т.д.). Используя наэкранную клавиатуру LEng или PenReader для ввода русских символов, введите тему и место встречи.
4. Если это необходимо, нажмите на дату или время встречи для их изменения.
5. Введите дополнительную информацию. Вам следует скрыть наэкранную клавиатуру, чтобы увидеть все поля ввода.
6. Для дополнительных записей нажмите Notes/Заметки.
7. Закончив работу, нажмите OK для возврата в Календарь.
Примечание: Если Вы выберете Remind me/Напомнить о встрече, то КПК напомнит Вам о встрече в соответствии с настройками, сделанными в экране Settings/Настройки, вкладка Personal/Личное, пункт Sounds & Reminders/Звуки и напоминания.
Использование окна Summary/Сводка
Если Вы нажмете на встречу в Calendar/Календарь, появится окно Summary/Сводка. Для изменения деталей встречи нажмите Edit/Правка.
Создание запроса о встрече
Вы можете использовать Calendar/Календарь для назначения встреч с пользователями Outlook или Pocket Outlook. Запрос о встрече создается и посылается автоматически, когда Вы синхронизируете Inbox/Входящие (Messaging/Сообщения) или подключаетесь к почтовому серверу. Выберите, каким образом Вы хотите посылать запросы о встрече, нажав Tools/Сервис, а затем Options/Опции. Если Вы получаете и отправляете электронную почту при помощи ActiveSync, выберите ActiveSync.
|
|
Рисунок 5
Чтобы запланировать встречу
Создайте встречу. В деталях встречи уберите панель ввода и нажмите Attendees/Участники. Из списка адресов, которые Вы ввели в Contacts/Контакты, выберите нужный. Запрос о встрече будет создан автоматически и помещен в папку Outbox. Более подробную информацию о приеме и отправлении запросов о встрече Вы найдете в системе помощи на Вашем КПК: нажмите кнопку Start/Пуск, выберите Help/Помощь, затем нажмите Calendar/Календарь или Inbox/Входящие (Messaging/Сообщения).
2.2.2 Contacts/Контакты
В Contacts/Контакты содержится информация о Ваших друзьях и коллегах. Вы можете использовать беспроводную передачу данных для обмена контактной информацией с владельцами совместимых устройств.
Чтобы открыть Contacts/Контакты,
нажмите
соответствующую кнопку на передней панели КПК, или нажмите кнопку![]() затем
Contacts/Контакты.
затем
Contacts/Контакты.

Рисунок 6 – Создание контакта
1. Нажмите New/Новое;
2. Используя панель ввода, введите имя и другую контактную информацию. Прокрутите окно вниз для просмотра полей ввода;
3. Для приписывания контакта к определенной категории прокрутите и нажмите Categories/Категории, а затем выберите категорию из списка;
4. Вы можете выводить контакты на экран по категориям;
5. Для добавления заметок нажмите Notes/Заметки. Вы можете ввести текст, рисунок, или создать запись;
6. Закончив, нажмите OK для возвращения в список контактов.
Поиск контакта
Для поиска контакта существуют четыре возможности:
- В списке контактов введите имя контакта в поле под панелью навигации. Для возвращения к просмотру всех контактов сотрите текст в поле или нажмите на кнопку справа от поля.
- В списке контактов нажмите на список категорий (по умолчанию -All Contacts/Все контакты) и выберите категорию контактов, которую Вы желаете просмотреть. Для просмотра всех категорий выберите All Contacts/Все контакты. Для просмотра контактов без категорий выберите None/Нет Категорий.
- Для просмотра названий компаний, с которыми Вы работаете, в списке контактов нажмите View/Просмотр > By Company/По Компании. Справа от названия компании выведется количество контактов, относящихся к ней.
-
Нажмите
![]() , затем
Find/Поиск, введите название контакта, выберите
тип Contacts/Контакты
и
нажмите Go/Искать.
, затем
Find/Поиск, введите название контакта, выберите
тип Contacts/Контакты
и
нажмите Go/Искать.
2.2.3 Tasks/Задачи
Используйте Tasks/Задачи для ведения списка дел, организуя их с учетом их важности.
Чтобы открыть
Tasks/Задачи,
нажмите
соответствующую кнопку на передней панели КПК или нажмите ![]() и выберите
Tasks/Задачи.
и выберите
Tasks/Задачи.
Примечание: для изменения способа вывода информации в списке нажмите Tools/Сервис и выберите Options/Опции.

Рисунок 7 – Создание контакта
1 Нажмите New/Новое;
2 Введите описание задачи;
3 Вы можете ввести начальную и конечную дату или другую информацию одним нажатием на соответствующее поле. Если вызвана панель ввода, вам следует закрыть ее для того, чтобы увидеть все поля ввода;
4 Для приписывания задачи к определенной категории нажмите Categories/Категории и выберите категорию из списка. В списке задач вы можете выводить задачи по категориям;
5 Для добавления заметок нажмите Notes/Заметки. Вы можете ввести текст, рисунок, или создать запись;
6 Закончив, нажмите OK для возвращения в список задач.
Примечание: для быстрого создания задачи с одной только темой нажмите Entry Bar/Панель записей в меню Tools/Сервис и наведите тему задачи в поле Tap here to add a new task/Нажмите сюда для добавления.
2.2.4 Notes/Заметки
При помощи Заметок Вы сможете быстро записать Ваши мысли, заметки, рисунки и телефонные номера. Вы можете создать письменную заметку или голосовую запись. Вы также можете включить голосовое сообщение в заметку. Если заметка открыта в то время, когда Вы создаете речевое сообщение, то оно отображается в заметку значком. Если был открыт список заметок, то создается отдельное голосовое сообщение.

Рисунок 8 - Заметки
Создание заметки
1
Нажмите ![]() ,
Notes/Заметки.
,
Notes/Заметки.
2 Нажмите New/Новое.
3 Создайте заметку, написав текст, нарисовав рисунок или создав запись.
|
|
В любой программе, которая допускает написание символов, например, Notes/Заметки, или в полях заметок Календаря, Контактов и Задач, Вы можете писать непосредственно на экране.
Рисунок 9
Вы сможете редактировать и форматировать текст, а также преобразовать его в печатный. Для того чтобы писать на экране, коснитесь иконки ручки и переключитесь на режим рукописного ввода. На экране появится чистая область с линиями для облегчения написания.
Примечание: некоторые программы, которые допускают написание символов на экране, могут не иметь кнопки Ручка. Обратитесь к документации, прилагаемой этих программ, чтобы узнать, как переключиться в режим написания символов.
Редактирование написанного текста
Чтобы редактировать или форматировать написанный текст необходимо его выделить:
1 Нажмите на иконку Ручка, чтобы выключить рукописный ввод.
2 Для выделения текста проведите по нему стилусом
3 Для копирования, вырезания и вставки текста:
а) нажмите и удерживайте выделенные слова;
б) Выберите команду в появившемся меню или активируйте из меню Edit/Правка.
Чтобы преобразовать написанный текст в печатный, коснитесь Tools/Сервис, а затем нажмите Recognize/Распознать.
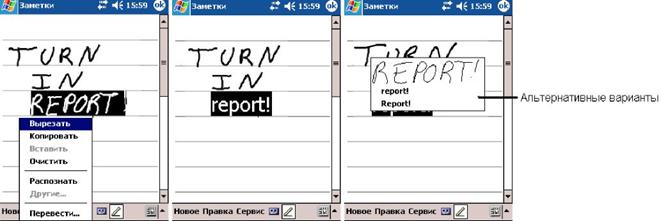
Рисунок 10
Если Вы хотите преобразовать только определенные слова, выделите их перед тем, как нажать Recognize/Распознать. Вы также можете нажать и удерживать пером на выделенных словах до появления всплывающего меню, а затем нажать Recognize/Распознать. Если слово не распозналось, оно не будет преобразовано.
Если преобразование оказалось неправильным, Вы можете выбрать один из предлагаемых вариантов распознавания или вернуться к рукописному написанию:
1 Нажмите и удерживайте перо на неправильном слове (только одно слово одновременно).
2 Во всплывающем меню выберите Alternates/Другие. Появится меню со списком альтернативных вариантов слова.
3 Нажмите на слово, которое Вы хотите вставить, или нажмите на рукописный вариант вверху меню для того, чтобы вернуться к оригинальному написанию.
Примечание: слова, написанные через дефис и слова, содержащие специальные символы, например, ударения и некоторые знаки пунктуации, не могут быть распознаны ничем, кроме системы PenReader.
Примечание: если Вы дописали слово/символ (например, исправили "3" на "8") после распознавания текста, то исправление не будет учитываться и придется распознавать текст еще раз.
Ниже приведен ряд советов для правильного распознавания.
- Пишите аккуратно.
- Пишите вдоль одной линии, а выступающие вниз части букв пишите под линией. Пишите черту у "t" и апострофы под верхней линией, чтобы они не были отнесены к верхнему слову. Пишите точки и запятые над линией.
- Для лучшего распознавания установите увеличение 300%, используя меню Tools/Сервис.
- Пишите буквы в слове близко друг к другу и оставляйте большие промежутки между словами, чтобы КПК мог легко определить начало и конец слова.
Рисование на экране
Вы можете рисовать на экране, подобно тому, как Вы пишите. Разница между рисованием и написанием символов на экране заключается в способах выделения и редактирования. Например, у выделенного рисунка можно изменить размер, а у написанного текста – нет.
Создание рисунка
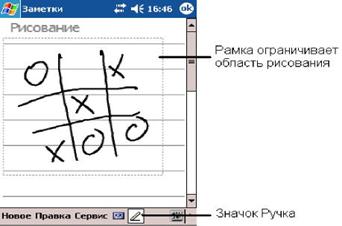
Рисунок 11
При помощи стилуса сделайте 2 штриха, пересекающих 3 линии. Появится рамка для рисования, ограниченная пунктирными линиями. Последующие штрихи, касающиеся или находящиеся внутри рамки, становятся частью рисунка. Если рисунок не пересекает 3 линии, то он считается рукописным текстом.
Примечание: для облегчения работы можно изменить увеличение. Для этого нажмите Tools/Сервис и выберите нужное увеличение.
Выделение рисунка
Если Вы хотите редактировать или форматировать рисунок, необходимо его выделить:
- Нажмите и удерживайте стилус на рисунке до появления метки-манипулятора.
- Для выделения нескольких рисунков снимите выделение с кнопки Ручка и проведите стилусом по необходимым рисункам.
Редактирование рисунка
Для вырезания, копирования и вставки выбранного рисунка
- нажмите и удерживайте перо на выделенном рисунке;
- выберите команду редактирования во всплывающем меню или в меню Edit/Правка.
Чтобы изменить размер рисунка
- снимите выделение с кнопки Ручка (если это необходимо);
- потяните метку-манипулятор.
Запись сообщений
В любой программе, в которой Вы можете писать символы или рисовать рисунки, Вы можете быстро записывать мысли, напоминания и телефонные номера путем записи речевых сообщений.
- В Calendar/Календарь, Tasks/Задачи и Contacts/Контакты Вы можете включать запись в пункте Notes/Заметки.
- В программе Notes/Заметки Вы можете создавать отдельные сообщения или включать сообщения в текст. Если Вы хотите включить голосовое сообщение в текст заметки, сначала откройте ее.
- В программе Inbox/Входящие (Messaging/Сообщения) Вы можете добавлять голосовые сообщения к электронному письму.
Чтобы записать сообщение:
1 Поднесите микрофон КПК ко рту или другому источнику звука.
2 Нажмите и кнопку записи сообщения на панели записи.
3 Запишите сообщение.
4 Для прекращения записи нажмите кнопку Стоп на панели записи. Новая запись появится в списке заметок с соответствующим значком.
Для воспроизведения записи выберите ее из списка или нажмите на значок в заметке.
2.2.5 Inbox/Входящие (Messaging/Сообщения)
Используйте Inbox/Входящие (Messaging/Сообщения) для приема и отправки электронной почты:
- Синхронизируйте письма с Microsoft Exchange или Microsoft Outlook на компьютере.
- Отправляйте и получайте электронные письма, подключившись непосредственно к почтовому серверу через интернет-провайдера или локальную сеть.
Чтобы открыть Inbox/Входящие (Messaging/Сообщения), нажмите соответствующую
кнопку
на передней панели КПК, или нажмите ![]() и выберите пункт
Inbox/Входящие
(Messaging/Сообщения).
и выберите пункт
Inbox/Входящие
(Messaging/Сообщения).
Синхронизация электронных писем
Электронные письма могут синхронизироваться во время общей синхронизации. Для этого необходимо разрешить синхронизацию Inbox/Входящие (Messaging/Сообщения) в ActiveSync. Информацию об этом Вы найдете в помощи ActiveSync на компьютере.
При синхронизации:
- сообщения копируются из почтовых директорий Exchange или Outlook на Вашем настольном компьютере в директорию Inbox/Входящие на Вашем КПК. По умолчанию, Вы будете получать сообщения не более чем трехдневной давности, объемом не более 100 строк (более длинные письма будут усекаться), а прикрепленные файлы будут иметь размер не более 100 Кб.
- Письма из папки Outbox на Вашем КПК переносятся в Exchange или Outlook на Вашем настольном компьютере, а затем отправляются при помощи этих программ.
- Письма в подпапках должны быть выделены в ActiveSync для передачи.
2.3 Контрольные вопросы
1. С какими почтовыми клиентами или серверами могут быть синхронизированы электронные письма?
2. Какие приложения входят в состав пакета Microsoft® Pocket Outlook?
3. Какие существуют способы ввода информации и какие применялись в Notes/Заметках?
4. Назовите известные вам способы поиска контактов.
5. Какие категории по умолчанию можно выбрать при создании новых заметок?
6. Какие операции надо проделать для распознания рукописно введенного текста?
7. Какими способами можно передавать контакты между КПК и другими устройствами?
3 Лабораторная работа №3. Изучение подключения к Интернет-провайдеру через Bluetooth, выход в Интернет, используя Pocket Internet Explorer
Цель работы: Приобретение навыков подключения КПК на базе Windows Mobile 2003 к Интернету, используя соединение через Bluetooth с телефоном, подключённым к сети передачи данных GPRS или EDGE. Так же, но используя выход в Интернет, используя встроенный браузер страниц Pocket Internet Explorer
3.1 Программа работы
1. Создание подключения
2. Работа с браузером
3.1.1 Создание подключения
Так как для выхода в Интернет непосредственно через КПК необходима SD карта-модем для SD/MMC слота (но данная технология в данный момент в нашей стране не получила широкого применения), то для подключения можно использовать обычный сотовый телефон, имеющий функции модема и Bluetooth. Для осуществления этой функции необходимо выполнить следующие действия:
Перед началом работы убедитесь, что используемый телефон подключен к услуге GPRS или EDGE.
1.
Нажмите ![]() , Settings/Настройки,
Connections/Соединения и выберите
Add
a New Modem Connection/Добавить новое модем-соединение
под
заголовком My ISP.
, Settings/Настройки,
Connections/Соединения и выберите
Add
a New Modem Connection/Добавить новое модем-соединение
под
заголовком My ISP.
2. Теперь Вам нужно ввести строку инициализации, которую Вы должны получить от Вашего провайдера.
В нашем случае провайдером могут быть GSM операторы GSM Kazakhstan, Kartel или Neo. Для каждого оператора приведены настройки:
Номер телефона дозвона *99***1# или *99***3# -зависит от номера подключения в телефоне
K-Cell: строки инициализации нет
Beeline: строка инициализации: AT+CGDCONT=1,"IP","INTERNET.beeline.kz" Логин @internet.beeline пароль beeline
NEO: строка инициализации: AT+CGDCONT=1,”ip”,"INTERNET
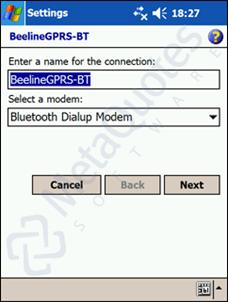
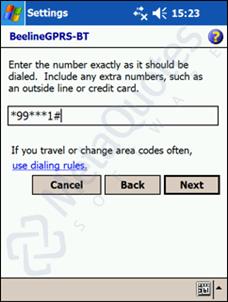
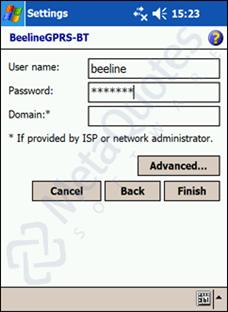
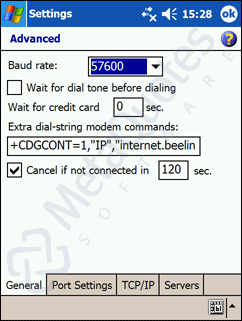
Рисунок 12
3. Включить Bluetooth на КПК. Для этого надо выполнить команду меню "Start — Settings". Затем в появившемся окне выбрать вкладку "Connection" и запустить Bluetooth.
4. Настроить подключение, кликнув на ссылке "Use the Bluetooth Manager to set connections" в нижней части окна, и выполнить команду "New", чтобы создать новое подключение.
5. Выбрать "Connect to the internet via phone" из списка. Затем в поле "Phone selection" необходимо выбрать требуемый телефон. Если в списке нет модели вашего телефона, можно выбрать "Unknown or phone not listed" и нажать кнопку "Next".
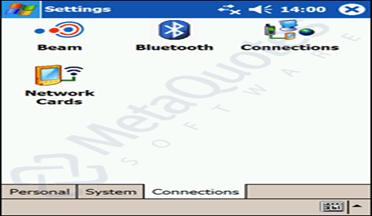
|
|
|
Рисунок 13
7. После этого КПК начинает поиск устройств. К этому моменту Bluetooth и опция "виден всем" на телефоне должны быть включены. Через несколько секунд КПК найдет ваш телефон.
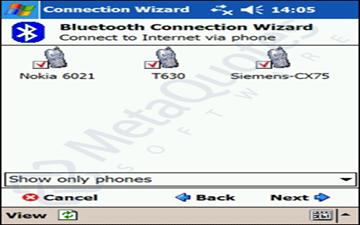
|
|
|
Рисунок 14
7. После выбора телефона из списка в поле "Passkey" необходимо ввести ключ защиты (любое число по вашему выбору) на КПК, а затем — на телефоне. Этот ключ позволит защитить обмен информацией между устройствами.
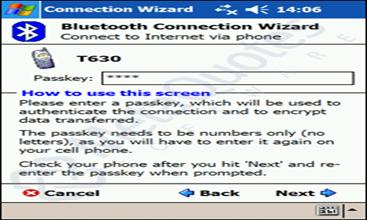
Рисунок 15
8. Для создания нового подключения потребуется включить опцию "Use this phone as default connection", выбрать в списке ранее созданное соединение.
3.1.2 ИСПОЛЬЗОВАНИЕ POCKET INTERNET EXPLORER
Используйте Pocket Internet Explorer для просмотра WAP или веб-страниц.
- При синхронизации с настольным компьютером загрузите Ваши любимые ссылки и избранные страницы, хранящиеся в поддиректории Mobile Favorites на компьютере.
- Подключитесь к интернет-провайдеру (ИП) или локальной сети для выхода в Интернет непосредственно с КПК.
Подключившись к ИП или локальной сети, Вы сможете загружать файлы из Интернета или локальной сети.
Вы можете использовать Pocket Internet Explorer для просмотра избранных страниц и каналов, загружаемых на КПК без подключения к Интернету. Вы также можете подключиться к Интернету через ИП или локальную сеть.
Просмотр избранных страниц и каналов
Нажмите Favorites/Закладки для вывода списка избранного.
Нажмите страницу для просмотра.
Вы увидите страницу, которая была загружена во время последней синхронизации с компьютером. Если эта страница не находится на КПК, она будет помечена темным цветом. Вам необходимо синхронизировать КПК с компьютером еще раз или подключится к Интернету для просмотра этой страницы.
Чтобы добавить ссылку в Favorites/Избранное на Вашем КПК:
а) откройте страницу, которую хотите добавить;
б) коснитесь и удерживайте стилус на странице;
в) выберите Add to Favorites/Добавить в Избранное.
Выход в Интернет
Настройте соединение с ИП или локальной сетью, используя Connections/Соединения, как описано в разделе «Установка соединения»
Чтобы соединиться и выйти в Интернет, воспользуйтесь одним из способов ниже:
1. Нажмите View/Просмотр, а затем Address Bar/Адресная панель. В появившейся вверху экрана адресной строке введите веб-адрес страницы сайта www.aipet.kz и нажмите Go/Вперед.
2. Далее после загрузки, вы должны увидеть главную страницу официального сайта АИЭСа. Добавьте закладку в папку Избранное.
3. Зайдите по ссылке, заданной преподавателем, после просмотра закройте браузер и разорвите соединение.
3.2 Контрольные вопросы
1. По какому стандарту работают исследованные в лабораторной работе операторы мобильной связи?
2. Что такое GPRS/EDGE?
3. Как работает Bluetooth?
4. Какие коммуникационные возможности предоставляет Bluetooth (для чего его можно использовать)?
5. Основные возможности Pocket Internet Explorer.
6. Как реализована передача данных в сетях GSM?
Приложение А
Вид спереди
|
|
|
№ |
Компонент |
Описание |
|
1 |
Индикатор питания |
• Мигающий зеленый – идет зарядка • Зеленый – зарядка окончена • Мигающий красный – получено сообщение |
|
2 |
Индикатор Bluetooth (для n30) |
Только для модели n30-B • Мигающий синий – Bluetooth включен |
|
3 |
Сенсорный экран |
Служит для отображения и ввода данных посредством стилуса. |
|
4 |
Кнопка «Сегодня» |
Показывает экран «Сегодня». |
|
5 |
Кнопка «Календарь» |
Показывает экран «Календаря». |
|
6 |
Динамик |
Служит для вывода звука |
|
7 |
Кнопка «Контакты» |
Показывает экран «Контактов». |
|
8 |
Кнопка «Почта» |
Показывает экран «Почты». |
Вид слева
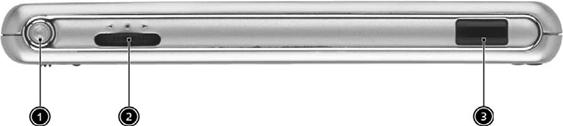
|
№ |
Компонент |
Описание |
|
1 |
Кнопка питания |
Если КПК выключен, нажмите для включения (индикатор питания загорится зеленым) и отображения последнего использованного экрана. Если включен, нажмите для выключения. |
|
2 |
Колесо прокрутки |
Прокручивает на экране вверх и вниз текст и другую информацию, превышающую размеры экрана. Перемещается по иконкам и пунктам меню. Нажатие открывает файлы/приложения (аналогично касанию стилусом). |
|
3 |
ИК-порт |
Инфракрасный порт позволяет Вам передавать Ваши файлы на другое устройство, поддерживающее инфракрасную передачу данных. |
Подсветка экрана
Если внешнее освещение недостаточно для легкого восприятия информации с экрана, воспользуйтесь функцией подсветки для дополнительного освещения экрана. Чтобы включить (или выключить) подсветку, нажмите кнопку питания и удерживайте ее более одной секунды. Когда Вы отпустите кнопку, подсветка выключится (или включится).
Вид сверху

|
№ |
Компонент |
Описание |
|
1 |
Разъем наушников |
Разъем для использования наушников |
|
2 |
Разъем карт SD/MMC |
Принимает карты SecureDigital и MultiMedia, позволяя Вам увеличивать объем памяти, устанавливать дополнительные программы или хранить аудио или текстовые файлы. |
|
3 |
Заглушка разъема SD/MMC карт |
Используйте эту заглушку, чтобы защитить контакт SD карты, когда карта не установлена. |
|
4 |
Микрофон |
Микрофон позволяет Вам записывать звук. |
|
5 |
Отверстие для стилуса |
Для использования стилуса, вытащите его из отверстия и держите так, как Вы держите ручку или карандаш. |
Вид снизу

|
№ |
Компонент |
Описание |
|
1 |
Кнопка «ресет» |
Когда Вы выполняете мягкую перезагрузку, Ваш КПК удаляет всю несохраненную информацию, но сохраняет все данные, содержащиеся в памяти устройства. Использование данной кнопки аналогично перезагрузке компьютера. |
|
2 |
Универсальный 26-контактный разъем ввода-вывода |
Позволяет подключить Ваш КПК к ноутбуку или настольному компьютеру, а также к источнику постоянного тока для зарядки батареи. Выполняет функции USB-клиента, USB-концентратора, последовательного порта, разъема питания. |
|
3 |
Переключатель жесткой перезагрузки |
Сбрасывает КПК до состояния поставки. (уничтожаются вся записанная предыдущим пользователем информация и установленные им программы). |
Подключение к компьютеру
|
Кабель синхронизации 3 в 1, который идет в комплекте с Вашим КПК, позволяет Вам синхронизировать информацию на Вашем КПК с данными на Вашем компьютере, используя технологию ActiveSync. Примечание: не соединяйте USB-разъемы кабеля между собой.
|
|
Чтобы подключиться к компьютеру:
|
|
Вставьте кабель синхронизации 3 в 1 в универсальный 26-контактный разъем в нижней части Вашего КПК и вставьте вилку, предназначенную для USB-клиента, в USB-порт Вашего компьютера.
|
Зарядка КПК
При первом использовании необходимо заряжать КПК в течение трех часов. После этого Вы можете заряжать его по несколько минут каждый день для подзарядки батареи до состояния полного заряда. Обычно можно использовать КПК в течение 8 часов (без подсветки), прежде чем понадобится подзарядить батарею.
Чтобы зарядить Ваш КПК:
|
1. Подключите адаптер питания к Вашему КПК через соответствующий разъем и вставьте другой конец адаптера питания в сеть питания. 2. В процессе зарядки батареи индикатор питания мигает зеленым цветом. По окончании зарядки индикатор питания постоянно горит зеленым цветом. |
|
Если при обычной эксплуатации уровень заряда батареи становится недостаточным, на экране КПК появляется сообщение о низком или очень низком заряде батареи. Воспользуйтесь ActiveSync для резервного копирования Ваших данных, а затем зарядите батарею.
Если КПК самопроизвольно выключился (т.е. батарея полностью разрядилась), Вы должны в течение 72 часов (3 суток) зарядить батарею. В противном случае Вы потеряете все данные, хранящиеся в памяти КПК.
|
По окончании первой зарядки КПК (в течение трех часов) Вы можете приступить к его настройке. Включать КПК следует, нажав кнопку питания слева.
|
|
Список литературы
1. Карташевский В.Г. и др. Сети подвижной связи / Карташевский В.Г., Семенов С.Н., Фирстова Т.В. – М.:ЭКО-ТРЕНДЗ. – 2001.
2. Ратынский М.В. Основы сотовой связи / Под ред. Д.Е. Зимина – 2-е изд., перераб. и доп. – М.: Радио и связь. – 2000.
3. Уильям К. Ли. Техника подвижных систем связи. – М.: Радио и связь. – 1988.
4. Связь с подвижными объектами в диапазоне СВЧ / Под ред. У.К. Джейкса. – М.: Связь. – 1979.
5. Андрианов В.И., Соколов А.В. Сотовые, пейджинговые и спутниковые средства связи. – СПб: БХВ Петербург Арлит. – 2001.
6. Громаков Ю.А. Стандарты и системы подвижной радиосвязи. – М.: Радио и связь. – 1999.
7. Соколов А.В. Андрианов В.И. Альтернатива сотовой связи: транкинговые системы. – СПб: БХВ Петербург. – 2002.
8. Радиостанция «ALINCO DJ-382C1»: Техническое описание и инструкция по эксплуатации.
Содержание
Введение..................................................................................... ….3
1 Лабораторная работа №1. Изучение основных функций
карманных персональных компьютеров (КПК) на основе операционной системы (ОС) Windows Mobile 2003 – 2005……………………………………..4
1 Лабораторная работа №2. Исследование приложения Microsoft® Pocket Outlook для КПК на основе операционной системы Windows Mobile 2003 – 2005………………………………………………...….15
2 Лабораторная работа №3. Изучение подключения к Интернет- провайдеру через Bluetooth, выход в Интернет, используя Pocket Internet Explorer…………………………………………………………..24
Приложение А............................................................................ …30
Список литературы.....................................................................................35