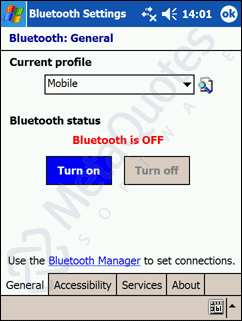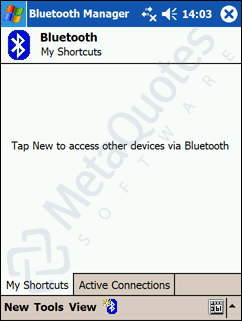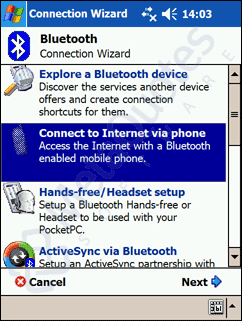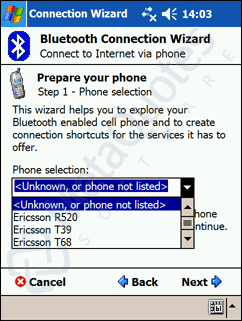АЛМАТЫ ЭНЕРГЕТИКА ЖӘНЕ БАЙЛАНЫС ИНСТИТУТЫ
Телекоммуникациялық жүйелер кафедрасы
ҚАЛТАЛЫ ЖЕКЕ КОМПЬЮТЕР
5В0719 – Радиотехника, электроника және телекоммуникация мамандығының студенттері үшін «Сымсыз байланыс технологиясы» пәні бойынша зертханалық жұмыстарды орындауға арналған әдістемелік нұсқаулар
Алматы 2010
ҚҰРАСТЫРУШЫЛАР: Э.К. Темырканова. Қалталы жеке компьютер. 5В0719 – Радиотехника, электроника және телекоммуникации мамандығының студенттері үшін «Сымсыз байланыс технологиясы» пәні бойынша зертханалық жұмыстарды орындауға арналған әдістемелік нұсқаулар. – Алматы: АЭжБИ, 2010. – 36б.
Әдістемелік нұсқау әрбір зертханалық жұмыстың суреттелуін құрайды, ұсынылатын әдебиеттер тізімі мен бақылау сұрақтары ұсынылады, сонымен қатар әрбір зертханалық жұмыс үшін құрылғы бойынша мысал суреттері берілген.
Зертханалық жұмыстарды орындауға арналған әдістемелік нұсқаулар 5В0719 – Радиотехника, электроника және телекоммуникации мамандығы бойынша бакалавриатта оқитын студенттерге арналған.
Кіріспе
Қазіргі уақытта Қазақстанда ұялы ЖБЖ, жеке радиошақыру желілерін және жерсеріктік байланыс жүйесін қарқынды енгізу жүргізіліп жатыр. Ақпарат көлемінің күрт өсуі, оны алу және таратуға кететін уақытты қысқартуды талап етеді. Сондықтан бүгінгі таңда мобильді радиобайланыс құралдарын өндірудің тұрақты қарқыны бақылауға алынуда (пейджерлардың, ұялы радиотелефондардың және қалталы жеке компьютерлердің).
Сымсыз желілер ортақ тұтыну телефониясының желісіне (ОТТЖ) шығу мүмкіншілігінің байланыс қызметіндегі абоненттердің қажеттіліктерін қазіргі әлемдік деңгейде максималды қанағаттандыру мақсатымен құрылған.
Қазіргі кездегі технологияларды қолдану бүгінгі таңда бізге сөздік хабардың жоғары сапасын, сенімділік және байланыстың конфиденциалдылығын, телефондардың ыңғайлылығын, желіге санкцанирленбеген рұқсаттан қорғанысын қамтамасыз етуге мүмкіндік береді.
Әдістемелік нұсқаулар 5В0719 – Радиотехника, электроника және телекоммуникация мамандығының студенттері үшін «Сымсыз байланыс технологиясы» пәні бойынша зертханалық жұмыстарды орындауға арналған.
Нақты жинаққа мақсаты қалталы жеке компюьтерлердің (ҚЖК) негізгі функцияларын оқып үйрену, Microsoft® Pocket Outlook құраушыларымен танысу және келтіру, POCKET INTERNET EXPLORER қолдану болып табылатын жұмыстар енгізілген.
1 №1 Зертханалық жұмыс. Windows Mobile 2003 – 2005 операциялық жүйесінің негізінде ҚЖК негізгі функцияларын оқып үйрену
Жұмыстың мақсаты: Windows Mobile 2003 – 2005 негізінде ҚЖК қолданудың негізгі дағдысын алу, негізгі келтірулер, түрлі интерфейстер бойынша файлдарды тарату, компьютермен синхронизация жасау (Active Sync).
1.1 Қолданылатын құрылғының суреттелуі
Зертханалық жұмыста Acer N30 ҚЖК, Active Sync қызметі орнатылған жеке компьютер, әмбебап синхронизация кабелі, Bluetooth сымсыз интерфейсі бар және мәліметтерді тарату функциясын қолдайтын кез келген мобильді телефон қолданылады.
А қосымшасында ҚЖК ішкі түрі және оның негізгі басқару блоктарының суреттелуі келтірілген.
1.2 Зертханалық жұмыстың бағдарламасы
1. Бірінші мәліметтер синхронизациясы. ActiveSync орнату
2. Уақыт пен күнді орнату
3. Өткізуші. Файлдармен операция
4. Бағдарламаларды орнату және жою
5. Pocket Word бағдарламалық өнімін оқып үйрену
6. Pocket Excel бағдарламалық өнімін оқып үйрену
7. Bluetooth келтіру.
1.3 Зертханалық жұмысты орындауға арналған әдістемелік нұсқаулар
Жұмыстың орындалуы
ҚЖК ең алғашқы қосылуы
Ескерту: синхронизацияның коммуникациялық кабелінің USB – алымы мен салымын өзара жалғамаңыздар.
Бірінші қосылудан кейін немесе қатты қайта жүктеуден кейін ҚЖК экранына стилусты тигізіңіз; одан кейін экранды жөндеу диалогы пайда болады. Экрандағы нұсқауларға еріңіздер. Сізге ең алғашқы стилус жұмысымен танысу, сағаттық белдікті таңдау ұсынылады. Диалог сәтті аяқталғаннан кейін Windows Mobile операциялық жүйесінің жұмыс столы пайда болады.
Назар аударыңыздар! ҚЖК осы моделінде қатты қайтадан жүктеу корпустың төменгі жағында орналасқан рычагты «оңнан» «солға» және кері күйге ауыстыру жолымен жүзеге асырылады. Егер рычаг оңға қарай ауыспаған болса, онда ҚЖК қосылмайды. Сондықтан ҚЖК қосардың алдында рычаг қажет күйде орналасқанына көз жеткізіңіз.
1.3.1 Мәліметтердің ең алғашқы синхронизациясы. ActiveSync орнату
Сіздің компьютеріңіздегі бар мәліметтер сіздің ҚЖК түсінікті және керісінше болу үшін мәліметтерді синхронизациялау қажет. Бұл дегеніміз Microsoft ActiveSync бағдарламасының көмегімен жүзеге асырылады. Microsoft ActiveSync негізгі функциясы ҚЖК ақпараттың компьютердегі ақпаратпен синхронизациясынан тұрады. Синхронизация процесі кезінде ҚЖК және компьютердегі мәліметтер салыстырылады және ескі нұсқалары жаңалауына ауыстырылады.
Егер де ActiveSync бағдарламалық қамтамасыз етуі жеке компьютерге орнатылмаған болса, онда оны орнату қажет.
Орнату бойынша ескертулер:
- ActiveSync орнатар алдында, ҚЖК коммуникациялық кабелі компьютерге қосылмағанына көз жеткізіңіз. ҚЖК тек қана ActiveSync орнатылып болғаннан кейін барып қосыңыз;
- ActiveSync орнатар алдында, компьютерде Microsoft Outlook бағдарламалық қамтамасыз ету орнатылып тұрғанына көзіңізді жеткізіңіз. Егер де Microsoft Outlook жоқ болған жағдайда оны орнату талап етіледі.
Microsoft ActiveSync орнату үшін келесілерді орындау қажет:
1. Барлық бағдарламаларды, онымен бірге автоматты түрде іске қосылатын бағдарламаларды жабыңыз, вируске қарсы қорғанысты өшіріңіз.
2. ActiveSync каталогынан орнату бағдарламасын іске қосыңыз. Қарсы алу экраны пайда болады.
3. Келесі экранға өту үшін анимацияланған «Ары қарай» иконкасына басыңыз.
4. Экранның оң жағындағы Start Here таңдаңыз.
5. Орнату бойынша ескертулер мен нұсқауды оқып шығыңыз.
6. Сәйкес қосымшаларды орнату үшін сол жақтағы батырмаға басыңыз:
- Outlook 2002 (ұсынылады)
- ActiveSync 3.7.1
Орнатудан кейін компьютердің тапсырма тақтасының жүйелік лотогында ActiveSync жұлдызшасы пайда болады (экранның оң жоқ төменгі бұрышында).
Егер ActiveSync орнатылған болса, онда ҚЖК бірінші синхронизация үшін компьютерге қосуға болады.
ҚЖК бірге жүретін синхронизация кабелі ActiveSync технологиясын қолдана отыра, ҚЖК дағы ақпаратты компьютердегі мәліметтермен синхронизациялауға мүмкіндік береді.
Компьютерге қосылу үшін қажеттілер: синхронизация кабелінің ҚЖК төменгі жағындағы әмбебап 26-контактілі қосып ажыратқышқа қойыңыз және компьютердің USB-портына USB-тұтынушы үшін арналған вилканы тығыңыз. Екінші қосып ажыратқышты ақпаратты тасушы флеш карталар үшін қолдануға болады. Орнату және келтіру процесстері аяқталғаннан кейін Сіз «New Partnership» мастерінің көмегімен мәліметтердің бірінші синхронизациясын жүргізуіңізге болады. Мастер Сізге:
Қатынасты орнату үшін Сізге компьютер мен ҚЖК ақпаратты синхронизациялауға мүмкіндік береді;
Синхронизация параметрлерін орнатуға мүмкіндік береді.
Мәліметтердің бірінші синхронизациясын жүргізу үшін:
1. ҚЖК синхронизация кабелін қосу.
2. Компьютердің USB-тұтынушысына арналған USB-портына вилканы қосу. Компьютердің экранында жаңа қатынастың орнату мастері пайда болады.
3. Экрандағы нұсқаға қараған жөн.
Мастердің аяқталуы бойынша бірінші синхронизация процессі автоматты түрде іске қосылады.
Ескерту:
Егер мастер автоматты түрде
пайда болмаса, Start/Пуск ![]() Programs/Программы
мәзірінен ActiveSync
іске қосыңыз.
Programs/Программы
мәзірінен ActiveSync
іске қосыңыз.
1.3.2. Уақыт пен күннің орнатылуы
Уақыт
пен күнді орнату үшін Start/Пуск ![]() Settings/Настройки іске қосыңыз,
содан кейін экранның төменгі жағында орналасқан System/Система
вкладкасына көшіңіз және Clock/Часы меню пунктін таңдаңыз.
Сіздің алдыңызда сағаттық белдеудің, күн
мен уақыттың бейнеленуінің келтірілу терезесі пайда болады.
Сонымен қатар мұнда қоңыраулы сағатты орнату
мүмкіншілігі де бар (вкладка Alarms/Будильники).
Settings/Настройки іске қосыңыз,
содан кейін экранның төменгі жағында орналасқан System/Система
вкладкасына көшіңіз және Clock/Часы меню пунктін таңдаңыз.
Сіздің алдыңызда сағаттық белдеудің, күн
мен уақыттың бейнеленуінің келтірілу терезесі пайда болады.
Сонымен қатар мұнда қоңыраулы сағатты орнату
мүмкіншілігі де бар (вкладка Alarms/Будильники).
Тапсырма: уақытты, күнді және сағаттық белдеуді оқытушының тапсырмасы бойынша орнату.
1.3.3. Өткізуші. Файлдармен операция
ҚЖК File Explorer/Проводник қолдану
ҚЖК бар заттармен басқару үшін сіз өткізгіштің көмегімен директориялар бойынша файлдарды ауыстыра және сорттай аласыз.
- Start/Пуск, содан кейін Programs/Программы және File Explorer/ Проводник басыңыз.
Өткізгіштің көмегімен сіз қажетті папкаларды немесе файлдарды оңай таба аласыз, ал содан кейін олардың аттарын өзгерте аласыз, көшіру, кесу, қою, ярлыкты құруды, бір сөзбен айтқанда қажетті папкалармен файлдарменде түрлі операцияларды орындай аласыз. Өткізгіште сіз сонымен қатар папкалармен файлдардың сортталуын орындай аласыз (1 суретке қараңыз). ҚЖК файлдар мен папкаларды құруға, ауыстыруға, атауын ауыстыруға жаттығыңыз.

1 Сурет – «Өткізуші» терезесінің ашылуы
Тапсырма: Папкалардың бірінде мәтіндік файлды құрыңыз, содан кейін оны кесіп алыңыз, басқа папка құрыңыз және кесіліп алынған файлды осында қойыңыз.
1.3.4 Бағдарламаларды орнату және жою.
Сіздің ҚЖК әуеліден орнатылған бағдарламалар тұрақты сақтаушы құрылғыда (ТСҚ) болады. Олар жойылмайды және Сіз оларды кездейсоқ жоя алмайсыз. ТСҚ сақталатын бағдарламалар арнайы орнатушы бағдарламалардың көмегімен жаңартылуы мүмкін. Қалған мәліметтер мен бағдарламалар энергиядан тәуелді емес немесе оперативті жадыда (ОСҚ) болулары мүмкін. Егер сізде қажетті бос оперативті жады бар болатын болса, өзіңіздің ҚЖК үшін өңделген бағдарламаларды орната аласыз.
Бағдарламаларды орнату
Сіз ҚЖК бағдарламаларды ActiveSync немесе Интернет арқылы орната аласыз. Ары қарай ActiveSync арқылы бағдарламаларды орната аласыз.
Microsoft ActiveSync көмегімен бағдарламаларды орнату
Сіздің ҚЖК бағдарламаларды орнату үшін Сізге өз компьютеріңізге сәйкес келетін бағдарламалық қамтамасыз етуді орнату қажет.
1. Өз ҚЖК типін және оның процессорының типін, Сіздің ҚЖК бағдарламаның қандай версиясын орнату қажет екенін анықтау үшін анықтап алу қажет.
2. ![]() басыңыз,
содан
кейін Settings/Настройки.
басыңыз,
содан
кейін Settings/Настройки.
3. System/Система пунктінде About/Справка басыңыз. Version/Версия вкладкасында Сіз өзіңіздің процессорыңыздың типі туралы ақпарат ала аласыз.
4. Компьютерге бағдарламаны жүктеңіз.
Тапсырма: C:\Documents and Settings\All Users\Документы\Aser\Language\Dictionary1.1 адресі бойынша жеке компьютерде орналасқан Dictionary1.1 бағдарламасын орнату. Орнатудан кейін бағдарламаны іске қосыңыз, ал содан кейін оны ҚЖК жойыңыз.
Сіз *.xip, *.exe, *.cab или *.zip файлдарды, Setup.exe файлын немесе олардың процессорларының типтері мен түрлі құрылғылары үшін бірнеше файлдар нұсқасын көре аласыз. Сіз бағдарламаның дұрыс таңдалғандығына көз жеткізіңіз.
Өз ҚЖК компьютерге қосыңыз.
*.exe файлға екі рет басыңыз.
Егер бұл файл бағдарламаны орнатушы болса, онда мастер орнатушыны іске қосыңыз. Оның экранда пайда болған бұйрықтары бойынша жүріп отырыңыз.
Егер бағдарламада орнатқыш болмаса, онда экранда бағдарлама құрылғының басқа типі үшін өңделгені туралы хабар пайда болады.
Орнату аяқталғаннан кейін, ![]() , Programs/Программы басыңыз, ал
одан кейін бағдарламаны іске қосу үшін
бағдарламаның иконкасына басыңыз.
, Programs/Программы басыңыз, ал
одан кейін бағдарламаны іске қосу үшін
бағдарламаның иконкасына басыңыз.
Бағдарламалардың жойылуы:
1. Start/Пуск басыңыз, ал содан кейін Settings/Настройкіге басыңыз.
2. System/Система пунктіндегі Remove Programs/Удаление бағдарламасына басыңыз. Егер бағдарлама бағдарламалар тізімінде жоқ болса, өз ҚЖК осы бағдарламаны табу үшін File Explorer/Проводникті қолданыңыз.
3. Бағдарламаның аталуында тышқан батырмасын басып ұстап тұрыңыз.
4. Пайда болған менюде Delete/Удалитьке басыңыз.
1.3.5 Pocket Word портативті кеңселік бағдарламен танысу
Сіздің ҚЖК үндемелі түрде келесі бағдарламалар орнатылған:
Pocket Word, Pocket Excel, Windows Media Player ҚЖК үшін, MSN Messenger және Microsoft Reader ҚЖК үшін. Нақты зертханалық жұмыста біз тек қана Pocket Word, Pocket Excel бағдарламаларын ғана қарастырамыз.
ҚЖК орнатылған бағдарламаларды шақырту үшін Start/Пуск мәзіріндегі Programs/Программаға басыңыз, ал содан кейін Pocket Word бағдарламасын таңдаңыз. Pocket Word Microsoft Wordпен компьютерде бірлесе отыра жұмыс жасайды және Сіздің құжаттарыңыздың көшірмесіне рұқсатты қамтамасыз ете алады. Сіз ҚЖК жаңа құжаттарды құра аласыз, ал сонымен қатар компьютерден ҚЖК құжаттарды көшіруге мүмкіндік береді. Құжаттарды синхронизациялау екі компьютерде де құжаттардың жаңа версиясының бар болуына мүмкіндік береді.
Тапсырма: Pocket Wordте құжатты құрыңыз, оқытушының тапсырмасы бойынша мәтінді енгізіңіз. Құжатты сақтап қойыңыз. Осы құжатты персоналды компьютерге жіберіңіз және оны Microsoft Word бағдарламасында ашыңыз.
Жаңа файлдың құрылуы
![]() , Programs/Программы, Pocket Wordке
басыңыз, ал содан кейін New/Жаңаға. Бос құжат
пайда болады. Немесе, егер Сіз Options/Опции диалогты терезесінде жаңа
құжаттың шаблонын таңдаған болсаңыз, онда
сәйкес мәтінді және форматталған құжат
шаблоны пайда болады екен. Біруақытта Сіз тек қана бір құжатты
ғана ашық қылып ұстай аласыз. Сіз екінші
құжатты ашқан кезде, сізден бірінші құжатты
сақтау қажеттілігі туралы сұрайды.
, Programs/Программы, Pocket Wordке
басыңыз, ал содан кейін New/Жаңаға. Бос құжат
пайда болады. Немесе, егер Сіз Options/Опции диалогты терезесінде жаңа
құжаттың шаблонын таңдаған болсаңыз, онда
сәйкес мәтінді және форматталған құжат
шаблоны пайда болады екен. Біруақытта Сіз тек қана бір құжатты
ғана ашық қылып ұстай аласыз. Сіз екінші
құжатты ашқан кезде, сізден бірінші құжатты
сақтау қажеттілігі туралы сұрайды.

2 Сурет
Сіз өзіңіз түзеткен немесе құрған құжатты Word (*.doc), Pocket Word (*.psw), Rich Text Format (*.rtf) және (*.txt) жай мәтіндік форматты қоса отырып түрлі форматтарда сақтай аласыз.
Pocket Word ҚЖК сақталған файлдар тізімін құрайды. Оны ашу үшін файлдың атауына апарып басыңыз.
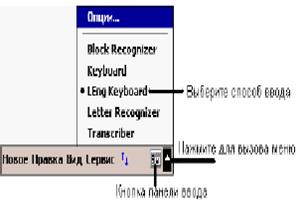
3 Сурет
Экранды пернетақтаны қолдану
Енгізу пернесінің батырмасының қасындағы көрсеткішке және LEng Keyboard басыңыз. Стилусты қолдана отырып, ақпаратты енгізу үшін экрандағы пернетақтаның батырмасына бассаңыз болғаны.
Letter Recognizer
Letter Recognizer көмегімен Сіз әріптерді қалай жазсаңыз онда тура сол сияқты жазуға болады. Әріптерді тор ішінде ғана жазу қажет. Жазған кезде олар терілген мәтінге айналады. Сіз Letter Recognizer көмегімен, LEng орыстандырылған жүйенің сәйкес функциясын қолдана отыра орыс әріптерін енгізе аласыз.
Block Recognizer
Block Recognizer көмегімен Сіз көп қалталы компьютерде істелетін сияқты графитти символдары түрінде жаза аласыз.
Transcriber
Transcriberді қолданған кезде Сіз стилуспен қағазда жазып отырғандай экранның кез келген жерінде жаза бересіз.
Ескерту: Acer ҚЖК құрылғыларында Transcriber тек ағылшын және еуропа тілдеріне ғана рұқсатталған. Орыс тілінде ақпаратты енгізу үшін PenReader жүйесін қолданыңыз.
Letter Recognizer және Block Recognizer қарағанда экранда сонымен бірге сөйлем жазса да болады. Содан кейін кідіріс жасаңыз, себебі жазылған әріптер басылған мәтінге айнала бастайды.
Ақпараттың енгізілуі
Сіз View/Вид менюінде бейнеленетін жазу, басып шығару, сурет салу және жазу сияқты төрт режимнің бірінде Wordқа ақпаратты енгізе аласыз. Әрбір режимде өзінің құралдар тақтасы болады, Сіз оларды Show/Hide Toolbar/ Құралдар тақтасында көрсете және жасыра аласыз.
Тапсырма: мәтіндік файл құрыңыз, оқытушының тапсырмасы бойынша түрлі енгізу әдістері арқылы мәтінді енгізіңіз, қолжазбалы енгізуді тану дұрыстығына көз жеткізіңіз.
1.3.6 Pocket Excel портативті кеңселік бағдарламамен танысу
Pocket Excel компьютерде Microsoft Excelмен біріге отырып жұмыс жасайды және электронды кестелерге деген оңай рұқсатты қамтамасыз етеді. Сіз ҚЖК жаңа кестелерді құра аласыз немесе оларды компьютерден ҚЖК – ға көшіре аласыз. Электронды кестелерді синхронизациялау кестелердің жаңа нұсқасына ие болуға мүмкіндік береді.
Тапсырма: Pocket Excel – де құжат құрыңыз, оқытушының тапсырмасы бойынша оқу күнінің кестесін енгізіңіз. Құжатты сақтаңыз. Оны жеке компьютерге жіберіңіз және Microsoft Excel бағдарламасында ашыңыз.
Жаңа
файлды құру үшін ![]() , Programs/Программы, Pocket Excel басыңыз, ал
содан кейін барып New/Новое – ға басыңыз. Егер Сіз Options/Опции
диалогты терезесінде жаңа кестенің шаблонын таңдаған
болсаңыз, онда сәйкес мәтінді және форматталған
кесте шаблоны пайда болады. Бір уақытта Сіз тек бір ғана
электрондық кестемен жұмыс жасай аласыз. Егер Сіз екінші кестені
ашатын болсаңыз Сізге біріншіні сақтауды талап етеді.
, Programs/Программы, Pocket Excel басыңыз, ал
содан кейін барып New/Новое – ға басыңыз. Егер Сіз Options/Опции
диалогты терезесінде жаңа кестенің шаблонын таңдаған
болсаңыз, онда сәйкес мәтінді және форматталған
кесте шаблоны пайда болады. Бір уақытта Сіз тек бір ғана
электрондық кестемен жұмыс жасай аласыз. Егер Сіз екінші кестені
ашатын болсаңыз Сізге біріншіні сақтауды талап етеді.
Pocket Excel Сіздің ҚЖК сақталған файлдар тізімін құрайды.
Pocket Excel кестелерге байланысты негізгі операцияларды қамтамасыз етеді. Егер Сіздің электрондық кестеңіз құпиялы ақпараттан тұрса, онда Сіз оны парольмен қорғай аласыз. Ол үшін кестені ашасыз, Tools/Сервис – ке, содан барып Password/Парольге басасыз.
1.3.7 Bluetoothді келтіру
Тапсырма: Bluetooth модулінің жұмысын зерттеу және келтіру. Нақты тапсырманы орындау үшін А қосымшасы мен төменде келтірілген қажетті мағұлматтарды оқып алғаныңыз жөн. Содан кейін нақты тапсырманы орындауға арналған нұсқауларды оқыңыз. Осы нұсқауларға ере отырып және Bluetooth модулі арқылы ҚЖК және ұялы телефон арасында мәліметтермен алмасуды жүзеге асырыңыз.
Егер Bluetooth – ді қолдайтын ұялы телефондарыңыз болмаса, онда нұсқауларды мәліметтердің алмасуынсыз орындаңыз, яғни 4 пункттен (Bluetooth браузері) басқа, барлық пункттерді.
Тапсырмаға арналған әдістемелік нұсқаулар мен қосымша мәліметтер
Bluetooth модуль
Bluetooth модулі PocketPC операциялық жүйесін қолданатын құрылғыдағы Bluetooth технологиясының шовсыз интеграциясы үшін шешім болып табылады.
Бұл мыналарға мүмкіндік береді:
- тәуелсіз жақындықтағы басқа Bluetooth құрылғыларын анықтау;
- осы құрылғылармен ұсынылатын (ашылу), қызметтерді анықтау;
- осы қызметтерден ажырау және қолдану, жалғау;
- нақты қызметтерді қосып/өшіру;
- қауіпсіздік функциялары, ол өзіне келесілерді қосады:
- идентификацияны;
- авторизацияны;
- кодерлеуді.
Bluetooth белгісі
Today/Сегодня экранның төменгі оң жақ бұрышындағы Bluetooth диспетчерына және Bluetooth келтіруіне тез рұқсатты қамтамасыз етеді.
Ол сонымен қатар Bluetooth күйі туралы визуалды дабылдаманы қамтамасыздандырады:
- Bluetooth модулі активті болғанда (вкл.), Bluetooth иконкасы көк түсті.
- егер Bluetooth модулі өшірілген болса (выкл.), онда иконка қызыл дөңгелекті сұр түсті.
- Bluetooth қосылып жатқанда (1-5 секунд), қызыл дөңгелекті иконка.
Bluetooth модуліне қорек көзінің келіп түсуі
Bluetooth келтіруінің бірінші экраны модуль қорегін беретін/алатын ON/OFF батырмаларынан тұрады.
Bluetooth келтіру
Bluetooth келтіру экранының вкладкалары:
- General/Негізгі
- Тұтынушы профилін таңдау
- Bluetooth статусының индикаторы (Вкл./Выкл.)
- Модуль қорек көзімен басқару (Вкл./Выкл.)
- Bluetooth диспетчерінің ярлыгы
- Accessibility/қол жетерлік
- Құрылғы атын орнату
- Қалталы компьютердің Bluetooth – адресі (BDA)
- Олармен қосылуға мүмкіндік беретін, алыстатылған құрылғыларды анықтау
- Сервистер вкладкасы – Bluetooth төрт сервисті қамтамасыз ете алады:
- File Transfer/Передача файла – алыстаған құрылғылар оған көңіл бөлетін осы қалталы компьютердегі ең жоғарғы деңгейдегі каталогты орнату.
- Information Exchange/Обмен информацией – тыныштық бойынша визитті карточканы орнату (Pocket Outlook контактісі).
- Serial Port/Последовательный порт - Bluetooth тізбекті порты туралы.
- Dial-up Networking – тізбектті портты жылдамдықты келтіру және мәліметтер ағынымен басқару.
Bluetooth диспетчері
Bluetooth диспетчері Сізге алыстаған құрылғыларға Bluetooth – дің қосылуын қолдану, басқару және құруды қамтамасыз етеді. Bluetooth диспетчерін іске қосу үшін:
- Экраннан Today/Сегодня, ![]() басыңыз, содан кейін барып Programs/Программы,
Bluetooth диспетчерына басасыз.
басыңыз, содан кейін барып Programs/Программы,
Bluetooth диспетчерына басасыз.
немесе
- Экранның төменгі оң жақ бұрышындағы Bluetooth иконкасына басып, Bluetooth диспетчерында таңдауға болады.
Bluetooth диспетчерының экраны келесілерді құрайды:
Екі вкладкадан тұрады:
- My Shortcuts/Мои ярлыки – алдын ала конфигурацияланған қосулар тізімін бейнелейді және қосылуды орнатады.
- Active Connections/Активные соединения – активті кіріс және шығыс қосылуларды бейнелейді.
Үш меню:
- New/Жаңа;
- Connect!/Жалғау – жаңа қосылуды құрады;
- Tools/Сервис.
Paired devices/Парные устройства – басқа құрылғылармен жалғауды құру;
Business Card Exchange/Обмен Визитными карточками – визитті карточкалармен алмасуды ашады;
View/Вид – экран форматын басқарады (иконкалар немесе тізімдер).
Bluetooth Браузері
Bluetooth – дің түрлі қосымшалары, Сіз қосылғыңыз келіп отырған құрылғыны таңдауыңызды талап етеді. Bluetooth браузері Bluetooth құрылғысын іздейді, іздеу процесі кезінде терезеде табылған құрылғылардың барлығы көрсетіледі. Тізімдегі құрылғыны таңдау үшін оған жұғыссаңыз болғаны. Сіз іздеу аяқталуын күтпесеңіз де болады.
Bluetooth көмегімен мәліметтерді тарату үшін:
1. Тарату үшін Сіз дайындаған ақпараттағы бағдарламаға ауысыңыз және тізімдегі сәйкес пунктті тағыда Тарату үшін Сіз дайындаған ақпараттағы бағдарламаға ауысыңыз және тізімдегі сәйкес пунктті таңдаңыз;
2. Таңдалған объектінің үстіне стилусты әкеліп басыңыз да, ұстап тұрыңыз, ал содан кейін барып ашылған мәзірден осы объект үшін Send via Bluetooth/Послать через BT үшін басыңыз;
3. Select a Bluetooth device/Выберите устройство с Bluetooth экранынан алушы құрылғысының атын таңдап OK басыңыз.
Bluetooth көмегімен мәліметтерді қабылдау үшін:
1. Bluetooth модулінің қосулы тұрғанына және File Transfer/Передача файлов сервисінің активтендірілгеніне көз жеткізіңіз.
2. Жіберуші құрылғы иесінен ақпаратты таратуды сұраңыз. Сіздің ҚЖК ңыз оны автоматты түрде қабылдайды.
1.4 Есептеу нәтижиесінің мазмұны
Есептеу нәтижиесінің мазмұны келесілерден тұрады: мақсаты, жұмыс бойынша қорытындылардан. 1.4 пункті бойынша жұмыс нәтижиесін өз іс әрекеттеріңіздің тізбегі түрінде безендіру қажет. Барлық безендірулер мен кестелер атауларының көрсетілуімен орналастырылуы қажет.
1.5 Бақылау сұрақтары
1. Зертханалық жұмыста зерттелген ҚЖК қандай операциялық жүйе орнатылған?
2. ҚЖК қандай ақпаратты енгізудің қолжазбалы жүйесі бар?
3. ҚЖК уақыт пен күнді қалай орнатуға болады?
4. Сымсыз мәліметтерді таратудың Bluetooth технологиясы нені көрсетеді?
5. ҚЖК жүйе туралы ақпаратты қалай көруге болады?
8. Кабельдегі «мама» USB типті ажыратып қосқыш неге арналған?
9. Зерттеліп отырған ҚЖК сақтау картасының қандай форматы қолданылады?
10. Қатты қайта жүктеу не үшін қолданылады?
2 Зертханалық жұмыс. Windows Mobile 2003 – 2005 операциялық жүйесінің негізінде ҚЖК үшін Microsoft® Pocket Outlook қосымшасын зерттеу
Жұмыстың мақсаты: Windows Mobile 2003–2005 негізінде ҚЖК – ны қолданудың негізгі дағдыларын үйрену, келтіру және Microsoft® Pocket Outlook құраушыларымен белгілеулерді, күнтізбекті, тапсырмаларды, контактілерді және хабарды қоса отыра танысу.
2.1 Жұмыс бағдарламасы
1) Calendar/Күнтізбек
2) Contacts/Контактілер
3) Tasks/Тапсырмалар
4) Notes/Белгілемелер
5) Inbox/Кіріс хабарлар (Messaging/Хабар)
2.2 Жұмыстың орындалу әдістемесі
Pocket Outlook өзіне Calendar/Календарь, Contacts/Контакты, Tasks/Задачи, Inbox/Входящие (Microsoft Windows Mobile Second Edition үшін Messaging/Сообщения) және Notes/Заметки қосып алады. Сіз оларды жеке және бірлесе отыра қолдана аласыз. Мысалы, Contacts/Контакты дегі электрондық пошта адресі, Inbox/Входящие (Messaging/Сообщения) электрондық хат адресі үшін қолданыла алады.
Сіз төменде суреттелген кез келген бағдарламалардың бірін Start/Пуск мәзірінен шақыра аласыз.
2.2.1 Calendar/Календарь
Сіз Calendar/Календарьды жиналыстарды қосып ала отырып кездесулерді тағайындау және басқа жағдайлар үшін қолдана аласыз. Сіз тағайындалған кездесулер тізімін бірнеше әдістермен қарап көре аласыз (Күн тәртібі, күн, апта, ай және жыл).
Ескерту: Сіз View/Просмотр мәзірін қолдана отырып, Calendar/Календарь түрін өзгерте аласыз және де Күнтізбек түрін келтіруге болады, мысалы, Tools/Сервис мәзіріндегі Options/Опции ды таңдай отырып аптаның бірінші күнін өзгертуге мүмкіншілігіңіз бар.

4 Сурет
Кездесуді құру
1. Күн немесе апта режимінен аптаның бір күнін және кездесу уақытын таңдаңыз.
2. New/Новое ға басыңыз.
3. Өрісті таңдаңыз (Тақырыб және т.б.). Ол үшін орыс символдарын енгізу үшін LEng немесе PenReader экрандағы пернетақтаны қолдана отырып тақырып пен кездесу орнын енгізіңіз.
4. Егер қажет болатын болса, оларды өзгерту үшін күн мен кездесу уақытына басыңыз.
5. Қосымша ақпаратты енгізіңіз. Енгізу өрісінің барлығын көру үшін, сізге экрандағы пернетақтаны жасыруыңыз керек.
6. Қосымша жазулар үшін Notes/Заметки ге басыңыз.
7. Жұмысты аяқтағаннан кейін, Күнтізбекке қайта оралу үшін OK басыңыз.
Ескерту: Егер Сіз кездесу туралы ескертуді Remind me/Напомнить о встрече ні таңдасаңыз, онда ҚЖК Сізге келтіруге сәйкес кездесу туралы, экранда істелінген Settings/Настройки, Personal/Личное вкладкасы, Sounds & Reminders/Звуки и напоминания есіңізге түсіреді.
Summary/Сводка терезесін қолдану
Егер Сіз Calendar/Календарьдағы кездесуге бассаңыз, Summary/Сводка терезесі пайда болады. Кездесудің бөлшектерін өзгерту үшін Edit/Правкаға бассаңыз жеткілікті.
Кездесу туралы сұранысты құру
Сіз Outlook немесе Pocket Outlook тұтынушыларымен кездесуді тағайындау үшін Calendar/Календарь ды қолдануыңызға болады. Кездесу туралы сұраныс автоматты түрде жіберіледі және құрылады, ол тек Сіз Inbox/Входящие (Messaging/Сообщения) синхронизациялағанда немесе пошталық серверге қосылған кезде құрылады. Tools/Сервиске басып кездесу туралы сұранысты қандай түрде жіберетініңізді таңдаңыз, ал содан кейін Options/Опции. Егер Сіз ActiveSync көмегімен электрондық поштаны алсаңыз және жіберсеңіз, ActiveSyncті таңдаңыз.

5 Сурет
Кездесуді жоспарлау үшін
Кездесуді құрыңыз. Кездесу бөлшектерінен енгізу тақтасын алып тастаңыз да Attendees/Участники ге басыңыз. Сіз Contacts/Контактыға енгізген адрестер тізімінен керектісін таңдаңыз. Кездесу туралы сұраныс автоматты түрде құрылатын болады және ол Outbox папкасына орналастырылады. Сіз кездесу туралы сұранысты жіберу және қабылдау туралы анығырақ ақпаратты өз ҚЖК көмек жүйесінен табасыз: Start/Пускке басасыз, Help/Помощьты таңдайсыз, содан кейін Calendar/Календарь немесе Inbox/Входящие (Messaging/Сообщения) басасыз.
2.2.2 Contacts/Контактілер
Contacts/Контактілерде Сіздің жолдастарыңыз бен коллегеларыңыз туралы ақпарат болады. Сіз осындай құрылғысы бар иелермен контактілі ақпарат алмастыру үшін сымсыз мәліметтерді таратуды қолдана аласыз.
Contacts/Контактілерді ашу үшін, ҚЖК алдыңғы
перне тақтасындағы сәйкес батырмаға немесе
![]() , содан кейін Contacts/Контактілерге басыңыз.
, содан кейін Contacts/Контактілерге басыңыз.

6 Сурет – Контактіні құру
1. New/Жаңаға басыңыз;
2. Енгізу тақтасын қолдана отырып, атты және басқа контактілі ақпаратты енгізіңіз. Енгізу өрістерін көріп шығу үшін терезені төмен түсіріп көріңіз;
3. Контактіні белгілі бір категорияға жатқызу үшін Categories/Категорияларға басыңыз, ал содан кейін барып тізімнен категорияны таңдаңыз;
4. Сіз контактілерді категориялар бойынша экранға шығара аласыз;
5. Белгіленулерді қосу үшін Notes/Заметкілерге басасыз. Сіз мәтін, суретті енгізе аласыз немесе жазба құра аласыз;
6. Біткеннен кейін, контактілер тізіміне қайта оралу үшін OK басыңыз.
Контактіні іздеу
Контактіні іздеу үшін төрт мүмкіншілік бар:
- Контактілер тізімінде контактінің атын навигация тақтасының астындағы өрісте енгізіңіз. Барлық контактілерді қарау үшін, қайта оралу үшін өрістегі мәтінді өшіріңіз немесе өрістің оң жағындағы батырмаға басыңыз.
- Контактілер тізіміндегі категориялар тізіміне басыңыз (үндемей – All Contacts/Барлық контактілер) да Сіз қарағыңыз келген контактілер санатына басыңыз. Барлық категорияларды қарап шығу үшін All Contacts/Барлық контактілерді таңдаңыз. Категориясыз контактілерді қарап шығу үшін None/Категория жоқ дегенді таңдаңыз
- Контактілер тізімінен Сіз жұмыс істейтін компаниялардың тізімін қарап шығу үшін View/Просмотр > By Company/Компаниялар бойынша басыңыз. Компания атауының оң жағында соған қатысты контактілер саны шығады.
-
![]() ,
содан кейін
Find/Поискке
басып, контакті атауын енгізіп,
Contacts/Контактілер типін
таңдайсыз да Go/Іздеуге
басасыз.
,
содан кейін
Find/Поискке
басып, контакті атауын енгізіп,
Contacts/Контактілер типін
таңдайсыз да Go/Іздеуге
басасыз.
2.2.3 Tasks/Тапсырмалар
Tasks/Тапсырмаларды жұмыс тізімдерін енгізу үшін қолданыңыз және оларды қажеттіліктері есебінен ұйымдастырыңыз.
Tasks/Тапсырмаларды
ашу үшін, ҚЖК–ң алдыңғы
тақтасындағы сәйкес батырмаға немесе
![]() басып Tasks/Тапсырмаларды таңдаңыз.
басып Tasks/Тапсырмаларды таңдаңыз.
Ескерту: Тізімдегі ақпаратты шығарудың әдісін өзгерту үшін Tools/Сервиске басып Options/Опцииді таңдап алыңыз.

7 Сурет – Контактіні құру
1 New/Жаңаға басыңыз;
2 Тапсырманың суреттелуін енгізіңіз;
3 Сіз сәйкес өріске бір рет баса отырып, бастапқы және соңғы күнді немесе басқа ақпаратты енгізе аласыз. Егер енгізу тақтасы шығарылған болса, онда Сізге оны жабу керек, себебі Сіз енгізудің барлық өрістерін көре алмайсыз;
4 Тапсырманы нақты категорияға жазу үшін Categories/Категорияларға басып тізімнен категорияны таңдаңыз. Тапсырмалар тізімінен Сіз тапсырмаларды категориялар бойынша шығара аласыз;
5 Белгіленулерді қосу үшін Notes/Заметкаларға басыңыз.
6 Тапсырмалар тізіміне қайта оралу үшін OK тағы да басыңыз.
Ескерту: Бір тақырыпты тапсырманы тез құру үшін Tools/Сервис мәзіріндегі Entry Bar/Жазбалар пернетақтасына басыңыз және тапсырма тақырыбын Tap here to add a new task/Нажмите сюда для добавления өрісіне бағыттаңыз.
2.2.4 Notes/Белгіленулер

8 Сурет – Белгіленулер
Белгіленулерді құру
1
![]() басыңыз,
Notes/Белгіленулер.
басыңыз,
Notes/Белгіленулер.
2 New/Жаңаға басыңыз.
3 Суретті салып алып, мәтінді жазып алғаннан кейін белгілеуді құрыңыз.
|
|
9 Сурет
Мысалы күнтізбек, контактілер және тапсырмалар белгіленулер өрісіндегі немесе Notes/Белгіленулер, сияқты кез келген бағдарламаларда Сіз тәуелсіз экранда жаза аласыз.
Сіз мәтінді түзеуге және форматтауға, сонымен қатар оны басылымды түрге түрлендіруіңізге мүмкіншілігіңіз бар. Экранда жазу үшін, қолжазбалы енгізу режиміне ауысып иконка қолына қолыңызды тигізіңіз. Экранда жазуды жеңілдету үшін линиялары бар таза облыс пайда болады.
Ескерту: Экранда символдарды жазуға рұқсат беретін кейбір бағдарламаларда Ручка батырмасы болмауы да мүмкін. Осы бағдарламалардың символдарды жазу режиміне қалай ауысу керек екендігі туралы құжаттарды қараңыз.
Жазылған мәтінді түзету
Жазылған мәтінді түзету және форматтау үшін оны бөліп алу керек:
1 Қолжазбалы енгізуді өшіру үшін Ручка иконкасына басыңыз.
2 Мәтінді бөліп белгілеу үшін оның бойымен стилуспен жүргізіп өтіңіз.
3 Көшіру, кесу және мәтінді қою үшін:
а) Бөлініп алынған сөздің үстінен басып, ұстап тұру қажет;
б) Пайда болған мәзірден команданы таңдаңыз немесе Edit/Правка мәзірінен активиризация жазыңыз.
Жазылған мәтінді басылымдыға түрлендіру үшін, Tools/Сервиске жұғысыңыз, ал содан кейін барып Recognize/Распознать.
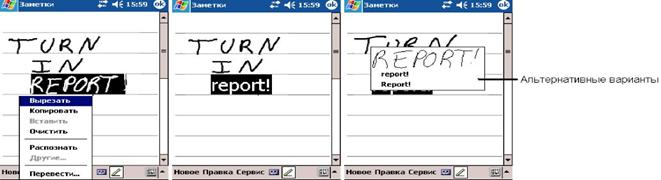
10 Сурет
Егер Сіз тек қана нақты сөздерді түрлендіргіңіз келсе, оларды Recognize/Распознать басар алдында оларды бөліп алыңыз. Сіз сонымен бірге мәзір пайда болғанға дейін бөлініп алынған сөздердің үстінен перомен басып ұстап тұруға болады, ол содан кейін Recognize/Распознать басасыз. Егер сөз анықталмаған болса, онда ол түрленбейді.
Егер түрлену дұрыс болмаған жағдайда, Сіз танудың ұсынылатын нұсқаларының бірін таңдай аласыз немесе қолжазбалы жазуға қайтып орала аласыз:
1 Дұрыс емес сөздің үстінен пероны басып ұстап тұрыңыз (тек қана бір сөзді).
2 Шыққан мәзірден Alternates/Басқалары дегенді таңдаңыз. Онда сол сөздің балама нұсқаларымен мәзір пайда болады.
3 Сіз орнына қойғыңыз келіп отырған сөзге басыңыз, немесе мәзірдің жоғарғы жағындағы қолжазбалы нұсқауға басыңыз, солай Сіз оригиналды жазуға қайтып ораласыз.
Ескерту: мысалы ударения және пунктуацияның кейбір белгілері сияқты арнайы символдарды құрайтын сөздер мен дефис арқылы жазылған сөздер PenReader жүйесінен басқа ештеңемен ажыратылуы мүмкін емес.
Ескерту: мәтінді оқығаннан кейін, егер сіз сөзді немесе символды жазып болсаңыз (мысалы, "3"ті "8"ге жөндесеңіз), онда түзету ескерілмейтін болады және мәтінді тағы бір рет анықтау қажет.
Төменде дұрыс анықтауға арналған бірнеше кеңестер қатары келтіріліп кеткен.
- Ұқыпты жазыңыз.
- Бір линияның бойымен жазыңыз, ал төмен түсіп тұрған әріп бөліктерін линия астынан жазыңыз. Нүкте мен үтірлерді линияның үстінен жазыңыз.
- Tools/Сервис мәзірін қолдана отырып, дұрыс анықтау үшін үлкейтуді 300% қойыңыз.
- Сөзде әріптерді бір біріне жақын жазыңыз және сөздердің арасынан едәуір қашықтық қалдырып жазғаныңыз жөн.
Экранда сурет салу
Сіз экранда жазып отырғандай сурет те сала аласыз. Экранда символдарды жазу мен сурет салудың арасындағы айырмашылық бөліп алу және түзету әдістерінде. Мысалы, бөлініп алынған суретте өлшемін өзгертуге болады, ал жазылған мәтінде болмайды.
Суретті құру

11 Сурет
Стилустың көмегімен 3 линияны кесіп өтетін, 2 штрих істеңіз. Пунктирлі линиямен шектелген суретті салу үшін рамка пайда болады. Рамканың ішіндегі штрихтар, суреттің бір бөлшегі болады. Егер сурет 3 линияны кесіп өтпесе, онда ол қолжазбалы мәтін болып саналады.
Ескерту: жұмысты жеңілдету үшін ұлғайтуды өзгертуге болады. Ол үшін алдыңғы ұлғайтулардағыдай қайталаңыз.
Суретті бөліп көрсету
Егер Сіз суретті форматтағыңыз немесе түзеткіңіз келсе, оны бөліп алу қажет:
- белгі-манипулятор пайда болғанға дейін суреттің үстінен басыңыз да стилуспен ұстап тұрыңыз.
- Бірнеше суретті бөліп көрсету үшін Ручка батырмасынан бөлінуді алып тастаңыз және қажетті сурет бойынша стилуспен жүргізіңіз.
Суретті түзеу
Кесіп алу, көшіру және таңдалынған суретті қою үшін:
- Бөлініп алынған суреттің үстінен басыңыз және перомен ұстап тұрыңыз;
- Шыққан мәзірден редакторлау командасын таңдаңыз немесе Edit/Правка мәзірі арқылы.
Сурет өлшемдерін өзгерту үшін:
- Ручка батырмасынан бөлінуді алып тастаңыз (егер бұл қажет болса);
- белгі – манипуляторды тартыңыз.
Хабар жазбалары
Сіз сурет салып немесе символдар жаза алатын кез келген бағдарламада, Сіз өз ойларыңызды, ескертулер және телефондық жазбаларды сөздік хабар жазбасының жолы арқылы тез жазып алуыңызға болады.
- Calendar/Календарь, Tasks/Тапсырмалар және Contacts/Контактілерде және Notes/Белгіленулер пункітінде жазуларды қоса аласыз.
- Notes/Белгіленулер бағдарламасында жеке хабарларды құра аласыз немесе мәтінге хабарлы қоса аласыз. Егер Сіз дауыстық хабарды қосқыңыз келсе, ең алдымен оны ашуыңыз қажет.
- Inbox/Кіріс (Messaging/Хабар) бағдарламасында электрондық хатқа дауыстық хабарды қоса аласыз.
Хабарды жазып алу үшін:
1 ҚЖК микрофонын аузыңызға немесе басқа дыбыс көзіне жақындатыңыз.
2 Жазба тақтасындағы жазу хабарының батырмасына басыңыз.
3 Хабарды жазып алыңыз.
4 Жазуды тоқтату үшін жазба тақтасындағы Стоп батырмасына басыңыз. Жаңа жазба белгіленулер тізімінде сәйкес белгімен пайда болады
Жазбаны таңдау үшін оны тізімнен таңдап алыңыз немесе белгідегі жұлдызшаға басыңыз.
2.2.5 Inbox/Кіріс (Messaging/Хабар)
Inbox/Кірісті (Messaging/Хабар) электронды поштаны қабылдау және жіберу үшін қолданыңыз:
- Microsoft Exchange немесе Microsoft Outlook тен хаттарды синхронизациялаңыз;
- Локалдық желіге немесе интернет провайдер арқылы пошталық серверге тәуелсіз қосыла, электрондық хаттарды жіберіңіз және алыңыз.
Inbox/Кірісті (Messaging/Хабар)
ашу үшін, ҚЖК
алдыңғы тақтасындағы сәйкес батырмаға
немесе ![]() басыңыз және
Inbox/Кіріс
(Messaging/Хабар)
пунктін таңдаңыз.
басыңыз және
Inbox/Кіріс
(Messaging/Хабар)
пунктін таңдаңыз.
Электрондық хаттардың синхронизациясы
Электрондық хаттар ортақ синхронизация кезінде синхрондалуы мүмкін. Ол үшін ActiveSyncте Inbox/Кіріс (Messaging/Хабар) синхронизациясына рұқсат беру қажет. Ол туралы ақпаратты Сіз компьютердегі ActiveSync көмегімен таба аласыз.
Синхронизация кезінде:
- Хабарлар Сіздің компьютеріңіздегі Exchange немесе Outlook пошталық директориясынан Сіздің ҚЖК Inbox/Кіріс директориясына көшіріледі.
- Сіздің ҚЖКғы Outbox иконкасындағы хаттар Exchange немесе Outlookке ауыстырылады, ал содан кейін осы бағдарламалардың көмегімен жіберіледі.
- Таралу үшін папка астындағы папкалардағы хаттар ActiveSyncте бөлініп алуы мүмкін.
2.3 Бақылау сұрақтары
1. Электрондық хаттар қандай пошталық тұтынушылармен немесе серверлармен синхрондалуы мүмкін бе?
2. Қандай қосымшалар Microsoft® Pocket Outlook пакетінің құрамына кіреді?
3. Ақпаратты енгізудің қандай әдістері бар және Notes/Белгіленулерде қайсысы қолданылады?
4. Белгілі контактілерді іздеу әдістерін атаңыз.
5. Жаңа белгіленулерді құру кезінде қандай үндемеу бойынша санатты таңдауға болады?
6. Қолжазбалы енгізілген мәтінді анықтау үшін қандай операцияларды жасау қажет?
7. ҚЖК басқа құрылғылар арасында контактілерді қандай әдістер арқылы беруге болады?
3. Зертханалық жұмыс. Pocket Internet Explorer қолдана отыра Интернетке шығуды, Bluetooth арқылы Интернет – провайдерге қосуды оқып – үйрену
Жұмыстың мақсаты: Windows Mobile 2003 негізіндегі ҚЖКны Интернетке қосу дағдыларын оқып үйрену. Ол үшін телефонмен Bluetooth арқылы жалғауды қолдану керек. Сонымен бірге тек Pocket Internet Explorer браузер бетін қолдана отырып Интернетке шығуды қолдану.
3.1 Жұмыс бағдарламасы
1. Қосылуды құру
2. Браузермен жұмыс істеу
3.1.1 Қосылуды құру
Интернетке шығу үшін SD карта-модем SD/MMC слоты үшін қажет болса, онда қосылу үшін Bluetooth және модем функциялары бар қарапайым ұялы телефонды қолдануға болады. Ол функцияны жүзеге асыру үшін келесі іс–әрекеттерді орындау қажет:
Жұмыстың алдында қолданыстағы телефон GPRS немесе EDGE қызметіне қосылғанына көз жеткізіңіз.
1.
![]() , Settings/Настройки,
Connections/Соединения басыңыз да My ISP
тақырыашасының астынан Add a New Modem
Connection/Добавить новое модем-соединение
басыңыз.
, Settings/Настройки,
Connections/Соединения басыңыз да My ISP
тақырыашасының астынан Add a New Modem
Connection/Добавить новое модем-соединение
басыңыз.
2. Енді Сізге өз провайдеріңізден алу керек инициализация жолағын енгізуіңіз қажет.
Біздің жағдайымызда провайдер ретінде GSM Kazakhstan, Kartel немесе Neo сияқты GSM операторлары бола алады. Әрбір оператор үшін келістірулер келтірілген:
*99***1# или *99***3# шақыру телефонының нөмірі – ол телефондағы қосылу нөмірінен тәуелді болады.
K-Cell: инициализация жолағы жоқ
Beeline: инициализация жолағы: AT+CGDCONT=1,"IP","INTERNET.beeline.kz" Логин @internet.beeline пароль beeline
NEO: инициализация жолағы: AT+CGDCONT=1,”ip”,"INTERNET
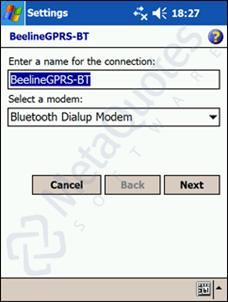
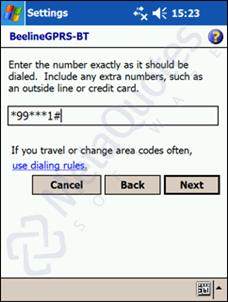
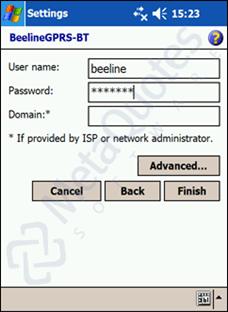
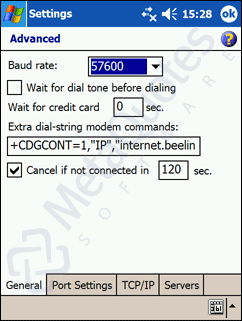
12 Сурет
3. ҚЖКда Bluetoothді қосу. Ол үшін "Start — Settings" мәзірінен команданы орындау қажет. Содан кейін пайда болған терезеден "Connection" вкладкасын таңдап және Bluetoothді іске қосу керек.
4. Терезенің төменгі бөлігіндегі "Use the Bluetooth Manager to set connections"сілтемесіне басып жалғауды келтіру және "New" командасын орындау, ол жаңа жалғауды құру үшін қажет.
5. Тізімнен "Connect to the internet via phone" таңдау. Содан соң "Phone selection" өрісінен талап етіліп отырған телефонды таңдау қажет. Егер тізімде Сіздің телефоныңыздың модемі жоқ болса, "Unknown or phone not listed" таңдап "Next" батырмасына басу қажет.
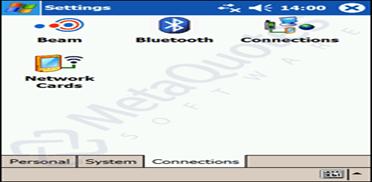
|
|
|
13 Сурет
7. Осыдан кейін ҚЖК құрылғыны іздеуді бастайды. Осы мезетте "барлығына көрінулі" опциясы және Bluetooth қосылып тұрылуы тиіс. Бірнеше секундтардан кейін ҚЖК Сіздің телефоныңызды табады.
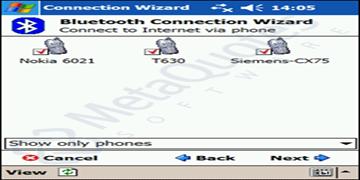
|
|
|
14 Сурет
7. Тізімнен телефонды таңдағаннан кейін "Passkey" өрісіне ҚЖКда қорғаныс кілтін (сіздің қалауыңызша алынған кез келген сан) енгізу қажет, ал содан кейін — телефонда. Осы кілт құрылғылар арасындағы ақпаратпен алмасуды қорғауға мүмкіндік береді.
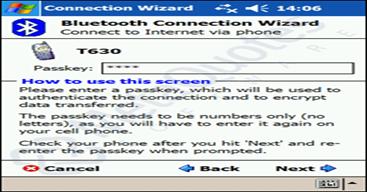
15 Сурет
8. Жаңа қосылуды құру үшін "Use this phone as default connection" опциясын қосу қажет, ол тізімде бұрын құрылған.
3.1.2 POCKET INTERNET EXPLORERді қолдану
Веб беттерді немесе WAP қарау үшін Internet Explorer қолданыңыз.
Таңдалмалы беттер мен арналарды қарап шығу
Таңдалмалы тізімін шығару үшін Favorites/Закладкіге басыңыз.
Қарап шығу үшін бетке басыңыз.
Сіз компьютермен соңғы синхронизация кезінде жүктелген бетті көресіз. Егер бұл бет ҚЖКда жоқ болса, ол қара түспен белгіленетін болады. Сізге компьютерді ҚЖКмен тағы бір рет синхронизациялау немесе осы бетті қарау үшін Интернетке қосылу қажет.
Сіздің ҚЖКғы Favorites/Таңдалмалы сілтемені қосу үшін:
а) сіз қосқыңыз келіп отырған бетті ашыңыз;
б) бетте стилусты басып, ұстап тұрыңыз;
в) Add to Favorites/Добавить в Избранное таңдаңыз.
Интернетке шығу
«Жалғауды орнату» бөлімінде суреттелгендей, Connections/Қосылуды қолдана отыра, локалдық желі немесе ИП мен жалғауды орнатыңыз.
Интернетке шығу және қосылу үшін төмендегі әдістердің бірін қолданыңыз:
1. View/Қарау, ал содан кейін Address Bar/Адресті перне тақтасына басыңыз. Экранның жоғарғы жағында пайда болған адресті жолақта www.aipet.kz сайтының веб-адресін енгізіңіз және Go/Алдыға басыңыз.
2. Ары қарай жүктемеден кейін, Сіз АЭжБИ сайтының бастапқы бетін көруіңіз керек. Папканы таңдалмалыға қосыңыз.
3. Оқытушымен берілген сілтеме бойынша кіріңіз, содан соң қарап шығудан кейін браузерді жабыңыз және жалғауды ажыратыңыз
3.2 Бақылау сұрақтары
1. Зертханалық жұмыста зерттелген мобильді байланыс операторлары қандай стандарт бойынша жұмыс істейді?
2. GPRS/EDGE дегеніміз не?
3. Bluetooth қалай жұмыс жасайды?
4. Bluetooth қандай коммуникациялық мүмкіншіліктерді ұсынады (оны не үшін қолдануға болады)?
5. Pocket Internet Explorerдің негізгі мүмкіншіліктері.
6. GSM желілерінде мәліметтерді тарату қалай жүзеге асырылған?
А Ќосымшасы
Алдыңғы көрінісі
|
|
1 Кесте – ҚЖК алдыңғы көрінісіне анықтама
|
№ |
Құраушы |
Суреттелуі |
|
1 |
Қорек индикаторы |
• Жасыл жыпылықтаса – зарядталып жатыр • Жасыл – заряд аяқталды • Қызыл жыпылықтаған – хабар келді деген |
|
2 |
Bluetooth индикаторы (n30 үшін) |
тек қана n30-B моделі үшін • Көк жыпылықтаған – Bluetooth қосылды |
|
3 |
Сенсорлы экран |
Стилус көмегімен мәліметтерді енгізу және бейнелеу үшін қызмет етеді |
|
4 |
«Бүгін» батырмасы |
«Бүгін» экранын көрсетеді. |
|
5 |
«Күнтізбек» батырмасы |
«Күнтізбектің» экранын көрсетеді. |
|
6 |
Динамик |
Дыбыстың шығуы үшін қызмет етеді |
|
7 |
«Контактілер» батырмасы |
«Контактілер» экранын көрсетеді. |
|
8 |
«Пошта» батырмасы |
«Пошта» экранын көрсетеді. |
Сол жақтағы көрінісі

2Кесте – ҚЖК сол жақтағы көрінісіне анықтама
|
№ |
Құраушы |
Суреттелуі |
|
1 |
Қорек батырмасы |
Егер ҚЖК өшірулі болса, экранда соңғы қолданылған бейнені қосу үшін (қорек индикаторы жасыл болып табылады). Егер қосылулы болса, өшіру үшін басыңыз. |
|
2 |
Колесо прокрутки |
Экран өлшемінен асатын, көптеген ақпараттар мен мәтінді жоғары және төмен қозғалтып отырады. Иконкалар және мәзір пункттері бойынша ауыстырылады. Басылуы файлдарды/қосымшаларды ашады. |
|
3 |
ИК-порт |
Инфра қызыл порт инфра қызыл мәліметтерді таратуды қамтамасыз ететін басқа құрылғыға Сіздің файлдарыңызды беруге мүмкіндік береді. |
Экран жарықтылығы
Егер сыртқы жарықтану экраннан ақпаратты қабылдау үшін жеткіліксіз болса, экранды қосымша жарықтандыру үшін жарықтандыру функциясын қолданыңыз. Жарықтануды қосу үшін, қорек батырмасын басыңыз және оны бір секундтан артық ұстап тұрыңыз. Сіз батырманы жіберген кезде, жарықтану өшіп қалады.
Үстіңгі көрінісі

3Кесте – ҚЖК үстіңгі көрінісіне анықтама
|
№ |
Құраушы |
Суреттелуі |
|
1 |
Құлақ тығынын ажыратып қосқыш |
Құлақ тығынын қолдануға арналған ажыратып қосқыш |
|
2 |
SD/MMC картасының ажыратып қосқышы |
SecureDigital және MultiMediа карталарын Сізге жады көлемін үлкейте отырып қабылдауға, қосымша бағдарламаларды орнатуға немесе аудио немесе мәтіндік файлдарды сақтауға мүмкіндік береді. |
|
3 |
SD/MMC карталардың ажыратып қосқышының заглушкасы |
Осы заглушканы, карта орнатылмаған кезде, SD картаның контактісін қорғау үшін қолданыңыз. |
|
4 |
Микрофон |
Микрофон Сізге дыбысты жазуға мүмкіндік береді |
|
5 |
Стилусқа арналған қуыс |
Стилусты қолдану үшін оны қуыстан шығарып, өзіңіз қалам мен қаламсапты қалай ұстайсыз, дәл солай оны да қолдану керек. |
Астыңғы көрінісі

Компьютерге қосылу
|
Синхронизация кабелі
|
|
Б Қосымшасы
4 Кесте
|
Орысша атаулары |
Қазақша атаулары |
|
Нажмите для изменения папки |
Папканы өзгерту үшін басыңыз |
|
Выберите способ сортировки |
Сорттау әдісін таңдаңыз |
|
Нажмите на имя папки, чтобы открыть ее |
Папканы ашу үшін оның атауына басыңыз |
|
Нажмите и удерживайте перо для создания новой папки |
Жаңа папканы құру үшін пероны басып ұстап тұрыңыз |
|
Значки быстрого доступа к содержимому основной памяти, карты памяти и сетевым ресурсам |
Негізгі жады, карта жадысы және желілік ресурстардың құрамына арналған тез рұқсатты белгілер |
|
Нажмите и удерживайте для вызова всплывающего меню со списком действий |
Іс-әрекеттер тізімімен шығатын мәзірді шақыру үшін басып ұстап тұрыңыз |
|
Нажмите для возврата к списку документов. Изменения сохраняется автоматически |
Құжаттар тізіміне қайта оралу үшін басыңыз. Өзгертулер автоматты түрде сақталады. |
|
Нажмите для изменения форматирования |
Форматтауды өзгерту үшін басыңыз |
|
Нажмите для форматирования текста |
Мәтінді форматтау үшін басыңыз |
|
Нажмите для того, чтобы скрыть/показать панель инструментов |
Құралдар перне тақтасын көрсету/жасыру үшін басыңыз |
|
Выберите способ ввода |
Енгізу әдісін таңдаңыз |
|
Нажмите для вызова меню |
Мәзірді шақыру үшін басыңыз |
|
Кнопка панели ввода |
Енгізу тақтасының батырмасы |
|
Нажмите для перехода на сегодняшний день |
Бүгінгі күнге өту үшін басыңыз |
|
Нажмите для просмотра и редактирования детали встречи |
Кездесу бөлшектерін редакторлау және қарау үшін басыңыз |
|
Нажмите для создания новой встречи |
Жаңа кездесуді құру үшін басыңыз |
|
Описание встречи |
Кездесуді суреттеу |
|
Цель напоминания |
Ескерту мақсаты |
|
Нажмите для перехода к списку контактов |
Контактілер тізіміне өту үшін басыңыз |
|
Пролистайте для просмотра дополнительных полей |
Қосымша өрістерді қарау үшін қарап шығыңыз |
|
Сделайте дополнительные заметки для данного контакта |
Нақты контакт үшін қосымша белгіленулерді жасаңыз |
|
Нажмите для возвращения к списку задач |
Тапсырмалар тізіміне қайтадан оралу үшін басыңыз |
|
Нажмите для выбора темы задач |
Тапсырма тақырыптарын таңдау үшін басыңыз |
|
Сделайте дополнительные заметки для данной задачи |
Нақты тапсырма үшін қосымша белгіленулер жасаңыз |
|
Нажмите для изменения порядка сортировки |
Сорттау ретін өзгерту үшін басыңыз |
|
Нажмите для воспроизведения голосового сообщения или открытия заметки |
Белгілеуді ашу немесе дауыстық хабарды іске қосу үшін басыңыз |
|
Нажмите на значок Ручка и пишите стилусом по экрану как авторучкой по бумаге |
Қалам белгісіне басыңыз және қағазда автоқаламмен жазғандай экран бойынша стилуспен жазыңыз |
|
Альтернативные варианты |
Балама нұсқалар |
|
Рамка ограничивает область рисования |
Рамка сурет салу аумағын шектейді |
Әдебиеттер тізімі
1. Карташевский В.Г. и др. Сети подвижной связи / Карташевский В.Г., Семенов С.Н., Фирстова Т.В. – М.:ЭКО-ТРЕНДЗ. – 2001.
2. Ратынский М.В. Основы сотовой связи / Под ред. Д.Е. Зимина – 2-е изд., перераб. и доп. – М.: Радио и связь. – 2000.
3. Уильям К. Ли. Техника подвижных систем связи. – М.: Радио и связь. – 1988.
4. Связь с подвижными объектами в диапазоне СВЧ / Под ред. У.К. Джейкса. – М.: Связь. – 1979.
5. Андрианов В.И., Соколов А.В. Сотовые, пейджинговые и спутниковые средства связи. – СПб: БХВ Петербург Арлит. – 2001.
6. Громаков Ю.А. Стандарты и системы подвижной радиосвязи. – М.: Радио и связь. – 1999.
7. Соколов А.В. Андрианов В.И. Альтернатива сотовой связи: транкинговые системы. – СПб: БХВ Петербург. – 2002.
8. Радиостанция «ALINCO DJ-382C1»: Техническое описание и инструкция по эксплуатации.
Мазмұны
Кіріспе 3
1 Зертханалық жұмыс. Windows Mobile 2003 – 2005 операциялық жүйесінің негізінде ҚЖК негізгі функцияларын оқып үйрену
2 Зертханалық жұмыс. Windows Mobile 2003–2005 операциялық жүйесінің негізінде ҚЖК үшін Microsoft® Pocket Outlook қосымшасын зерттеу
3 Зертханалық жұмыс. Pocket Internet Explorer қолдана отырып, Интернетке шығуды, Bluetooth арқылы Интернет – провайдерге қосуды оқып – үйрену
А Қосымшасы
Әдебиеттер тізімі