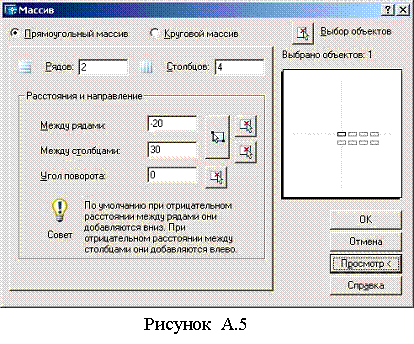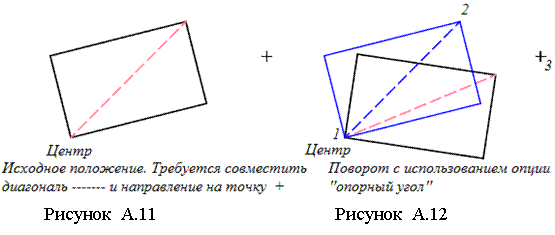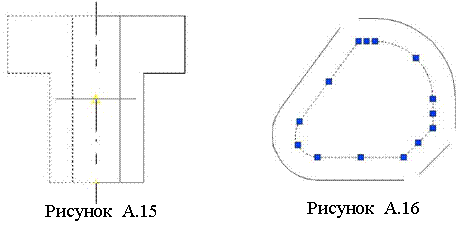Некоммерческое акционерное общество
АЛМАТИНСКИЙ УНИВЕРСИТЕТ ЭНЕРГЕТИКИ И СВЯЗИ
Кафедра инженерной графики и прикладной механики
ОСНОВЫ КОМПЬЮТЕРНОГО ЧЕРЧЕНИЯ И 3-D МОДЕЛИРОВАНИЯ.
ОТРАБОТКА НАВЫКОВ РАБОТЫ С КОМАНДАМИ РЕДАКТИРОВАНИЯ И ОФОРМЛЕНИЯ ЧЕРТЕЖЕЙ В СИСТЕМЕ AUTOCAD
Методические указания к лабораторной работе
для студентов всех специальностей
Алматы 2013
СОСТАВИТЕЛИ: А.Д.Динасылов, Р.К.Койлыбаева. Основы компьютерного черчения и 3-D моделирования. Отработка навыков работы с командами редактирования и оформления чертежей в системе AutoCAD. Методические указания к лабораторной работе для студентов всех специальностей . – Алматы: АУЭС, 2013. – 38 с.
Изучение дисциплины «Основы компьютерного черчения и 3-D моделирования» предполагает выполнение 8 лабораторных работ, посвященных изучению элементов работы в компьютерной графической системе AutoCAD.
Настоящие методические указания предназначены для выполнения 2-й лабораторной работы, в которой студенты знакомятся с командами редактирования и оформления чертежей в компьютерной графической системе AutoCAD. В указаниях приводятся основные сведения по работе с командами редактирования и оформления чертежей, даются задания для самостоятельного выполнения с пошаговыми инструкциями.
Кроме студентов, изучающих дисциплину «Основы компьютерного черчения и 3-D моделирования», методические указания предназначены также для студентов, изучающих дисциплины «Инженерная и компьютерная графика», «AutoCAD», «Инженерная графика».
Ил. 66, библиогр. – 9 назв.
Рецензент: канд физ.-мат. наук, доц. Ким Р.Е.
Печатается по плану издания некоммерческого акционерного общества «Алматинский университет энергетики и связи» на 2012 г.
© НАО «Алматинский университет энергетики и связи», 2013 г.
Введение
В системе AutoCAD имеются различные средства, позволяющие ускорить выполнение чертежей. Это режимы рисования и команды редактирования графических объектов, которые необходимо знать и уметь использовать для эффективной работы. Готовые чертежи должны быть оформлены соответствующим образом, то есть должны быть проставлены размеры, сделаны при необходимости надписи, заполнены графы основной надписи и требуемых таблиц. При этом оформление чертежей должно выполняться согласно стандартам Единой системы конструкторской документации (ЕСКД).
1 Цель работы. Техническое и программное обеспечение
Цель работы: освоить команды редактирования графических примитивов в системе AutoCAD, научиться использовать режимы рисования и проставлять размеры.
В компьютерных классах кафедры «Инженерная графика и прикладная механика» установлены русифицированная версия AutoCAD R14, AutoCAD 2004 и AutoCAD 2007, работающие под управлением операционной системы Windows XP и Windows 7. Установленная в компьютерном классе система AutoCAD R14 дополнена программой-оболочкой ENERGO, ориентированной на выполнение чертежей и схем для тепло- и электроэнергетики, а также радиоэлектроники.
2 Выполнение лабораторной работы
Выполнение работы должно начинаться после объяснения преподавателем и демонстрации приемов работы в системе AutoCAD с использованием команд редактирования и оформления чертежей. В приложении А приводятся основные сведения по теме, которые можно использовать в качестве справочного материала при выполнении данной и последующих работ.
Откройте файл с форматом А3 или вставьте формат А3 в системе AutoCAD R14 с помощью меню Чертеж или Схема.
Включите режим объектных привязок OSNAP и установите нужные привязки: Endpoint (Конточка), Midpoint (Середина), Intersection (Пересечение), Center (Центр).
2.1 Задание 1
Требуется выполнить чертеж детали, показанной на рисунке 1 (без проставления размеров), используя команды рисования и редактирования. Все команды редактирования запускаются из выпадающего меню Modify (Редактирование) или нажатием левой кнопки мыши по соответствующей пиктограмме на панели инструментов Modify (Редактирование), вид которой представлен на рисунке 2.
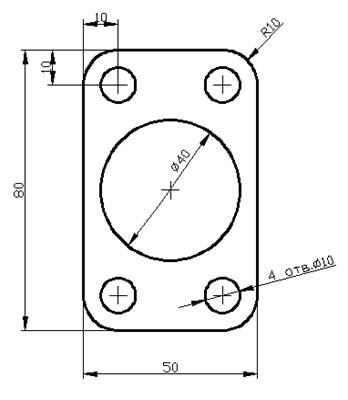
![]()
Рисунок 1 Рисунок 2
Выполнение задания проведите в следующей последовательности:
1) постройте прямоугольник со сторонами 50×80,
для чего можно использовать одну из следующих команд: ![]() Rectangle
(Прямоугольник или
Rectangle
(Прямоугольник или ![]() Polyline (Полилиния).
Ниже показано использование команды
Polyline (Полилиния).
Ниже показано использование команды ![]() Rectangle (Прямоугольник):
Rectangle (Прямоугольник):
Command: _rectang
Specify first corner point or [Chamfer/Elevation/Fillet/Thickness/Width]:
(Задайте первую угловую точку или [Фаска/Уровень/Сопряжение /Высота/ Ширина]:) – щелкните в произвольной точке экрана для указания первой вершины прямоугольника.
Specify other corner point or [Area/Dimensions/Rotation]:
(Задайте вторую угловую точку или [Область/Размеры /Поворот]:) – введите относительные координаты @50,80 и нажмите Enter;
2) постройте круг радиуса 5 мм, центр которого отстоит от верхнего левого угла прямоугольника на расстоянии 10 мм по осям х и у. При выполнении команды ![]() Circle
(Круг) для указания центра окружности
удобно применить объектную привязку
Circle
(Круг) для указания центра окружности
удобно применить объектную привязку ![]() Snap From (Смещение) и в
качестве базовой точки указать верхнюю левую точку прямоугольника:
Snap From (Смещение) и в
качестве базовой точки указать верхнюю левую точку прямоугольника:
Command: _circle Specify center point for circle or [3P/2P/Ttr (tan tan
radius)]:
(Команда: _круг Задайте центр круга или
[3Т/2Т/ККР]:) – нажмите на пиктограмму объектной привязки
![]() Snap From
(Смещение).
Snap From
(Смещение).
_from Base point:
(Из базовой точки:) – щелкните по верхней левой угловой точке прямоугольника, используя объектную привязку Endpoint (Конточка).
<Offset>:
(<Смещение>:) – введите @10,-10.
Specify radius of circle or [Diameter]:
(Задайте радиус круга или [Диаметр]: – введите 5.
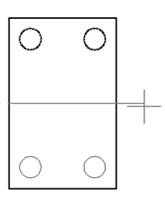 Результат выполнения построения показан на рисунке 3;
Результат выполнения построения показан на рисунке 3;
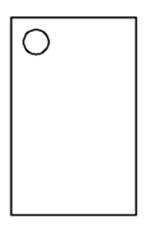
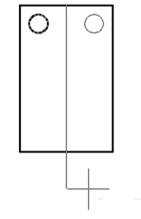
Рисунок 3 Рисунок 4 Рисунок 5
3) используйте команду редактирования ![]() Mirror (Зеркало) для того, чтобы зеркально
отразить круг относительно вертикальной оси прямоугольника (см. рисунок 4).
Mirror (Зеркало) для того, чтобы зеркально
отразить круг относительно вертикальной оси прямоугольника (см. рисунок 4).
Command: _mirror
Select objects:
(Выберите объекты:) – выберите круг, щелкнув по окружности или выделив круг с помощью рамки.
Specify opposite corner: 1 found – команда дает сообщение о том, что один объект найден.
Select objects: – Нажмите Enter для завершения выбора объектов.
Specify first point of mirror line:
(Задайте первую точку оси отражения:) – щелкните посередине верхней стороны прямоугольника, используя объектную привязку Midpoint (Середина).
Specify second point of mirror line:
(Задайте вторую точку оси отражения:) – щелкните посередине нижней стороны прямоугольника или при включенном режиме ORTHO (ОРТО) в произвольной точке ниже, как показано на рисунке 3.
Erase source objects? [Yes/No] <N>:
(Удалить старый объект? [Да/Нет] <Н>: – Нажмите Enter для того, чтобы старый объект не был стерт.
Еще раз используйте команду ![]() Mirror
(Зеркало) для того, чтобы зеркально отразить
обе окружности относительно горизонтальной оси (см. рисунок 5).
Mirror
(Зеркало) для того, чтобы зеркально отразить
обе окружности относительно горизонтальной оси (см. рисунок 5).
Результат построения показан на рисунке 6;

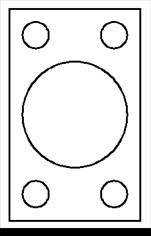
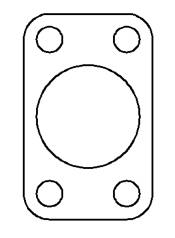
Рисунок 6 Рисунок 7 Рисунок 8
4) создайте в центре прямоугольника круг с радиусом 20 мм, как показано на рисунке 7. Ниже показано выполнение команды ![]() Circle
(Круг) с использованием объектной
привязки
Circle
(Круг) с использованием объектной
привязки ![]() Snap From (Смещение) и с выбором
в качестве базовой точки нижней левой точки прямоугольника:
Snap From (Смещение) и с выбором
в качестве базовой точки нижней левой точки прямоугольника:
Command: _circle Specify center point for circle or [3P/2P/Ttr (tan tan
radius)]:
(Команда: _круг Задайте центр круга или [3Т/2Т/Ккр (кас кас
радиус)]:)
–
нажмите на
пиктограмму объектной привязки ![]() .
.
_from Base point:
(Из базовой точки:) – щелкните по нижней левой угловой точке прямоугольника, используя объектную привязку Endpoint (Конточка).
<Offset>:
(<Смещение>:) – введите @25,40.
Specify radius of circle or [Diameter]:
(Задайте радиус круга или [Диаметр]: – введите 20 и нажмите Enter;
5) выполните сопряжения углов прямоугольника дугой
радиуса 10 мм, как показано на рисунке 8, используя команду ![]() Fillet (Сопряжение).
Fillet (Сопряжение).
Command: _fillet
Current settings: Mode = TRIM, Radius = 0.0000
(Текущие установки: Режим Обрежь, Радиус = 0.0000)
Select first object or [Undo/Polyline/Radius/Trim/Multiple]:
(Выберите первый объект или [Отменить/ПОЛиния/РАДиус /Обрежь/Multiple]: – введите r для перехода в режим указания радиуса сопряжения (в русифицированной версии надо ввести рад).
Specify fillet radius <0.0000>:
(Задайте радиус сопряжения <0.0000>:) – введите 10.
Select first object or [Undo/Polyline/Radius/Trim/Multiple]:
(Выберите первый объект или [Отменить/ПОЛиния/РАДиус/Обрежь/Multiple]:) – чтобы сопряжения были выполнены сразу во всех углах прямоугольника, введите p для перехода в режим полилинии (в русифицированной версии надо ввести букву пол).
Select 2D polyline:
(Выберите 2D полилинию:) – щелкните левой кнопкой мыши в произвольной точке контура прямоугольника.
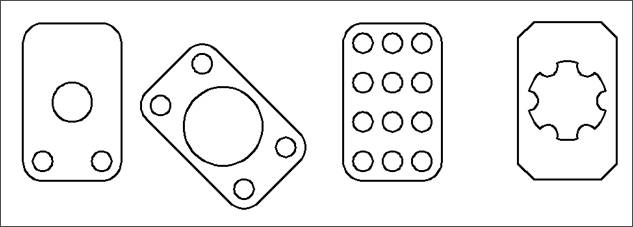
Рисунок 9
2.2 Задание 2
Требуется выполнить построения, показанные на рисунке 9, используя построенный в задании 1 чертеж и команды редактирования. Выполните построения в следующей последовательности:
1) с помощью команды ![]() Copy
(Копирование) создайте 4-5 копий
созданной в первом задании группы объектов, выделив все объекты с помощью рамки
и указав в качестве базовой точки произвольную точку на одном из объектов,
например, центр большого круга или середину нижней стороны прямоугольника.
Результат выполнения представлен на рисунке 10. Дальнейшие действия выполняйте
отдельно для каждой группы объектов;
Copy
(Копирование) создайте 4-5 копий
созданной в первом задании группы объектов, выделив все объекты с помощью рамки
и указав в качестве базовой точки произвольную точку на одном из объектов,
например, центр большого круга или середину нижней стороны прямоугольника.
Результат выполнения представлен на рисунке 10. Дальнейшие действия выполняйте
отдельно для каждой группы объектов;
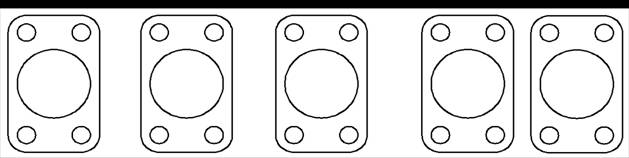
Рисунок 10
2) запустите команду ![]() Erase
(Стереть), выберите 2 верхних маленьких
круга и нажмите Enter. Далее запустите команду
Erase
(Стереть), выберите 2 верхних маленьких
круга и нажмите Enter. Далее запустите команду ![]() Scale (Масштаб) и уменьшите в 2 раза круг в центре прямоугольника,
как показано на рисунке 11. Ответьте на запросы команды, как показано ниже:
Scale (Масштаб) и уменьшите в 2 раза круг в центре прямоугольника,
как показано на рисунке 11. Ответьте на запросы команды, как показано ниже:
Command: _scale
Select objects:
(Выберите объекты:) – выберите круг, щелкнув по его окружности или выделив его рамкой.
Select objects: 1 found
Select objects:
(Выберите объекты: 1 найден
Выберите объекты:) нажмите Enter для окончания выбора объектов.
Specify base point:
(Задайте базовую точку:) – укажите центр круга, используя объектную привязку.
Specify scale factor or [Copy/Reference] <1.0000>:
(Задайте масштабный коэффициент или [Копировать/Ссылка] <1.0000>:) – введите 0.5 и нажмите Enter;
3) поверните группу объектов на 45° относительно
середины нижней стороны прямоугольника, как показано на рисунке 12. Для этого
запустите команду ![]() Rotate (Повернуть) и ответьте на запросы команды, как показано ниже:
Rotate (Повернуть) и ответьте на запросы команды, как показано ниже:
Command: _rotate
Current positive angle in UCS: ANGDIR=counterclockwise ANGBASE=0
Select objects:
(Выберите объекты:) - выберите прямоугольник с находящимися внутри него кругами с помощью рамки.
Select objects: Specify opposite corner: 6 found – сообщение команды о том, что выбрано 6 объектов.
Select objects: нажмите Enter для окончания выбора объектов.
Specify base point:
(Задайте базовую точку:) – щелкните в середине нижней стороны прямоугольника, используя объектную привязку.
Specify rotation angle or [Copy/Reference] <0>:
(Задайте угол поворота или [[Копировать/Ссылка]] <0>: – введите 45 и нажмите Enter.
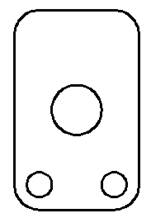
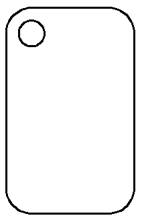
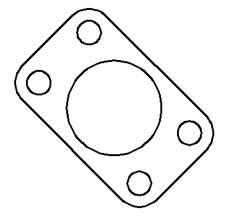
Рисунок 11 Рисунок 12 Рисунок 13
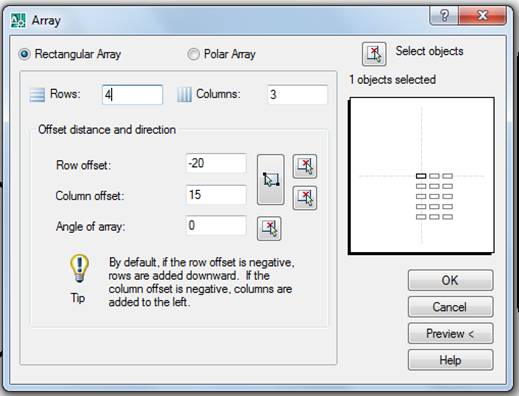
Рисунок 14
4) сотрите или удалите все круги внутри одного
прямоугольника, оставив только один верхний левый круг (см. рисунок 13). Для
размножения объекта с помощью прямоугольного массива запустите команду ![]() Array (Массив) и в появившемся
диалоговом окне (см. рисунок 14) установите переключатель на
Rectanguler Array (Прямоугольный массив). Введите количество строк 4 в поле
Rows (Строки), количество
столбцов 3 в поле Columns (Столбцы), расстояние между строками -20 в поле
Row offset (Между строками) и расстояние между столбцами 15 в поле
Column offset (Между столбцами). Нажмите на кнопку
Array (Массив) и в появившемся
диалоговом окне (см. рисунок 14) установите переключатель на
Rectanguler Array (Прямоугольный массив). Введите количество строк 4 в поле
Rows (Строки), количество
столбцов 3 в поле Columns (Столбцы), расстояние между строками -20 в поле
Row offset (Между строками) и расстояние между столбцами 15 в поле
Column offset (Между столбцами). Нажмите на кнопку ![]() Select objects (Выбор объектов), выберите круг и нажмите
Enter. Завершите команду с
помощью кнопки OK. Можно также предварительно просмотреть результат
выполнения команды с помощью кнопки
Select objects (Выбор объектов), выберите круг и нажмите
Enter. Завершите команду с
помощью кнопки OK. Можно также предварительно просмотреть результат
выполнения команды с помощью кнопки ![]() , и затем принять его или продолжить
редактирование. Результат выполнения команды представлен на рисунке 15;
, и затем принять его или продолжить
редактирование. Результат выполнения команды представлен на рисунке 15;
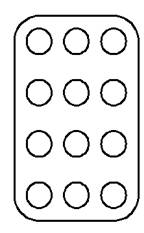
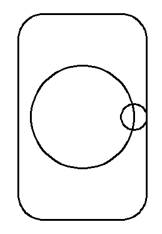
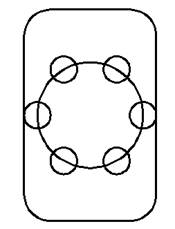
Рисунок 15 Рисунок 16 Рисунок 17
5) перенесите один из четырех кругов так, чтобы его
центр находился в крайней правой точке центрального круга, а остальные круги
удалите, как показано на рисунке 16. При этом на запросы команды ![]() Move (Перенести)
ответьте, как
показано ниже:
Move (Перенести)
ответьте, как
показано ниже:
Command: _move
Select objects:
(Выберите объекты:) – выберите круг, щелкнув по его окружности или выделив с помощью рамки.
Select objects: 1 found – сообщение команды о том, что один объект выделен.
Select objects:
(Выберите объекты:) – нажмите Enter для окончания выбора объектов.
Specify base point or [Displacement] <Displacement>:
(Задайте базовую точку или [Перемещение] <Перемещение>:) – выберите центр выделенного круга, используя объектную привязку.
Specify second point or
<use first point as displacement>:
(Задайте вторую точку или
<использовать первую точку как
перемещение >: – выберите крайнюю
правую точку центрального круга с помощью объектной привязки ![]() Quadrant (Квадрант).
Quadrant (Квадрант).
Размножьте перенесенный круг, как показано на рисунке
17. Для этого запустите команду ![]() Array (Массив) и в появившемся диалоговом окне (см. рисунок 18)
установите переключатель на Polar Array (Круговой
массив). Введите 6 в
поле Total number of items (Общее
количество элементов) и 360
в поле Angle to fill (Угол заполнения). Установите флажок
Rotate items as copied (Поворачивать
элементы). Для ввода координат центра кругового массива нажмите на кнопку
Array (Массив) и в появившемся диалоговом окне (см. рисунок 18)
установите переключатель на Polar Array (Круговой
массив). Введите 6 в
поле Total number of items (Общее
количество элементов) и 360
в поле Angle to fill (Угол заполнения). Установите флажок
Rotate items as copied (Поворачивать
элементы). Для ввода координат центра кругового массива нажмите на кнопку ![]() справа от
надписи Center point
(Центр) и укажите центр большого
круга, используя объектную привязку к центру. Для выбора объекта нажмите на
кнопку
справа от
надписи Center point
(Центр) и укажите центр большого
круга, используя объектную привязку к центру. Для выбора объекта нажмите на
кнопку ![]() Select objects (Выберите объекты), выберите маленький круг и нажмите
Enter. Завершите
команду с помощью кнопки OK.
Select objects (Выберите объекты), выберите маленький круг и нажмите
Enter. Завершите
команду с помощью кнопки OK.
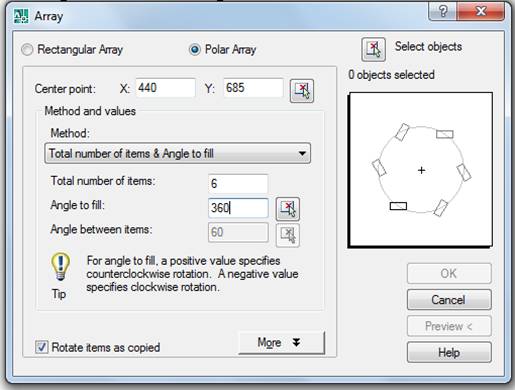
Рисунок 18
Для обрезки объектов (удаления их частей) используйте
команду ![]() Trim (Обрезать), отвечая на
запросы команды, как показано ниже.
Trim (Обрезать), отвечая на
запросы команды, как показано ниже.
Command: _trim
Current settings: Projection=UCS, Edge=None
Select cutting edges ...
Select objects or <select all>:
(Текущие установки: Projection=ПСК, Edge=Не удлинять
Выберите режущие кромки ...
Выберите объекты или <выберите все>: – щелкните по большой окружности, которая будет служить режущей кромкой.
Select objects or <select all>: 1 found – сообщение о том, что выбран 1 объект.
Select objects: – нажмите Enter.
Select object to trim or shift-select to extend or
[Fence/Crossing/Project/Edge/eRase/Undo]:
(Выберите обрезаемый объект или shift-select to extend or
[Линия/Секрамка/Проекция/Кромка/уДалить/Отменить]:) – щелкните по выступающей части одного из кругов, затем по выступающим частям всех остальных кругов и нажмите Enter.
Результат выполнения команды представлен на рисунке
19. Еще раз используйте команду ![]() Trim (Обрезать), указывая в качестве режущих кромок все 6 дуг, а в
качестве обрезаемых объектов части большой окружности со стороны внутренней
части дуг. Результат выполнения команды представлен на рисунке 20.
Trim (Обрезать), указывая в качестве режущих кромок все 6 дуг, а в
качестве обрезаемых объектов части большой окружности со стороны внутренней
части дуг. Результат выполнения команды представлен на рисунке 20.
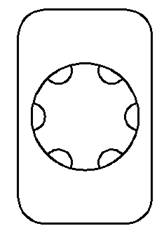
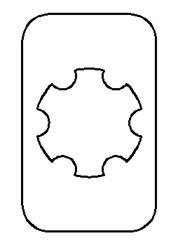
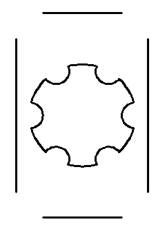
Рисунок 19 Рисунок 20 Рисунок 21
Продолжите редактирование прямоугольника, заменив в
нем сопряжения на фаски размером 8×8. Для этого надо вначале
расчленить прямоугольник, задав команду ![]() Explode (Расчленить) и щелкнув по контуру прямоугольника. После
расчленения нужно удалить дуги сопряжений, как показано на рисунке 21.
Explode (Расчленить) и щелкнув по контуру прямоугольника. После
расчленения нужно удалить дуги сопряжений, как показано на рисунке 21.
Выполните фаски, используя команду ![]() Chamfer (Фаска),
как показано ниже:
Chamfer (Фаска),
как показано ниже:
Command: _chamfer
(TRIM mode) Current chamfer Dist1 = 0.0000, Dist2 = 0.0000
Select first line or [Undo/Polyline/Distance/Angle/Trim/mEthod/ Multiple]:
(Режим с обрезкой) Параметры фаски Длина1 = 0.0000, Длина2 = 0.0000
Выберите первый отрезок или [Отменить/полИлиния/Длина/Угол/ Обрезка/Метод/Несколько]:) – введите d для перехода в режим указания размеров фаски и нажмите Enter;
Specify first chamfer distance <0.0000>:
(Первая длина фаски <0.0000>:) – введите 8 и нажмите Enter;
Specify second chamfer distance <8.0000>: 8
(Вторая длина фаски <8.0000>:) – введите еще раз 8 или просто нажмите Enter;
Select first line or [Undo/Polyline/Distance/Angle/ Trim/mEthod/Multiple]:
(Выберите первый отрезок или [Отменить/полИлиния/Длина/Угол/ Обрезка/Метод/Несколько]:) – щелкните по одной стороне прямоугольника.
Select second line or shift-select to apply corner:
(Выберите второй отрезок:) – щелкните по второй стороне прямоугольника.
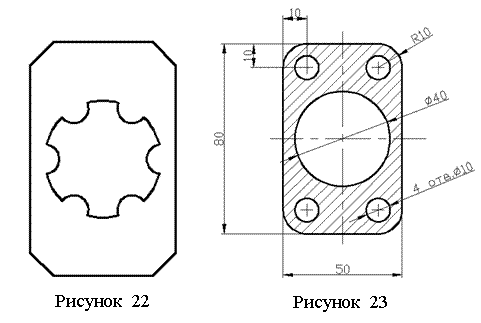
Аналогично выполните остальные фаски, как показано на рисунке 23, при этом размеры фаски повторно вводить уже не нужно.
2.3 Задание 3
Требуется показать осевые линии, выполнить штриховку и проставить размеры, как показано на рисунке 23. Выполнение проведем в следующей последовательности:
1) запустив ![]() Layer Properties Manager (Менеджер свойств слоев), создайте слои и установите для них следующие типы и толщины линий: слой 0 – сплошные линии
толщиной 0,6 мм, слой Тонкие – сплошные линии толщиной 0,2 мм, слой
Осевые –
штрихпунктирные линии толщиной 0,2 мм.
Layer Properties Manager (Менеджер свойств слоев), создайте слои и установите для них следующие типы и толщины линий: слой 0 – сплошные линии
толщиной 0,6 мм, слой Тонкие – сплошные линии толщиной 0,2 мм, слой
Осевые –
штрихпунктирные линии толщиной 0,2 мм.
Для того, чтобы толщина (вес) линий отображалась на
экране, установите режим ![]() Show/Hide Lineweight
(Показать/спрятать вес линий);
Show/Hide Lineweight
(Показать/спрятать вес линий);
2) установите слой Осевые и при включенном режиме ОРТО проведите из середины верхней стороны прямоугольника вертикально вниз ось симметрии. Удлинить построенный отрезок из верхней точки можно редактированием «ручками», для этого щелчком мыши сначала выделите отрезок, затем щелкните по верхней точке (при этом она выделится красным цветом) и растяните отрезок вверх (см. рисунок 24). Аналогично проведите горизонтальную ось симметрии, как показано на рисунке 25;
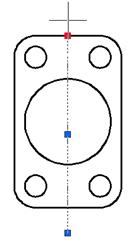
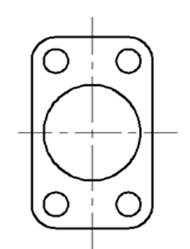
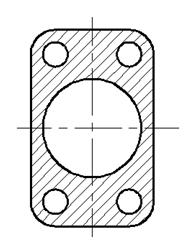
Рисунок 24 Рисунок 25 Рисунок 26
3) установите слой Тонкие и запустите команду выполнения
штриховки, щелкнув по пиктограмме
![]() на панели инструментов
Draw (Рисование) или из меню
Draw (Рисование) →
Hatch (Штриховка).
В
появившемся диалоговом окне в поле
Pattern (Образец) выберите из раскрывающегося списка
ANSI31,
как показано на рисунке 27. Нажмите на кнопку
Pick points (Выбор
точек), щелчком мыши выберите области
штриховки внутри прямоугольника и нажмите
Enter.
Затем в диалоговом окне нажмите кнопку
Preview для
предварительного просмотра. Если вид штриховки устраивает, нажмите
Enter, если нет, нажмите
Esc и продолжите выбор вида или области штриховки.
Результат показан на рисунке 26;
на панели инструментов
Draw (Рисование) или из меню
Draw (Рисование) →
Hatch (Штриховка).
В
появившемся диалоговом окне в поле
Pattern (Образец) выберите из раскрывающегося списка
ANSI31,
как показано на рисунке 27. Нажмите на кнопку
Pick points (Выбор
точек), щелчком мыши выберите области
штриховки внутри прямоугольника и нажмите
Enter.
Затем в диалоговом окне нажмите кнопку
Preview для
предварительного просмотра. Если вид штриховки устраивает, нажмите
Enter, если нет, нажмите
Esc и продолжите выбор вида или области штриховки.
Результат показан на рисунке 26;
4) перед проставлением размеров установите размерный стиль с помощью меню Dimension (Размеры) → Stile…(Стиль…) или Format (Формат) → Dimension Stile… (Размерный стиль…). В появившемся диалоговом окне нажмите Modify (Редактирование) и на закладке Lines and Arrows (Линии и стрелки) из раскрывающегося списка выберите вид стрелки Closed fillet (Заполненная замкнутая) и установите ее размер 4 в поле Arrow size (Размер стрелки), как показано на рисунке 28. На закладке Text (Текст) в поле Text height (Высота текста) введите высоту размерного текста 3.5, на закладке Primary Units (Единицы измерения) в поле Precision () установите 0, в поле Scale factor (Масштаб) укажите 1 (см. рисунок 29). На каждой закладке нажимайте OK и затем закройте диалоговое окно, нажав Close (Закрыть);
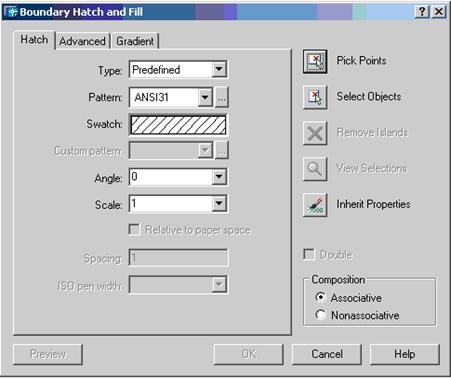
Рисунок 27
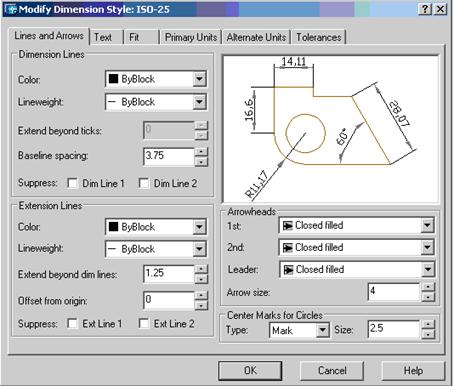
Рисунок 28
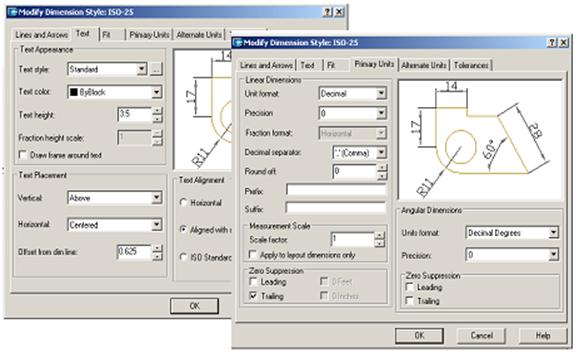
Рисунок 29
5) в слое Тонкие проставьте размеры, запуская команды из меню Dimension (Размеры) или щелчком мыши по соответствующей пиктограмме на панели инструментов Dimension (Размеры) (см. рисунок 30).

Рисунок 30
С помощью команды ![]() Center Mark (Маркер центра) проставьте маркеры центра четырех кругов, щелкая левой кнопкой мыши по
каждой окружности.
Center Mark (Маркер центра) проставьте маркеры центра четырех кругов, щелкая левой кнопкой мыши по
каждой окружности.
Покажите размеры прямоугольника с помощью команды ![]() Linear Dimension (Линейный
размер) и радиус сопряжения с помощью команды
Linear Dimension (Линейный
размер) и радиус сопряжения с помощью команды ![]() Radius (Радиус).
Radius (Радиус).
Покажите диаметры большого и малого круга с помощью
команды ![]() Diameter (Диаметр).
Ниже показано выполнение команды для малого круга:
Diameter (Диаметр).
Ниже показано выполнение команды для малого круга:
Command: _dimdiameter
Select arc or circle:
(Выберите дугу или круг:) – щелкните по нижней правой окружности.
Dimension text = 10
Specify dimension line location or [Mtext/Text/Angle]:
(Размерный текст = 10
Задайте размерную линию или [Mtext/Text/Angle]:) – введите t для перехода в режим ввода размерного текста и нажмите Enter;
Enter dimension text <10>:
(Введите размерный текст <10>:) – введите 4 отв.%%c10 (не забудьте для обозначение значка диаметра %%c установить английскую раскладку клавиатуры) и нажмите Enter.
Specify dimension line location or [Mtext/Text/Angle]:
(Задайте размерную линию или [Mtext/Text/Angle]:) – щелкните левой кнопкой мыши для задания положения размерной линии.
Окончательно расположите выполненные построения на формате А3 примерно так, как показано на рисунке 31.
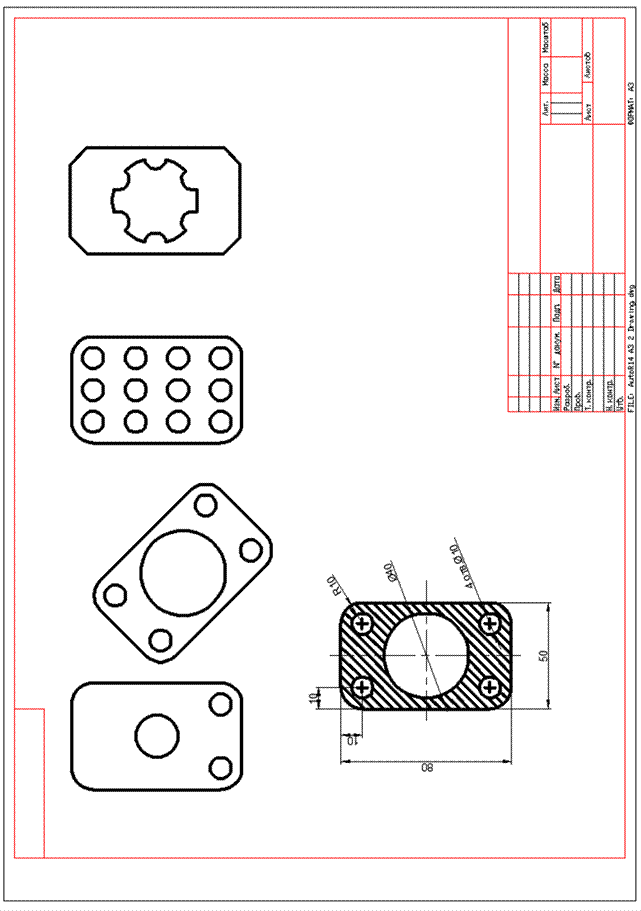
Рисунок 31
Команды редактирования и оформления чертежей в системе
AutoCAD 2004
А.1 Организация диалога пользователя и программы
А.1.1 Действия пользователя при работе с программой
Действия пользователя при работе с AutoCAD сводятся к следующему:
а) выбор графических объектов;
б) снятие выбора с графических объектов;
в) задание новой команды (в режиме ожидания);
г) выход из команды, либо ее прерывание;
д) задание дополнительных (числовых) данных;
е) выбор опций команды;
ж)отмена действий (как между командами, так и внутри команд).
Методы выбора объектов и снятия выбора подробно рассмотрены в следующем пункте.
Задание команды в режиме ожидания осуществляется нажатием на нужную иконку на панели инструментов, либо выбором команды из главного меню программы, либо набором в командной строке.
Прерывание команды (т.е. «аварийный» выход) производится нажатием на <ESC>.
Выход из команды (например, при построении линии, когда дальше чертить не надо) осуществляется нажатием на <Enter>.
Задание дополнительных (числовых) данных осуществляется либо графически с помощью инструментов точного черчения (объектных привязок, полярного отслеживания или отслеживания привязок), либо в явном виде в командной строке. После написания чисел необходимо также нажать <Enter>.
Выбор опций команды осуществляется написанием в командной строке больших букв из слов опций. Например, чтобы в команде «Полилиния» выбрать опцию «Длина», необходимо ввести с клавиатуры букву «И»:
Команда: _pline Начальная точка: 0,0
Текущая ширина полилинии равна 0.60 0 0
Следующая точка или [Дуга/Полуширина/длИна/Отменить/Ширина]: -
введите и для перехода в режим задания длины.
Длина линейного сегмента: введите нужное значение, например 35.
Следующая точка или [Дуга/Полуширина/длИна/Отменить/Ширина]:
Отмена действий между командами осуществляется сочетанием клавиш <Ctrl-Z>, либо использованием команды "Undo". Чтобы отменить предыдущее действие внутри команды (если это возможно), есть опция «Отменить».
Все сказанное относится к стандартным настройкам AutoCAD. Однако имеются способы повышения удобства и увеличения скорости ввода данных при работе с командной строкой:
а) можно вызывать опции команд нажатием на правую кнопку мыши (использовать контекстное меню вместо командной строки);
б) можно назначить нажатие на правую кнопку мыши как на <Enter>;
в) можно скомбинировать оба действия, введя понятия «длительное нажатие на правую кнопку мыши» и, соответственно, «короткое нажатие» (Сервис→Настройка→Пользовательские→Правая кнопка мыши→Учитывать длительное нажатие).
А.1.2 Методы выбора графических объектов
В AutoCAD приняты следующие правила выбора графических объектов:
а) щелчок левой кнопкой мыши на одиночный невыбранный графический объект выбирает его;
б) выбор последующих объектов не отменяет выбор предыдущих (т.е. выбор суммируется);
в) имеется возможность массового выбора объектов (выбор «рамкой»);
г) чтобы исключить объект из набора выбранных, надо щелкнуть на него левой кнопкой мыши при нажатой клавише <Shift>.
При выборе «рамкой» следует помнить, что рамка может быть двух типов: «секущей» (см. рисунок А.1,а) и «сплошной» (см. рисунок А.1,б). При выборе «секущей» рамкой выбраны будут все графические объекты, попавшие в нее как целиком, так и частично. При выборе «сплошной» рамкой выбираются только объекты, находящиеся целиком внутри рамки. Для осуществления выбора рамкой надо щелкнуть левой кнопкой мыши, затем повести курсор в сторону и щелкнуть еще раз левой кнопкой для того, чтобы закончить выбор. «Секущая» рамка получается при движении мыши справа налево, а «сплошная» - слева направо.
Если осуществлять описанные выше манипуляции при нажатой клавише <Shift>, то для уже выбранных графических объектов выделение снимается.
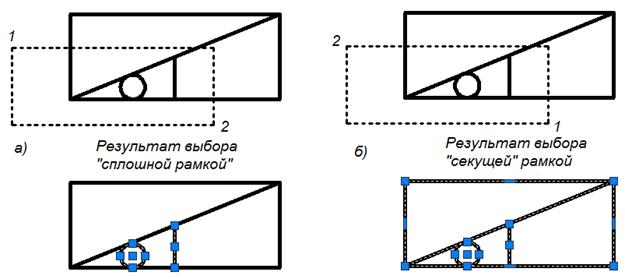
![]()
![]()
Сказанное справедливо для стандартных настроек AutoCAD, однако, имеется возможность изменения режима выделения в диалоге «Настройка» на вкладке «Выбор»; здесь этот вопрос не рассматривается.
А.1.3 Инструмент «Быстрый выбор»
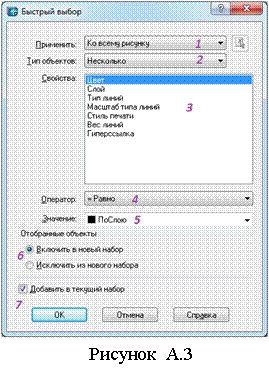
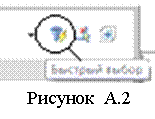 В
AutoCAD есть возможность автоматизации выбора множества
однотипных объектов с помощью инструмента «Быстрый выбор». Он вызывается нажатием
на иконку, находящуюся в правом верхнем углу окна «Свойства» (см. рисунок
А.2). Этот инструмент служит для того, чтобы одним нажатием произвести выбор
всех графических объектов, удовлетворяющих определенным условиям. В поле 1 (см.
рисунок А.2,б) указывается, к каким объектам применить действие (ко
всему рисунку или к выбранным объектам). В поле 2 выбирается тип графических
объектов (линия, окружность, текст и т.д.). В полях 3, 4 и 5 можно установить
логические выражения для разных свойств объектов (например, «выбрать из всего
чертежа все графические объекты, цвет которых равен белому»). В секции 6 выбирается
действие (включить в выбор или исключить из уже выбранных). Есть также
возможность накапливать выборку, отметив галочкой 7 соответствующую опцию. Окно Быстрый
выбор можно открыть также из контекстного меню, вызываемого нажатием правой
клавиши мыши.
В
AutoCAD есть возможность автоматизации выбора множества
однотипных объектов с помощью инструмента «Быстрый выбор». Он вызывается нажатием
на иконку, находящуюся в правом верхнем углу окна «Свойства» (см. рисунок
А.2). Этот инструмент служит для того, чтобы одним нажатием произвести выбор
всех графических объектов, удовлетворяющих определенным условиям. В поле 1 (см.
рисунок А.2,б) указывается, к каким объектам применить действие (ко
всему рисунку или к выбранным объектам). В поле 2 выбирается тип графических
объектов (линия, окружность, текст и т.д.). В полях 3, 4 и 5 можно установить
логические выражения для разных свойств объектов (например, «выбрать из всего
чертежа все графические объекты, цвет которых равен белому»). В секции 6 выбирается
действие (включить в выбор или исключить из уже выбранных). Есть также
возможность накапливать выборку, отметив галочкой 7 соответствующую опцию. Окно Быстрый
выбор можно открыть также из контекстного меню, вызываемого нажатием правой
клавиши мыши.
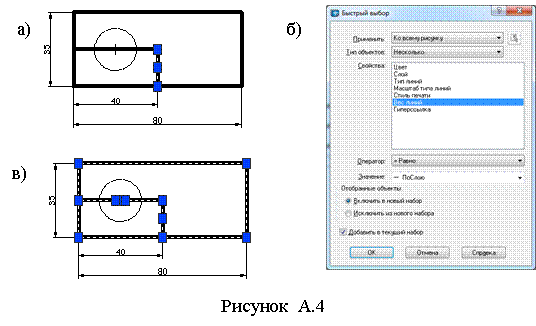
На рисунке А.4,а,б,в показано применение этого правила к фрагменту чертежа.
|
|
А.2 Основные операции редактирования
А.2.1 Копирование/ Вставка/ Удаление
Удаление выделенных объектов осуществляется нажатием на <Delete>.
Копирование выделенных объектов осуществляется с указанием т.н. базовой точки, которая в дальнейшем будет являться точкой вставки.
Вставка скопированных объектов производится путем указания положения базовой точки (с использованием объектных привязок и полярного отслеживания).
Массив - это упорядоченное размножение объекта. Существует два вида массивов: прямоугольный и круговой.
Прямоугольный массив - это размножение выбранных объектов вдоль двух перпендикулярных направле-ний. Диалог создания прямоугольного массива представлен на рисунке А.5. Команда создания массива необратима (после создания нет возможности изменить параметры), поэтому существует возможность предварительного просмотра результатов.-
Результат создания массива из объекта «окружность» показан на рисунке А.6. Исходный объект выделен сплошной толстой линией.
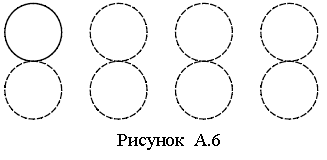
Круговой массив - это размножение объектов по окружности. Диалог создания кругового массива представлен на рисунке А.7. При этом исходный объект можно либо размножать параллельно самому себе, либо разворачивать относительно центра массива (см. рисунок А.8).
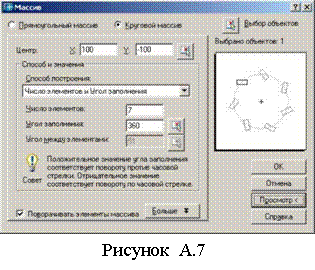
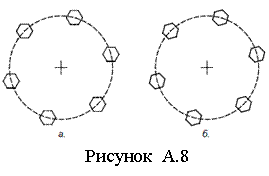
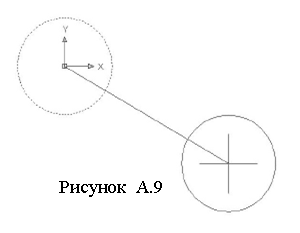 А.2.3 Перемещение
А.2.3 Перемещение
Перемещение объектов выполняется путем задания базовой точки (центр окружности в примере на рисунке А.9) и указания ее нового положения.
А.2.4 Поворот
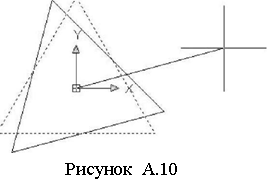 Поворот осуществляется относительно базовой
точки (начало координат на рисунок А.10) на заданный угол. Здесь угол
отсчитывается против часовой стрелки относительно горизонтального направления
вправо (как полярные углы).
Поворот осуществляется относительно базовой
точки (начало координат на рисунок А.10) на заданный угол. Здесь угол
отсчитывается против часовой стрелки относительно горизонтального направления
вправо (как полярные углы).
Часто требуется указать графически угол поворота. Для этого используют опцию «Опорный угол». На рисунке А.11 показан пример совмещения диагонали прямоугольника при повороте его вокруг одной из вершин с направлением к точке. Штриховыми линиями показано исходное положение объекта и диагональ; цифрами указана последовательность указания точек опорного угла.
А.2.5 Масштабирование
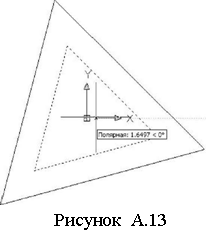 Масштабирование - это пропорциональное
увеличение всех геометрических размеров объекта в заданное число раз. Масштабирование
производится относительно базовой точки, которая остается неподвижной. В примере
на рисунке А.13 масштабирование полилинии (треугольник) осуществляется относительно
начала координат. После задания базовой точки масштабирования необходимо
задать коэффициент масштабирования.
Масштабирование - это пропорциональное
увеличение всех геометрических размеров объекта в заданное число раз. Масштабирование
производится относительно базовой точки, которая остается неподвижной. В примере
на рисунке А.13 масштабирование полилинии (треугольник) осуществляется относительно
начала координат. После задания базовой точки масштабирования необходимо
задать коэффициент масштабирования.
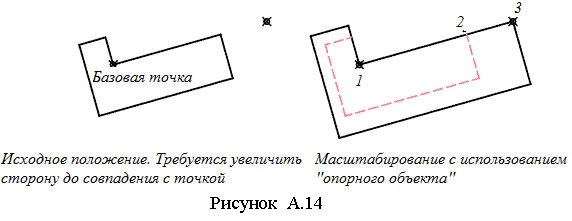 Аналогично команде «Поворот», у команды
«Масштабирование» существует опция «Опорный отрезок», которая позволяет задать
длину исходного отрезка на объекте и требуемую величину этого отрезка после масштабирования.
Коэффициент вычисляется автоматически. На рисунке А.14 приведен пример, когда
объект увеличивается относительно базовой точки таким образом, что одна из
сторон вытягивается до точки. Цифрами показан порядок указания точек при определении
базового отрезка.
Аналогично команде «Поворот», у команды
«Масштабирование» существует опция «Опорный отрезок», которая позволяет задать
длину исходного отрезка на объекте и требуемую величину этого отрезка после масштабирования.
Коэффициент вычисляется автоматически. На рисунке А.14 приведен пример, когда
объект увеличивается относительно базовой точки таким образом, что одна из
сторон вытягивается до точки. Цифрами показан порядок указания точек при определении
базового отрезка.
А.2.5 Зеркало
Зеркало – это отражение выбранных объектов относительно указанной прямой. Прямая задается по двум точкам. Единственной опцией данной команды является возможность удаления исходных объектов. В примере на рисунке А.15 объекты отражаются относительно вертикальной осевой линии.
А.2.6 Подобие
Подобие – это построение эквидистантных объектов на заданном расстоянии. Необходимо задать расстояние, выбрать объект и указать, в какую сторону стоится эквидистанта. На рисунке А.16 показано применение команды «подобие» к замкнутому контуру (выделен исходный контур). Отметим, что после применения данной команды приходится «вручную» замыкать контур, т.к. команда «подобие» не соединяет между собой линии.
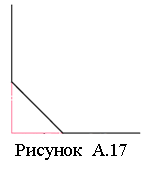
Команда Фаска служит для построения фасок в местах пересечения объектов (линий или полилиний). Существуют два основных способа задания размеров:
а) опция «Длина» (задание обеих длин фаски);
б) опция «Угол» (задается длина фаски и ее угол).
На рисунке А.17 показано построение равносторонней фаски между двумя отрезками. Штриховыми линиями показаны отрезаемые сегменты линий.
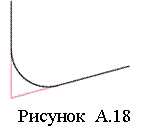 Сопряжение - это соединение двух объектов (линий,
полилиний, дуг) между собой дугой заданного радиуса (см. рисунок А.18); радиус
дуги задается опцией «раДиус».
Сопряжение - это соединение двух объектов (линий,
полилиний, дуг) между собой дугой заданного радиуса (см. рисунок А.18); радиус
дуги задается опцией «раДиус».
Отметим, что с помощью сопряжения нулевого радиуса (или фаски нулевой длины) можно соединять между собой отрезки, удлиняя (или укорачивая) их до пересечения.
А.2.9 Редактирование «Ручками»
Редактирование «ручками» является очень удобным способом изменения объектов в AutoCAD, который заключается в воздействии на характерные точки выделенных объектов; действие, совершаемое при этом, зависит не только от типа выделенного объекта, но и того, на какой конкретно маркер воздействует пользователь.
Редактирование «ручками» осуществляется следующим образом:
а) выделяется необходимый объект (или несколько объектов) – см. рисунок А.19,а;
б) графический курсор подводится к характерной точке редактируемого объекта (тип характерной точки выбирается исходя из того, что нужно выполнить; в момент «прилипания» курсора к характерной точке нажимается однократно левая кнопка мыши (рисунок А.19,б);
в) производится действие – на рисунке А.19,в это увеличение радиуса;
д) снимается выделение (если необходимо).
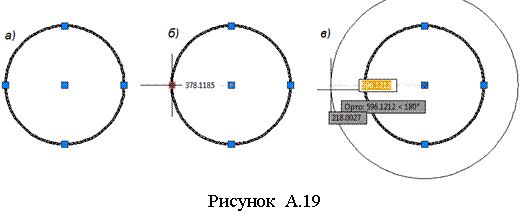 |
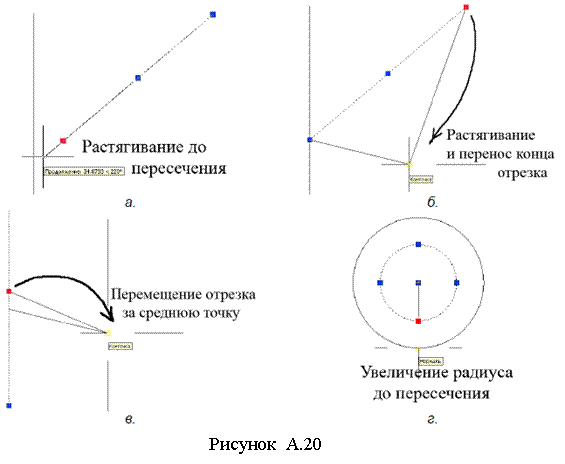
Имеется огромное количество случаев применения команды редактирования «ручками»; на рисунке А.20 приведено несколько примеров.
Следует отметить, что во всех этих случаях нет необходимости вводить дополнительную информацию с клавиатуры.
Применив команду редактирования «ручками» можно вызвать команды Растягивание, Перемещение, Поворот, Масштаб, Зеркало. При одиночном щелчке по маркеру в командной строке вводится первая из перечисленных команд редактирования (Растягивание). Однако, например, при щелчке по маркеру центра окружности выполнится ее перемещение, а по одному из квадрантов - изменение радиуса (см. рисунок А.21). Точка редактирования при этом помечается красным цветом.
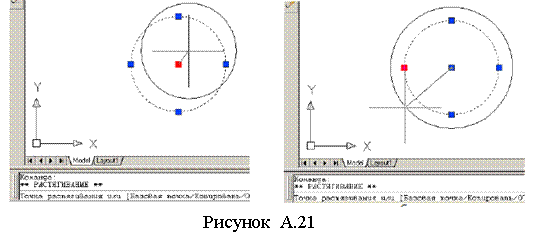
Переключение текущей команды редактирования производится нажатием на <Пробел> или <Enter> (в режиме редактирования - см. командную строку на рисунке А.21). Контекстное меню в этом случае имеет две секции: смена текущей команды редактирования и опции текущей команды редактирования.
Можно осуществлять групповое редактирование объектов. Для этого необходимо отметить «ручки» (щелкнуть один раз, удерживая нажатым <Shift>) и произвести редактирование обычным способом.
А.2.10 Команды «Разорвать», «Растянуть», «Увеличить»
Команда «Разорвать» имеет одну достаточно часто применяемую опцию: «Разорвать в точке»; команда разрывает один целый объект на два отдельных в указанной точке. Это часто применяется при нанесении фасок или скруглений (см. рисунок А.22).
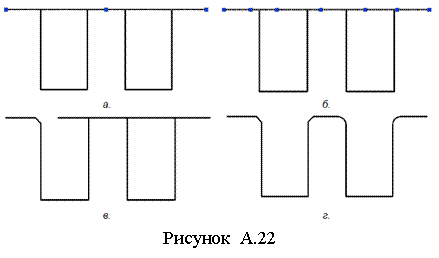
Команда «Растянуть» применяется для растягивания фрагмента контура в определенном направлении. На рисунке А.23 показан пример растягивания выбранной части контура до другого объекта (линии). Как таковая команда применяется редко, т.к. она легко доступна при редактировании «ручками».
Команда «Увеличить» служит для редактирования длин объектов или центральных углов дуг. Имеются следующие опции: изменение на определенную величину (в мм); изменение на относительную величину (в %); динамическое изменение; задание общей длины (в мм).
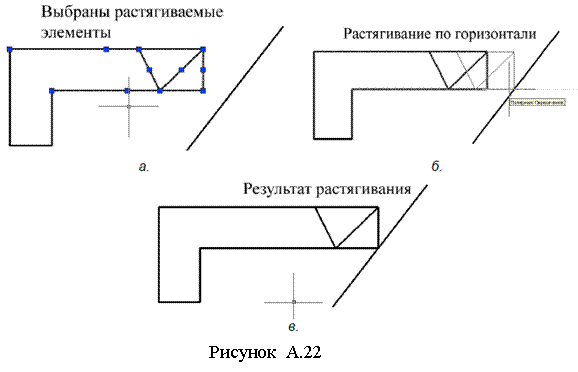
А.3 Работа с более сложными объектами
А.3.1 Штриховка
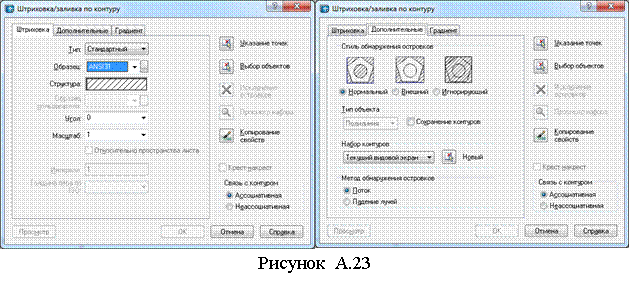 Штриховка - это заливка замкнутой области
упорядоченным узором .
Диалог создания штриховки показан на рисунке А.23.
Штриховка - это заливка замкнутой области
упорядоченным узором .
Диалог создания штриховки показан на рисунке А.23.
На рисунке А.24 показана последовательность применения команды:
а) выбирают образец штриховки из списка имеющихся (см. рисунок А.23,а);
б) задают параметры штриховки (угол и масштаб);
в) указывают точки внутри штрихуемых областей (кнопка «Указание точек»). Результат выбора показан на рисунок А.24,а. После окончания процесса выбора надо нажать <Enter> или выбрать из контекстного меню (см. рисунок А.25) «Enter»;
г) при необходимости можно выполнить предварительный просмотр.
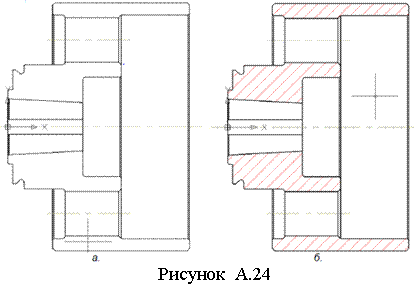 |

Выбор образцов штриховки производится из стандартных (готовых) наборов, представленных на рисунке А.26. Есть возможность создания пользовательских образцов штриховки.
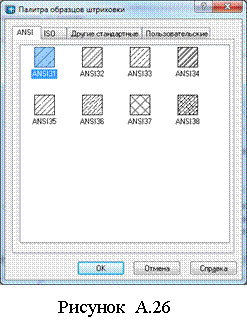 Масштаб регулирует расстояния между линиями штриховки
для того, чтобы подгонять ее масштаб под размеры детали.
гол наклона используется
при штриховании примыкающих деталей. Обратите внимание, что угол 0° соответствует
рисунку-образцу в поле «Структура».
Масштаб регулирует расстояния между линиями штриховки
для того, чтобы подгонять ее масштаб под размеры детали.
гол наклона используется
при штриховании примыкающих деталей. Обратите внимание, что угол 0° соответствует
рисунку-образцу в поле «Структура».
При задании области штрихования, после указания внутренней точки, определяется внешний контур и т.н. островки. Островок - это замкнутая область, находящаяся целиком внутри внешнего контура штриховки. На вкладке «Дополнительные» (см. рисунок А.23,б) есть возможность выбора типа обнаружения островков. Обратите внимание, что текст также является островком, поэтому если выбран нормальный или внешний стиль обнаружения островков, то штриховка обтекает текст (см. рисунок А.27).
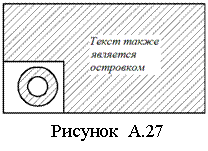 А.3.2 Многострочный текст
А.3.2 Многострочный текст
Многострочный текст представляет собой абзац текста с возможностью вписывания в заданную ширину, переноса слов на другую строку, формирования сложных объектов в тексте и т.д.
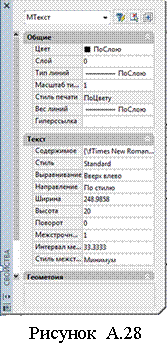 Окно свойств текста
представлено на рисунке А.28. Основными параметрами многострочного текста являются:
Окно свойств текста
представлено на рисунке А.28. Основными параметрами многострочного текста являются:
б) высота шрифта;
в) ширина абзаца;
г) угол поворота текста;
д) межстрочный интервал (интервал между линиями);
е) выравнивание;
ж) направление.
Абзац, выполненный многострочным текстом, является
одним объектом. Редактирование многострочного текста производится путем
двойного щелчка на него или применением функции «редактировать текст»
(иконка ![]() на панели «Текст» – см. рисунок А.35 в [9]).
на панели «Текст» – см. рисунок А.35 в [9]).
Основные отличия многострочного текста от однострочного:
а) для многострочного текста нет параметра «коэффициент сжатия», поэтому текст рисуется так, как это определено в стиле;
б) для многострочного текста есть параметр «ширина абзаца», определяющий правую границу текста, при превышении которой следующее слово предложения переносится на другую строку;
в) для многострочного текста есть параметр «межстрочный интервал» (или «интервал между линиями»).
Создание или редактирование текста происходит в графической области, сверху которой находится линейка, на которой имеются ползунки, отмечающие отступы и выступы текста (см. рисунок А.29). При запуске команды выходит также основная панель «Форматирование текста» (см. рисунок А.29), на которой цифрами помечено:
1 - список доступных стилей текста;
2 - выбор шрифта;
3 - задание высоты шрифта;
4 - включение/ выключение полужирного шрифта;
5 - включение/ выключение курсива;
6 - включение/ выключение нижнего подчеркивания;
7 - отмена/ повтор действий;
8 - кнопка преобразования фрагмента текста в дробь;
9 - задание цвета;
10 - выход с сохранением изменений.
![]()
 основная
панель
основная
панель
1 2 3 4 5 6 7 8 9 10
![]() линейка
линейка


графическая область
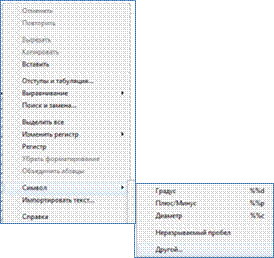
контекстное меню
 |
||||
|
||||
Остальные операции (вставка спецсимволов, выравнивание текста, изменение регистра) доступны из контекстного меню, вызываемого щелчком правой кнопкой мыши в любом месте графической области.
Многострочный текст предназначен не только для того, чтобы писать большие абзацы. Также имеется возможность создавать специальные объекты, такие, как дроби.
Дробь – это последовательность символов, имеющая соответствующий разделитель. Имеется три типа дробей, определяемых символом-разделителем:
а) обычная дробь ![]() записывается
как “3/4”;
записывается
как “3/4”;
б) диагональная дробь ![]() записывается
как “3#4”;
записывается
как “3#4”;
в) дробь без черты, т.е. допуск![]() записывается
как “+3^-4”
записывается
как “+3^-4”
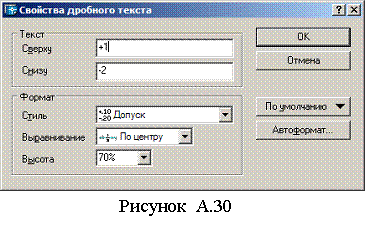 После выделения текста числителя, разделителя и
знаменателя, становится активной кнопка «дробный текст»
После выделения текста числителя, разделителя и
знаменателя, становится активной кнопка «дробный текст» ![]() , расположенная на основной панели.
После преобразования текста в дробь возможно редактировать свойства дроби (см.
рисунокА.30).
, расположенная на основной панели.
После преобразования текста в дробь возможно редактировать свойства дроби (см.
рисунокА.30).
А.3.3 Простановка и редактирование размеров
Существуют следующие разновидности размеров:
а) линейные;
б) радиальные;
в) угловые;
г) другие типы (выноски, допуски, ординатные размеры и пр.).
К линейным размерам относятся размеры, показывающие длину по горизонтали или вертикали, и параллельные, показывающие абсолютную длину объекта (см. рисунок А.31,а,б). На базе линейных размеров строятся также размерные цепи и размеры с общей базой (см. рисунок А.31,в,г).
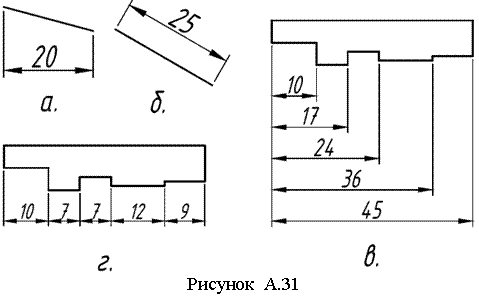 |
К радиальным размерам относятся радиусы и диаметры. Их проставляют на окружностях и дугах. Имеется возможность ставить маркеры центра.
Угловые размеры указывают значение угла между двумя прямыми, отрезками или полилиниями.
Ординатные размеры – это координата X или Y данной точки относительно базы. В качестве базы используется пользовательская система координат (ПСК). Ординатные размеры проставляются на выносках, если в этом есть необходимость (см. размер «30» на рисунке А.32).
Выноска представляет собой многострочный текст, прикрепленный к выносной линии с стрелкой на конце (см. рисунок А.32).
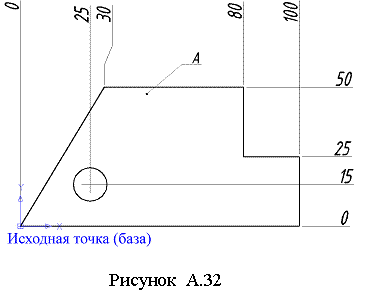 |
Допуски применяются для обозначения допусков формы и расположения элементов детали. Отметим, что эти размеры проставляются по стандарту ANSI или ISO (здесь не рассматриваются).
Существуют несколько способов нанесения размеров, зависящих от того, каким образом вы оформляете чертеж (рассматриваются в последующих лабораторных работах). Перечислим эти способы:
а) размеры наносятся в пространстве модели, пространство листа при создании чертежа не используется;
б) размеры наносятся в пространстве модели, но при создании чертежа используется пространство листа;
в) чертеж оформляется в пространстве листа (используется технология видовых экранов).
Редактирование размеров производится несколькими путями:
а) редактирование размерного текста осуществляется с помощью команды «Редактировать текст» (иконка на панели «Текст»). В размерах применяется многострочный текст, поэтому открывается окно редактирования, не показанное здесь. Отметим, что AutoCAD помещает вместо конкретного числового значения сочетание символов “<>”, что означает «измеренное число»;
б) редактирование взаимного положения размеров и их отдельных элементов производится при помощи редактирования «ручками». Применение такого редактирования к разным характерным точкам размеров вызывает различные действия (см. рисунок А.33);
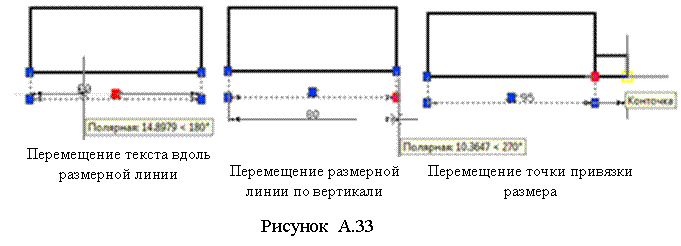 в)
редактирование отдельных элементов, из которых состоит размер (стрелки, текст,
выносные и размерные линии и т.п.) производится при помощи инструмента
«Свойства» (см. раздел А.4 в приложении к [9]).
в)
редактирование отдельных элементов, из которых состоит размер (стрелки, текст,
выносные и размерные линии и т.п.) производится при помощи инструмента
«Свойства» (см. раздел А.4 в приложении к [9]).
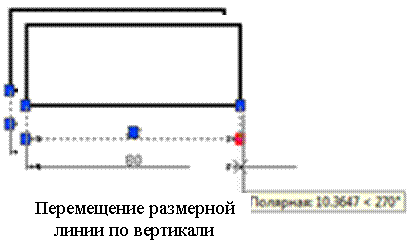
А.3.4 Работа с блоками
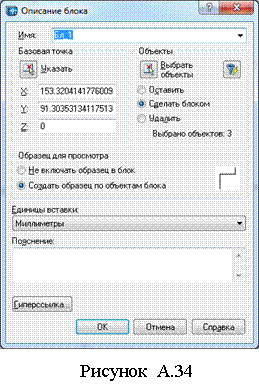 Блоком называют
объединение графических объектов. Блоки применяются для вставки фрагментов из
других чертежей «в одно нажатие». В блоки можно включить любое число объектов,
в том числе и другие блоки. Основными характеристиками блока являются имя блока
и характерная точка (точка вставки).
Блоком называют
объединение графических объектов. Блоки применяются для вставки фрагментов из
других чертежей «в одно нажатие». В блоки можно включить любое число объектов,
в том числе и другие блоки. Основными характеристиками блока являются имя блока
и характерная точка (точка вставки).
Имена (описания) блоков должны быть уникальными и не дублироваться в разных чертежах. Например, пусть в чертеже 1 создан блок с именем “Block1” и в чертеже 2 имеется блок с таким же именем, но с другим содержанием. Если при этом в чертеже 1 скопировать “Block1” в буфер обмена и попытаться вставить его в чертеж 2, то произойдет конфликт и вставится блок с другим содержанием.
Создать блок в текущем чертеже можно двумя способами:
1) используя буфер обмена, для чего:
а) выделить исходные объекты;
б) с помощью контекстного меню (правая кнопка мыши) скопировать в буфер обмена («Копировать с базовой точкой»);
в) с помощью контекстного меню (правая кнопка мыши) вставить в другом месте этого (или другого) чертежа как блок («Вставить как блок»);
2) используя специальный диалог, для чего, набрав в командной строке Блок, вызвать диалоговое окно, показанное на рисунке А.34.
а) выделить исходные объекты;
б) указать базовую точку блока;
в) задать имя блока.
Следует отметить, что при использовании буфера обмена имя блока назначается автоматически, тогда как при использовании диалога «Описание блока» имя задается вручную.
Использование команд «Копировать/ Вставить» также приводит к накоплению описаний блоков. При этом эти описания пусты, т.к. блоки в чертеже не создаются (если не используется команда «Вставить как блок»).
При удалении из чертежа ранее вставленного блока, несмотря на то, что сам блок уже удален, в чертеже остается его описание.
Накопление в чертеже описаний пустых блоков приводит к замедлению работы и увеличению размера чертежа. Удаление пустых описаний блоков производится в полуавтоматическом порядке использованием команды «Очистка» (здесь не рассматривается).
При объединении отдельных объектов в блок исчезает возможность редактировать их взаимное расположение и свойства. Также исчезают «ручки», однако их можно включить, отметив в настройках соответствующую опцию («Сервис→Настройка→Выбор→Ручки внутри блоков»).
А.3.4 Разбиение блоков
Операция «разбиение» ![]() применяется
для расчленения сложных объектов на более простые составляющие (т.н.
«примитивы»). Примитивы невозможно разбить на более простые составляющие. Все
графические объекты AutoCAD условно можно разделить на несколько категорий:
применяется
для расчленения сложных объектов на более простые составляющие (т.н.
«примитивы»). Примитивы невозможно разбить на более простые составляющие. Все
графические объекты AutoCAD условно можно разделить на несколько категорий:
1) объекты первого уровня (примитивы):
а) отрезок (линия);
б) прямая;
в) окружность;
г) дуга;
д) сплайн;
е) эллипс;
ж) эллиптическая дуга;
и) точка;
к) однострочный текст;
2) объекты второго уровня:
а) полилиния и все ее производные: многоугольник, прямоугольник, кольцо (разбиваются до линий и дуг);
б) мультилиния (разбивается до линий);
в) многострочный текст (разбивается до однострочного текста);
г) штриховка (разбивается до линий);
д) размеры (разбиваются до составляющих: текст, линии);
е) область (контур);
ж) блок (разбивается до составляющих объектов);
3) объекты третьего уровня - это блоки, в состав которых входят другие блоки;
Операция «разбиение» необратима, т.е. нет возможности объединить ранее разбитый объект типа «размер» в интеллектуальный объект.
А.3.5 Редактирование текста
Команда «Редактировать текст» ![]() служит
для редактирования любого вида текста, будь то многострочный текст,
однострочный текст или размерный текст.
служит
для редактирования любого вида текста, будь то многострочный текст,
однострочный текст или размерный текст.
А.3.6 Инструмент «Очистка»
Инструмент «Очистка» применяется для того, чтобы очистить чертеж от «мусора», возникающего и накапливающегося в процессе редактирования. Очистка – абсолютно безвредная процедура, она не затрагивает существующие объекты, однако, ее применение крайне эффективно для больших чертежей, которые редактируются в течение длительного времени.
Инструмент «Очистка» вызывается из главного меню («Файл→Утилиты→ Очистить»). Действие «Очистки» заключается в сканировании чертежа для выявления объектов, которые в чертеже не используются. К ним относятся:
а) определения блоков, которые есть в чертеже, но не были вставлены;
б) слои, не содержащие ни одного объекта;
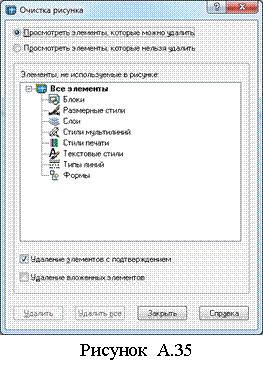 в) неиспользованные текстовые стили;
в) неиспользованные текстовые стили;
г) неиспользованные размерные стили;
д) другие объекты (типы линий и мультилиний, формы, стили печати).
При вызове инструмента «Очистка» появляется диалоговое окно, изображенное на рисунке А.35. В древовидном списке находятся объекты, которые можно удалить. Каждую категорию элементов можно удалить за один раз, либо выбрать и удалить только отдельные элементы. После удаления чертеж снова подвергается сканированию, т.к. бывают случаи, когда после удаления всех блоков на их месте образовывается новый список блоков, для которых удаленные блоки являлись дочерними (т.е. входили в их состав).
Очистку чертежа надо производить осознанно, т.к. есть риск удалить элементы, которые понадобятся впоследствии. В то же самое время, если многократно редактировать чертеж, то в нем наберется очень много описаний блоков (за счет использования команды копировать/ вставить).
Список литературы
1. Романычева Э.Т., Соколова Т.Ю., Шандурина Г.Ф. Инженерная и компьютерная графика. – М.: ДМК Пресс, 2001. – 592 с.
2. Романычева Э.Т., Трошина Т.Ю. AutoCAD 2000. – М.: ДМК, 1999. – 320 с.
3. Полещук Н.Н. Самоучитель AutoCAD 2000 и Visual LISP.–СПб.: БХВ-Петербург, 2001. –672 с.
4. Соколова Т.Ю. AutoCAD 2009. Учебный курс.- СПб.: Питер, 2008. – 576 с.
5. Жарков Н.В. AutoCAD 2009. Официальная русская версия.- СПб.: Наука и Техника, 2009. – 608 с.
6. Полещук Н.Н. Самоучитель AutoCAD 2011. – СПб.: БХВ-Петербург, 2010. – 544 с.
7. Динасылов А.Д. Инженерная и компьютерная графика. Введение в компьютерную графическую систему AutoCAD: Учебное пособие.- Алматы: АИЭС, 2003. – 104 с.
8. Смирнов Д.В. Методические указания к изучению курса «AutoCAD 2004 rus». – М.: Академия САПР и ГИС, 2004. – 67 с.
9. Динасылов А.Д., Балбаев Г.К. Основы компьютерного черчения и 3-D моделирования. Отработка приемов работы с графическими примитивами в системе AutoCAD. – Алматы: АУЭС, 2011. – 36 с.
Содержание
|
Введение |
3 |
|
1 Цель работы. Техническое и программное обеспечение |
3 |
|
2 Выполнение лабораторной работы |
3 |
|
2.1 Задание 1 |
3 |
|
2.2 Задание 2 |
7 |
|
2.3 Задание 3 |
13 |
|
Приложение А. Команды редактирования и оформления чертежей в системе AutoCAD 2004 |
18 |
|
А.1 Организация диалога пользователя и программы |
18 |
|
А.2 Основные операции редактирования |
21 |
|
А.3 Работа с более сложными объектами |
27 |
|
Список литературы |
37 |
Св.план 2012 г., поз. 236