АЛМАТИНСКИЙ ИНСТИТУТ ЭНЕРГЕТИКИ И СВЯЗИ
Кафедра автоматической электросвязи
ЦИФРОВАЯ СЕТЬ С КОММУТАЦИЕЙ ПАКЕТОВ
Методические указания к выполнению лабораторных работ
(для
студентов всех форм обучения специальностей
380140 - Сети связи и системы
коммутации,
380240 - Многоканальные телекоммуникационные системы и
050719 – Радиотехника, электроника и телекоммуникации (бакалавриат))
|
|
|
Алматы 2004
СОСТАВИТЕЛИ: Т.К. Бектыбаев, А.Д. Джангозин, С.А.Калиева. Цифровая сеть с коммутацией пакетов. Методические указания к выполнению лабораторных работ (для студентов всех форм обучения специальностей 380140 - Сети связи и системы коммутации, 380240 - Многоканальные телекоммуникационные системы и 050719 – Радиотехника, электроника и телекоммуникации (бакалавриат)).- Алматы: АИЭС, 2004. - 30с.
Методические указания предназначены для студентов
всех форм обучения специальностей 380140 – Сети связи и системы коммутации,
380240 – Многоканальные телекоммуникационные системы и 050719 – Радиотехника,
электроника и телекоммуникации (бакалавриат).
Ил.- ,
табл.- , библиогр.- назв.
Введение
Данные методические указания к лабораторным работам по дисциплине «Цифровая сеть с коммутацией пакетов» помогут научиться пользователю, использовать программный продукт Boson Netsim и Boson Router Simulator.
Boson Netsim и Boson Router Simulator являются новой категорией моделирующих программ. Много программ моделирует опыт конечного пользователя без фактически эмуляции, что действительно случается в пределах сети. Виртуальная пакетная технология Boson создает индивидуальные пакеты, которые маршрутизируются и коммутируются через имитируемую сеть, позволяя Boson Netsim формировать соответствующую виртуальную таблицу маршрутизации для каждого протокола, таким образом полностью эмулируя истинную работу с сетями. Эта технология позволяет использовать Boson NetSim для различных применений вне пределов примеров или перечисленных ниже лабораторных занятий. Включенные лабораторные занятия позволяют студенту конфигурировать маршрутизаторы и коммутаторы, используя разнообразные сценарии. Цель Boson NetSim состоит в том, чтобы помочь справиться с практической частью обучения и гарантирует не только понимание концепций маршрутизации, но и дает возможность действительно конфигурировать и реализовать маршрутизацию на устройствах.
После инсталляции Boson NetSim можно выбрать один из двух возможных вариантов для запуска программы. Первый вариант состоит в двойном щелчке мышью на значке Boson NetSim, находящейся на вашем рабочем столе. Второй вариант запуска Boson NetSim заключается в нажатии кнопки «Пуск» меню Windows, затем выбрать программы Boson Software и, наконец, выбрать значок Boson NetSim. При загрузке программы Boson NetSim вы должны выбрать один из трех вариантов загрузки до нажатия кнопки Next.
Имеется три
доступных варианта загрузки:
- загрузка симулятора с установленными лабораторными работами и картой сети. Выбор этого варианта откроет программу Boson NetSim с установленной по умолчанию картой сети (топологией) для имеющихся лабораторных работ, как предусмотрено во встроенном меню лабораторных работ. Выбрав этот вариант и нажав на кнопку Next в правом нижнем углу окна загрузки, вы продолжите загрузку программы. Используйте этот вариант для продолжения работы с учебником;
- загрузка симулятора с общим программным обеспечением для обучения Boson (Custom Boson Courseware). В этом случае программа Boson NetSim открывается с картой сети (топологией) для Boson Class in a Box™ for CCNA™(полный пакет программного обеспечения для обучения с дополнительными лабораторными работами продается отдельно). При выборе этой опции и нажатии на кнопке Next в нижнем правом углу окна вы загрузите топологию помещения класса (classroom), которая будет работать только с лабораторными работами помещения класса;
- загрузка симулятора с сохраненной топологией. В этом случае будет открыто отдельное окно, позволяющее выбрать сохраненный NetMap файл топологии сети (filename.top), который был предварительно создан и сохранен с помощью утилиты Boson Network Designer. Этот вариант загрузки может быть использован в том случае, если вы уже разработали собственный NetMap файл топологии и желаете возобновить работу с сохраненным файлом сети.
После появления панели управления (горизонтальная панель инструментов) просто нажмите на кнопку NetMap для того, чтобы увидеть текущую загруженную по умолчанию топологию сети.

Рисунок 1 – Панель управления Boson Netsim
После этого будет загружен просмотрщик NetMap Viewer в виде отдельного процесса. Нажатие клавиш ALT-TAB приводит к переключению сетевой диаграммы к другим компонентам Boson NetSim. Установленная по умолчанию карта сети NetMap для встроенных лабораторных работ показана ниже.
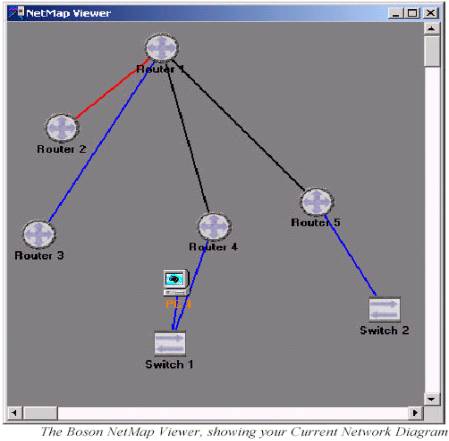
Рисунок 2 - Карта
сети NetMap для
встроенных лабораторных работ
Для запуска лабораторной работы или лекции нажмите клавишу Lab Navigator на верхней горизонтальной панели инструментов. Используя Lab Navigator, вы можете получить доступ к встроенным лекциям и лабораторным занятиям путем нажатия мышью на символе "+" для расширения меню навигации. При этом будет открыта одна из выпадающих папок. Продолжая щелкать на символах "+", вы доберетесь до необходимой лекции или лабораторного занятия. Возможно также использование клавиш "стрелка вправо" и "Enter" для выбора необходимых лекций и лабораторных занятий.
Различные методы для Telnet. Имеется
всего четыре метода для запуска установленной по умолчанию телнет-программы и
автоматического соединения с выбранным электронным устройством. Выберите один
из них для продолжения работы с учебником, или попробуйте поэкспериментировать
со всеми четырьмя методами. Первым шагом этого лабораторного занятия является
простое подключение telnet-программы к маршрутизатору eRouter1.
Первый Telnet-метод. Напрямую из NetMap viewer правой кнопкой мыши нажмите на значке маршрутизатора eRouter1(или на любом другом устройстве) и выберите “Configure” (Конфигурировать).
Обратите внимание. При двойном щелчке мышью на значке устройства появляется окно статистики для данного устройства, а при нажатии правой кнопкой подключается telnet.
Telnet Метод 2. Левой кнопкой нажмите на клавише “eRouters” панели управления (верхняя горизонтальная панель) для вызова списка текущих конфигураций устройств существующей топологии карты сети NetMap.
Telnet Метод 3. Выберите “Devices” (Устройства) из выпадающего меню панели управления, затем раскройте “eRouters” (Маршрутизаторы) простым перемещением мыши поверх его и наконец выберите “eRouter 1“.
Telnet Метод 4. Если вы закрыли вертикальную панель Remote Control (Удаленное управление), то, пожалуйста, перезапустите панель, щелкнув на клавише "Remote control" горизонтальной панели управления:
На вертикальной панели Remote Control нажмите клавишу “Telnet to eRouter” для вызова списка текущих конфигураций устройств существующей топологии карты сети NetMap.
Конфигурирование Router 1 с помощью Telnet. При использовании вами установленного по умолчанию telnet.exe из ОС Windows на экране должно быть окно Telnet со значением по умолчанию запросом маршрутизатора Cisco “Router>” ("Маршрутизатор >") для "eRouter 1".
Для завершния лабораторной работы введите команду маршрутизатора “enable” ("разрешено"), “disable” ("не разрешено"). После ввода команды “exit” ("выход") устройство eRouter будет закрыто, однако telnet будет все равно открыт.
Не закрывайте telnet.exe до тех пор, пока степень вашего владения Boson NetSim еще недостаточна.
В «Boson
NetSim» имеется большое количество различных функций, позволяющих выполнить
подробное изучение исследуемой системы.
Окно панели управления показано на рисунке 1.
Панель управления находится в верхней части окна, чтобы переместить курсор мыши поверх слова в панели меню и щелкнуть, чтобы открыть дополнительные свойства меню. Выбрав необходимое свойство в открытом меню, просто щелкните на нем.

Рисунок 3 – Панель управления
Control Panel - File Menu Выпадающее меню File (файл):
Load Device Config (Merge) (загрузить конфигурацию устройства).
Сохраняет текущую конфигурацию устройства и загружает её в ранее сохраненном файле конфигурации.
Load Device Config (Overwrite)
(загрузить конфигурацию устройства).
Стирает текущую конфигурацию устройства и затем загружает её в ранее сохраненном файле конфигурации.
Save Device Config (сохранить конфигурацию устройства).
Сохраняет индивидуальную конфигурацию устройства для загрузки с реальным устройством или позднее с Boson NetSim. Обратите внимание: все файлы сохраняются в формате “config.rtr”.
Load Network Config (загрузить сетевую конфигурацию). Boson NetSim перезагрузит ваш последний сохраненный "снимок" (“snapshot”) каждого отдельного устройства, который был предварительно загружен в вашей топологии карты сети NetMap, и позволит сразу с диска перезагрузить все конфигурации устройств. В действительности это подобно восстановлению резервной копии конфигурации TFTP всех маршрутизаторов и коммутирует вашу полную сеть одним нажатием на кнопку.
Save Network Config (сохранить сетевую конфигурацию). Boson NetSim берет "снимок" (“snapshot”) каждого отдельного устройства, который в настоящее время загружен в топологии вашей карты сети NetMap, и позволяет Вам сохранить сразу на диск все конфигурации ваших устройств. В действительности это подобно созданию резервной копии конфигурации TFTP всех маршрутизаторов и нажатием на одну кнопку коммутирует вашу полную сеть.
Printing (печать). Печатает скриншот текущего рабочего окна. Можно также выбрать кнопку Print (Печать) внутри каждой встроенной лабораторной работы.
Exit (выход). Завершает выполнение программы без сохранения конфигурации. Для сохранения работы необходимо использовать save network configuration (сохранить конфигурацию сети).
Control Panel – View Menu Under the View
Menu (выпадающее меню просмотр).
Window – in – Window View
(old) Вид. Окно-в-окне
(старое).
Интерфейс окно-в-окне открывает главное окно и показывает экран - маршрутизатор eRouter1. Из этого экрана можно иметь доступ ко всем дополнительным свойствам Boson NetSim или продолжить работу с маршрутизатором eRouter 1. Переключение между различными устройствами выполняется щелчком на кнопке устройства, которое необходимо сконфигурировать. Возможно также использование функциональных клавиш F для переключения между устройствами. К примеру, нажатие на клавишу F1 переключает на устройство 1, F2 - на устройство 2 и так далее.
Telnet
Interface (new default). Интерфейс Telnet (установка нового по умолчанию).
Интерфейс Telnet скрывает главное окно и также вызывает окно дистанционного управления (Remote Control). Дистанционное управление можно выключить путем нажатия на пункт View[1] (вид) в строке команд, а затем необходимо выбрать Toolbars (Панель инструментов) и щелкнуть на Remote Control (Дистанционное управление). Интерфейс Telnet позволяет запускать маршрутизаторы (eRouters), коммутаторы (eSwitches) и рабочие станции (eStations), а также навигатор лабораторных работ (Lab Navigator) и карту сети (NetMap). Просмотр позволяет открывать различные окна для каждого конфигурируемого устройства. После завершения конфигурирования можно сразу закрыть окно Telnet. Симулятор также может осуществить переключение между устройствами внутри одного окна Telnet. Также возможно использование горячих клавиш CTRL-Q. Это вызывает листинг меню всех доступных устройств, использующих терминальный сервер, имитируемый с помощью Boson-программы.
Toolbar/Remote
Control (панель
инструментов/удаленный доступ). Remote
Control (удаленный
доступ) является новым добавлением в Boson NetSim и позволяет легко осуществлять навигацию при
использовании программы. Свойства удаленного доступа включают клавиши для быстрого
запуска eDevices
(устройств) с легким доступом к Lab
Navigator и Net Map. Также можно переключать просмотр (switch views) или скрывать главное окно. Это делает Remote Control наиболее легким способом взаимодействовать с
различными устройствами из программы.
Control Panel –
Devices Menu (панель управления - меню устройств).
eRouters (маршрутизаторы). eRouters моделируют маршрутизаторы, которые действуют как реальные,
принимая команды, вводимые пользователями. eRouters, используемые в Boson NetSim, разработаны, чтобы дублировать реальные
маршрутизаторы путем моделирования последовательных, Ethernet и ISDN
соединений.
eSwitches (коммутаторы). eSwitches моделируют коммутаторы,
принимая команды, вводимые пользователями, и соединяя маршрутизаторы с другими
маршрутизаторами или устройствами.
eDevices (устройства). eDevices моделируют компьютерные устройства, которые используются
для создания моделируемых сетей и подключаются через eRouters и eSwitches.
Control Panel – Tools
Menu (панель управления - м еню инструментов)
Design Your Own Network (проектирование собственной сети). Проектирование
собственной сетевой топологии осуществляется нажатием на свойство Your Own Network (собственная сеть), которая дает команду для
запуска утилиты Boson
Network
Designer, имеющую
опцию создания собственной сети из временной памяти, используя маршрутизаторы Cisco моделей серий 800, 1000, 1600, 1700, 2500, 2600, и
3600 и коммутаторов Catalyst 1912, 2950
и 5002. Дополнительное виртуальное оборудование, создаваемое в программе,
включает PC (персональные
компьютеры) и соединения, которые включают последовательные соединения, Ethernet и ISDN.
Check For Updates (проверить обновление). Нажатие на эту строку соединит с сайтом boson.com и сравнит текущую версию с доступным обновлением. Если на
компьютере установлена последняя версия, будет выдано сообщение “You have the latest version. Thank you for
using Boson Software”. Если же версия требует обновления, будет выдано
сообщение “There
is
an
update
available, click ok to download”. При нажатии на кнопку OK будет загружена веб-страница, с которой можно
загрузить последнюю версию Boson
NetSim.
Available Commands (доступные команды). При нажатии на этом свойстве
будет открыто новое окно, позволяющее выбрать отображаемые текущие доступные
команды для маршрутизаторов и коммутаторов. Можно также осуществить выбор между
различными режимами команд, включая User (пользовательские), Privileged (привилегированные), Configuration (конфигурационные), Interface (интерфейсные), and All Modes (все режимы). Выбрав различные режимы, можно
просматривать доступные команды для каждого режима или все команды вместе.
Grade My Lab (оценивание результатов лабораторной работы).
Оценивание возможно только для топологии, установленной по умолчанию.
Топологии, разработанные самостоятельно, оценить нельзя. После нажатия на это
свойство откроется новое окно Grade
My
Lab. Это
свойство позволяет провести самостоятельно оценку выполнения всех встроенных
лабораторных работ. Для оценивания выполнения лабораторной работы выделите
лабораторную работу из выпадающего диалогового окна в середине страницы,
которую вы завершили, и нажмите клавишу Grade Me, находящуюся ниже в выпадающем диалоговом окне. Boson NetSim осуществит оценку степени правильности выполнения
лабораторной работы. Если имеются какие-либо пропущенные команды, то это будет
показано в окне.
Change Default Lab (Изменить лабораторную работу, установленную по
умолчанию). Нажатие на этом свойстве приводит к открытию нового окна Change Default Lab Page. Это свойство дает возможность настроить вашу
страницу, установленную по умолчанию Boson NetSim при загрузке в навигаторе лабораторных работ и
старте программы.
Change Default Telnet Application (изменить установленное по умолчанию Telnet-приложение). Это свойство позволяет заменить
Telnet-приложение, установленное по умолчанию, на другую telnet-программу и
даже поддерживает отсутствующие настройки общей командной строки исполняемого
файла.
Control Panel –
Wizards Menu (панель управления - меню мастеров).
Setup Wizard (мастер установки). Этот мастер получает ваши
установки программы для использования в режиме Telnet. Начав проверять
Telnet-программу, можно увидеть, может ли она соединяться с программным
обеспечением Boson. Причины
для отказа могут быть в том, что встроенный TCP/IP не
установлен на вашей машине или же установлена персональная межсетевая защита (personal firewall), которая ограничивает Telnet-доступ.
Tutorial Wizard (мастер обучения). Этот мастер проведет вас через
основные понятия, требуемые для трех вещей:
– основные операции Boson Netsim;
– создание собственной эмулируемой сети;
– выполнение простой практической лабораторной работы.
Window Menu (меню
окно). Lab Navigator (навигатор лабораторных работ).
Навигатор лабораторных работ спроектирован для оказания помощи и выбора наиболее легкого пути при использовании лабораторных работ и занятий, доступных в Boson NetSim.
Remote Control (удаленный доступ). Инструментальная панель Remote control является специфичной для навигации Boson NetSim и обеспечивает ее легкое использование. Свойства Remote control включают кнопки для быстрого запуска с помощью Telnet eRouter, eSwitch, eStation, Lab Navigator или карту
сети. Также можно переключать просмотр (views) или скрывать главный экран.
Cascade, Tile
Horizontal, Tile Vertical (разместить каскадом, горизонтально, вертикально).
Нажатие на одном из этих свойств позволяет разместить в наиболее удобном для пользователя виде. Если окно свернуто, то оно отображается как панель меню в углу рабочего пространства и содержит название Lab Navigator или название устройства.
Control Panel – Help Menu (меню справки).
В меню справки включены такие свойства, как: About (о программе), Open Help File (открыть файл справки), User Manual (руководство пользователя), Tech Support (техническая поддержка), Product Home Page (домашняя страница изделия), Submit Feedback (передать сообщение обратной связи), Readme (прочти меня).
1 Лабораторная
работа №1
Протоколы интернета. Назначение IP-адресов
Целью лабораторной работы
является конфигурирование маршрутизаторов Router 1, 2 и 4 с IP-адресами и пинг между ними для тестирования
соединения.
1.2 Предварительная подготовка
Изучить протоколы интернет и назначение сетевых IP-адресов.
1.3 Рабочее задание
1.3.1 Сконфигурировать маршрутизатор eRouter 1.
1.3.2 Настройка интерфейса ethernet0.
1.3.3 Назначить IP адрес и маску подсети.
1.3.4 Включить интерфейс и просмотр IP адреса на интерфейсе.
1.3.5 Конфигурировать маршрутизаторы eRouter 2, eRouter 4.
1.3.6 Установка пинга (PING).
1.4 Методические указания по выполнению работы
Основы IP конфигурации и верификации. IP-адресация очень легко конфигурируется на
маршрутизаторах Cisco,
хотя вычисление адресов IP, масок подсети и хоста может быть достаточно
трудным. Структура соединений приведена
на рисунке 4.
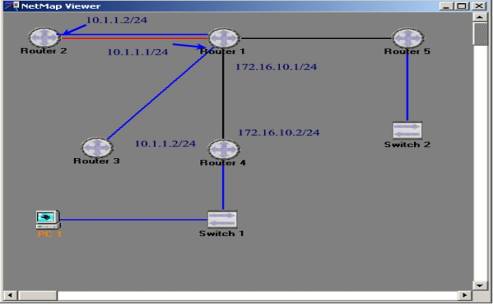
Рисунок 4- Топология сети маршрутизаторов
Помните, что /24 означает 255.255.255.0. В таблице 1.1 приведены маски подсети маршрутизаторов.
Таблица 1.1 - Маски подсети маршрутизаторов
|
Адрес маски (деление) |
Десятичный адрес |
Адрес маски (деление) |
Десятичный адрес |
Адрес маски (деление) |
Десятичный адрес |
|
/8 |
255.0.0.0 |
/16 |
255.255.0.0 |
/24 |
255.255.255.0 |
|
/9 |
255.128.0.0 |
/17 |
255.255.128.0 |
/25 |
255.255.255.128 |
|
/10 |
255.192.0.0 |
/18 |
255.255.192.0 |
/26 |
255.255.255.192 |
|
/11 |
255.224.0.0 |
/19 |
255.255.224.0 |
/27 |
255.255.255.224 |
|
/12 |
255.240.0.0 |
/20 |
255.255.240.0 |
/28 |
255.255.255.240 |
|
/13 |
255.248.0.0 |
/21 |
255.255.248.0 |
/29 |
255.255.255.248 |
|
/14 |
255.252.0.0 |
/22 |
255.255.252.0 |
/30 |
255.255.255.252 |
|
/15 |
255.254.0.0 |
/23 |
255.255.254.0 |
/31 |
255.255.255.254 |
1.4.2 Настройка
интерфейса ethernet0. Для настройки интерфейса используется
команда «interface ethernet0 (int e0)».
1.4.3.
Назначить IP
адрес и маску подсети. Для назначения IP адреса и маски подсети
данного интерфейса используется команда
«ip address
10.1.1.1 255.255.255.0» (варианты IP адреса и маски подсети
выберите в таблице 1.1).
1.4.4 Включить интерфейс и просмотр IP
адреса на интерфейсе. Для включения интерфейса пользуйтесь командой «no shutdown».
Повторить пункты 2-4 для интерфейса serial0,
то есть вместо команды interface ethernet0
нужно ввести interface serial0 (
int s0),
при этом указать адрес интерфейса. Введя команду exit,
выйти из режима настройки интерфейса.
Для просмотра IP адреса на интерфейсе введите команду sh ip interface brief. Теперь адрес IP назначен на каждый интерфейс, но интерфейс все еще административно отключен (administratively down) из-за того, что не выполнена команда «no shutdown» на каждом интерфейсе.
Осуществите включение в работу каждого из интерфейсов. Для этого нужно напечатать команду «no shutdown».
1.4.5 Конфигурировать маршрутизаторы eRouter 2, eRouter 4. С помощью полученной практики конфигурировать маршрутизаторы eRouter 2, eRouter 4. IP адреса, маски подсети вычислить, исходя из выданного IP адреса.
Примечание - Прежде чем начать конфигурировать маршрутизаторы eRouter 2, eRouter 4, просмотрите топологию сети маршрутизаторов. Для интерфейсов, через которые соединены маршрутизаторы, при конфигурировании интерфейсов присваиваются IP-адреса с одинаковыми сетевыми идентификаторами, меняется только часть хост-узла, т.к. эти интерфейсы находятся в одной сети.
Теперь, когда установили IP-адреса на обоих окончаниях Ethernet соединения, можно перейти к пингу.
1.4.6 Установка Пинга (PING)
Пинг
(PING Packet Inter Net Groper -
пакетный межсетевой щуп) позволяет пользователю тестировать основное
соединение.
Маршрутизатор отправит пять эхо-запросов получателю с указанным IP-адресом, и если ответ от него будет получен, то укажет на это символом «!», а при отсутствии ответа будет выведен символ «.».
Пинг является наиболее часто используемым тестовым инструментом. Он использует протокол межсетевого контроля сообщений (ICMP - Internet Control Message Protocol) для соединения с другими маршрутизаторами.
При прозванивании (пинговании) устройств впервые, пинг может быть неудачным. Это происходит потому, что маршрутизатор не завершил свой ARP resolution.
Можно также просмотреть IP-адреса, используя команды show running-config или show ip interface.
Подключитесь вновь к маршрутизатору eRouter1. Испытайте и выполните пинг Ethernet интерфейса маршрутизатора eRouter2. Введя команду «exit», выйти из режима конфигурирования маршрутизатора eRouter1 и пинга с IP адресом «ping 10.1.1.2».
Испытайте и выполните пинг последовательного
интерфейса Serial 0 маршрутизатора eRouter4 ping
172.16.10.2
Наберите команду show running-config, чтобы проверить вновь созданную конфигурацию. Выпишите новые значения конфигурации маршрутизатора (IP-адреса соответствующих портов, имя маршрутизатора и т.д.).
А также набрав команду show ip interface, можете
посмотреть подробную информацию о
каждом интерфейсе.
Примечание - В приложении А перечислены команды, необходимые на начальном этапе конфигурирования и этапе сохранения конфигурации маршрутизатора.
1.5 Контрольные вопросы
1.5.1 Какая команда используется для назначения хост-имени eRouter1?
1.5.2 В каком режиме устанавливается IP-адрес на интерфейсе?
1.5.3 Какая команда используется для разрешения работы интерфейса?
1.5.4 Какой командой можно испытать и выполнить пинг Ethernet-интерфейса маршрутизатора eRouter2?
1.5.5 Какой командой можно просмотреть подробную информацию о каждом интерфейсе?
2 Лабораторная работа №2. Таблица ARP
2.1 Цель работы
В этой лабораторной работе мы просмотрим таблицу ARP, которая сохраняется в маршрутизаторе. Вы также научитесь, каким образом очищать таблицу маршрутизатора как метода исправления ошибок.
2.2 Предварительная подготовка
Изучить таблицу ARP.
2.3 Рабочее задание
2.3.1 Сконфигурировать маршрутизатор eRouter 1 и просмотреть ARP-таблицу.
2.3.2 Назначить IP-адрес интерфейсу Ethernet 0.
2.3.3 Сконфигурировать маршрутизатор eRouter 2 и посмотреть ARP - таблицу.
2.3.4 Очистки ARP-таблицы.
2.4 Методические указания по выполнению работы.
Маршрутизатор сохраняет подробную информацию, полученную от других устройств на сети. Собираемая информация указывается как MAC-адрес и IP-адрес. Эта информация может быть искажена с течением времени, что приведет к проблемам доставки пакетов маршрутизатором. В этом случае необходимо очистить таблицу ARP и затем восстановить ее.
2.4.1 Сконфигурировать маршрутизатор eRouter 1 и просмотреть ARP-таблицу. Первоначально подключитесь к маршрутизатору eRouter 1 и просмотрите ARP-таблицу.
Для просмотра таблицы используется команда show arp. Она отображает подробную информацию об интерфейсах, которые узнают MAC-адреса. Взглянув на таблицу, мы узнаем IP-адрес и MAC-адрес (адрес оборудования, физический адрес) для каждого Ethernet-интерфейса. «Age» (возраст) указывает на длительность сохранения информации, а «interface» - от какого интерфейса получена эта информация.
2.4.2 Назначить IP-адрес интерфейсу Ethernet 0. Для этого войти в режим конфигурирования маршрутизатора eRouter 1 командой «conf terminal» и настроить интерфейс еthernet 0. Затем необходимо назначить IP-адрес интерфейсу Ethernet 0, соответствующий 10.1.1.1/24. С помощью команды no shutdown включить интерфейс.
Теперь просмотрите ARP-таблицу командой show arp, но сначала, введя команду exit, выйти из режима настройки интерфейса.
2.4.3 Сконфигурировать маршрутизатор eRouter 2 и посмотреть ARP-таблицу. Для этого выделите маршрутизатор eRouter2 из кнопочного меню. Установите IP-адрес интерфейса Ethernet, соответствующий 10.1.1.2/24.
Теперь необходимо проверить соединение между Ethernet-интерфейсами маршрутизаторов eRouter1 и eRouter2. Чтобы удостовериться в его работоспособности, выполните пинг IP-адреса интерфейса Ethernet 0 маршрутизатора eRouter 1.
2.4.4 Очистки ARP-таблицы. Для очистки ARP-таблицы используется команда «clear arp».
После очистки просмотрите вновь ARP-таблицу с помощью команды show arp. Обратите внимание, что все входы исчезли за исключением непосредственно подключенных интерфейсов маршрутизатора.
2.5 Контрольные
вопросы
2.5.1 Какая команда используется для просмотра ARP-таблицы?
2.5.2 С помощью какой команды назначается IP-адрес для Ethernet интерфейса?
2.5.3 Какой командой выполняется очистка ARP-таблицы?
2.5.4 Просмотрите вновь ARP-таблицу и обратите внимание, какие входы имеются там. Сколько входов?
3 Лабораторная работа
№3. Создание таблицы хостов
3.1 Цель работы
Целью лабораторной работы является использование таблицы хостов для
установки имен сетевых в IP-адресах. Это
поможет при поиске неисправностей или облегчит работу при необходимости частого
использования пинга для тестирования.
3.2 Предварительная подготовка
Изучение таблицы хостов маршрутизаторов
3.3 Рабочее задание
3.3.1 Конфигурирование
маршрутизатора eRouter 1. Установите хост-имя Kaзaхстaн.
3.3.2 Включите интерфейс Ethernet 0 и
установите IP-адрес.
3.3.3 Выполните пинг Ethernet0 IP-адреса Казахстана.
3.4 Методические указания по выполнению работы
3.4.1 Конфигурирование
маршрутизатора eRouter 1. Установите хост-имя Kazakhstan.
При выполнении работы используется eRouter 1. Для выбора щелкните по кнопке, помеченной "eRouter 1" в верхней части экрана.
Подключитесь к
маршрутизатору Router 1 в привилегированном режиме, введя команду enable.
Введите режим конфигурирования маршрутизатора eRouter 1 и установите хост-имя Kazakhstan.
3.4.2 Включите интерфейс Ethernet 0 и установите IP-адрес. Сначала удостоверьтесь, что интерфейс включен (enable - доступен). После этого установите IP-адрес 195.42.36.10 255.255.255.240 на интерфейсе Ethernet 0. С помощью команды no shutdown включите интерфейс.
Теперь, когда мы имеем IP-адрес, соединитесь с маршрутизатором eRouter2 и введите привилегированный режим по команде enable.
Выйдите из режима интерфейса, введя команду exit, и теперь перейдем к созданию входов таблицы хостов. Чтобы не было необходимости печатать каждый раз Ethernet 0 IP-адрес для Казахстана, при выполнении пинга установите входы таблицы хостов для Казахстана, используя IP-адрес 195.42.36.10. Для этого введите команду ip host Kazakhstan 195.42.36.10.
3.4.3 Выполните пинг интерфейса Ethernet0 IP-адреса Казахстана. Напечатав только ping Kazakhstan, можно выполнять пинг Ethernet 0 IP-адреса Казахстана.
Проверьте с помощью команды show hosts, что вход (entry) в маршрутизаторе создан.
3.5 Контрольные вопросы
3.5.1 Что такое таблица хостов?
3.5.2 Какая команда используется для ввода привилегированного режима?
3.5.3 Какая команда используется для установки входа таблицы хостов для Казахстана?
3.5.4 Какая команда выполняет пинг Ethernet 0 IP-адреса Казахстана?
3.5.5 Какая команда используется для
просмотра маршрутизатора?
4 Лабораторная работа №4.
Статические маршруты
4.1 Цель работы
Цель лабораторной работы - научить настраивать статистические
маршрутизацию на маршрутизаторах eRouter 1, 2, и
4 с IP-адресами.
4.2 Предварительная подготовка
Изучить процессы IP маршрутизации и повторить статистические маршрутизацию.
4.3 Рабочее задание
4.3.1 Установить имя хоста и включить интерфейсы.
4.3.2 Выполнить пинг непосредственно связанных интерфейсов.
4.3.3 Конфигурировать статические маршруты для имеющейся топологии.
4.3.4 Просмотреть таблицу маршрутизации.
4.3.5Проверить наличие возможности выполнения пинга всех маршрутизаторов.
Установите эти IP-адреса, указанные в таблице 4.1, на интерфейсы маршрутизатора.
Таблица 4.1 - IP-адреса и маски подсети маршрутизаторов
|
Интерфейсы |
eRouter1 |
eRouter2 |
eRouter4 |
|
Interface Ethernet 0 |
10.1.1.1 255.255.255.0 |
10.1.1.2 255.255.255.0 |
|
|
Interface Serial 0 |
12.5.10.1 255.255.255.0 |
|
12.5.10.2 255.255.255.0 |
4.4.1 Установить имя хоста и включить интерфейсы. Сначала сконфигурируйте маршрутизаторы eRouter 1, 2, и 4 по спецификациям, приведенным в таблице выше.
4.4.2 Выполнить пинг непосредственно связанных интерфейсов. После конфигурирования IP-адресов на каждом интерфейсе проверьте возможность выполнения пинга непосредственно связанных устройств. Это означает, что с маршрутизатора eRouter 1 можно выполнить пинг интерфейса Ethernet0 маршрутизатора eRouter2 и последовательный интерфейс Serial0 маршрутизатора eRouter 4.
4.4.3 Конфигурировать статические маршруты для имеющейся топологии.
После проверки правильности установки IP-адресации перейдите к конфигурированию статических маршрутов на каждом маршрутизаторе. Сначала подключитесь к маршрутизатору eRouter 1. Необходимо установить статические маршруты для любого размещения маршрутизаторов, не связанных непосредственно между собой. Маршрутизатор eRouter 1 непосредственно связан с eRouter 2 и eRouter 4. Поэтому в данном случае статические маршруты не требуются. Затем подключитесь к маршрутизатору eRouter 4.
Теперь введите режим конфигурации и подумайте о том, что представляет собой команда статической маршрутизации. Мы сейчас не можем перейти к маршрутизатору eRouter 2, так как он непосредственно не связан. Теперь подумаем о маршрутизаторе eRouter 4 и сети, с которой он связан. Его последовательный интерфейс является сетью 12.5.10.0, который связан с маршрутизатором eRouter 1. Маршрутизатор eRouter 1 также соединен с сетью 10.1.1.0, в которую мы хотели получить доступ. В этом случае мы будем нуждаться в статическом маршруте для сети 10.1.1.0.
|
eRouter4(config)#ip
route 10.1.1.0 255.255.255.0 12.5.10.1 |
Маршрут к сети 10.1.1.0 установлен на маршрутизаторе. Теперь
всякий раз, когда для сети 10.1.1.0 посылается пакет информации, он будет
направлен маршрутизатору с IP-адресом 12.5.10.1, которым в этом случае является
маршрутизатор eRouter
1.
Если мы подключены к маршрутизатору eRouter 4, то можно было бы выполнить пинг последовательного интерфейса маршрутизатора eRouter1. Сейчас, после установления маршрута к сети 10.1.1.0, проверьте возможность пинга Ethernet 0 маршрутизатора eRouter 2.
|
eRouter4#ping
10.1.1.2 |
Примечание - Почему пинг оказался неудачным? Пакет, проходящий по сети, покидает последовательный интерфейс Serial0 маршрутизатора eRouter 4, назначением которого является адрес (сеть) 10.1.1.2. Пакет знает, что это находится в сети 10.1.1.0 и сначала должен быть передан в сеть 12.5.10.1 в соответствии со статическим маршрутом. При его поступлении в маршрутизатор адрес 10.1.1.1 1 (eRouter 1) просматривает его таблицу маршрутизации и знает, что маршрутизатор непосредственно соединен с Ethernet интерфейсом сети с адресом 10.1.1.0. Он посылает пакет маршрутизатору. Маршрутизатор подбирает этот пакет и хочет вернуть отклик назад. Маршрутизатор просматривает исходный IP-адрес, который равен 12.5.10.2 (последовательный интерфейс Serial0 маршрутизатора eRouter4). Когда маршрутизатор пытается послать пакет, то он не имеет маршрута к сети 12.5.10.0 и сбрасывает пакет. Поэтому пинг окончился неудачей.
4.4.4 Просмотреть таблицу маршрутизации. Для того, чтобы удостовериться, что статический маршрут рабочий, просмотрите таблицу маршрутизации, введя команду show ip route, чтобы увидеть, находится ли он там.
Чтобы статические маршруты были работоспособны, необходимо подключиться к маршрутизатору eRouter2 и установить статический маршрут обратно к сети маршрутизатора eRouter 4. Какая команда установит статический маршрут на eRouter2 для сети ip route 12.5.10.0 255.255.255.0 10.1.1.
Это означает, что при передаче пакетов в сеть 12.5.10.0, адрес сначала поступит в сеть 10.1.1.1. Теперь можно выполнить пинг всех интерфейсов.
eRouter1 Ethernet 0 : 10.1.1.1
eRouter1
Serial 0 : 12.5.10.1
eRouter4 Serial
0: 12.5.10.2
Взгляните на таблицу маршрутизации маршрутизатора eRouter2 (show ip route) и изучите его
входы.
Буква "S" во второй строке обозначает статический маршрут. Затем указана сеть назначения и информация о подсети. Обозначение [1/0] показывает административное расстояние (по умолчанию равно "1") и метрическое (в этом случае количество прыжков - хопов), которое равно 0. "Via" указывает адрес назначения, который в данном случае равен 10.1.1.1.
4.5 Контрольные вопросы
4.5.1 Что такое статическая маршрутизация?
4.5.2 Что является достоинством статической маршрутизации?
4.5.3 Какая команда используется для настройки статического маршрута?
4.5.4 Установите статический
маршрут в удаленную сеть?
4.5.5 Какая команда
используется для просмотра маршрута?
5 Лабораторная работа №5.
Информационный протокол маршрутизации
RIP
5.1 Цель работы
Целью лабораторной работы является конфигурирование маршрутизаторов Routers 1, 2, и 4 с IP-адресами и протоколом маршрутизации RIP.
5.2 Предварительная подготовка
Изучить информационный протокол маршрутизации (RIP).
5.3 Рабочее задание
5.3.1 Установить хост-имя и включить интерфейсы.
5.3.2 Настройка протокола RIP на маршрутизаторе eRouter1.
5.3.3 Настройка протокола RIP на маршрутизаторе eRouter2.
5.3.4 Настройка маршрутизатора eRouter4.
5.3.5 Просмотреть информацию протокола RIP и выполнить обзор информации об исправлении ошибок RIP.
Предварительные замечания - Для
запуска этой лабораторной работы необходимо иметь соединения с маршрутизаторами
eRouter1, eRouter2 и eRouter4. Топология сети маршрутизаторов приведена на
рисунке 4.
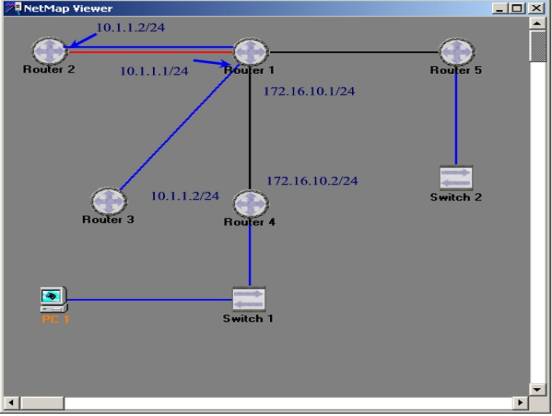
Информационный протокол маршрутизации (RIP), основанный на стандартах вектора расстояний, является внутренним протоколом (IGP - interior gateway protocol), используется маршрутизаторами для обмена информацией о маршрутизации. RIP использует подсчет числа прыжков (хопов) для определения наилучшего пути между двумя местами размещения маршрутизаторов. Число хопов - это количество маршрутизаторов, которое должно пройти пакет для достижения сети назначения. Максимальное допустимое количество хопов пакетом для пересечения в IP-сети, реализующей RIP, составляет 15 хопов. В RIP-сети каждый маршрутизатор осуществляет широковещательную рассылку его полной RIP-таблицы к своим соседям каждые 30 секунд. После приема RIP-таблицы от соседа маршрутизатор использует предоставленную информацию для обновления собственной таблицы. Затем он посылает обновленную таблицу к своим соседям. Эта процедура повторяется каждым маршрутизатором, и результат сводится к конвергенции сети, в которой все маршрутизаторы имеют одинаковое представление о топологии взаимодействия сети.
5.4.1 Установить хост-имя и включить интерфейсы. Установите
эти IP-адреса,
приведенные в таблице 5.1, на интерфейсах маршрутизаторов eRouter1, eRouter2 и eRouter4 .
Таблица 5.1 – IP- адреса и маски подсети маршрутизаторв
|
Интерфейсы |
eRouter1 |
eRouter2 |
eRouter4 |
|
Interface Ethernet 0 |
10.1.1.1
255.255.255.0 |
10.1.1.2
255.255.255.0 |
|
|
Interface Serial 0 |
172.16.10.1 255.255.0.0 |
|
172.16.10.2 255.255.0.0 |
Подсоединитесь к маршрутизатору eRouter1 и сконфигурируйте его. Используйте таблицу IP-адресов, приведенную выше.
5.4.2 Настройка протокола RIP на маршрутизаторе eRouter1. Сначала необходимо сконфигурировать eRouter1 для RIP, введя команду router rip. Ниже можно увидеть выходное сообщение маршрутизатора. Обратите внимание, что появился новый режим eRouter1(config-router)#, который говорит нам о том, что выполняется конфигурирование маршрутизатора.
Теперь, когда RIP установлен на нем, необходимо сообщить маршрутизаторам, с которыми он связан по сети. Это может быть сделано, используя сетевые инструкции. Это означает, что каждый интерфейс маршрутизатора, который непосредственно связан с активной сетью, нуждается в сетевом номере. Некоторые сети используют одинаковые схемы IP-адресации с различными подсетями, а некоторые используют полностью различные схемы адресации. Взгляните на рисунок 4, на маршрутизаторе eRouter1 установлен IP-адрес 10.1.1.1 с маской подсети /24. Так как протокол RIP является classful, необходимо ввести только часть класса адреса для сетевой инструкции. Необходимо определить сети, непосредственно соединенные с eRouter1, чтобы маршрутизатор мог указать эти маршруты в своей таблице. Для этого необходимо напечатать IP-адрес 10.0.0.0. Теперь необходимо указать маршрутизатору о сети на его последовательном интерфейсе, для этого необходимо напечатать network 172.16.0.0. Взгляните на маршрутизатор eRouter2, какие сетевые инструкции необходимо использовать для него (просмотрите топологию сети маршрутизаторов).
Ответом является IP-адрес 10.0.0.0.. Сетевые инструкции для последовательного соединения являются одинаковыми (теми же) для маршрутизаторов eRouter1 и eRouter2.
Теперь, когда это понятно, что позволяет сетевая команда, введите ее в маршрутизатор eRouter1, набрав команду IP-адрес 172.16.0.0.
Мы ввели только network 10.0.0.0 для сетевой инструкции, поскольку 10.0.0.0 является адресом класса A и RIP только использует classful часть адреса. После конфигурирования маршрутизатора eRouter1 для RIP подключитесь к eRouter2 и выполните его установку.
5.4.3 Настройка протокола RIP на маршрутизаторе eRouter2. Необходимо подключиться к маршрутизатору eRouter2 и следовать некоторым инструкциям. Выделите маршрутизатор eRouter2 из окна выпадающего меню. Когда мы подключимся, установите хост-имя eRouter2, а затем установите IP-адрес из вышеприведенной таблицы и сконфигурируйте RIP.
Теперь RIP выполняется на сети между маршрутизаторами eRouter1 и eRouter2. Нужно выполнить настройку маршрутизатора eRouter4.
5.4.4 Настройка маршрутизатора eRouter4. Для этого подключитесь к маршрутизатору eRouter4 и следуйте за теми же самыми командами. Выделите eRouter4 из окна выпадающего меню. После подключения установите его хост-имя eRouter4, а затем выставьте IP-адреса из таблицы, приведенной выше, и сконфигурируйте RIP.
5.4.5 Просмотреть информацию протокола RIP и выполнить обзор информации об исправлении ошибок RIP.
Теперь, когда RIP выполняется на целой сети, проверьте, что он принимает маршруты. Для этого используйте некоторые команды показа. Наиболее общей из них является show ip route. Она отображает все элементы таблицы маршрутизации. При ее выполнении на маршрутизаторе eRouter 4, можно увидеть маршрут к eRouter1, подключенному непосредственно, а также маршруты к другим маршрутизаторам, установка которых в сети выполнена. Взгляните на таблицу маршрутизации, используя команду show ip route из привилегированного режима.
Взгляните на первый элемент R 10.1.1.0/24 [120/1] via 172.16.10.2, 00:00:21, Serial0. Он начинается с R, это говорит, что он является маршрутом RIP. Затем он показывает, сетью назначения с маской подсети в этом случае является 10.1.1.0 с маской подсети /24 (255.255.255.0). Затем следуют цифры 120/1. 120 - это административное расстояние RIP, устанавливаемое по умолчанию. Административное расстояние определяет степень доверия к маршруту. Если имеется два протокола маршрутизации с одинаковыми маршрутами, то маршрутизатор выберет маршрут с меньшим номером. 1 - это число хопов, требуемых для достижения сети назначения. Следующий кусочек информации - это via 172.16.10.1 - является адресом следующего хопа, к которому он должен идти.
Другой важной командой является команда show ip protocols. Она отображает информацию о допустимых IP-протоколах маршрутизации. Напечатайте команду show ip protocols и просмотрите полученную информацию.
Примечание - Взгляните на вывод в деталях. Можно увидеть, что обновления посылаются каждые 30 секунд. Мы знаем, что является протоколом маршрутизации с вектором расстояния и он меняет свою полную таблицу маршрутизации каждые 30 секунд. Также видно, что сетевые инструкции работают, обращая внимание сетей, которые находятся под маршрутизацией для сетевой области. Последняя область, на которую обращают внимание, является Distance (расстояние), то есть административное расстояние. Оно по умолчанию равно 120, что и было использовано.
5.5 Контрольные вопросы
5.5.1 Просмотрите определенные протоколы IP-маршрутизации на маршрутизаторе. Какая
команда выполняет их?
5.5.3 Какая версия RIP посылается?
5.5.4 Как часто посылаются обновления?
5.5.5 Какие сети маршрутизированы?
5.5.6 Чему равно административное расстояние по умолчанию?
Приложение А
Перечень использованных терминов
Router - маршрутизатор
PING – пакетный межсетевой щуп (тестирование аппаратуры)
IP – интернет протокол
IP-Address – IP- адрес
Method - метод
Status - состояние
Protocol - протокол
Slash – деление
Dotted Decimal Address - десятичный
адрес с разделительными точками
Unassigned –
свободный
Serial - серийный
unset - сброс
down - вниз
ip-address
mask - маска IP
адреса
Interface – согласующее устройство
Ethernet – локально-вычислительная сеть
Enter configuration commands- ввод команд конфигурирования
one per line- вероятность ошибки на 1 пакет
End-конец
int - внутренний
LINK- звено
UPDOWN-возвести (включить)
changed state to up- изменить состояние до
предыдущего
Line Protocol On Interface – канальный протокол на интерфейсе
administratively down- отключение администратором
no shutdown- перезапуск
exit - выход (отмена)
PING Packet Inter Net Groper
- пакетный межсетевой щуп
Type escape sequence to abort - порядок выхода с прерыванием
Sending - посылка
ICMP - Internet Control Message Protocol - интернет протокол управляющих сообщений
ARP – протокол разрешения адресов
show running-config –показать текущую конфигурацию
show ip
interface – вывод IP интерфейса
enable- войти в привилегированный режим
Success rate - доступная скорость
Network
Statements / Network Numbers – сетевые состояния/ числа
RIP- протокол сбора маршрутной информации
IGP - interior gateway protocol – внутренний протокол маршрутизации
Classful - разрядный
Now add the stuff – немедленный ввод содержания
Network- сеть
Hostname- имя станции
Hardware- устройства
Terminal - терминал
Echo- эхо
Timeout – время простоя
MAC- управление доступом к сети
Click here to view Answer – нажать для просмотра “ответа”
Gateway - шлюз
directly
connected – прямое соединение
Список литературы
1. Олифер В.Г., Олифер Н.А. Компьютерные сети. – СПб.: Питер, 2000
2.
П.
Беккер. Цифровая сеть с интеграцией служб. Концепция, методы системы. Пер. с
нем. Э.Б. Ершовой, Э.В. Кордонского. – М.: Радио и связь, 1989.
3.
Теоретические
основы построения цифровой сети с интеграцией служб ISDN.
4. Иванова Т.И. Абонентские терминалы и компьютерная телефония. - М.: ЭКО-ТРЕНДЗ, 1999.
Содержание
Введение………………………………………………………………………………...
1 Лабораторная работа. Протоколы Интернета. Назначение IP-адресов…………..
2 Лабораторная работа. Таблица ARP………………………………………………..
3 Лабораторная работа. Создание таблицы хостов………………….…………..
4 Лабораторная работа. Статические Маршруты……………………………………
5 Лабораторная работа. Информационный протокол маршрутизации RIP………..
Приложение А …………………………………………………………………………
Список литературы…………………………………………………………………….
Сводный план 2005г., поз 74
Темирхан Касенович Бектыбаев
Адильжан Джакипбекович Джангозин
Самал Ахметжановна Калиева
ЦИФРОВЫЕ СЕТИ С КОММУТАЦИЕЙ
ПАКЕТОВ
Методические указания к выполнению
лабораторных работ
(для студентов всех
форм обучения специальностей
380140 -
Сети связи и системы коммутации,
380240 - Многоканальные телекоммуникационные системы и
050719 – Радиотехника, электроника и телекоммуникации (бакалавриат))
Редактор
Инженер по
стандартизации
Подписано в
печать
Формат 60х84 1/16
Тираж экз. Бумага типографская
№
Объём уч.-изд.л. Заказ___Цена____тенге
Копировально-множительное бюро Алматинского
института энергетики и связи
480013, Алматы, Байтурсынова, 126