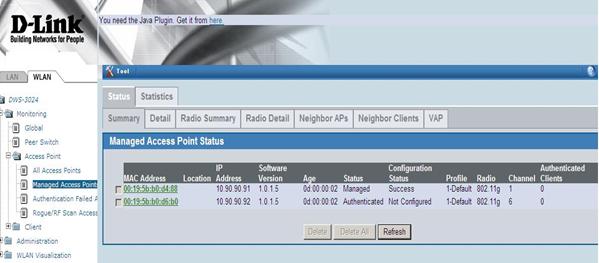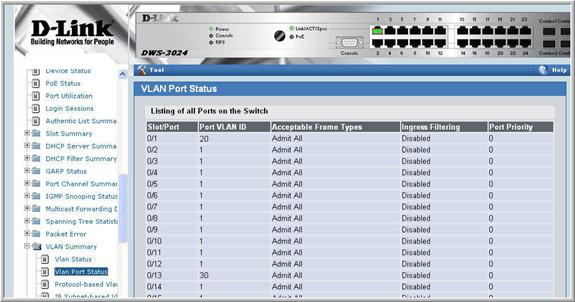Некоммерческое акционерное общество
АЛМАТИНСКИЙ УНИВЕРСИТЕТ ЭНЕРГЕТИКИ И СВЯЗИ
Кафедра Автоматическая Электросвязь
Мультисервисные сети абонентского доступа
Методические указания к лабораторным работам
на оборудовании DWS-3024
(для студентов специальности 5В071900 – Радиотехника, электроника и телекоммуникации)
Алматы 2011
СОСТАВИТЕЛИ: Ю.М. Гармашова, С.А. Калиева. Мультисервисные сети абонентского доступа. Методические указания к лабораторным работам на оборудовании DWS-3024 для студентов специальности 5В071900 – Радиотехника, электроника и телекоммуникации. - Алматы: АУЭС, 2011.- 45 с.
Методические указания содержат материалы по подготовке и выполнению лабораторных работ с применением беспроводного коммутатора DWS-3024 стандарта WI-FI компании "D-Link".
В методических указаниях дано описание экспериментов, приведена методика проведения работ и обработки опытных данных, перечень рекомендуемой литературы и контрольных вопросов.
Методические указания предназначены для студентов специальности 5В071900 – Радиотехника, электроника и телекоммуникации.
Ил. 51, библиогр. 9 назв.
Рецензент: канд.техн.наук, проф. К.Х. Туманбаева.
Печатается по плану издания некоммерческого акционерного общества «Алматинский университет энергетики и связи» на 2011 г.
© НАО «Алматинский университет энергетики и связи», 2011 г.
Введение
Данные методические указания к лабораторным работам по дисциплине «Мультисервисные сети абонентского доступа» помогут приобрести навыки работы с беспроводным коммутатора DWS-3024 стандарта WI-FI компании "D-Link".
Технология WI-FI относится к стандарту беспроводных локальных сетей - IEEE 802.11. Этот стандарт наиболее популярен - большинство производителей выпускают оборудование в соответствии со спецификациями IEEE 802.11.
Беспроводные сети обладают гибкостью при конфигурации и расширении. Могут служить как добавлением, так и заменой проводных сетей при построении сетевой инфраструктуры
Пользователи могут свободно перемещаться, т.к. беспроводные сети обеспечивают доступ к сетевым ресурсам компании из любого места.
Беспроводные сети не только обеспечивают мобильный доступ, но и сами мобильны, т.к. можно легко переместить сеть в другое место. Быстрая и лёгкая инсталляция.
Вместе с тем, необходимо помнить и об ограничениях беспроводных сетей. Это, как правило, несколько меньшая скорость, подверженность влиянию помех и более сложная схема обеспечения безопасности передаваемой информации.
Сегмент Wi-Fi сети может использоваться как самостоятельная сеть, либо в составе более сложной сети, содержащей как беспроводные, так и обычные проводные сегменты. Wi-Fi сеть может использоваться:
- для беспроводного подключения пользователей к сети;
- для объединения пространственно разнесенных подсетей в одну общую сеть там, где кабельное соединение подсетей невозможно или нежелательно;
- для подключения к сетям провайдера интернет-услуг вместо использования выделенной проводной линии или dial-ap соединения.
Cферы применения беспроводных сетей:
- внутриофисные сети;
- домашние сети;
- выставочные комплексы и конференц-залы;
- доступ к сети Интернет в гостиницах, кафе, библиотеках, студенческих городках и т.д. – “hot spot”;
- сети провайдеров Интернет: подключение клиентов там, где нет возможности протянуть кабель;
- «Гостевой» доступ к корпоративной сети для клиентов и партнеров.
Для построения беспроводной сети используются WiFi – адаптеры и точки доступа.
1 Лабораторная работа. Установка коммутатора на границе сети L2
Цель работы: провести настройку конфигурации сети L2, включающую один универсальный коммутатор DWS-3024 и две точки доступа DWL-3500AP.
1.1 Предварительная подготовка
Повторить принцип работы и настройки точек доступа. Изучить принцип работы коммутатора.
1.2 Рабочее задание
1.2.1 Установка минимальной конфигурации для нескольких точек доступа DWL-3500AP.
1.2.2 Настройка статического IP-адреса для точек доступа AP.
1.2.3 Настройка ACL для предотвращения доступа беспроводных клиентов к интерфейсу управления универсального коммутатора DWS-3024.
1.2.4 Настройка назначения адресов беспроводных клиентов на универсальном коммутаторе DWS-3024 с помощью протокола DHCP.
1.2.5 Подключение точек доступа к коммутатору DWS-3024.
1.2.6 Настройка необходимых функций беспроводных точек доступа.
1.2.7 Сброс настроек коммутатора DWS-3024 и точек доступа.
Примечание: Требуемое оборудование:
- Рабочая станция – 2 шт.
- Точка доступа DWL-3500AP-2шт.
- Коммутатор DWS-3024-1шт.
1.3 Методические указания по выполнению работы
1.3.1 Порядок проведения работы.
- Начальная настройка точек доступа DWL-3500AP.
- В настройках коммутатора установить DHCP-сервер и адресный пул для клиентов гостевой сети.
- Настроить ACL для ограничения доступа для клиентов гостевой сети.
- Подготовка к физическому подключению точек доступа DWL-3500AP к коммутатору DWS-3024.
- Физически подключить точки доступа DWL-3500AP к коммутатору.
- Подтвердить легальность точек доступа AP, добавив их в корректную базу данных AP.
- Необходимые действия для завершения работы, порядок их
выполнения: сохранение конфигурации, проверка конфигураций, организация роуминга.
В лабораторной работе используем схему конфигурации сети L2, состоящую из двух точек доступа DWL-3500АР и беспроводного коммутатора DWS-3024, см. рисунок 1.1. Все устройства принадлежат одному домену L2.
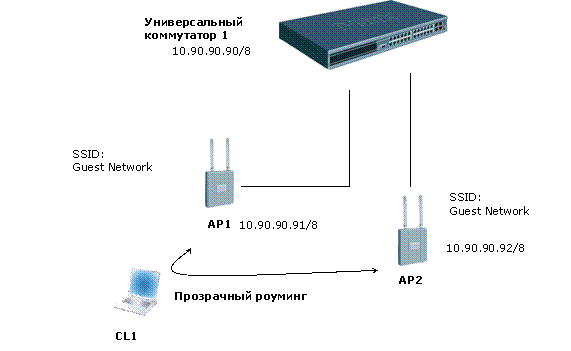
Рисунок 1.1- Схема конфигурация сети L2
В таблице 1.1 приведены IP-адреса позволяющие выполнить конфигурацию коммутатора DWS-3024 и точек доступа в лабораторной работе.
Таблица 1.1
|
Устройство |
Подсеть |
|
Универсальный коммутатор |
10.90.90.90/8 (по умолчанию) |
|
Точка доступа АР1 |
10.90.90.91/8 (по умолчанию) |
|
Точка доступа AP2 |
10.90.90.92/8 |
|
Пул адресов клиентов |
10.90.91.1 – 10.90.91.254 |
Примечание: не отключайте питание коммутатора, не сохранив предварительно конфигурацию.
Примечание: по умолчанию, установлено имя пользователя (username) - “admin”, пароль отсутствует.
Примечание: подключение точек доступа AP осуществляется после того, как полностью выполнена конфигурация коммутатора.
1.3.2 Начальная настройка точек доступа DWL-3500AP.
На точках доступа DHCP-клиент включен по умолчанию. Однако точки доступа используют статические IP-адреса. Для доступа и настройки AP используют CLI. Для точки доступа AP1, Вы можете использовать статический IP-адрес по умолчанию (10.90.90.91), но Вам необходимо выключить DHCP, подключившись к точке доступа с помощью CLI. Для настройки точки доступа AP2, Вам необходимо с помощью CLI выключить DHCP и установить новый статический IP-адрес, чтобы точки доступа AP1 и АР2 не использовали один и тот же IP-адрес.
Примечание: вы сможете получить доступ к точкам доступа через CLI только до того, как они станут управляться коммутатором DWS-3024. В противном случае коммутатор выключит доступ к точкам доступа через CLI, поскольку пользователь не может изменять конфигурацию точки доступа в управляемом режиме, поскольку в этом режиме информацию конфигурации точкам доступа AP обеспечивает коммутатор. Чтобы временно разрешить доступ через CLI к точкам доступа для изменения конфигурации, необходимо перевести точку доступа в режим “debug”).
1. Физически подключите персональный компьютер PC (IP 10.90.90.x) в подсети 10.0.0.0 к точке доступа AP1.
2. С помощью Telnet подключитесь к точке доступа AP, используя IP-адрес по умолчанию 10.90.90.91 и установленные по умолчанию username (имя пользователя)/password (пароль), а именно: admin/admin (см. рисунки 1.1, 1.2).
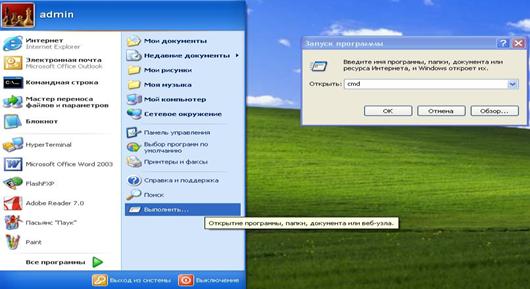
Рисунок 1.1 – Подключение Telnet
3. Чтобы выключить DHCP, введите следующую команду:
set management dhcp-status down.
4. Введите команду “save-running”, чтобы сохранить текущую
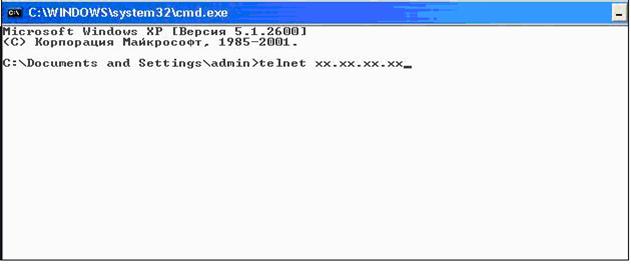
Рисунок 1.2 - Подключение Telnet
конфигурацию AP.
5. Физически подключите персональный компьютер PC в подсети 10.0.0.0 к точке доступа AP2.
6. Используя Telnet, подключитесь к точке доступа AP через IP-адрес по умолчанию 10.90.90.91.
7. Чтобы изменить IP-адрес, введите следующую команду:
set management static-ip 10.90.90.92.
8. С помощью Telnet подключитесь к точке доступа AP, используя IP-адрес 10.90.90.92, поскольку изначальная сессия будет прервана в связи с изменением IP-адреса.
9. Введите следующую команду, чтобы выключить DHCP:
set management dhcp-status down.
10. Введите команду “save-running”, чтобы сохранить текущую конфигурацию AP.
11. Введите команду “Exit”, чтобы выйти из режима конфигурации АР.
1.3.3 В настройках коммутатора установить DHCP-сервер и адресный пул для клиентов гостевой сети.
Универсальный коммутатор может функционировать и как DHCP-сервер, что позволяет назначать IP-адреса беспроводным (или проводным) клиентам, подключенным к точкам доступа AP. Чтобы настроить DHCP-сервер, Вам необходимо задать глобальные настройки и адресный пул для подключения клиентов.
В рассматриваемом примере, беспроводным клиентам будут назначаться адреса в диапазоне 10.90.91.1/8 – 10.90.91.254/8 (см. таблицу 1.2). Задав диапазон адресов, Вы можете затем настроить ACL, чтобы ограничить доступ к сети для клиентов с адресами в этом диапазоне и поддерживать дополнительные адреса для статических настроек клиентов или серверов.
Поскольку эти адреса находятся в сети 10.0.0.0 так же, как и адреса точки доступа AP и коммутатора, Вам необходимо исключить все адреса, которые находятся в требуемом клиентском диапазоне.
Таблица 1.2 – IР адреса
|
Пул гостевых адресов |
Исключенные адреса |
Маска подсети |
|
10.90.91.1 – 10.90.91.254 |
10.0.0.1 - 10.90.91.0 10.90.92.0 – 10.255.255.255 |
255.0.0.0 |
1.3.3.1 Глобальная конфигурация DHCP.
Далее следует открыть Web-обозреватель (Internet Explorer) и в поле адресной строки ввести IP-адрес коммутатора (10.90.90.90 по умолчанию). Затем ввести имя пользователя (username) - “admin”, пароль отсутствует.
Используйте следующую процедуру для задания глобальных настроек DHCP.
1. Выберите вкладку LAN в панели навигации и зайдите Administration à DHCP Server à Global Configuration, рисунок 1.3.
2. Включите Admin Mode – Enable.
3. Добавьте в список исключенных адресов следующие:
От 10.0.0.0 до 10.90.91.0.
От 10.90.92.0 до 10.255.255.255.
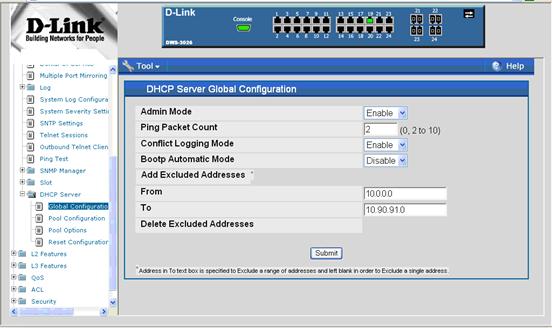
Рисунок 1.3 – Глобальные настройки DHCP
1.3.3.2 Конфигурация пула.
Далее описывается, как настроить адресный пул для беспроводных клиентов.
1. Выберите Pool Configuration в навигационной панели.
2. Выберите Сreate и задайте следующие настройки:
a) Pool Name – GuestPool;
b) Type of Binding – Dynamic;
c) Network Number – 10.0.0.0;
d) Network Mask - 255.0.0.0;
e) Days - 1 day;
f) Hours – 0;
g) Minutes – 0;
h) Default Router Addresses – 10.90.90.90, см. рисунок 1.4.
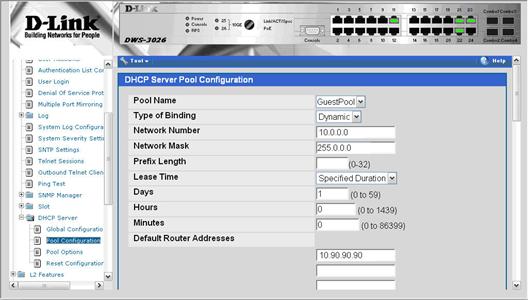
Рисунок 1.4 - Конфигурация пула
1.3.4 Настройка ACL для ограничения доступа для клиентов гостевой сети.
ACL предотвращает доступ беспроводных клиентов к Web-интерфейсу управления коммутатором. Все остальные виды трафика разрешены.
1. В меню LAN зайдите на страницу Access Control Lists > IP Access Control Lists > Configuration.
2. В поле IP ACL выберите в выпадающем меню Create New Extended IP ACL.
3. Введите 100 в поле ACL ID, затем кликните по Submit (см. рисунок 1.5).
4. Правило 1. На странице Rule Configuration введите Rule ID - 1, Action - Deny, Match Every - False, затем кликните по Submit (см. рисунок 1.6).
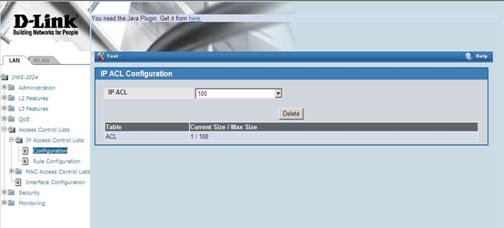
Рисунок 1.5 – Правило 1

Рисунок 1.6 – Правило 1
5. В обновленном окне появятся дополнительные поля. Кликните по кнопке Configure, относящейся к соответствующим полям и введите следующие критерии, чтобы запретить прохождение HTTP-трафика от клиентов гостевой сети к Коммутатору DWS-3024 и точкам доступа:
- Protocol Keyword: IP;
- Source IP Address: 10.90.91.1;
- Source IP Mask: 0.0.0.255 (Это wildcard mask);
- Destination IP Address: 10.90.90.1;
- Destination IP Mask: 0.0.0.255;
- Destination L4 Port: 80.
6. Правило 2. Создайте новое правило, введите Rule ID - 2 , Action – Permit и Match Every - True, затем кликните по Submit. Причина, по которой необходимо создать это правило, в том, что ACL содержит в конце скрытое правило “deny all”. Правила ACL проверяются по порядку, и выполняется правило, указанное первым. Если записей не обнаружено вообще, пакет будет удален (см. рисунок 1.7).

Рисунок 1.7 – Правило 2
Далее вам необходимо назначить ACL для портов 0/1 и 0/13 (физические порты, к которым будут подключены точки доступа AP) для того, чтобы правила применялись к соответствующему трафику беспроводных клиентов, проходящему через точки доступа, подключенные к коммутатору.
1. Зайдите на страницу ACL à Interface Configuration.
2. Выберите порт 0/1 в выпадающем меню Slot/Port.
3. Выберите ACL Type - IP ACL.
4. Введите 1 в поле Sequence number и кликните по Submit.
5. Повторите указанные шаги, чтобы назначить ACL 100 для порта 0/13 (см. рисунок 1.8).
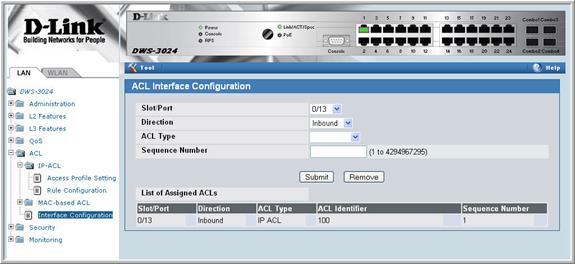
Рисунок 1.8 - Назначение ACL для портов
1.3.5 Подготовка к физическому подключению точек доступа DWL-3500AP к коммутатору DWS-3024.
Все беспроводные настройки можно сконфигурировать и просмотреть с помощью вкладки WLAN на навигационной панели. При развертывании пограничной сети L2 Edge коммутатор может использовать IP-адрес сетевого управления для беспроводных функций
Примечание: коммутатор DWS-3024 использует IP-адрес для управления точками доступа и peer-switches. В среде L2, в данном примере, нет необходимости в маршрутизации внутри подсети. Если сценарий, однако, предполагает наличие среды L3, когда беспроводные компоненты сети (AP и коммутаторы) пересекают границы подсетей, необходимо использовать интерфейс маршрутизации (интерфейс loopback), чтобы осуществить маршрутизацию управляемого трафика между коммутатором, точкой доступа и peer-коммутаторами).
1. Чтобы настроить беспроводные функции, выберите вкладку WLAN в левой панели и зайдите Administration à Basic Setup.
2. Выберите вкладку Global на правой панели и убедитесь, что WLAN Switch Mode находится во включенном состоянии.
3. Выберите соответствующий код страны, затем кликните Submit для создания запроса (см. рисунок 1.9).
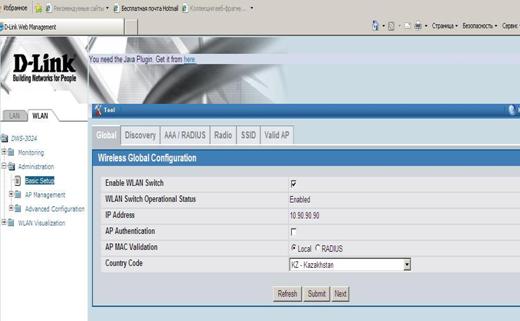
Рисунок 1.9 - Беспроводные функции
Примечание: в этой работе используется конфигурация профиля AP по умолчанию, поэтому нет необходимости выполнять какие-либо настройки AAA/RADIUS, Radio или SSID.
Примечание: IP-адрес на странице Wireless Global Configuration является IP-адресом коммутатора по умолчанию (10.90.90.90). Этот адрес “выбран” системой для использования беспроводным оборудованием для взаимодействия с точками доступа AP и Peer Switches. Если доступен интерфейс loopback, то он будет выбран первым.
1.3.6 Физически подключить точки доступа DWL-3500AP к коммутатору.
Теперь все устройства готовы к подключению. После того, как коммутатор обнаружил точки доступа AP, они появятся в Failed list, поскольку MAC-адреса точек доступа не настроены в корректной базе данных AP (т.е. коммутатор еще не настроен для принятия корректных AP).
1. Подключите точку доступа AP1 к порту port 1 коммутатора.
2. Подключите точку доступа AP2 к порту port 13 коммутатора.
3. Подождите примерно 60 секунд и выберите вкладку WLAN в левой панели и зайдите в Monitoring à Access Points à Authentication Failed Access Points.
4. Выберите точки доступа для управления и кликните по Manage, чтобы добавить их в базу данных valid AP.
5. Чтобы проверить статус точек доступа, кликните Monitoring à Access Point à Managed Access Points.
6. Для просмотра базы данных Valid AP, кликните по Administration à Basic Setup, а затем по вкладке Valid AP (см. рисунок 1.10).

Рисунок 1.10 - Failed list
Примечание: точки доступа переходят в список нелегальных точек доступа в течение около 60 секунд. После установки управления точками доступа AP, они полностью переходят в управляемое состояние в течение 60 секунд (см. рисунки 1.11, 1.12, 1.13).
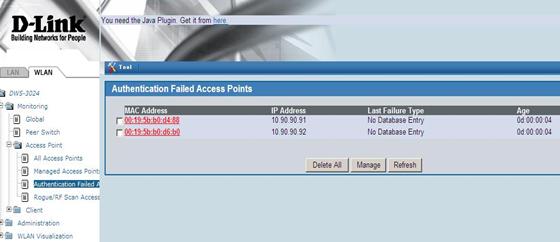
Рисунок 1.11 - Список нелегальных точек доступа
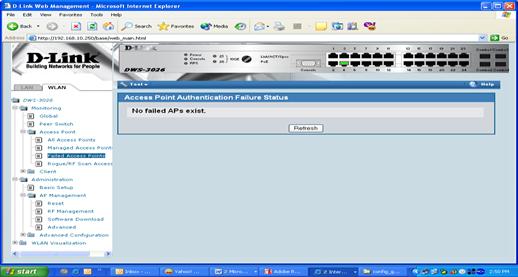
Рисунок 1.12 – Подтверждение списка нелегальных точек доступа
Рисунок 1.13 - Список легальных точек доступа
1.3.7 Необходимые действия для завершения работы, порядок их выполнения:
- сохранить конфигурацию;
- проверка конфигурации;
- тесты функционала;
- сброс настроек коммутатора и точек доступа AP.
а) сохранение конфигурации: для сохранения настроек коммутатора выберите Tool - Save Changes в линейке меню (см. рисунок 1.14);
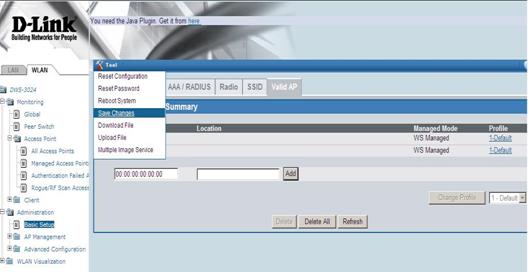
Рисунок 1.14 - Сохранение конфигурации
б) проверка конфигурации: со стороны беспроводного клиента проверьте, что Вы «видите» “Guest Network” SSID (как в лабораторной работе 1 "Беспроводной адаптер"):
1) Подключитесь к гостевой сети “Guest Network” через беспроводный клиент.
2) Проверьте IP-адрес, который назначил DHCP-сервер коммутатора.
3) Попробуйте пропинговать от клиента в гостевой сети на IP-адрес коммутатора или точки доступа AP. При правильной настройке пакеты должны проходить. Попытайтесь поискать какую-нибудь информацию через Web, используя IP-адрес коммутатора. Убедитесь, что это не удается из-за настроек ACL;
в) организация роуминга: тест роуминга L2: Проверьте роуминг между двумя точками доступа AP, отключив точку доступа AP от порта коммутатора, к которому Вы подключены в данный момент, предполагая, что Вы используете режим PoE питания AP. Проверьте статистику соответствующего клиента, чтобы просмотреть, к какой точке доступа изначально был подключен клиент и подключился ли он к другой точке доступа после роуминга. Если Вы пропингуйте между клиентом и коммутатором DWS-3024, вы также обнаружите минимальную потерю паке-
тов в роуминге;
г) сброс настроек коммутатора DWS-3024 и точек доступа AP: чтобы сохранить файл конфигурации, откройте папку с программой tftpd32, запустите эту программу. Убедитесь, что в поле Server interfaces указан тот же IP-адрес, что и на вашем сетевом устройстве. А в поле Current Directory указана та папка, в которой находится программа tftpd32 и куда вы хотите сохранить файл конфигурации (см. рисунок 1.15).
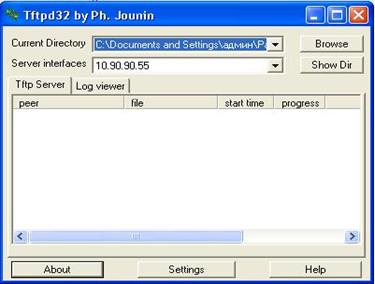
Рисунок 1.15 - Программа tftpd32
Зайдите в Web-интерфейс коммутатора, затем зайдите во вкладку Tool и выберите Upload File. В строке File Type выбрать Configuration. В поле TFTP Server Address укажите адрес вашего TFTP сервера (вашей сетевой платы). В поле TFTP File Name укажите имя файла, под которым вы хотите сохранить настройку конфигурации. Поставьте галочку в поле Start File Transfer. И нажмите Sumbit (см. рисунки 1.16, 1.17).
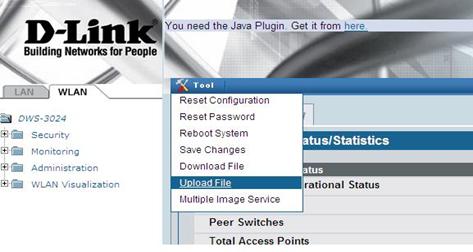
Рисунок 1.16 - Upload File
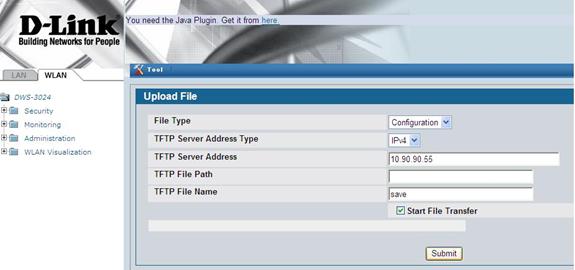
Рисунок 1.17 - Upload File
Если Вам больше не понадобятся настройки, выполненные для этого сценария, то будет неплохо сбросить коммутатор и точки доступа к заводским настройкам по умолчанию.
Сброс выполненных настроек коммутатора.
Нажмите меню Tool и выберите Reset Configuration.
Сброс конфигурации AP.
Вам необходимо войти в CLI AP и применить команду “factory-reset". Как уже говорилось ранее, Вы можете перевести AP в режим “debug” с коммутатора, если точка доступа AP находится в управляемом режиме, чтобы получить доступ к UI.
1.4 Сделать выводы
1.5 Контрольные вопросы
1.5.1 Что такое DHCP-сервер?
1.5.2 Что такое АСL?
1.5.3 Какие адреса нельзя использовать для гостевой сети?
1.5.4 Что такое нелегальные и легальные точки доступа?
1.5.5 Что такое гостевая сеть?
1.5.6 Как сохранить конфигурацию сети?
1.5.7 Как проверить работоспособность роуминга?
2 Лабораторная работа. Дополнительные настройки беспроводной сети
Цель работы: провести дополнительные настройки беспроводной сети, состоящей из одного универсального коммутатора и двух точек доступа.
2.1 Предварительная подготовка
Повторить принцип работы беспроводной сети.
2.2 Рабочее задание
2.2.1. Организация автоматической регулировки каналов.
2.2.2. Обнаружение нeлегальных точек доступа.
2.2.3. Организация различных режимов питания.
2.2.4. Балансировка нагрузки.
Примечание: требуемое оборудование:
- Рабочая станция – 2 шт.
- Точка доступа DWL-3500 AP-2 шт.
- Коммутатор DWS-3024-1 шт.
2.3 Методические указания по выполнению работы
2.3.1 Порядок проведения работы.
- Автоматическая регулировка каналов после подключения к точке доступа AP2.
- Обнаружение нeлегальных AP.
- Настройка питания.
- Автораспределение питания.
- Балансировка нагрузки.
2.3.2 Автоматическая регулировка каналов после подключения к точке доступа AP2.
Для проверки существующего канала работы беспроводного соединения и регулировки его, необходимо:
1) выберите вкладку WLAN на навигационной панели;
2) задайте Monitoring à Access Points à Managed Access Points.
При включении точки доступа AP, алгоритм изначального выбора канала (ICS) позволит выбрать наилучший канал работы беспроводного соединения. Алгоритм проверяет все доступные каналы (на основе кода страны), подсчитывая количество пакетов, приходящих на каждый канал, и выбирая канал, на который приходит наименьшее количество пакетов.
Алгоритм автоматической настройки каналов (ACA) используется для периодической оценки канала работы беспроводного соединения. Необходимо настроить Auto Channel Adjustment (автоматическую настройку канала). Это можно сделать, отметив Automatic Channel во вкладке Radio на странице Basic Setup (см. рисунок 2.1). По умолчанию, этот параметр включен.
![]()

Рисунок 2.1 - Automatic Channel
Примечание: любые изменения, выполненные в конфигурации профиля, необходимо явно применить к AP. Для применения профиля, зайдите Administration à Advanced Configuration à AP Profiles, выберите профиль, который желаете применить, и кликните по Apply. Это временно выключит радиоканал, поскольку новая конфигурация применится к точке доступа, использующей этот профиль. Другими словами, Вы можете выполнить и задать одно или несколько изменений в профиле AP. Однако эти изменения конфигурации не будут применены непосредственно к точке доступа AP до тех пор, пока Вы не зададите применение данного профиля вручную или AP перейдет online в управляемое состояние после задания изменения профиля.
Можно задать запуск Алгоритма настройки каналов в периодическом режиме или вручную.
Примечание: перед настройкой вручную необходимо установить параметр Channel Plan History Depth в значение 0 или 1. Это можно выполнить, войдя во вкладку Configuration в разделе RF Management и изменив значение Channel Plan History Depth. По умолчанию, значение этого параметра равно 5 (см. рисунок 2.2).
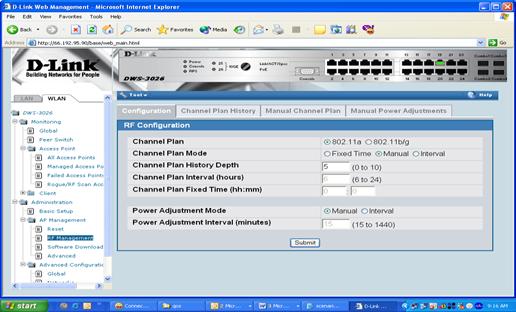
Рисунок 2.2 - Channel Plan History Depth
Чтобы настроить вручную план каналов, выполните следующие шаги:
1) Выберите вкладку WLAN из навигационной панели и зайдите Administration à AP Management à RF Management.
2) Выберите 802.11 b/g и зайдите во вкладку Manual Channel Plan, а затем кликните по кнопке Start, чтобы запустить процесс. Используйте кнопку Refresh для проверки результатов распределения каналов.
3) Для сохранения выполненных настроек нажмите на кнопку “Apply” (см. рисунок 2.3).
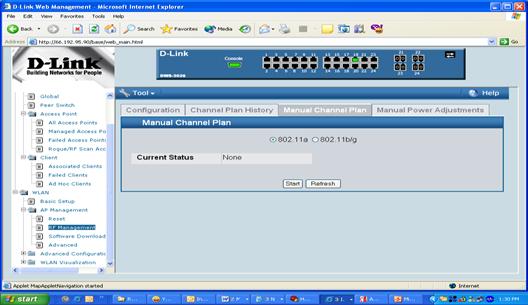
Рисунок 2.3 - Manual Channel Plan
Вы можете также вручную изменить канал работы беспроводного соединения на странице Administration à AP Management à Advanced. Выберите нужный канал для AP и перейдите к настройкам этого канала в следующем окне.
2.3.3 Обнаружение нeлегальных AP
Чтобы проверить список нелегальных AP, выберите вкладку WLAN на навигационной панели и зайдите Monitoring à Access Points à Rogue/RF Scan Access Points (см. рисунок 2.4).
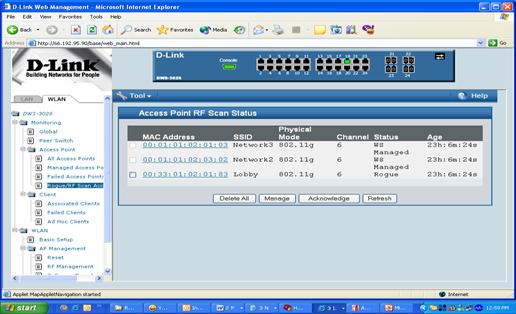
Рисунок 2.4 - Обнаружение нeлегальных AP
2.3.4 Настройка питания
Чтобы проверить уровень питания, выберите вкладку WLAN в навигационной панели и кликните по Monitoring à Access Points à Managed Access Points. Выберите вкладку Radio Details, чтобы проверить уровень питания (см. рисунок 2.5).
Алгоритм автоматической настройки питания работает путем изначальной установки питания AP в значение, определенное в профиле AP. Затем питание периодически настраивается на основе наличия или отсутствия ошибок при передаче пакетов. Шаг настройки питания составляет 10%. Автоматическая настройка может быть выполнена путем выбора Automatic Power во вкладке Radio в Basic Setup. По умолчанию, этот параметр включен. Алгоритм может запускаться через заданный интервал времени или вручную.
Примечание: алгоритм не может сократить питание AP ниже, чем изначальная настройка питания, определенная в профиле. Поскольку уровень питания в профиле по умолчанию составляет 100%, уровень питания не может измениться. Чтобы сократить уровень питания, сначала необходимо изменить этот параметр.
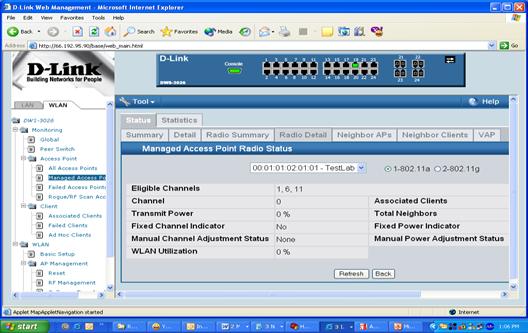
Рисунок 2.5 - Managed Access Points
Можно задать настройку питания вручную, выбрав вкладку WLAN в навигационной панели и зайдя Administration à AP Management à RF Management. Выберите вкладку Manual Power Adjustments, а затем нажмите на кнопку Start для запуска процесса (кликните по кнопке Apply, чтобы применить новые настройки питания)
Вы можете изменить настройки питания AP, выбрав вкладку Radio в Basic Setup, установив требуемые настройки Initial Power и кликнув по Submit.
Примечание: любые радио-настройки необходимо применить к точке доступа AP. Для этого кликните Administration à Advanced Configuration à AP Profiles. Выберите применяемый профиль, затем кликните по Apply, чтобы обновить информацию по точкам доступа AP, использующим выбранный профиль.
2.3.5 Автораспределение питания.
При выключении питания управляемой AP, питание соседних точек доступа AP, управляемых тем же коммутатором, немедленно возрастет на 20%. Необходимо установить Power Adjustment Mode в значение Interval, чтобы увидеть увеличение питания соседних AP. По умолчанию, Initial Power равно 100%, поэтому уменьшите этот параметр как минимум до 80% до того, как Вы отключите одну из точек доступа AP. Уровень питания можно проверить в Radio detail на странице Monitoring àAccess Points à Managed Access Points (см. рисунок 2.6).
Примечание: можно настроить до 3 соседних точек доступа AP максимум.

Рисунок 2.6
2.3.6 Балансировка нагрузки.
Универсальный коммутатор позволяет осуществить балансировку нагрузки на радиоканалы, отслеживая использование беспроводной полосы пропускания. Максимальное значение использования полосы пропускания может быть настроено во вкладке Radio в Basic Setup. Если нагрузка достигает заданного порогового значения, то новые подключения клиентов отклоняются. По умолчанию пороговое значение использования полосы пропускания составляет 60%. Значение WLAN Utilization может быть просмотрено во вкладке Radio Details из Monitoring à Access Points à Managed Access Points.
2.4 Сделать выводы
2.5 Контрольные вопросы
2.5.1 Зачем нужна автоматическая регулировка каналов?
2.5.2 Как обнаруживают нелегальные точки доступа?
2.5.3 Что такое автораспределение питания?
3 Лабораторная работа. Установка коммутатора на границе сетей L2/L3
Цель работы: провести настройку конфигурации неоднородной беспроводной сети, состоящей из одного коммутатора DWS-3024 и двух точек доступа DWL-3500 AP.
3.1 Предварительная подготовка
Повторить принцип работы неоднородной беспроводной сети.
3.2 Рабочее задание
3.2.1 Понимание, как развернуть и внедрить систему plug & play.
3.2.2 Настройка интерфейсов маршрутизации VLAN для создания сети L3 с несколькими подсетями.
3.2.3 Создание ACL для блокирования IP-трафика между клиентами на различных SSID.
3.2.4 Назначение IP-адресов точек доступа AP & беспроводных клиентов через DHCP-сервер коммутатора DWS-3024.
3.2.5 Настройка нескольких SSID для различных VLAN.
3.2.6 Включение шифрования данных для беспроводного соединения.
3.2.7 Организация роуминга.
3.2.8 Замена прошивок коммутатора и точек доступа.
Примечание: требуемое оборудование:
- Рабочая станция – 2 шт.
- Точка доступа DWL-3500 AP-2 шт.
- Коммутатор DWS-3024-1 шт.
3.3 Методические указания по выполнению работы
3.3.1 Порядок проведения работы.
- Настройка VLAN;
- Настройка маршрутизации VLAN;
- Включение маршрутизации;
- Настройка интерфейса loopback для функций WLAN;
- Настройка DHCP-сервера и пулов адресов для VLANs;
- Настройка ACL;
- Настройка WLAN (настройка профиля AP, включая новые SSID);
- Сохранение конфигурации;
- Подключение устройств, проверка авторизации AP;
- Проверка конфигурации – организация роуминга.
Схема конфигурации сети, используемая в лабораторной работе, состоит из двух точек доступа DWL-3500 AP и коммутатора DWS-3024, установленного на границе сетей L2/L3 (см. рисунок 3.1).

Рисунок 3.1 – Схема конфигурации сети
В данном примере коммутатор функционирует как устройство L3. Хотя две точки доступа AP непосредственно подключаются к коммутатору, они находятся в различных подсетях. Обе точки доступа AP управляются коммутатором DWS-3024. Поскольку коммутатор DWS-3024 поддерживает маршрутизацию VLAN, может быть установлено соединение L2 между точками доступа AP через порты коммутатора. Хотя точки доступа принадлежат различным IP-подсетям, создание туннелей L3 не требуется.
Чтобы начать настройку конфигурации коммутатора, подключитесь к его порту 12 с персонального компьютера PC в сети 10.0.0.0 и запустите в Web-браузере IP-адрес по умолчанию: 10.90.90.90/8.
Примечание: подключение точек доступа AP осуществляется после того, как полностью выполнена конфигурация коммутатора.
IP-адреса, используемые в этой работе, приведены в таблице 3.1.
Таблица 3.1 - IP-адреса, используемые в работе
|
Устройство |
IP-адрес |
|
Интерфейс управления коммутатором DWS-3024 |
10.90.90.0/8 |
|
Интерфейс Loopback коммутатора DWS-3024 |
192.168.10.254/32 |
|
AP1 |
192.168.20.x/24 |
|
AP2 |
192.168.30.x/24 |
|
Беспроводные клиенты в сети D-LINK-NET1 |
192.168.100.x/24 |
|
Беспроводные клиенты в сети D-LINK-NET2 |
192.168.200.x/24 |
3.3.2 Настройка VLAN.
Все функции, настраиваемые в этом пункте, находятся во вкладке LAN коммутатора D-LINK.
Когда к точке доступа AP подключаются беспроводные клиенты, весь трафик от них тегируется с учетом VLAN ID, связанного с используемым клиентом SSID. Вам необходимо настроить VLAN на коммутаторе, чтобы клиентский трафик принимался на порты. (Примечание: если VLAN ID сети SSID равен untagged-VLAN, настроенной на точке доступа AP (по умолчанию – 1), трафик, поступающий в эту сеть, не будет тегироваться. Сервер Radius может также использоваться для назначения VLAN клиентов).
Создание VLAN: AP1 подключается к порту 0/1, AP2 – к порту 0/13. Вся информация по настройке VLAN приведена в таблице 3.2:
Таблица 3.2 - VLAN
|
VLAN ID |
Имя VLAN |
Порты |
IP-адрес |
|
VLAN 20 (Интерфейс 4/1) |
AP1 |
Port 0/1 (Untag) |
192.168.20.254 |
|
VLAN 30 (Интерфейс 4/2) |
AP2 |
Port 0/13 (Untag) |
192.168.30.254 |
|
VLAN 100 (Интерфейс 4/3) |
D-LINK-NET1 |
Ports 0/1 and 0/13 (Tagged) |
192.168.100.254 |
|
VLAN 200 (Интерфейс 4/4) |
D-LINK-NET2 |
Ports 0/1 and 0/13 (Tagged) |
192.168.200.254 |
VLAN (PVID) по умолчанию для порта 0/1 - 20, для порта 0/13 - 30.
Используйте следующие шаги, чтобы создать и настроить каждую VLAN. Повторите эти шаги для настройки всех четырех VLAN. Воспользуйтесь приведенной таблицей, чтобы правильно настроить параметры VLAN.
1. Во вкладке LAN Web-интерфейса коммутатора, кликните L2 Features à VLAN à VLAN Configuration.
2. Выберите Create в выпадающем меню VLAN ID and Name.
3. Введите VLAN ID.
4. Введите VLAN Name.
5. В ряду Slot/Port для портов, добавляемых в VLAN, выберите Include в выпадающем меню Participation.
6. Для VLAN 100 и VLAN 200, выберите Tagging в выпадающем меню для портов 0/1 и 0/13 (см. рисунок 3.2). Эта конфигурация «подскажет» коммутатору о необходимости добавлять тег 802.1Q VLAN к пакетам, выходящим с портов этих VLAN. Это возможно, благодаря тому, что точка доступа AP «знает», на какую сеть (или SSID) пересылать трафик.
7. Кликните по Submit.
8. Повторите для каждой VLAN в вышеуказанной таблице 3.2.
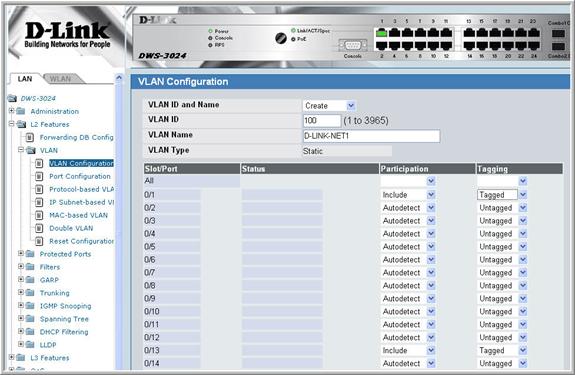
Рисунок 3.2 – Настройка VLAN
Настройте VLAN ID для портов 0/1 и 0/13.
1. Во вкладке LAN Web-интерфейса коммутатора, зайдите L2 Features à VLAN à Port Configuration (см. рисунок 3.3).
2. Выберите порт 0/1 в выпадающем меню Slot/Port.
3. Введите 20 в поле Port VLAN ID.
4. Кликните по Submit.
5. Выберите порт 0/13 в выпадающем меню Slot/Port.
6. Введите 30 в поле Port VLAN ID.
7. Кликните по Submit.
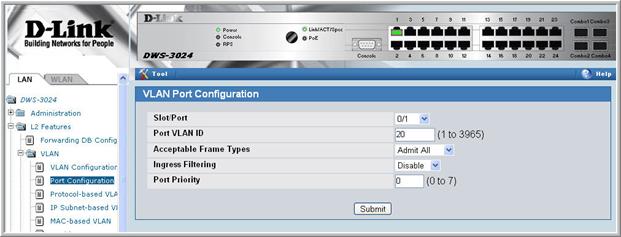
Рисунок 3.3 - Настройка VLAN ID
После того, как Вы повторили все шаги по настройке всех четырех VLAN, используйте страницы Monitoring à VLAN Summaryà VLAN Status и VLAN Port Status, чтобы удостовериться, что VLAN и порты настроены надлежащим образом (см. рисунок 3.4).
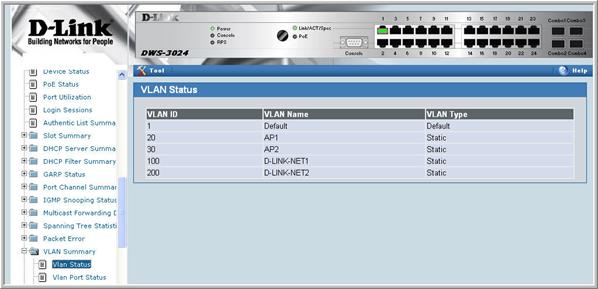
Рисунок 3.4 - Статус VLAN
Статус портов VLAN, приведен на рисунке 3.5.
Рисунок 3.5 - Статус портов VLAN
3.3.3 Настройка маршрутизации VLAN.
Для настройки маршрутизации VLAN для AP1, AP2 и двух сетей D-LINK-NET (см. таблицу 3.3), используйте следующие шаги (см. рисунок 3.6).
Таблица 3.3 - Данные для настройки маршрутизации
|
Интерфейс |
IP-адрес |
Маска подсети |
|
Интерфейс 4/1 |
192.168.20.254 |
255.255.255.0 |
|
Интерфейс 4/2 |
192.168.30.254 |
255.255.255.0 |
|
Интерфейс 4/3 |
192.168.100.254 |
255.255.255.0 |
|
Интерфейс 4/4 |
192.168.200.254 |
255.255.255.0 |
1. Выберите вкладку LAN в навигационной панели и кликните по L3 Features à VLAN Routing Configuration.
2. Введите VLAN ID для VLAN 20 в поле VLAN ID и выберите Create, чтобы создать маршрутизацию VLAN для VLAN 20.
Это создаст интерфейс логической маршрутизации с назначением slot/port как 4/1 для VLAN 20.
3. Повторите предыдущие шаги, чтобы создать интерфейсы VLAN маршрутизации для VLAN 30, 100 и 200.
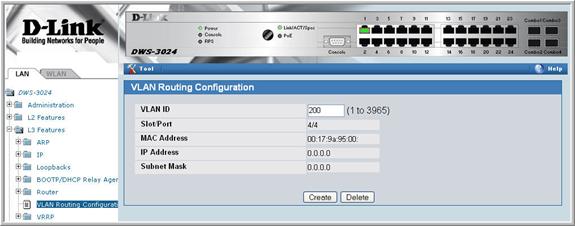
Рисунок 3.6 - Маршрутизация VLAN
4. Зайдите L3 Features à IP à Interface Configuration.
5. Выберите интерфейс 4/1 (см. рисунок 3.7) в выпадающем меню Slot/Port и введите следующую информацию:
a) IP Address: 192.168.20.254;
b) Subnet Mask: 255.255.255.0;
c) Routing Mode: Enable;
6. Кликните по Submit.
7. Повторите шаги для интерфейсов 4/2 (VLAN 30), 4/3 (VLAN 100) и 4/4 (VLAN 200).
8. Проверьте правильность маршрутизации VLAN на странице Monitoring à L3 Status à VLAN Routing Summary (см. рисунок 3.8).
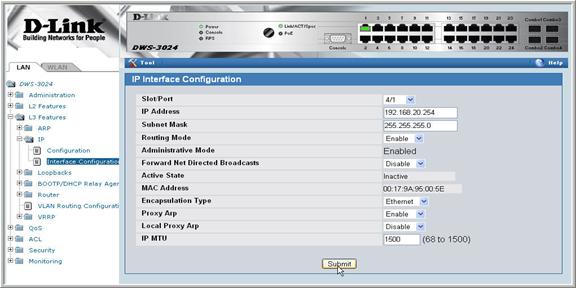
Рисунок 3.7 - Interface Configuration
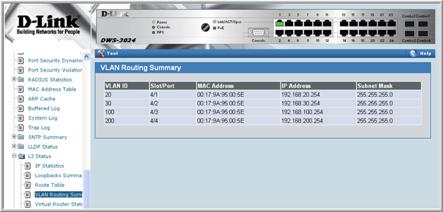
Рисунок 3.8 – Monitoring VLAN
3.3.4 Включение маршрутизации.
В этом сценарии Вам необходимо включить режим маршрутизации, чтобы разрешить коммутатору работу в качестве устройства L3. Для этого зайдите на страницу L3 Features à IP à Configuration. Выберите Enable в выпадающем меню Routing Mode и нажмите на Submit (см. рисунок 3.9).
3.3.4.1 Настройка статической маршрутизации.
Поскольку маршруты являются локальными для коммутатора, Вам нет необходимости настраивать статические маршруты для этого сценария.
3.3.4.2 Настройка интерфейса Loopback для функций WLAN.
Когда маршрутизация включена, Вам необходимо создать интерфейс Loopback для беспроводных функций. Интерфейс loopback позволяет отделить беспроводные функции от функций коммутации и маршрутизации. Главное

Рисунок 3.9 - Включение маршрутизации
преимущество интерфейса loopback в том, что он является независимым от физического статуса порта. Интерфейс loopback создан на его подсети, и необходимо сконфигурировать статические маршруты, чтобы разрешить возвращение покинувших членов в сеть.
1. Зайдите L3 Features -> Loopbacks -> Configuration.
2. Если значение полей еще не задано, выберите Create в поле Loopback и 0 в поле Loopback Interface (см. рисунок 3.10).
3. Кликните по Submit.
4. После обновления экрана, введите следующую информацию, относящуюся к новому интерфейсу:
1) Loopback Interface: 0.
2) IP Address: 192.168.10.254.
3) Mask: 255.255.255.0.
4) Кликните по Submit.

Рисунок 3.10 - Loopback
3.3.5 Настройка DHCP-сервера и пулов адресов для VLANs.
Вам необходимо задать пулы IP-адресов для каждой точки доступа AP и для клиентов, подключенных к точкам доступа AP через SSID сетей D-LINK NET1 и DLINK-NET2.
1. В меню LAN, кликните по Administration à DHCP Server à Global Configuration.
2. В поле Admin Mode, выберите Enable, затем кликните по Submit, чтобы включить DHCP-сервер (см. рисунок 3.11).
3. Выберите Pool Configuration в навигационном меню.
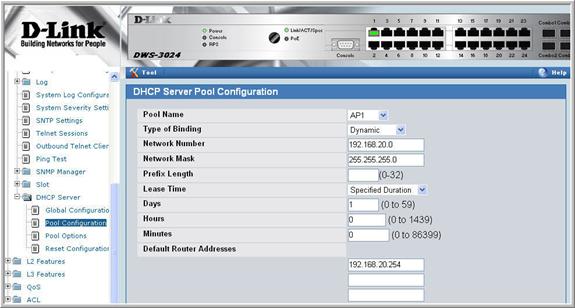
Рисунок 3.11 - DHCP-сервер
4. Для каждого из четырех созданных пулов выберите create и задайте следующие настройки (см. таблицу 3.4).
5. Кликните по Submit для создания адресного пула.
Таблица 3.4 - настройка Address Pool
|
Имя пула |
AP1 |
AP2 |
VLAN 100 |
VLAN 200 |
|
Type of Binding |
Dynamic |
Dynamic |
Dynamic |
Dynamic |
|
IP-адрес сети |
192.168.20.0 |
192.168.30.0 |
192.168.100.0 |
192.168.200.0 |
|
Маска подсети |
255.255.255.0 |
255.255.255.0 |
255.255.255.0 |
255.255.255.0 |
|
Количество дней |
1 day |
1 day |
1 day |
1 day |
|
Часы |
0 |
0 |
0 |
0 |
|
Минуты |
0 |
0 |
0 |
0 |
|
Адрес маршрутизатора по умолчанию |
192.168.20.254 |
192.168.30.254 |
192.168.100.254 |
192.168.200.254 |
3.3.6 Настройка ACL.
ACL в этом сценарии блокирует IP-трафик между беспроводными клиентами, имеющими доступ к сети через D-LINK-NET1 и D-LINK-NET2.
1. В меню LAN, зайдите на страницу Access Control Lists > IP ACL > Configuration.
2. В поле IP ACL выберите в выпадающем меню Create New Extended ACL.
3. Введите 100 в поле ACL ID, затем кликните по Submit.
4. Зайдите на страницу Rule Configuration введите 1 в поле Rule ID, Deny в поле Action, и кликните по Submit (см. рисунок 3.12).
5. В обновившемся экране появятся новые поля. Кликните по кнопке Configure, относящейся к соответствующим полям и введите следующий критерий, чтобы запретить IP-трафик от клиентов в сети D-LINK-NET1 к клиентам в сети D-LINK-NET2:
− Protocol Keyword: IP.
− Source IP Address: 192.168.100.0.
− Source IP Mask: 0.0.0.255 (Это wildcard mask).
− Destination IP Address: 192.168.200.0.
− Destination IP Mask: 0.0.0.255 (Это wildcard mask).

Рисунок 3.12 – Правило 1
6. В выпадающем меню Rule выберите Create и введите 2 в поле Rule ID, затем кликните по Submit.
7. В обновленном экране появятся дополнительные поля. Кликните по кнопке Configure, относящейся к соответствующим полям, и введите следующие критерии, чтобы запретить IP-трафик от клиентов в сети D-LINK-NET2 к клиентам в сети D-LINK-NET1 (см. рисунок 3.13):
− Protocol Keyword: IP.
− Source IP Address: 192.168.200.0.
− Source IP Mask: 0.0.0.255 (Это wildcard mask).
− Destination IP Address: 192.168.100.0.
− Destination IP Mask: 0.0.0.255 (Это wildcard mask).
8. Создайте Правило 3, разрешающее все другие виды трафика между любым источником и приемником, поскольку как уже говорилось ранее, в конце каждого ACL стоит правило “deny all” («Запретить все»).
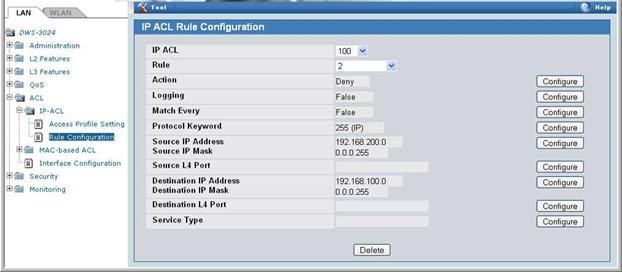
Рисунок 3.13 - Правило 2
9. В выпадающем меню Rule выберите Create.
10. Введите 3 в поле Rule ID, Permit – в поле Action и True – в поле Match Every, затем кликните по Submit (см. рисунок 3.14).
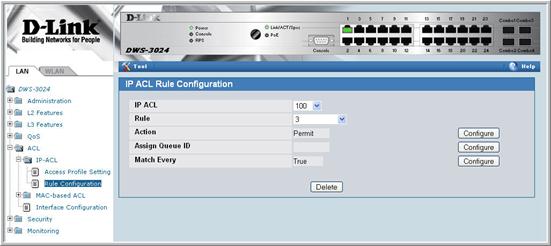
Рисунок 3.14 - Правило 3
Следующим шагом, Вам необходимо назначить ACL портам 0/1 и 0/13, чтобы правила применялись к соответствующему трафику беспроводных клиентов, проходящему через точки доступа AP, подключенные к коммутатору.
1. Зайдите на страницу ACL à Interface Configuration.
2. Выберите порт 0/1 в выпадающем меню Slot/Port.
3. Установите IP ACL в поле ACL Type.
4. Введите 1 в поле Sequence number и кликните по Submit.
Повторите аналогичные шаги, чтобы назначить ACL 100 порту 0/13 (см. рисунок 3.15).
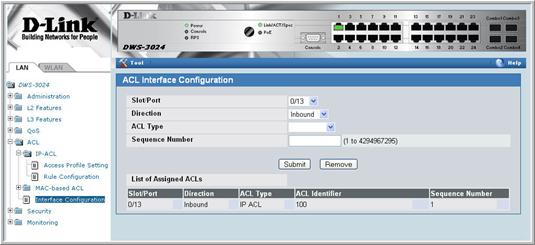
Рисунок 3.15 - Правило 3
3.3.7 Настройка WLAN (настройка профиля AP, включая новые SSID).
Далее необходимо настроить функции, относящиеся ко вкладке WLAN Универсального коммутатора D-LINK.
Используйте следующие шаги для настройки Универсального коммутатора и точек доступа AP.
1. Во вкладке Global на странице Administration à Basic Setup убедитесь, что IP-адрес коммутатора – адрес интерфейса Loopback (192.168.10.254), код страны введен корректно и WLAN Switch Operational Status находится во включенном состоянии (Enabled) (СМ. рисунок 3.16).
2. Кликните по Next, чтобы перейти во вкладку Discovery на странице Basic Setup.
3. Добавьте VLAN 20 и VLAN 30 в список L2/VLAN Discovery (для разрешения автоматического обнаружения точек доступа AP, подключенных к портам VLAN 20 и 30), затем кликните по Submit (см. рисунок 3.17).
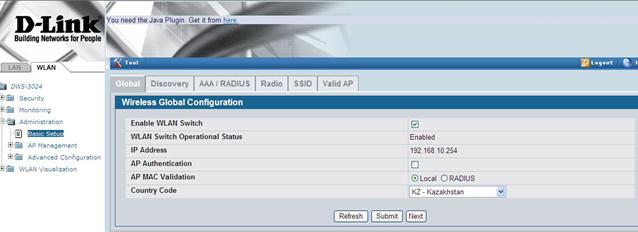
Рисунок 3.16 - Настройка WLAN
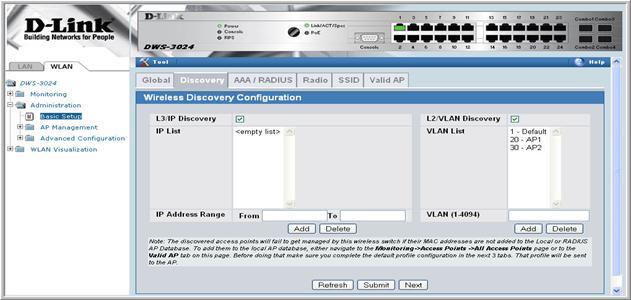
Рисунок 3.17 - Добавление VLAN 20 и VLAN 30
4. Кликните по вкладке SSID для настройки VAP и Network для точек доступа AP.
5. Выберите 802.11b/g.
6. Отметьте Managed SSID 2 и кликните по Edit.
7. Измените следующие параметры сети и кликните по Submit:
a) SSID – D-LINK-NET1;
b) VLAN – 100;
c) Security – WPA/WPA2, WPA Personal;
d) WPA Version – WPA и WPA2;
e) Passphrase – 12345678.
8. Нажмите SUBMIT (см. рисунок 3.18).
9. Чтобы повторить процедуру и добавить вторую безопасную сеть, вернитесь на страницу SSID, нажав на вкладку SSID.
10. Отметьте Managed SSID 3 и кликните по Edit.
11. Измените следующие параметры и кликните по Submit:
a) SSID – D-LINK-NET2;
b) VLAN – 200;
c) Security – WPA/WPA2, WPA Personal;
d) WPA Version – WPA и WPA2;
e) Passphrase – 12345678.
12. Нажмите SUBMIT (см. рисунок 3.19).

Рисунок 3.18 - Настройки VAP и Network
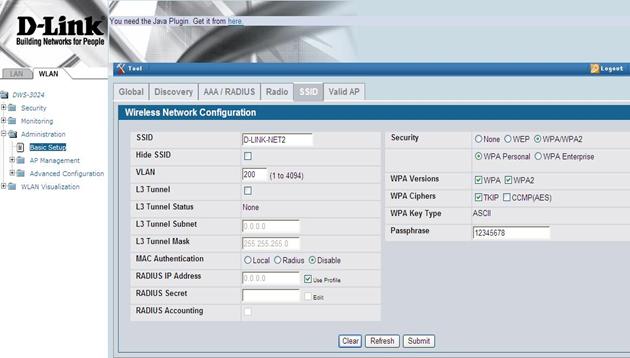
Рисунок 3.19 - Настройки VAP и Network
13. В появившимся окне нажмите SUBMIT (см. рисунок 3.20).
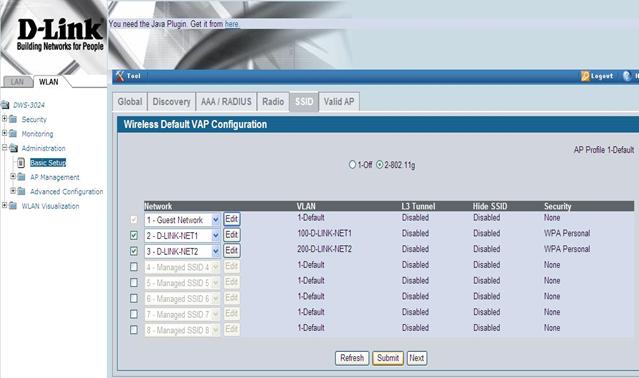
Рисунок 3.20 - Настройки VAP и Network
3.3.8 Сохранение конфигурации.
Используйте меню Tool, чтобы сохранить конфигурацию коммутатора (см. рисунок 3.21).
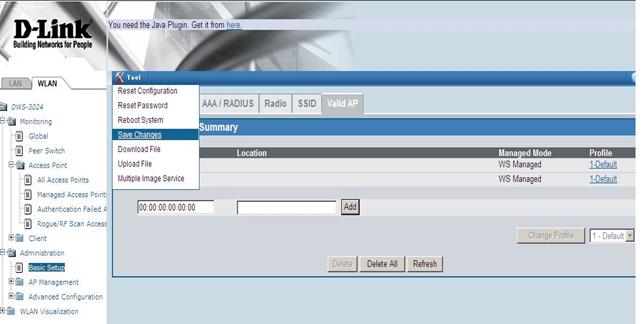
Рисунок 3.21 - Сохранение конфигурации
3.3.9 Подключение устройств, проверка авторизации AP.
С этого момента все устройства готовы к подключению. После обнаружения коммутатором точек доступа AP, они становятся управляемыми, поскольку MAC-адреса точек доступа AP были добавлены в корректную базу данных AP в Сценарии 1 (если Вы сбросили конфигурационные настройки к заводским по умолчанию, Вам необходимо снова добавить MAC-адреса точек доступа AP в локальную базу данных). Обновленный профиль AP появится при проверке достоверности AP.
1. Подключите AP1 к порту port 1 коммутатора.
2. Подключите AP2 к порту port 13 коммутатора.
3. Подождите около 60 секунд и кликните по Monitoring à Access Points à Managed Access Points (Примечание: если Вы не добавили MAC-адреса точек доступа AP в локальную базу данных, то Ваши AP появятся на странице Authentication Failed Access Points).
3.3.10 Проверка конфигурации – организация роуминга.
Со стороны беспроводного клиента удостоверьтесь, что Вы можете «видеть» SSID следующих сетей:
− Guest Network.
− D-LINK NET1.
− D-LINK NET2.
1) Подключитесь к одному SSID D-LINK-NET, чтобы убедиться, что WPA-шифрование работает.
2) После подключения проверьте IP-адрес, назначенный DHCP-сервером коммутатора.
3) Попытайтесь пропинговать от D-LINK-NET1 на D-LINK-NET2. Отправка пакетов не будет успешна из-за настроек ACL.
4) Проверьте функцию быстрого роуминга от одной точки доступа AP к другой для одного из SSID D-LINK-NET (Просто выключите питание AP, к которой Вы в данный момент подключены) и убедитесь, что Ваш IP-адрес не изменился, хотя теперь Вы подключены к другой подсети. Функция быстрого роуминга не будет работать для Guest Network SSID, потому что клиент сможет получить новый IP-адрес.
3.3.11 Замена прошивок точек доступа и коммутатора (выполнять не рекомендуется):
1) Замена прошивки точек доступа.
Для того чтобы поменять прошивку точек доступа следует открыть папку с программой tftpd32, запустите эту программу (см. рисунок 3.22.) Убедитесь, что в поле Server interfaces указан тот же ip-адрес, что и на вашем сетевом устройстве. А в поле Current Directory указана та папка, в которой находится файл с новой прошивкой.
Зайдите в Web-интерфейс коммутатора, затем зайдите во вкладку WLAN>Administration> AP Management> Software Download. В поле TFTP Server Address укажите адрес вашего TFTP сервера ( вашей сетевой платы). В поле TFTP File Name укажите имя файла новой прошивки. Выберите MAC-Address точки доступа, для которой Вы хотите поменять прошивку.
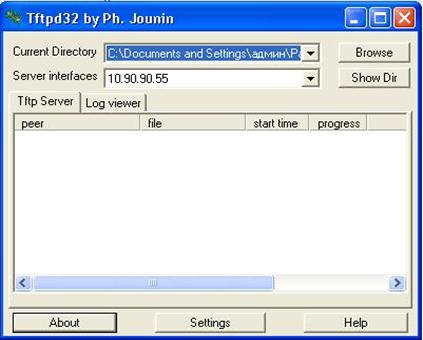
Рисунок 3.22 - Программа tftpd32
На жмите кнопку START. Дождитесь полного завершения процесса (см. рисунок 3.23).
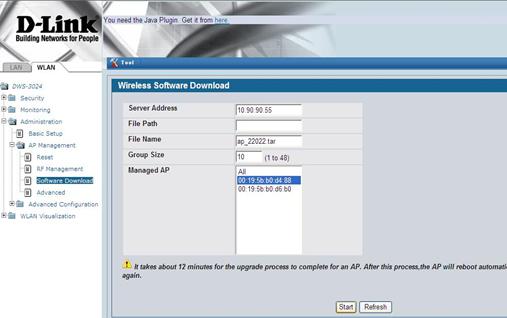
Рисунок 3.23 - Замена прошивки
Чтобы посмотреть текущую версию прошивки следует во вкладке WLAN перейти в раздел Monitoring > Access Point > All Access Points (см. рисунок 3.24).
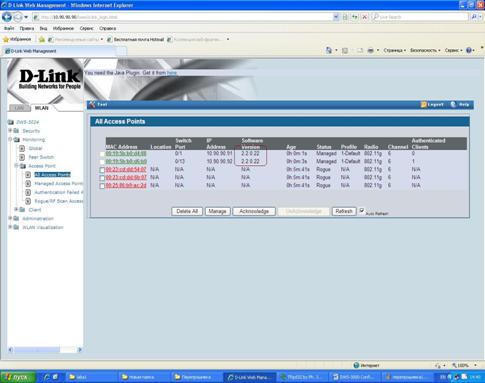
Рисунок 3.24 - Текущая версия прошивки
2) Замена прошивки коммутатора (выполнять не следует).
Зайдите в Web-интерфейс коммутатора. Откройте вкладку Tool и выберите DownFile. В строке File Type выбрать Code, в поле Image Name выбрать image2. В поле TFTP Server Address укажите адрес вашего TFTP сервера (вашей сетевой платы). В поле TFTP File Name укажите имя файла прошивки коммутатора. Поставьте галочку в поле Start File Transfer. Нажмите Sumbit. Дождитесь полного завершения процесса (см. рисунки 3.25, 3.26).
Чтобы переключиться со старой прошивки на новую (image1 – старая прошивка, image 2 – новая), откройте вкладку Tool>Multiple image Service (см. рисунок 3.27).
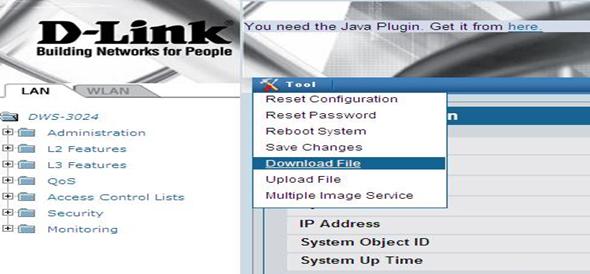
Рисунок 3.25 - Замена прошивки коммутатора
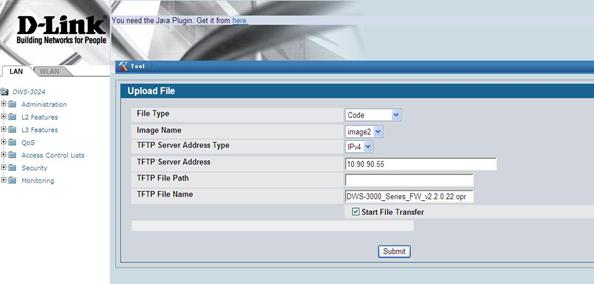
Рисунок 3.26 - Замена прошивки коммутатора
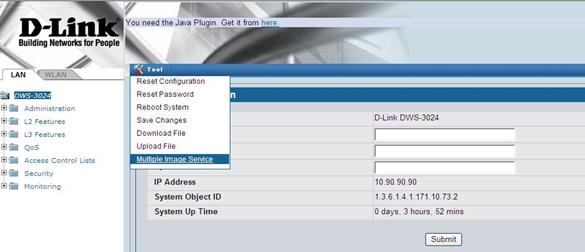
Рисунок 3.27 - Замена прошивки коммутатора
В поле Image Name выбрать в падающем меню image2, нажмите кнопку Activate для активирования параметров прошивки image2, затем нажмите кнопку Submit для того, чтобы конфигурация новой прошивки вступила в силу (см. рисунок 3.28.)
Если же новая прошивка не корректно работает на данном устройстве, вернуться к старой версии прошивки вы можете через это же меню, выбрав в поле Image Name - image1, активировав ее заново.
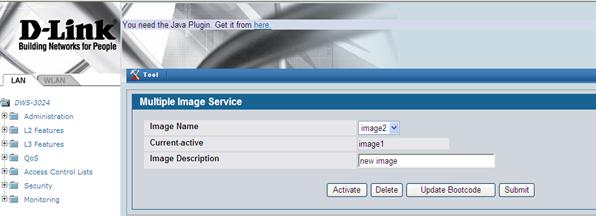
Рисунок 3.28 - Замена прошивки коммутатора
3.4 Сделать выводы
3.5 Контрольные вопросы
3.5.1 Зачем тегируется трафик?
3.5.2 Для чего необходима маршрутизация в неоднородной сети?
3.5.3 Зачем нужен интерфейс Loopback?
3.5.4 Как создается пул адресов?
3.5.5 Как создать безопасную сеть?
3.5.6 Как организовать роуминг?
Список литературы
1. Пролетарский А.В., Баскаков И.В., Федотов Р.А., Бобков А.В., Чирков Д.Н., Платонов В.А. Организация беспроводных сетей.– М.: Издательство МГОУ, 2006.-180 с.
2. Руководство по технологиям беспроводных сетей, 3-е издание.: Пер. с англ.– М.: Издательский дом «Вильямс», 2002.
3. Беспроводные сети: Вегешна Шринивас. Пер. с англ.– М.: Издательский дом «Вильямс», 2003.
4. Рошан П., Лиэри Дж. Основы построения беспроводных локальных сетей стандарта 802.11. – М.: Бук-Пресс, 2004. − 428 с.
5. Щербаков А.К. Wi-Fi :Все, что вы хотели знать, но боялись спросить − М.: Бук-Пресс, 2005. − 352 с.
6. Шахнович И. Современные технологии беспроводной связи. − М.: Техносфера, 2006 − 288 с.
7. Журнал «Технологии и средства связи» №3, часть 2, 2005 − 25−28 с.
8. Вильямс. Беспроводные линии связи и сети − М.: Издательский дом "Вильямс", 2003, − 440 с.
9. http://www.dlink.ru/products/prodview.php?type=17&id=504.
Содержание
|
Введение |
3 |
|
1 Лабораторная работа. Установка коммутатора на границе сети L2 |
4 |
|
2 Лабораторная работа. Дополнительные настройки беспроводной сети |
18 |
|
3 Лабораторная работа. Установка коммутатора на границе сетей L2/L3 |
24 |
|
Список литературы |
44 |
Сводный план 2011 г., поз 135