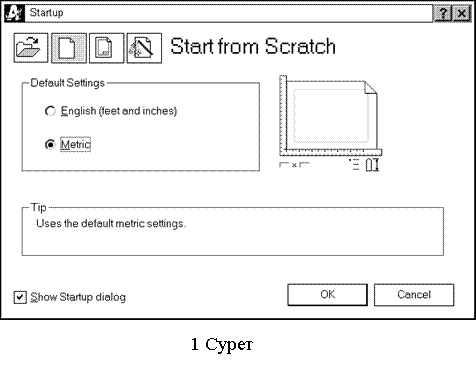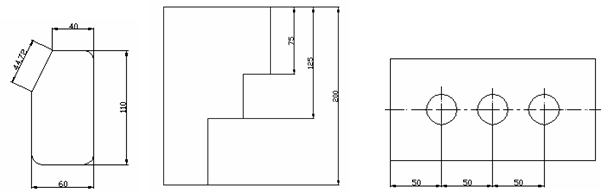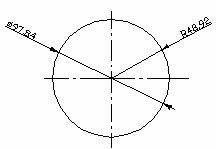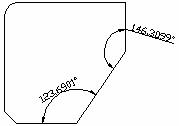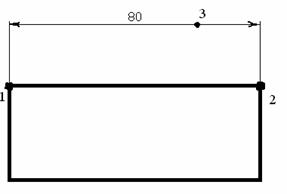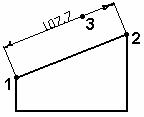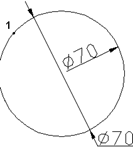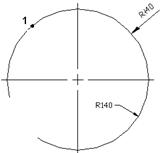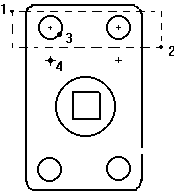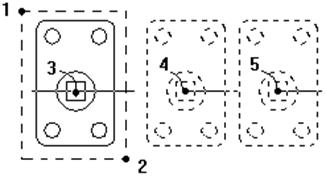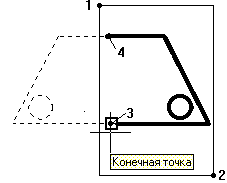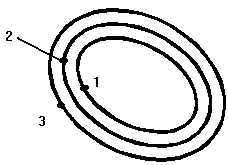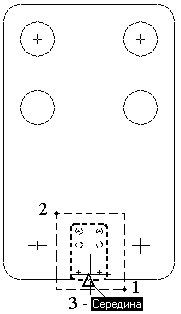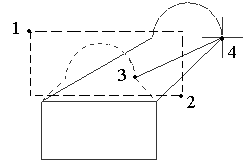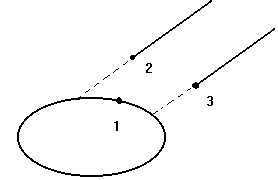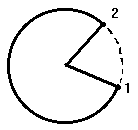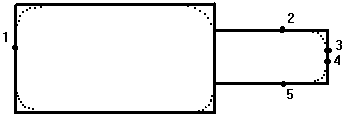ҚАЗАҚСТАН РЕСПУБЛИКАСЫНЫҢ БІЛІМ ЖӘНЕ ҒЫЛЫМ МИНИСТРЛІГІ
«Алматы энергетика және байланыс институтының»
Коммерциялық емес акционерлік қоғамы
А.Д.Дінасылов, С.Н.Тойбаев
инженерлік жӘне компьютерлік графика.
autocad КОМПЬЮТЕРЛІК ГРАФИКА ЖҮЙЕсіне КІРІСПЕ
Оқу құралы

Алматы 2007
ӘОК: 681.3: 744 (075)
ББК 32.965.4.
Д46. Дінасылов А.Д., Тойбаев С.Н. Инженерлік және компьютерлік графика. AutoCAD компьютерлік графика жүйесіне кіріспе: Оқу құралы.
Алматы: АЭжБИ, 2006. – 90 б.
ISBN 9965-708-88-6.
Оқу құралында AutoCAD компьютерлік графика жүйесінде жұмыс істеу негіздері туралы мағлұматтар келтіріледі. Екіөлшемдік графикада кеңінен қолданылатын командалар қарастырылады: графикалық қарапайымдарды құру, сызбаны безендіру және редакциялау командалары. Командаларды меңгеру мақсатымен жаттығулар және біраз мысалдар беріледі.
Оқу құралы АЭжБИ-дағы барлық мамандықтар студенттеріне арналған. Ол бұрынырақ жарық көрген зертханалық жұмыстарға әдістемелік нұсқауларды қоса «Инженерлік және компьютерлік графика» пәнінің компьютерлік графика бөліміне сай барлық мәселелерді қамтиды.
Без. 90, әдеб. көрсіткіші. - 8 атау.
Мазмұны
|
1 |
AutoCAD жөнінде бастапқы мағлұматтар |
5 |
|
1.1 |
Жүйені іске қосу |
5 |
|
1.2 |
Пайдаланушы интерфейсі |
7 |
|
1.3 |
Жұмыс ортасын нақыштау |
14 |
|
1.4 |
Суреттерді ашу |
15 |
|
1.5 |
Суреттерді жасау |
16 |
|
1.6 |
Суреттерді сақтау |
22 |
|
1.7 |
Суреттің қатты көшірмесін алу |
23 |
|
1.8 |
Жүйеден шығу |
24 |
|
2 |
Координаттар жүйелері |
25 |
|
3 |
Кескінді зумирлеу |
27 |
|
4 |
Координаттарды объектілік байланыстыру |
28 |
|
5 |
Графикалық қарапайымдарды жасау командалары |
32 |
|
5.1 |
Нүкте |
33 |
|
5.2 |
Сызықтарды тұрғызу |
33 |
|
5.3 |
Эскиз |
39 |
|
5.4 |
Қисық сызықты объектілерді тұрғызу |
39 |
|
5.5 |
Текст |
44 |
|
6 |
Қарапайымдардың қасиеттері |
48 |
|
6.1 |
Сызбаны қабаттары бойынша жіктеу |
48 |
|
6.2 |
Қабаттың көрінетінін/көрінбейтінін басқару |
49 |
|
6.3 |
Қабаттарды қоршау |
51 |
|
6.4 |
Қабатқа түс тағайындау |
51 |
|
6.5 |
Қабатқа сызық типін тағайындау |
52 |
|
6.6 |
Қабатқа сызық салмағын (қалыңдығын) тағайындау |
53 |
|
6.7 |
Қабаттарды сүзу |
53 |
|
7 |
Сызбаны безендіру командалары |
54 |
|
7.1 |
Штрихтау |
54 |
|
7.2 |
Өлшемдерді тұрғызу |
57 |
|
7.3 |
Өлшемдік стильдерін басқару |
67 |
|
8 |
Сызбаларды редакциялау командалары |
69 |
|
8.1 |
Объектілерді таңдау |
69 |
|
8.2 |
«Тұтқалар» көмегімен редакциялау |
71 |
|
8.3 |
Объектілерді жою және қалпына келтіру |
72 |
|
8.4 |
Объектілерді жылжыту |
72 |
|
8.5 |
Объектілерді айналдырып бұру |
73 |
|
8.6 |
Объектілерді көшіріп санын көбейту |
74 |
|
8.7 |
Объектілердің санын массивпен көбейту |
74 |
|
8.8 |
Объектілерді айнадағыдай бейнелеу |
76 |
|
8.9 |
Ұқсас объектілерді тұрғызу |
77 |
|
8.10 |
Объектілерді масштабтау |
77 |
|
8.11 |
Объектілерді созу |
79 |
|
8.12 |
Объектілерді ұзарту |
80 |
|
8.13 |
Объектілерді бөліктерге бөлу |
81 |
|
8.14 |
Объектілерді кесу |
82 |
|
8.15 |
Объектілерді жіктеу |
83 |
|
8.16 |
Фаскаларды алу |
83 |
|
8.17 |
Түйіндестіруді орындау |
85 |
|
8.18 |
Объектілердің қасиеттерінің диспетчері |
87 |
|
|
Әдебиеттер тізімі |
88 |
1 AutoCAD жөнінде бастапқы мағлұматтар
1.1 Жүйені іске қосу
АЭжБИ «Инженерлік графика және қолданбалы механика» кафедрасының компьютерлік графика залындағы компьютерлерде AutoCAD 2004 жүйесі Mechanical Desktop 2004 программалар пакетінің құрамында орнатылған.
AutoCAD жүйесі төмендегідей тәсілдермен іске қосылады:

 а) «мыш»
манипуляторы көмегімен Start (Пуск)
а) «мыш»
манипуляторы көмегімен Start (Пуск)  Programs (Программы) Autodesk
Mechanical Desktop 2004 AutoCAD 2004 жолы арқылы;
Programs (Программы) Autodesk
Mechanical Desktop 2004 AutoCAD 2004 жолы арқылы;
б) Windows жұмыс столында AutoCAD 2004 пиктограммасын «мыштың» көмегімен екі рет басу арқылы (егер ондай пиктограмма болса).
AutoCAD-ты іске қосқанда жаңа аты жоқ сурет жасалады. Пайдаланушыға жаңа тұрғызуларды осы суретте немесе, дискіден бар суреттердің бірін ашып, сонда орындауға болады. AutoCAD-ты іске қосқаннан кейін Startup (Начало работы) диалогтық терезе шығарылуы мүмкін (1 сурет). Startup (Начало работы) диалогтық терезесінде тұтынушыға төрт кнопканың бірін таңдау ұсынылады:
![]()
а) Open a Drawing (Открыть рисунок) бұрын салынған сызбаны ашу үшін. Тізімнен соңғы ашылған төрт суреттің (файлдың) бірін таңдап, оны AutoCAD-қа еңгізуге мүмкіндік береді. Тізімде жоқ файлды ашу үшін Browse… (Обзор...) кнопкасын басу қажет;
б) Start from Scratch (Без шаблона) өлшем бірліктері тек қана Default Settings (Параметры по умолчанию) аумағында қойылатын сызбаларды жасау үшін:
1) Imperial (feet and inches) (Британские (футы и дюймы)) - acad.dwt шаблоны бойынша, британдық өлшем бірліктер жүйесін пайдаланатын, жаңа суретті жасау. Бұл жерде сызу аумағы, кейде суреттің лимиттері (шектрі) деп аталатын, 12x9 дюймға тең етіп алынады;
2) Metric (Метрический) – acadiso.dwt. шаблоны бойынша, метрлік өлшем бірліктер жүйесін пайдаланатын, жаңа суретті жасау. Бұл жерде сызу аумағы 420x297 мм-ге тең етіп алынады;
в) Use a Template (Использование шаблона) сызбаны жаңа суреттің негізі болып табылатын шаблон суреттің көмегімен тұрғызу. Select a Template: (Выбери шаблон:) аумағынан сызуға қажетті параметрлері бар шаблон қабылданады. Тізімде Options (Настройка) диалогтық терезеде көрсетілген стандартты жолмен табылған, .dwt кеңейтілуімен, шаблон файлдардың аттары келтіріледі. Шаблондарда суреттердің әртүрлі параметрлері анықталады: арнайы жасалған қабаттардың жиынтықтары, сызықтардың түрлері және кескіндер;
г) Use a Wizard (Вызов мастера) жаңа сызбаның параметрлерін қабылдау үшін. Select a Wizard: (Выберите Мастер:) аумағында AutoCAD-тың жұмыс ортасын автоматты түрде орнату үшін екі режим ұсынылады - Advanced Setup (Детальная подготовка) және Quick Setup (Быстрая подготовка).
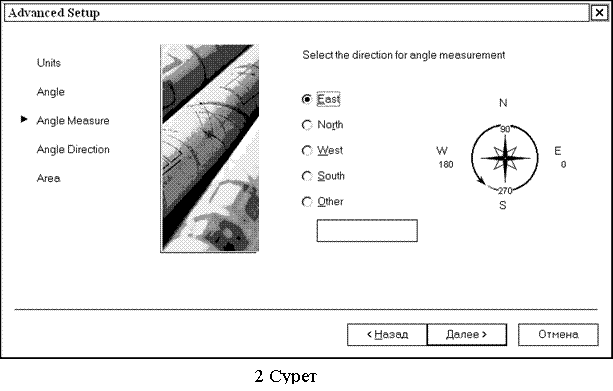 |
Advanced Setup (Детальная подготовка) диалогтық терезесі, 2 суретте келтірілген, AutoCAD жұмыс ортасының параметрлерін толықтай орнатуға мүмкіндік береді: ұзындықтың Units (Единицы) және бұрыштың Angle (Угол) өлшем бірліктерін қабылдау; бұрышты өлшеу басын белгілеу Angle Measure (Нулевой угол) және бұрышты өлшеу бағытын белгілеу Angle Direction (Отсчет углов), сурет аумағының шектерін анықтау Area (Область рисунка).
Quick Setup (Быстрая подготовка) диалогтық терезесі, 3 суретте көрсетілген, AutoCAD жұмыс ортасының параметрлерін тез орнатуға мүмкіндік береді: ұзындықтың өлшем бірліктерін қабылдауға Units (Единицы) және сызу аумағының шекараларын анықтауға Area (Область рисунка).
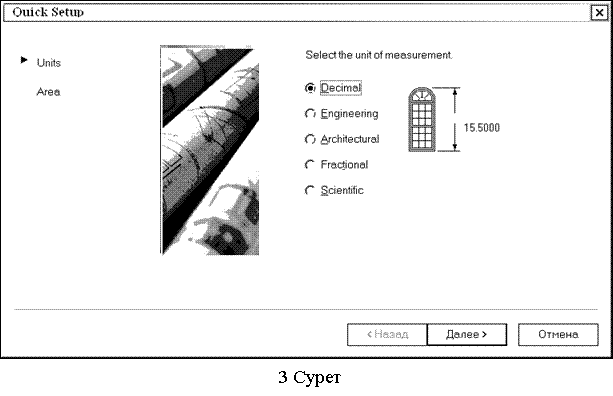 |
Startup (Начало работы) диалогтық терезесі AutoCAD-ты әрбір іске қосқан кезде тек бір рет шақырылады. AutoCAD іске қосылып тұрған кезде суреттерді салу үшін Create New Drawing (Создание нового рисунка) диалогтық терезесі шақырылады.
Төмен түсетін Help
(Справка) ![]() AutoCAD
Help (Справка по AutoCAD)
менюінің көмегімен тұтынушы AutoCAD-та жұмыс жасап
отырып, электрондық құжаттарға кіруіне мүмкіндік
ала алады. Басқа варианттары: функционалдық клавиатурада F1 клавишасын
басу немесе командалық жолда ? символын енгізу.
AutoCAD
Help (Справка по AutoCAD)
менюінің көмегімен тұтынушы AutoCAD-та жұмыс жасап
отырып, электрондық құжаттарға кіруіне мүмкіндік
ала алады. Басқа варианттары: функционалдық клавиатурада F1 клавишасын
басу немесе командалық жолда ? символын енгізу.
1.2 Пайдаланушы интерфейсі
AutoCAD жүйесінің Жұмыс столы төмендегілерден тұрады (4 сурет):
а) төмен түсетін менюлер – экранның ең жоғарғы жолы;
б) міндетті емес құралдар тақталары:
1) стандарт құралдар тақтасы – екінші жол;
2) объектілер қасиеттері тақтасы – үшінші жол;
3) әртүрлі құралдар тақталары (4 суретте үш тақта көрсетілген);
4) қалып жолы –төменгі жол;
5) командалар жолының терезесі – қалып жолының алдында;
6) міндетті емес экрандық меню – суретте көрсетілмеген ;
7) жұмыс столының барлық қалған бөлігін қамтитын сызба өрісі.
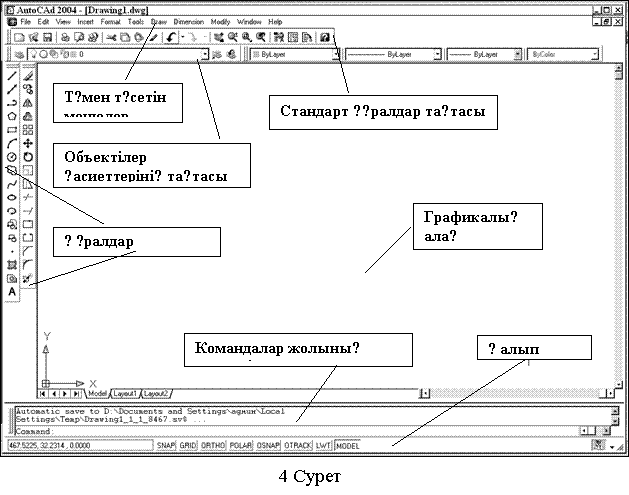 |
Бірінші рет іске қосылғанда AutoCAD-тың Жұмыс столы үнсіздік бойынша нақышталған.
1.2.1 Төмен түсетін менюлер
Төмен түсетін менюлер жолы үнсіздік бойынша төмендегідей пункттерден тұрады:
а) File (Файл) – файлдармен жұмыс істеу менюі: ашу, сақтау, басу, файлдарды басқа форматтарға экспорттау және т.с.с.;
б) Edit (Правка) – Windowsтың Жұмыс столы сызба өрісінің бөліктерін редакциялау менюі;
в) View (Вид) – экранды басқару, панорамалау, қарау нүктесін орнату, көрінбейтін сызықтарды өшіру, бояу, дисплейдің параметрлерін басқару командалары; қажетті құралдар тақтасын орнатуға мүмкіндік береді;
г) Insert (Вставка) – блоктарды, сыртқы объектлерді, басқа қосымшалардың объектілерін енгізу қызметін атқарады;
д) Format (Формат) – қабаттармен, сызықтардың түрлерімен, түстерімен жұмыстарды қамтамасыз етеді; тексттің, өлшемдердің стилін, нүкте маркерінің түрін, мультисызықтардың стилдерін басқару;
е) Tools (Сервис) – жүйені, тұтынушының экранын басқару құралдарын қосады; диалогтық терезелердің көмегімен сызу және байланыстыру параметрлерін тағайындайды; пайдаланушы координаталар жүйесімен жұмыс істеуді қамтамасыз етеді;
ж) Draw (Рисование) – сызу командаларын қосады;
з) Dimension (Размеры) - өлшемдерді түсіру және өлшемдердің параметрлерін қадағалау командаларын қосады;
и) Modify (Редакт) – сызба элементтерін редакциялау (өзгерту) командаларын қосады;
к) Window (Окно) – сызбалармен көп терезелер режимінде жұмыс жасауды қамтамасыз етеді;
л) Help (Справка) – көлемді гипертексттік түсініктемелер жүйесінен тұрады.
Осымен стандартты AutoCAD-тың құрамына кіретін төмен түсетін менюдің пункттері аяқталады. «Инженерлік графика және қолданбалы механика» кафедрасының компьютерлік графика залындағы компьютерлерде орнатылған AutoCAD 14 жүйесінде төмен түсетін меню тағы да 3 пункттен тұрады - Схема, Чертеж және Электроника. Олар ENERGO және ELECTRO деп аталатын программалық қауашақтармен жұмыс жасауға мүмкіндік береді.
1.2.2 Құралдар тақталары
Құралдар тақталарында AutoCAD командалары пиктограммалар түрінде келтірілген. Курсорды пиктограмманың бойымен жылжыту барысында, курсордың астында кішкентай төртбұрыштың ішінде команданың аты пайда болады.
 Егер пиктограмманың оңжақ
төменгі бұрышында кішкентай қара үшбұрыш
кескінделсе, онда пиктограммада ұқсас командалар жиынтығынан
тұратын қосымша менюі бар. Қосымша менюді шақыру
үшін «мыштың» сол жақ кнопкасын басып, курсорды пиктограммада
біраз уақыт ұстау қажет.
Егер пиктограмманың оңжақ
төменгі бұрышында кішкентай қара үшбұрыш
кескінделсе, онда пиктограммада ұқсас командалар жиынтығынан
тұратын қосымша менюі бар. Қосымша менюді шақыру
үшін «мыштың» сол жақ кнопкасын басып, курсорды пиктограммада
біраз уақыт ұстау қажет.
Құралдар тақталары жылжымалы (float) немесе белгілі бір орынға бекітілген (dock) болуы мүмкін. Бекітілгендермен салыстырғанда, жылжымалы тақталарды сызба өрісінде жылжытуға және өлшемдерін өзгертуге болады (5 сурет). Жылжымалы тақтаны сызба өрісінен тысқары шығару арқылы, бекітілген түрге айналдыруға болады. Бекітілген тақта сызба өрісіне сүйреп әкелінсе, онда ол жылжымалы тақтаға айналады.
AutoCAD-ты бірінші рет қосқанда экранда тек төрт қана құралдар тақтасы болады: Standard Toolbar (Стандартная), Object Properties (Свойства объектов), Draw (Рисование) және Modify (Редактирование). Жұмыс столына қажетті құралдар тақтасын шығару үшін, 6 суретте көрсетілген Toolbars (Панели) диалогтық терезеден қажетті тақтаның атын көрсетсе жеткілікті.
Бұл диалогтық
терезе View (Вид) ![]() Toolbars... (Панели...) төмен түсетін
менюінен немесе экранда «мыштың» оңжақ кнопкасын
құралдар тақтасының фондық аймағында басу
арқылы шығарылатын контексті менюдің Customize... (Адаптация...)
пунктінен шығарылады (7 сурет).
Toolbars... (Панели...) төмен түсетін
менюінен немесе экранда «мыштың» оңжақ кнопкасын
құралдар тақтасының фондық аймағында басу
арқылы шығарылатын контексті менюдің Customize... (Адаптация...)
пунктінен шығарылады (7 сурет).

Қажетті құралдар тақтасын 8 суретте көрсетілген тізімнен таңдаған ыңғайлы. Бұл тізімді шығару үшін құралдар тақтасының кез-келген пиктограммасында тұрған «мыштың» оң жақ кнопкасын басса жеткілікті.
Тақтаны алып тастау үшін оны «қалқымалы» ету қажет, егер ол бекітілген болса. Сонан соң тақтаның жоғарғы оңжақ бұрышындағы кнопканы басса жеткілікті.
1.2.3 Стандарт құралдар тақтасы
Standard Toolbar (Стандарт) құралдар тақтасы 9 суретте келтірілген.
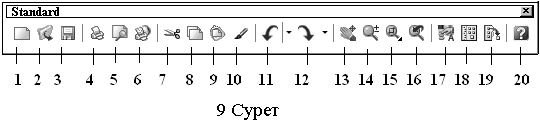
Ол төмендегідей құралдардан тұрады:
1)
Рисунок 9
QNew (QНовый) – суреттің жаңа файлын жасау;
2) Open (Открыть) – бар файлды ашу;
3) Save (Сохранить) – файлды сақтау;
4) Plot (Печать) – суретті плоттерге, принтерге немесе файлға шығару;
5) Plot Preview (Предварительный просмотр) - сызбаны бастырып шығарар алдында, оның қағазда қалай орналасқанын алдын-ала қарау;
6) Publish (Публикация) - сызба парақтарын .dwf-форматпен жариялау;
7) Cut to Clipboard (Вырезать) – объектлерді суреттен өшіріп, оларды айырбастау буферіне көшіру;
8) Copy to Clipboard (Копировать) – сызбаның таңдаған элементтерін Windowsтың буферіне көшіру;
9) Paste from Clipboard (Вставить) – қажетті мағлұматтарды Windowsтың буферінен алып қою;
10)Match Properties (Копировать свойства) – берілген объекттің қасиеттерін басқа объектке көшіру;
11)Undo (Отменить) – соңғы команданың қимылын жою;
12)Redo (Повторить) – соңғы жойылған қимылды қалпына келтіру;
13)Pan Realtime (Панорамирование в реальном времени) – кескінді нақты уақыт режимінде экранда жылжыту;
14)Zoom Realtime (Зуммирование в реальном времени) – объектлердің көрінетін өлшемдерін нақты уақыт режимінде экранда үлкейту немесе кішірейту;
15)Подменю Zoom (Зуммирование) – ашылатын құралдар тізімі. Оның құрамында кескіндеу аумағын рамканы пайдаланып беру;
16)Zoom Previous (Показать Предыдущий) – алдыңғы көрсетуге қайтып оралу;
17)Properties (Свойства) – таңдап аынған объектінің қасиеттерәін көрсету;
18)Design Center (Центр управления) – Басқару орталығын шақыру;
19)Tool Palettes (Палитры инструментов) – дайын саймандарды пайдалану;
20)Help (Помощь) - анықтама жүйесін шақыру.
1.2.4 Объекттер қасиеттерінің тақтасы
Объекттер қасиеттерінің тақтасы Object Properties (Свойства объектов), 10 суретте көрсетілген, ол қабаттармен және сызықтардың түрлерімен жұмысты жеңілдетеді. Оған төмендегі құралдар кіреді:
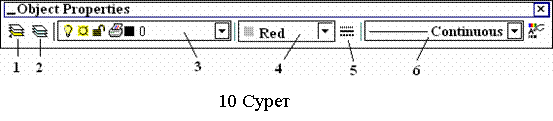 |
1) Make Object's Layer Current (Сделать слой объекта текущим) – таңдалған қарапайымның қабатына сәйкес қажетті қабатты бекіту;
2) Layers (Слои) – қабаттардың параметрлерін бекітетін User Properties Manager (Диспетчер свойств слоев) диалогтық терезесін щақыру;
3) Layer (Слой) – ашылатын қабаттарды басқару тізімі. Әрбір жолда қабаттардың қасиеттерін басқару немесе оның қасиеттерін, атын көрсететін пиктограммалар бар. Төменде солдан оңға қарай пиктограммалардың атқаратын қызметтері келтірілген:
Turn a layer On or Off (қабатты Қосу/Өшіру);
Freeze or thaw in all viewports (барлық көрсету экрандарында Қатыру/Жібіту)
Lock or Unlock a layer (қабатты Тосқауылдау/Тосқауылдан босату);
Make layer plottable or non-plottable (Қабаттың құрамындағыларды басып шығаруды басқару);
Color of layer (Қабаттың түсі);
4) Color Control (Цвета) – қазіргі түсті орнатуға, сонымен қатар таңдап алынған объекттердің түсін өзгертуге арналған ашылатын тізім ;
5) Linetype (Типы линий) – түрлі типті сызықтарды қабылдау үшін Linetype Manager (Менеджер типов линий) диалогтық терезесін шақыру;
6) Linetype Control (Установка типов линий) – қазіргі сызықтың типін орнатуға және таңдап алынған объекттердің сызықтарының типтерін өзгертуге арналған ашылатын тізім.
1.2.5 Қалып жолы
Қалып жолы Жұмыс столының төменгі бөлігінде орналасады. Ол курсордың ағымдағы координаттары мен сызу режимдерін қосу/өшіру кнопкаларынан тұрады (11 сурет):
SNAP (ШАГ) - Snap Mode (Шаговая привязка) – курсордың қадамдық байланысын қосу және өшіру;
GRID (СЕТКА) - Grid Display (Отображение сетки) – торды қосу және өшіру;
ORTHO (ОРТО) - Ortho Mode (Режим «Орто») – ортогональ режимді қосу және өшіру;
POLAR (ОТС-ПОЛЯР) - Polar Tracking (Полярное отслеживание) – полярлық бақылау режимін қосу және өшіру;
OSNAP (ПРИВЯЗКА) - Object Snap (Объектная привязка) – объектілік байланыстыру режимін қосу және өшіру;
OTRACK (ОТС-ПРИВ) - Object Snap Tracking (Отслеживание при объектной привязке) – объектілік байланыстыруда бақылау режимін қосу және өшіру.
 |
Бұдан басқа, қалып жолында төмендегідей кнопкалар бар:
MODEL/PAPER (МОДЕЛ/ЛИСТ) - Model or Paper space (Пространство модели или листа) – модель кеңістігінен парақ кеңістігіне ауыстырып қосу;
LWT (ВЕС) - Show/Hide Lineweight (Отображение линий в соответствии с весами) – сызықтарды қалыңдықтарына байланысты кескіндеу режимдерін қосу және өшіру.
Қалып жолында курсордың ағымдағы орыны жөнінде ақпараттар шығарылады.
1.2.6 Командалық жолдар терезесі
Командалық жолдар терезесі негізі қалып жолының үстінде орналасқан. Мұнда AutoCAD командаларын енгізу және көмекші мағлұматтар мен ақпараттарды шығару қызметі атқарылады. Оның өлшемдері мен шығарылатын жолдар санын өзгертуге болады. Командалар терезесінде екі және одан көп жолдар болғанда, жолдан жолға көшу айналдыру жолағының көмегімен орындалады. Үнсіздік бойынша бүл терезе бекітілген және ені AutoCAD терезесінің еніне тең. Егер тексттік жол терезеге сыймаса, ондағы мағлұматтар (рамканың ішінде) командалық жолдың жанына шығарылады.
Терезенің биіктігін бөлуші жолақтың көмегімен өзгертуге болады. Егер терезе төменде бекітілсе, онда жолақ терезенің үстіңгі жағында орналасады немесе, егер терезе жоғарыда бекітілсе, онда жолақ төменгі жағында орналасады. Өлшемді өзгерту бөлуші жолақты көрсету құралының көмегімен ұстап, терезені қажетті биіктікке дейін созу арқылы орындалады.
1.2.7 Тексттік терезе
Командалар протоколының
көпшілік бөлігін (командалар тарихын, command history) F2 клавишасының
немесе View (Вид) ![]() Display (Отображение) төмен
түсетін менюінен шақырылатын TEXTSCR (ТЕКСТЭКР)
командасының көмегімен тексттік терезеге көшіп, қарап
шығуға болады. Тексттік терезе командалар терезесіне
ұқсас. Бұл жерде де командаларды еңгізуге және AutoCAD
жүйесі беретін көмектер мен ақпараттарды көруге болады.
Display (Отображение) төмен
түсетін менюінен шақырылатын TEXTSCR (ТЕКСТЭКР)
командасының көмегімен тексттік терезеге көшіп, қарап
шығуға болады. Тексттік терезе командалар терезесіне
ұқсас. Бұл жерде де командаларды еңгізуге және AutoCAD
жүйесі беретін көмектер мен ақпараттарды көруге болады.
Тереземен жылжу үшін айналдыру жолағы немесе ↑, ↓, ←, →, Page Up және т.б. клавишалар қолданылады. Тексттік терезедегі мағлұматтар тек қана оқуға арналған және өзгертілуі мүмкін емес. Бірақ, оларды командалық жолға немесе тексттік редакторға қою үшін көшіруге болады.
1.2.8 Функционалдық клавишалар
Жүйемен жұмыс істеуді жеңілдету үшін функционалдық клавишаларды пайдалану мүмкіншілігі бар:
F1 - AutoCAD-тың анықтамалық жүйесін шақыру;
F2 – тексттік және графикалық терезелерді алмастырып қосу;
F3 немесе Ctrl+F – OSNAP (ПРИВЯЗКА) объектілік байланыстың ағымдағы режимін қосу/өшіру;
F5 немесе Ctrl+E – изометриялық жазықтықтарды ауыстырып қосу;
F6 немесе Ctrl+D – жағдай жолында курсордың ағымдағы кескінін қосу/өшіру;
F7 немесе Ctrl+G – GRID (СЕТКА) торды қосу/өшіру;
F8 немесе Ctrl+L - ORTHO (ОРТО) режимін қосу/өшіру;
F9 немесе Ctrl+B – қадамды SNAP (ШАГ) қосу/өшіру;
F10 - POLAR (ОТС-ПОЛЯР) режимін қосу/өшіру;
F11 - OTRACK (ОТС-ПРИВ) объектілік бақылау режимін қосу/өшіру;
Esc немесе Ctrl+[, Ctrl+\ - ағымдағы команданы үзу;
Enter немесе Ctrl+J – соңғы команданы қайталау;
Ctrl+C – объекттері Windowsтың алмастыру буферіне көшіру;
Ctrl+N - Create New Drawing (Создание нового рисунка) диалогтық терезесін ашу;
Ctrl+O – бұрын орындалған сызбаны таңдау Select File (Выбор файла) диалогтық терезесін ашу;
Ctrl+P – сызбаны басуға шығару үшін Plot (Печать) диалогтық терезесін ашу;
Ctrl+R – түрлер журналын ауыстыру;
Ctrl+S – файлды сақтау;
Ctrl+V – объекттерді ақпараттарды алмастыру буферінен ағымдағы сызбаға қою;
Ctrl+X – таңдалған объекттерді сызбадан алып, оларды буферге көшіру;
Ctrl+Y – соңғы жойылған қимылды кейін қайтару;
Ctrl+Z – соңғы командадан бас тарту (соңғы команданы жою).
1.2.9 Контексттік меню
Көбіне менюден және құралдар тақтасынан таңдау үшін «мыштың» сол жақ кнопкасы қолданылады. Сонымен қатар бүл кнопка экранда нүктені таңдау және белгілеу үшін де қолданылады. «Мыштың» оң жақ кнопкасын бассақ контексттік меню пайда болады (7-, 8 суреттер). Курсордың орынына және қойылған мақсатқа байланысты, меню түрлі құрамды және формалы болады, мысалы, ағымдағы командаға қажетті опцияларға тез кіруді қамтамасыз етеді.
1.3 Жұмыс ортасын нақыштау
AutoCAD жүйесінің
интерфейс конфигурациясына және сызу жағдайына әсер ететін, AutoCAD
жұмыс ортасының түрлі парметрлерін тұтынушының
өзгертуге мүмкіндігі бар. Өзгерту Tools (Сервис) ![]() Options...
(Настройка...) төмен түсетін менюінен шақырылатын Options
(Настройка) диалогтық терезесінде орындалады. Егер орындалып жатқан
командалар немесе таңдап алынған объекттер болмаса, онда бұл
терезені контексттік менюден де шақыруға болады.
Options...
(Настройка...) төмен түсетін менюінен шақырылатын Options
(Настройка) диалогтық терезесінде орындалады. Егер орындалып жатқан
командалар немесе таңдап алынған объекттер болмаса, онда бұл
терезені контексттік менюден де шақыруға болады.
Options (Настройка) диалогтық терезесінің Files (Файлы) белгісінде көмекші файлдарға бару жолы көрсетіледі. Оларда AutoCAD-та пайдаланылатын шрифттар, суреттердің үлгілері, сызықтардың түрлері және штрихтау үлгілері сақталады. Бұл жерде жергілікті және қосылған тораптық дисктердің ағымдық құрылымында болуы қажет папкаларға кіру жолдары көрсетіледі.
Display (Экран) белгісін пайдаланып, AutoCAD-тың жұмыс экранының параметрлерін нақыштауға болады: графикалық аумақтың түсін, графикалық курсорды, тексттік терезенің фонын, графикалық аумақтағы және тексттік терезе аумағындағы текстті; тексттік терезеде қолданылатын шрифттарды өзгертуге; курсордың өлшемін экранның өлшеміне байланысты белгілеуге; доғалар мен шеңберлердің жатықтығын, полилинияның доғаларындағы сегменттер санын, беттердің жасаушыларының санын анықтауға; объекттерді кескіндеудің түрлі параметрлерін белгілеуге.
Open and Save (Открытие/Сохранение) белгісінің төмендегідей мүмкіндіктері бар: файлды белгілі бір интервалда автоматты түрде сақтау, резервтік көшірмелер жасау және т.с.с.
Бастыру параметрлері Plotting (Печать) белгісінде беріледі. Басқалармен қатар бұл жерде үнсіздік бойынша пайдаланылатын басуға шығару құрылғысы және басу стильдері көрсетіледі.
Жүйелік параметрлерді белгілеу үшін System (Система) белгісі пайдалынады.
User Preferences (Пользовательские) белгісінде сурет салу ортасын өз қалауың бойынша нақыштауға болады.
Drafting (Построения) белгісінде AutoCAD-тың бірнеше көмекші құралдарының параметрлерін белгілеуге болады. Ондай құралдардың қатарын мыналар жатады: AutoSnap (автопривязка) – объектте байланыстыру нүктелерін табуға, оларды алдын-ала қарауға көмектеседі; AutoTrack (автоотслеживание) – суреттің басқа объектілеріне белгілі-бір жағдайда орналасқан объектілерді тұрғызуға көмектеседі, және т.с.с.
Selection (Выбор) белгісі AutoCAD-тың объектілерді таңдау құралдары мен тәсілдерін нақыштауға мүмкіндік береді. Бұл жерде AutoCAD-тың нысанасының өлшемін нақыштауға, сызу кезінде объектлерді таңдаудың түрлі режимдерін қосуға немесе өшіріп тастауға болады. Сонымен қатар, бұл жерде төмендегі нақыштарды өзгертуге болады: қаламдардың қасиеттерін; динамикалық рамканың көмегімен таңдау, алдын-ала таңдау, объектлер тобтарын таңдау, сонымен қатар ассоциативтік штрихтау режимдерін.
Profiles (Профили) белгісі профильдерді жасауға және оларда сызу параметрлерін сақтауға пайдаланылады. Профиль – ерекше атпен сақталған AutoCAD-ты нақыштау параметрлерінің жиыны.
Профильдердің бірі ағымдағы болып есептеледі, ол сызудың жұмыс ортасының нақышталуын анықтайды. Жүйеге бір атпен кіруші тұтынушылар өздерінің нақыштауларын әртүрлі профильдерден еңгізуіне болады. Үнсіздік бойынша AutoCAD ағымдағы параметрлерді Unnamed Profile профиліне жазады. Ағымдағы профиль мен суреттің аты әрқашанда Options (Настройка) диалогтық терезесінде белгілердің үстінде шығарылады..
1.4 Суреттерді ашу
AutoCAD 2000-нан бастап одан жоғары версияларда бір уақытта бірнеше сызбаларды ашу мүмкіншілігі бар.
![]() Бар суретті ашу үшін
төмен түсетін File (Файл)
Бар суретті ашу үшін
төмен түсетін File (Файл) ![]() Open...
менюінен шақырылатын OPEN (ОТКРЫТЬ) командасының
көмегімен немесе стандартты құралдар тақтасындағы
Open пиктограммасын басса жеткілікті.
Open...
менюінен шақырылатын OPEN (ОТКРЫТЬ) командасының
көмегімен немесе стандартты құралдар тақтасындағы
Open пиктограммасын басса жеткілікті.
OPEN (ОТКРЫТЬ) командасын шақырғаннан кейін, AutoCAD экранға Select file (Выбор файла) диалогтық терезесін шығарады. Бұл терезе (12 сурет) тізімнен файлдың атын таңдап және оны тексттік аймаққа File name: (Имя файла:) еңгізуге мүмкінді береді
Бірнеше суреттерді бірден ашу үшін, Shift және Ctrl клавишаларын пайдаланып, Select file (Выбор файла) диалогтық терезесінен қажетті файлдарды таңдау керек.
Бұдан басқа, суреттерді Windows Explorer (Проводник) –ден сүйреп тарту арқылы ашуға болады.
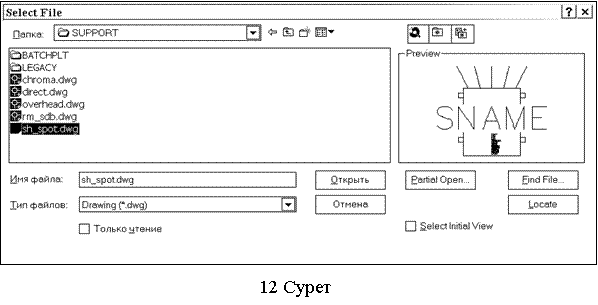
Windows Explorer (Проводник). Ол үшін оларды «мыштың» көмегімен AutoCAD терезесінің кез-келген жеріне сүйреп шығару қажет, сурет аумағынан басқа, мысалы, командалар жолына немесе құралдар тақтасының кнопкалардан бос жеріне. Егер суретті ашылған суреттің сызу аумағына сүйреп апарса, онда ол алғашқы суретпен беттесіп кетеді.
Суретті ашу үшін Windows Еxplorer (Проводник) – те оның атына екі рет басса жеткілікті, сонда AutoCAD автоматты түрде іске қосылады. Егер жүйеде іске қосылған AutoCAD болса, онда сурет осыда ашылады.
1.5 Суреттерді жасау
![]() Жаңа суретті салуға NEW (НОВЫЙ)
командасы мүмкіндік береді. Ол төмен түсетін File
(Файл)
Жаңа суретті салуға NEW (НОВЫЙ)
командасы мүмкіндік береді. Ол төмен түсетін File
(Файл) ![]() New... (Новый...) менюінен шақырылады
немесе стандартты құралдар тақтасынан New (Новый)
пиктограммасын басу арқылы.
New... (Новый...) менюінен шақырылады
немесе стандартты құралдар тақтасынан New (Новый)
пиктограммасын басу арқылы.
Команданы іске қосқаннан кейін, AutoCAD-тың жұмыс ортасының қажетті параметрлерін орнату Create New Drawing (Создание нового рисунка) диалогтық терезесінде еңгізіледі (13 сурет).
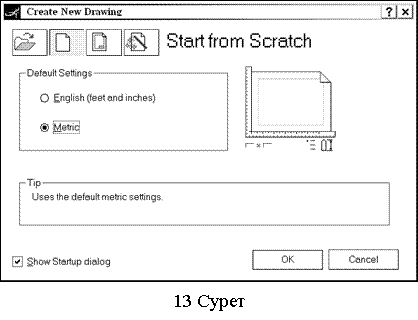
AutoCAD-та жаңа суретті салу үшін көмекші құрал бар – Wizard дайындық Мастері (14 сурет). Ол Create New Drawing (Создание нового рисунка) диалогтық терезесінен Use a Wizard (Вызов Мастера) пиктограммасының көмегімен шақырылады.
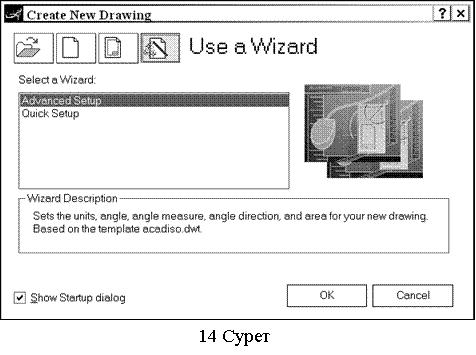
Жылдам дайындық шебері Quick Setup (Быстрая подготовка) жаңа сурет үшін өлшем бірлігінің типін Units (Единицы) және Area (Область рисунка) сызу аумағын қабылдауға мүмкіндік береді (3 суретті қара).
Сызу аумағының ені Width (Ширина) мен ұзындығын Length (Длина) көрсету арқылы, тұтынушы суреттің шеткі өлшемдерін (лимиттерін) көрсетеді. Соңында плоттерге шығарылатын сызбаның өлшемі лимиттермен анықталады. Барлық параметрлері қабылданғаннан кейін, тез дайындау Мастері кеңістікте модельді сызу сеансын іске қосады.
Толық дайындау Мастері Advanced Setup (Детальная подготовка) – 2 суретті қараңыз – жаңа суретке сызықтық өлшем бірліктерінің типін Units (Единицы) және бұрыштарды өлшеу тәсілін Angle (Угол), Angle Measure (Нулевой угол) бұрышын өлшеу басын белгілеуге және бұрышты өлшеу бағытын белгілеуге Angle Direction (Отсчет углов), сурет аумағының шекараларын Area (Область рисунка) анықтауға мүмкіндік береді.
Тез дайындау Мастеріне қарағанда, тек қана моделдің кеңістігін түзейтін, толық дайындау Мастері моделдің кеңістігіне де, парақтың кеңістігіне де әсер етеді. Сызу алдында жасалған кез-келген қабылдаулар, сызу барысында өзгеруі мүмкін.
1.5.1 Сызбаның шекараларын анықтау
LIMITS (ЛИМИТЫ) командасы ағымдағы
суреттің модель кеңістігіндегі және парақ
кеңістігіндегі шекараларын белгілеуге мүмкіндік береді. Ол Format
(Формат) ![]() Drawing
Limits (Лимиты) төмен түсетін
менюінен шақырылады. AutoCAD–та суреттің шекаралары үш
функция атқарады: нүктелердің координаттарының
өзгеру аралығын анықтайды; суреттің көрінетін
координаттық тормен жабылған бөлігін бақылайды; ZOOM
ALL (ПОКАЗАТЬ ВСЁ) командасы бойынша суреттің қандай
бөлігі экранда кескінделетінін анықтайды.
Drawing
Limits (Лимиты) төмен түсетін
менюінен шақырылады. AutoCAD–та суреттің шекаралары үш
функция атқарады: нүктелердің координаттарының
өзгеру аралығын анықтайды; суреттің көрінетін
координаттық тормен жабылған бөлігін бақылайды; ZOOM
ALL (ПОКАЗАТЬ ВСЁ) командасы бойынша суреттің қандай
бөлігі экранда кескінделетінін анықтайды.
Суреттің шекаралары – ол әлемдік координаттар жүйесінде тікбұрышты аумақты анықтайтын, сол жақ төменгі және оң жақ жоғарғы бұрыштардың координаттары. Z осі бойынша шекаралар белгіленбейді. Модель кеңістігінде лимиттер жаңа суретті тез дайындық Мастері немесе толық дайындық Мастерінің көмегімен тұрғызғанда берілуі мүмкін.
1.5.2 Тордың параметрлерін анықтау
GRID (СЕТКА) /тор/ - лимиттер шегінде сызба аумағын жауып жататын белгілі бір тәртіппен орналасқан нүктелер жиыны. GRID (СЕТКА) режимінде жұмыс жасау суреттің үстіне тор қағазды салғанға ұқсас. Торды пайдалану объектлерді түзу орналастыруға және олрдың ара қашықтықтарын анықтап отыруға мүмкіндік береді. Басқа командаларды орындау барысында торды өшіруге немесе қайта қосуға болады. Бастыруға тор шығарылмайды.
Торды қосу және
оның қадамын анықтау Drafting Settings (Режимы
рисования), белгі Snap and Grid (Шаг и сетка), диалогтық
терезесінде орындалады. Ол Tools (Сервис) ![]() Drafting Settings...
(Режимы рисования...) төмен түсетін менюінен жүктеледі немесе
«мышьтың» оң жақ кнопкасымен жағдай жолындағы SNAP
(ШАГ) кнопкасын басу арқылы шақырылатын контекстті менюдің Settings...
(Настройка...) пунктін таңдау арқылы (15 сурет).
Drafting Settings...
(Режимы рисования...) төмен түсетін менюінен жүктеледі немесе
«мышьтың» оң жақ кнопкасымен жағдай жолындағы SNAP
(ШАГ) кнопкасын басу арқылы шақырылатын контекстті менюдің Settings...
(Настройка...) пунктін таңдау арқылы (15 сурет).
Тор Grid On (Сетка Вкл) жалаушасын көтеру арқылы қосылады. Grid (Сетка) аумағының Grid X spacing: (Шаг сетки по X:) тексттік алаңында тордың горизонталь бойынша қадамы бектіледі. Егер тордың вертикаль бойынша қадамы горизонталь бойынша қадамына тең болатын болса, онда Enter кнопкасын басу керек немесе Grid Y spacing: (Шаг сетки по Y:) тексттік алаңда «мыштың» кнопкасын басса жеткілікті. Басқа жағдайда вертикаль бойынша қадамды тиісті алаңда еңгізу керек. Торды қосу және өшіру жағдай жолындағы GRID (СЕТКА) кнопкасының көмегімен орындалады немесе F7 функционалдық клавишасымен.

1.5.3 Байланыстыру қадамын анықтау
SNAP (ШАГ) қадамдық байланыс режимінде, қадамның мәніне сәйкес, курсор тек белгілі бір нүктелерде ғана орналаса алады. Және де курсор тордың бір түйінінен екіншісіне «секіріп» қозғалады. Қадамдық байланыстыру нүктелерді «мышьтың» көмегімен дәл көрсету үшін пайдаланылады. Байланыстыру интервалы X және Y осьтері бойынша жеке-жеке тағайындалады.
Байланыстыру қадамы тордың интервалымен сәйкес келмеуі мүмкін. Көбіне тордың интервалын үлкен қылып алады да, торды көрнекілік үшін пайдаланады. Ал байланыстыру қадамын кішірек қылып белгілейді. Кейде керісінше болуы мүмкін: байланыстыру қадамы тордан үлкен.
SNAP (ШАГ) қадамдық байланысты қосу және
олардың параметрлерін анықтау Drafting Settings (Режимы
рисования) диалогтық терезесінде орындалады, Snap and Grid (Шаг и
сетка) белгісі. Ол Tools (Сервис) ![]()
![]() Drafting Settings... (Режимы рисования...) төмен түсетін
менюінен еңгізіледі немесе жағдай жолындағы SNAP (ШАГ)
кнопкасын «мышьтың» оң жақ кнопкасын басу арқылы
шақырылатын контекстті менюдің Settings... (Настройка...)
пунктін таңдау арқылы (15 сурет).
Drafting Settings... (Режимы рисования...) төмен түсетін
менюінен еңгізіледі немесе жағдай жолындағы SNAP (ШАГ)
кнопкасын «мышьтың» оң жақ кнопкасын басу арқылы
шақырылатын контекстті менюдің Settings... (Настройка...)
пунктін таңдау арқылы (15 сурет).
Қадамдық байланыс Snap On (Шаг Вкл) жалаушасын көтеру арқылы қосылады. Snap (Шаговая привязка) аумағында Snap X spacing: (Шаг привязки по X:) тексттік алаңында горизонталь бойынша қадамдық байланыс орналастырылады.
Егер вертикаль бойынша қадам горизонталь бойынша қадамға тең болатын болса, онда Enter кнопкасын басу керек немесе Snap Y spacing: (Шаг привязки по Y:).тексттік алаңда «мышьтың» кнопкасын басса жеткілікті. Басқа жағдайда вертикаль бойынша қадамды тиісті алаңда еңгізу керек. Қадамдық байланысты қосу және өшіру жағдай жолындағы SNAP (ШАГ) кнопкасының көмегімен орындалады немесе F9 функционалдық клавишасымен.
1.5.4 Қадамдық байланыстың бұру бұрышын өзгерту
Объектлерді белгілі бір бағытта тұрғызуды жеңілдету үшін қадамдық байланысты қажетті бұрышқа бұруға болады. Бұл жағдайда тордың бағыты да өзгереді. Сонымен қатар, егер ORTHO (ОРТО) режимі қосылған болса, онда сызу кезінде нүктелерді екі бұрышпен көрсетуге болады: қадамдық байланыстың бұрылған бұрышымен және оған перпендикуляр бұрышпен.
Қадамдық байланыстың бұрышының өзгеруі тордың бұрылу бұрышын өзгертеді. GRID (СЕТКА) режимін қосып, қадамдық байланыстың бұрылу бұрышын қадағалауға болады.
Қадамдық байланысты бұру базалық нүкте төңірегінде орындалады. Қадамдық байланыстың бір түйіні әр уақытта осы нүктемен беттеседі. Оның координаттарын х және у өзгертуге болады (үнсіздік бойынша олар нөлге тең). Базалық нүктенің х және у бойынша жылжуын, торды күрделі модельдің бір бөлігімен беттестіруде қолдануға болады.
1.5.5 Қадамдық байланыстыруды полярлық бақылаумен біріктіру
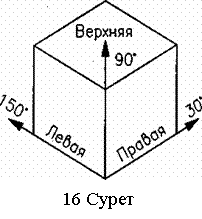 Полярлық бақылауды
пайдаланғанда қадамдық байланыс режимі өзгереді.
Бұл жағдайда түйіндер, белгіленген интервалда, тек қана
полярлық бақылау сызығының бойында орналасады.
Полярлық бақылауды
пайдаланғанда қадамдық байланыс режимі өзгереді.
Бұл жағдайда түйіндер, белгіленген интервалда, тек қана
полярлық бақылау сызығының бойында орналасады.
Қадамдық байланысты
полярлық бақылаумен бірге жұмыс жасауға нақыштау
үшін, төмен түсетін менюден Tools (Сервис) ![]()
![]() Drafting Settings... (Режимы
рисования...) таңдалады. Сонан соң ашылған Drafting
Settings (Режимы рисования) терезесінен, Snap and Grid (Шаг и сетка)
белгісі, Snap type & style (Тип и стиль привязки) аумағында Polar
snap (Полярная привязка)-ды таңдау керек.
Drafting Settings... (Режимы
рисования...) таңдалады. Сонан соң ашылған Drafting
Settings (Режимы рисования) терезесінен, Snap and Grid (Шаг и сетка)
белгісі, Snap type & style (Тип и стиль привязки) аумағында Polar
snap (Полярная привязка)-ды таңдау керек.
1.5.6 Тор мен қадамдық байланыстың изометриялық стилін орнату
Тор мен қадамдық байланыстың изометриялық стилі үш өлшемді объектлердің екі өлшемді сызбаларын орындауға көмектеседі (мысалы, куб).
Аксонометрия (оның ішінде изометрия) үш өлшемді объектлерді жазықтықта кескіндеу тәсілі. Аксонометриялық сызба дененің үш өлшемді моделі болып саналмайды. Сондықтан, изометриялық проекцияларды перспективалық проекцияда немесе әртүрлі бұрышпен қарау мүмкін емес.
Үшөлшемділікті елестету бұл жерде объектлерді үш изометриялық осьтердің бойымен орналастыру арқылы орындалған. Қадамдық байланыстың бұрылу бұрышы нөлге тең болғанда, изометриялық осьтердің бағыты 30°, 90° және 150°.
Тор мен қадамдық байланыстың түйіндерін сол, оң немесе жоғарғы изометриялық жазықтықтардың бойымен бағыттауға болады. Оларды ауыстырып қосу F5 (немесе Ctrl+E) клавишасын басу арқылы орындалады:
а) сол: тор және қадамдық байланыс 90° және 150° бұрыштармен орналасқан осьтердің бойымен бағытталады;
б) оң: тор және қадамдық байланыс 90° және 30° бұрыштармен орналасқан осьтердің бойымен бағытталады;
в) жоғарғы: тор және қадамдық байланыс 30° және 150° бұрыштармен орналасқан осьтердің бойымен бағытталады.
Қадамдық байланыстың изометриялық стилін қабалдаған кезде қадамдық байланыс, тор және курсордың таңбасы осы осьтер бағытында бұрылады. Белгілі бір жағдайларда AutoCAD-та изометриялық жазықтықтардың бірінде ғана орналасқан нүктелерді көрсетуге болады.
Мысалы, қосылған ORTHO (OPTO) режимінде сызу кезінде көрсетілетін нүктелер ағымдағы изометриялық жазықтықта орналасады. Сондықтан, алдымен модельдің жоғарғы жазықтықтағы кескінін, сонан соң сол жақтағы жазықтыққа ауысып, осындағы кескінін, соңында, оң жақтағы жазықтыққа ауысып, тұрғызуды аяқтауға болады.
Изометрияны қосу үшін төмен
түсетін менюден Tools (Cepвис) ![]()
![]() Drafting Settings...
(Режимы рисования...) пунктін таңдаймыз. Сонан соң ашылған Drafting
Settings (Режимы рисования) диалогтық терезесінен, Snap and Grid
(Шаг и сетка) белгісі, Snap type & style (Тип и стиль привязки)
аумағынан, Isometric snap (Изометрическая)-ны таңдау
қажет.
Drafting Settings...
(Режимы рисования...) пунктін таңдаймыз. Сонан соң ашылған Drafting
Settings (Режимы рисования) диалогтық терезесінен, Snap and Grid
(Шаг и сетка) белгісі, Snap type & style (Тип и стиль привязки)
аумағынан, Isometric snap (Изометрическая)-ны таңдау
қажет.
1.5.7 Өлшем бірліктер форматын анықтау
AutoCAD-та жасалатын әрбір объекттің өлшемі шартты өлшем бірліктермен анықталады. AutoCAD-тың өлшем бірліктерінің нақты өлшем бірліктерімен қатынасы сызу алдында анықталады. Мысалы, бір суретте бір бірлік 1 миллиметрге сәйкес келсе, басқасында – 1 дюймға сәйкес болуы мүмкін, т.с.с.
Өлшем бірліктердің типі мен
дәл берілуі 17 суретте көрсетілген Drawing Units (Единицы
рисунка) өлшем бірліктер форматын анықтау диалогтық
терезесінде анықталады. Ол Format (Формат) ![]()
![]() Units... (Единицы...) төмен түсетін менюінен
шақырылады. Length (Линейные) аумағында
қашықтықтар өлшем бірліктерінің типі Туре:
(Формат:) және дәлдігі Precision: (Точность:) белгіленеді,
ал Angle (Угловые) аумағында – бұрыштық өлшем
бірліктерінің типтері мен дәлдігі.
Units... (Единицы...) төмен түсетін менюінен
шақырылады. Length (Линейные) аумағында
қашықтықтар өлшем бірліктерінің типі Туре:
(Формат:) және дәлдігі Precision: (Точность:) белгіленеді,
ал Angle (Угловые) аумағында – бұрыштық өлшем
бірліктерінің типтері мен дәлдігі.
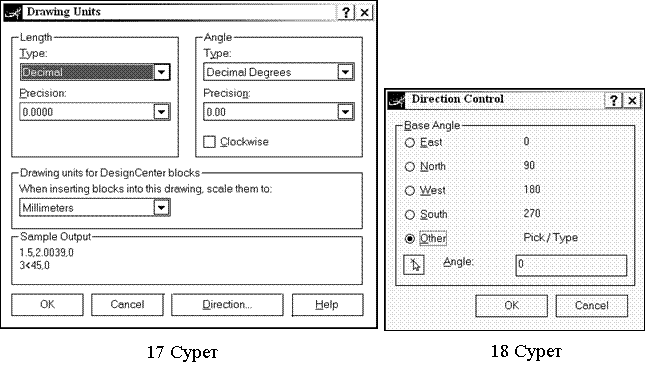
Қашықтықтарды өлшеу үшін төмендегі өлшем бірліктер форматтары ұсынылады: Architectural (архитектурный), Decimal (десятичный), Engineering (технический), Fractional (с дробной частью), Scientific (научный).
Сәулеттік және техникалық форматтарда сандардың мәні фут дюйммен жазылады, бұл жерде шартты бірлік бір дюйм деп есептеледі. Бұрыштық өлшемдер үшін мынадай өлшем бірліктер ұсынылады: Decimal (ондық түріндегі градус), Degrees/minutes/seconds (градустар/минуттар/секундтар), Grads (градтар), Radians (радиандар), Surveyor's units (топографиялық бірліктер). Нольдік бұрышты беру үшін «мышьтың» көмегімен Direction... (Направление...) кнопкасын басу қажет. Сол кезде бағытты таңдау диалогтық терезесі Direction Control (Выбор направления) шақырылады (18 сурет).
Нольдік бағыттан бастап AutoCAD бұрыштарды өлшейді. Үнсіздік бойынша нольдік бағыт бастапқы нүктеден оңға қарайғы бағыт деп есептеледі. Есептеу бағыты East (Восток), North (Север), West (Запад), South (Юг) немесе Other (Другое) кнопкаларының көмегімен беріледі. Other (Другое) кнопкасын таңдаған кезде Angle: (Угол:) кнопкасы қолданылады: бұрышты экранның графикалық аумағында екі нүктесі арқылы беруге немесе тексттік алаңда бұрыштың сандық мәнін еңгізу үшін.
1.6 Суреттерді сақтау
![]() Суретті сақтау командасы QSAVE
(БСОХРАНИТЬ) төмен түсетін File (Файл)
Суретті сақтау командасы QSAVE
(БСОХРАНИТЬ) төмен түсетін File (Файл) ![]()
![]() Save
(Сохранить) менюінен шақырылады немесе «мыштың» көмегімен
стандарт құралдар тақтасынан Save (Сохранить)
пиктограммасын басу арқылы.
Save
(Сохранить) менюінен шақырылады немесе «мыштың» көмегімен
стандарт құралдар тақтасынан Save (Сохранить)
пиктограммасын басу арқылы.
QSAVE (БСОХРАНИТЬ) командасы сурет өзінің атын өзгерітпей сақталған кезде қолданылады. Егер суреттің аты анықталмаса, онда команда SAVEAS (СОХРАНИТЬКАК) командасы тәрізді орындалады.
SAVE (СОХРАНИТЬ) және SAVEAS (СОХРАНИТЬКАК) суреттерді аттарын өзгертіп сақтауға арналған.
SAVE (COXPAНИТЬ) командасы тек қана командалық
жолдан, ал SAVEAS (СОХРАНИТЬКАК) – төмен түсетін File
(Файл) ![]()
![]() Save As... (Сохранить как...) менюінен шақырылады. Екі
жағдайда да суреттің аты Save Drawing As (Сохранение
рисунка) диалогтық терезесінің Имя файла: жолында беріледі
(19 сурет).
Save As... (Сохранить как...) менюінен шақырылады. Екі
жағдайда да суреттің аты Save Drawing As (Сохранение
рисунка) диалогтық терезесінің Имя файла: жолында беріледі
(19 сурет).
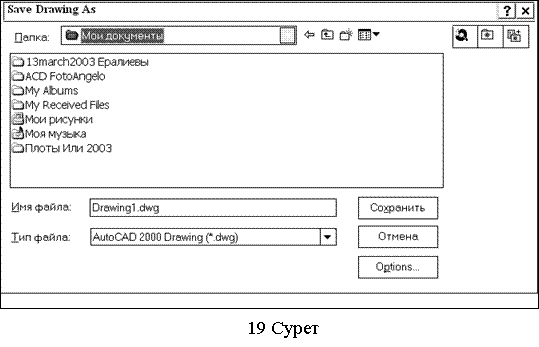
Суреттің дискдегі алдыңғы көшірмесіне .dwg-ның орнына .bak типі беріледі (кез-келген алдыңғы осы есімді .bak файлы өшіріледі). Жаңартылған сурет .dwg файлының жаңа нұсқасы болып есептеледі.
Егер файлға ат берілген кезде, осылай аталатын сурет бар болса, онда ескерту беріліп, аталған файлды қайта жазуға немесе басқа ат берілуіне мүмкіндік беріледі.
1.7 Суреттің қатты көшірмесін алу
![]() Суретті плоттерге шығарар алдында оның
сызба парағында қалай орналасатынын қарау мүмкіншілігі
бар. Ол үшін алдын-ала қарау командасы PREVIEW (ПРЕДВАР)
пайдаланылады. Ол File (Файл)
Суретті плоттерге шығарар алдында оның
сызба парағында қалай орналасатынын қарау мүмкіншілігі
бар. Ол үшін алдын-ала қарау командасы PREVIEW (ПРЕДВАР)
пайдаланылады. Ол File (Файл) ![]()
![]() Plot Preview (Предварительный просмотр) төмен түсетін менюінен
шақырылады немесе стандарт құралдар тақтасынан Print
Preview (Предварительный просмотр) пиктограммасы арқылы. Сол кезде
автоматты түрде нақты уақыт режимінде, сызбаның
ұсақ бөлшектерін көру үшін, кескіннің
масштабын өзгерту қосылады. Кескіннің масштабтын
өзгерту, плоттерге шығару, панорамалауды қолдану немесе
алдын-ала қараудан шығу үшін контексттік меню
қолданылады. Ол «мыштың» оң жақ кнопкасын басу
арқылы шақырылады.
Plot Preview (Предварительный просмотр) төмен түсетін менюінен
шақырылады немесе стандарт құралдар тақтасынан Print
Preview (Предварительный просмотр) пиктограммасы арқылы. Сол кезде
автоматты түрде нақты уақыт режимінде, сызбаның
ұсақ бөлшектерін көру үшін, кескіннің
масштабын өзгерту қосылады. Кескіннің масштабтын
өзгерту, плоттерге шығару, панорамалауды қолдану немесе
алдын-ала қараудан шығу үшін контексттік меню
қолданылады. Ол «мыштың» оң жақ кнопкасын басу
арқылы шақырылады.
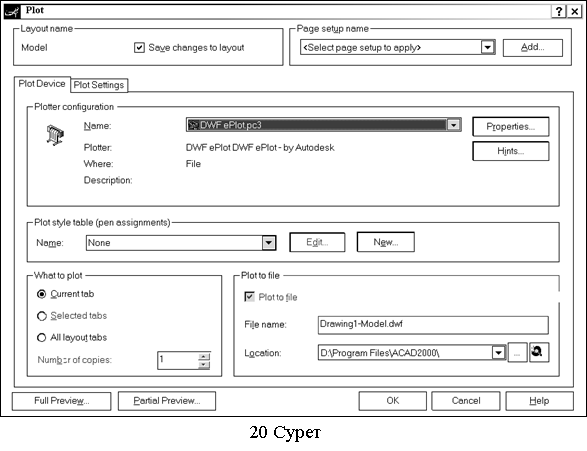
![]() Суретті плоттерге шығару параметрлері Plot
(Печать) диалогтық терезесінде тағайындалады (20 сурет). Ол
төмен түсетін File (Файл)
Суретті плоттерге шығару параметрлері Plot
(Печать) диалогтық терезесінде тағайындалады (20 сурет). Ол
төмен түсетін File (Файл) ![]()
![]() Plot... (Печать...)
менюінен PLOT (ПЕЧАТЬ) командасының көмегімен
шақырылады немесе стандатты құралдар тақтасындағы
Plot пиктограммасынан «мыштың» кнопкасын басу арқылы
шақырылады.
Plot... (Печать...)
менюінен PLOT (ПЕЧАТЬ) командасының көмегімен
шақырылады немесе стандатты құралдар тақтасындағы
Plot пиктограммасынан «мыштың» кнопкасын басу арқылы
шақырылады.
1.8 Жүйеден шығу
 AutoCAD-тан шығу үшін File
(Файл)
AutoCAD-тан шығу үшін File
(Файл) ![]()
![]() Exit
(Выход) төмен түсетін менюінен шақырылатын QUIT
(ПОКИНУТЬ) командасы қолданылады. Команда AutoCAD-тан суретте
жасалған өзгерістерді сақтап немесе сақтамай
шығуға мүмкіндік береді. Егер барлық өзгерістер
сақталған болса, онда AutoCAD-тан шыққан кезде экранда
қосымша ешқандай мағлұмат болмайды. Басқа
жағдайда экранда AutoCAD диалогтық терезесі пайда болады (21
сурет). Ол тұтынушыға таңдауға мүмкіншілік
береді: өзгерістерді сақтау , сақтамау немесе AutoCAD-та
жұмысты жалғастыру. Егер суретке ат берілмесе және сіз оны
сақтағыңыз келсе, онда экранға 19 суретте
көрсетілген Save Drawing As (Coхранение рисунка) терезесі
шығарылады.
Exit
(Выход) төмен түсетін менюінен шақырылатын QUIT
(ПОКИНУТЬ) командасы қолданылады. Команда AutoCAD-тан суретте
жасалған өзгерістерді сақтап немесе сақтамай
шығуға мүмкіндік береді. Егер барлық өзгерістер
сақталған болса, онда AutoCAD-тан шыққан кезде экранда
қосымша ешқандай мағлұмат болмайды. Басқа
жағдайда экранда AutoCAD диалогтық терезесі пайда болады (21
сурет). Ол тұтынушыға таңдауға мүмкіншілік
береді: өзгерістерді сақтау , сақтамау немесе AutoCAD-та
жұмысты жалғастыру. Егер суретке ат берілмесе және сіз оны
сақтағыңыз келсе, онда экранға 19 суретте
көрсетілген Save Drawing As (Coхранение рисунка) терезесі
шығарылады.
2 Координаттар жүйелері
Кез-келген команданы орындау үшін AutoCAD нүктені сұрайды. Ол үшін ағымдағы суреттің кез-келген нүктесінің координаттарын енгізу қажет. Нүктені көрсеткеннен кейін, оның орынында кішкентай маркер пайда болуы мүмкін. Ол регенерациядан соң өзі жойылады.
Сурет ішкі графикалық базада келтірілгенде, әрбір нүктенің координаталары кемінде 14 сан дәлдігімен беріледі.
AutoCAD-та координаттарды енгізу екі түрлі әдіспен орындалу мүмкін:
а) клавиатурадан, сандық мәндерін енгізу арқылы;
б) экранда, көрсету құралының көмегімен қозғалатын графикалық маркерді (курсорды) пайдаланып. Координаттарды енгізу «мыштың» сол жақ кнопкасын басу арқылы орындалады. Сонымен қалып жолында көрсету құралының ағымдағы координаттары көрсетіледі. Координаттарды келтірудің үш режимі бар:
1) координаттарды курсордың жылжу барысында динамикалық келтіру;
2) нүктенің координаттарын оны таңдағаннан кейін статикалық келтіру;
3) бір ден көп нүктеден тұратын объектіні сызу кезінде, арақашықтық<бұрыш түрінде келтіру.
Қалып жолында координаттардың келтірілуін <F6> клавишасының көмегімен немесе <CTRL>/<D> клавишаларының комбинациялары арқылы қосуға/өшіруге болады. Координаттарды келтіру режимдерін COORDS жүйелік айнымалының көмегімен басқаруға болады. 0 мәні статикалық келтіруге, 1 – динамикалық, 2 - арақашықтық<бұрыш түріне сәйкес келеді.
Енгізу қолайлы болуы үшін төмендегілерді пайдалануға болады:
а) орто-режимді, егер координаталардың өзгеруі тек Х және Ү осьтері бойынша болса (<F8> - режимдерді алмастыру). Оған қалып жолында ORTHO (ОРТО) кнопкасы сәйкес келеді;
б) көрінбейтін тордың түйіндеріне байланыстыру, Х және Ү бойынша белгілі бір қадаммен (<F9> - режимдерді алмастыру, қалып жолында SNAP (ШАГ) кнопкасы). Егер байланыстыру қадамы қосылса, онда көрсету құралы қозғалған кезде курсор көрінбейтін тордың бір түйінінен екіншісіне секіріп отырады.
Екі өлшемді кеңістікте нүкте тұрғызулар жазықтығы деп аталатын ХҮ жазықтығында анықталады. Клавиатура арқылы координаттарды абсолют және салыстырмалы координаттар түрінде енгізуге болады.
Абсолют координаттарды төмендегі форматтарда енгізуге болады:
а) тікбұрышты (декарттық) координаттар x, y;
б) полярлық координаттар r < A, бұл жерде r - радиус; А – алдыңғы нүктеден есептегендегі бұрыш. Бұрыш сағат тіліне қарсы есептелген градуспен беріледі. 0 мәні OX осінің оң бағытына сәйкес келеді.
Салыстырмалы координаттар соңғы енгізілген нүктеден жылжуын көрсетеді. Нүктелерді салыстырмалы координаттарда енгізгенде, абсолют координаттарда жазудың кез-келген форматын пайдалануға болады: @dx,dy -тік бұрышты, @r<A – полярлық.
AutoCAD соңғы енгізілген нүктенің координаттарын есте сақтайтынын ескерте кету қажет. @ символын енгізу "@0,0" немесе "@0<кез-келген бұрыш" салыстырмалы координаттарды енгізуді білдіреді, яғни соңғы нүктеден нольдік жылжуды.
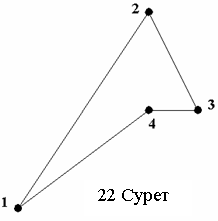 1-мысал. Тұйық
сынық сызықты абсолют координаттар бойынша тұрғызу
(22-сурет). Ол үшін төмен түсетін Draw (Рисование)
1-мысал. Тұйық
сынық сызықты абсолют координаттар бойынша тұрғызу
(22-сурет). Ол үшін төмен түсетін Draw (Рисование) 
 Line (Отрезок) менюінен LINE (ОТРЕЗОК) командасын қосамыз. Командалық
жолда (онда бұған дейін Command шақырылған болатын)
_line (алынған команданың растау) хабары пайда болады
және Specify first point: (Задайте первую точку:) сұрау
пайда болады. Оған
жауап беру керек. Мысалы, нүктенің 40,20 координаттарын енгізіп (енгізу әр уақытта Enter клавишасын басумен аяқталуы қажет). Төменде түгел
диалогтың протоколы келтірілген.
Line (Отрезок) менюінен LINE (ОТРЕЗОК) командасын қосамыз. Командалық
жолда (онда бұған дейін Command шақырылған болатын)
_line (алынған команданың растау) хабары пайда болады
және Specify first point: (Задайте первую точку:) сұрау
пайда болады. Оған
жауап беру керек. Мысалы, нүктенің 40,20 координаттарын енгізіп (енгізу әр уақытта Enter клавишасын басумен аяқталуы қажет). Төменде түгел
диалогтың протоколы келтірілген.
Command: _line (Команда: отрезок)
Specify first point: (Задайте первую точку:) - кесіндінің бірінші нүктесінің координаттары 40,20 енгізіңіз.
Specify next point or [Undo]:
(Задайте следующую точку или [Отменить]: - кесіндінің екінші нүктесінің координаттары 120,140 енгізіңіз.
Specify next point or [Undo]: кесіндінің келесі нүктесінің координаттарын 150,80 енгізіңіз.
Specify next point or [Close/Undo]:
(Задайте следующую точку или [Замкнуть/Отменить]: - кесіндінің келесі нүктесінің координаттары 120,80 енгізіңіз.
Specify next point or [Close/Undo]: - сынық сызықты тұйықтау үшін c (Close – Замкнуть) әрпін енгізіңіз.
2-мысал. 1-мысалдағы сынық сызықты (22-сурет) салыстырмалы координаттар бойынша тұрғызу:
Command: _line Specify first point: - кесіндінің бірінші нүктесінің координаттары 40,20 енгізіңіз.
Specify next point or [Undo]: - кесіндінің екінші нүктесінің салыстырмалы (алдыңғы нүктеге қатысты) координаттары @80,120 енгізіңіз.
Specify next point or [Undo]: - кесіндінің келесі нүктесінің салыстырмалы координаттары @30,-60 енгізіңіз.
Specify next point or [Close/Undo]: - кесіндінің келесі нүктесінің салыстырмалы координаттары @-30,0 енгізіңіз.
Specify next point or [Close/Undo]: - сынық сызықты тұйықтау үшін с әрпін енгізіңіз.
3 Кескінді зумирлеу
AutoCAD-та түрлі суреттерді әртүрлі жағдайда бейнелеу мүмкіндіктері бар. Біз бұл жерде тек суреттерді зумирлеу мүмкіншілігін қарастырамыз.
Зумирлеу кезінде кескінді ұсақ бөлшектерін толық көрсету үшін үлкейтеді, немесе экранда суреттің көп бөлігі көрінуі үшін оны кішірейтеді. Бұл жерде абсолют өлшемдері өзгермейді, ал сурет жақындаған немесе алыстаған тәрізді болады.
Зумирлеу операциясы ZOOM
(ПОКАЗАТЬ) командасын қосқан
кезде орындалады. Ол Zoom (Зумирование) стандарт немесе
қалқымалы құралдар тақтасының View ![]()
![]() Zoom (Показать) төмен түсетін менюінен шақырылады.
Zoom (Показать) төмен түсетін менюінен шақырылады.
Стандарт құралдар тақтасының ZOOM (ПОКАЗАТЬ) командасы бірнеше орындалуда келтірілген. Төменде солар баяндалады.
![]() Zoom Realtime (Зумирование в реальном времени) –
кескіннің масштабын нақты уақыт режимінде үлкейту
және кішірейту. Нақты уақыт режимінде зумирлеу функциясын
қосу үшін төмен түсетін менюден View (Вид)
Zoom Realtime (Зумирование в реальном времени) –
кескіннің масштабын нақты уақыт режимінде үлкейту
және кішірейту. Нақты уақыт режимінде зумирлеу функциясын
қосу үшін төмен түсетін менюден View (Вид) ![]()
![]() Zoom (Показать)
Zoom (Показать) ![]()
![]() Realtime (В реальном времени) таңдалады
немесе стандарт құралдар тақтасынан «мыштың»
көмегімен Zoom Realtime (Зумирование в реальном времени) пиктограммасын
басса жеткілікті. Бұл режимде тұтынушы шығарылған
кескіннің экрандағы үлкеюін курсорды экранда жоғары не
төмен жылжыту арқылы өзгерте алады. Курсорды кескіннің
ортасына келтіріп және «мыштың» кнопкасын басып ұстап,
курсорды экранның жоғарғы жағына жылжыту арқылы
кескінді 100%-ға үлкейтуге болады. Осылайша кескінді кішірейтуге
болады, тек курсорды экранның төменгі жағына жылжыту
қажет. Егер «мыштың» кнопкасын босатсақ, зумирлеу
тоқтайды. Зумирлеу режимінен шығу үшін контексттік менюді
пайдалануға болады. Бұл жерде Enter немесе Esc клавишасын
басу қажет. Microsoft Intellimouse «мышын» қолданған
кезде зумирлеу дөңғалақшаны айналдыру арқылы
орындалады.
Realtime (В реальном времени) таңдалады
немесе стандарт құралдар тақтасынан «мыштың»
көмегімен Zoom Realtime (Зумирование в реальном времени) пиктограммасын
басса жеткілікті. Бұл режимде тұтынушы шығарылған
кескіннің экрандағы үлкеюін курсорды экранда жоғары не
төмен жылжыту арқылы өзгерте алады. Курсорды кескіннің
ортасына келтіріп және «мыштың» кнопкасын басып ұстап,
курсорды экранның жоғарғы жағына жылжыту арқылы
кескінді 100%-ға үлкейтуге болады. Осылайша кескінді кішірейтуге
болады, тек курсорды экранның төменгі жағына жылжыту
қажет. Егер «мыштың» кнопкасын босатсақ, зумирлеу
тоқтайды. Зумирлеу режимінен шығу үшін контексттік менюді
пайдалануға болады. Бұл жерде Enter немесе Esc клавишасын
басу қажет. Microsoft Intellimouse «мышын» қолданған
кезде зумирлеу дөңғалақшаны айналдыру арқылы
орындалады.
Zoom Window (Показать Рамка)![]() – кескіндеу аумағын рамканы пайдаланып
көрсету. Ол үшін тік бұрышты рамканың екі
қарама-қарсы бұрыштарын беру қажет.
– кескіндеу аумағын рамканы пайдаланып
көрсету. Ол үшін тік бұрышты рамканың екі
қарама-қарсы бұрыштарын беру қажет.
Zoom Dynamic (Показать Динамика)![]() – кескіндеу аумағын
динамикалық көрсету. ZOOM (ПОКАЗАТЬ) командасы, Dynamic
(Динамика) кілтімен, суреттің рамкадағы көрінетін
бөлігін бейнелейді. Осы рамканы жылжыту және өлшемдерін
өзгерту арқылы, суретті зумирлеу мен панорамалау орындалады.
Қарау терезесі сурет бойымен «мыштың» сол жақ
кнопкасының көмегімен жылжиды. Осы тәсілмен қарау
терезесінің өлшемдері де өзгертіледі. Қарау терезесін,
егер ол Х символын иемденсе, кескіннің бойымен жылжытуға болады.
Егер ол → символын иемденсе, онда оның
өлшемдерін өзгертуге болады. Бір жағдайдан басқа бір
жағдайға ауыстырып қосу «мыштың» сол жақ
кнопкасының көмегімен орындалады. Enter клавишасын басқан кезде, қарау
терезесінің ішіндегі кескін қарау экранына шығарылады.
– кескіндеу аумағын
динамикалық көрсету. ZOOM (ПОКАЗАТЬ) командасы, Dynamic
(Динамика) кілтімен, суреттің рамкадағы көрінетін
бөлігін бейнелейді. Осы рамканы жылжыту және өлшемдерін
өзгерту арқылы, суретті зумирлеу мен панорамалау орындалады.
Қарау терезесі сурет бойымен «мыштың» сол жақ
кнопкасының көмегімен жылжиды. Осы тәсілмен қарау
терезесінің өлшемдері де өзгертіледі. Қарау терезесін,
егер ол Х символын иемденсе, кескіннің бойымен жылжытуға болады.
Егер ол → символын иемденсе, онда оның
өлшемдерін өзгертуге болады. Бір жағдайдан басқа бір
жағдайға ауыстырып қосу «мыштың» сол жақ
кнопкасының көмегімен орындалады. Enter клавишасын басқан кезде, қарау
терезесінің ішіндегі кескін қарау экранына шығарылады.
![]() Zoom
Scale (Показать Масштаб) – үлкейтудің
масштабтық коэффициентін белгілеу. Көріністі масштабтау егер
берілген кескінді нақты шамаға үлкейту немесе кішірейту
қажет болған жағдайда ғана қолданылады. Бұл
жағдайда экрандық үлкейту кооэффициентін төмендегі
үш тәсілдің бірімен беру қажет: суреттің
лимиттерімен немесе ағымдағы түріне қатысты, немесе
парақ кеңістігінің өлшем бірлігіне қатысты.
Zoom
Scale (Показать Масштаб) – үлкейтудің
масштабтық коэффициентін белгілеу. Көріністі масштабтау егер
берілген кескінді нақты шамаға үлкейту немесе кішірейту
қажет болған жағдайда ғана қолданылады. Бұл
жағдайда экрандық үлкейту кооэффициентін төмендегі
үш тәсілдің бірімен беру қажет: суреттің
лимиттерімен немесе ағымдағы түріне қатысты, немесе
парақ кеңістігінің өлшем бірлігіне қатысты.
![]() Zoom Center (Показать Центр) – кескіндеу
аумағын терезенің орталық нүктесі мен биіктігін
суреттің өлшем бірлігінде беру.
Zoom Center (Показать Центр) – кескіндеу
аумағын терезенің орталық нүктесі мен биіктігін
суреттің өлшем бірлігінде беру.
![]()
Zoom In (Увеличить) – кескінді үлкейту.
![]()
Zoom Out (Уменьшить) – кескінді кішірейту.
Zoom All (Показать Все) –![]() сызбаның барлық аумағын
көрсету немесе шектелген бөлігінің ішкі аумағын
көрсету, егер олар берілсе. ZOOM (ПОКАЗАТЬ) командасы All
(Всё) кілтімен экранда суретті толық көруге мүмкіндік береді.
Егер суреттің кейбір объектлері лимиттерден тыс орналасса, онда сурет
өзінің шекараларында кескінделеді. Берілген тәсілдің
көмегімен объекттердің суреттің лимиттеріне қатысты
қалай орналасқанын қадағалау ыңғайлы.
сызбаның барлық аумағын
көрсету немесе шектелген бөлігінің ішкі аумағын
көрсету, егер олар берілсе. ZOOM (ПОКАЗАТЬ) командасы All
(Всё) кілтімен экранда суретті толық көруге мүмкіндік береді.
Егер суреттің кейбір объектлері лимиттерден тыс орналасса, онда сурет
өзінің шекараларында кескінделеді. Берілген тәсілдің
көмегімен объекттердің суреттің лимиттеріне қатысты
қалай орналасқанын қадағалау ыңғайлы.
![]() Zoom Extents (Показать Границы) – сызбаның
барлық қарапайымдары бар аумағын кескіндеу. ZOOM
(ПОКАЗАТЬ) командасы, Extents (Границы) кілтімен, экрандық
үлкейту коэффициентін есептейді. Бұл жерде ағымдағы
түрдің емес, түр экранының шекаралары есепке алынады
Zoom Extents (Показать Границы) – сызбаның
барлық қарапайымдары бар аумағын кескіндеу. ZOOM
(ПОКАЗАТЬ) командасы, Extents (Границы) кілтімен, экрандық
үлкейту коэффициентін есептейді. Бұл жерде ағымдағы
түрдің емес, түр экранының шекаралары есепке алынады
Zoom Previous (Показать Предыдущий) – суреттің алдыңғы түрін пайдалану. Суреттің ұсақ бөлшектерімен жұмыс істегенде, жалпы түрінде жасалған өзгерістерді қарау үшін, суретті жиі кішірейтуге тура келеді. Алдыңғы түрге тез қайта оралу үшін ZOOM (ПОКАЗАТЬ) командасы, Previous (Предыдущий) кілтімен, пайдаланылады. Ол тек қана экрандық үлкейтілу мен түрдің орнын қалпына келтіреді, сызбаның бұрынғы түрін емес.
4 Координаттарды объектілік байланастыру
Объектілік байланыстыру – координаттарын білмей тұрып, объектідегі нүктені дәл және тез табудың, сонымен қатар көмекші сызықтарды тұрғызудың тиімді жолы. Мысалы, объектілік байланыстыру шеңбердің центрінен, полилиния сегментінің ортасынан, объектілердің қиылысу нүктесінен кесінділер тұрғызуға мүмкіндік береді. Объектілік байланыстыруды AutoCAD нүктенің координаттарын енгізуді күтіп тұрған кез-келген уақытта енгізуге болады. Бұл жағдайда ұсынылған режим келесі қабылданатын объектіге қолданылады. Сонымен қатар, объектілік байланыстың бір немесе бірнеше ағымдағы режимдерін орнатуға болады. Мұндай режимдер оларды өшіргенше активті болып тұрады.
Объектілік байланыстыру режимі стандартты құралдар тақтасынан, немесе Object Snap (Объектная привязка) қалқымалы құралдар тақтасынан, 23-суретте көрсетілген, қабылданады. Объектілік байланыстырудың кілттерін таңдау үшін контексттік менюді пайдалануға болады. Ол Shift клавишасын басып, «мыштың» оң жақ клавишасын басу арқылы шақырылады. Объектілік байланыс режимінде нүкте маркермен таңбаланады; оның формасы қолданылатын режимге байланысты болады, аты нүктенің қасында көрінеді.

Төменде объектілік байланыстру режимдері қарастырылған.
![]() Snap to Endpoint (Конточка)
– сызықтың немесе доғаның, аумақ
шекарасының және үшөлшемді дененің ең
жақын нүктесіне байланыстыру.
Snap to Endpoint (Конточка)
– сызықтың немесе доғаның, аумақ
шекарасының және үшөлшемді дененің ең
жақын нүктесіне байланыстыру.
![]() Snap to
Midpoint (Середина) – сызық немесе доға тәрізді
объекттердің орта нүктесіне байланыстыру. Шексіздікке созылатын
түзулер мен сәулелерге байланыстыру оларды анықтайтын бірінші
нүктеге жасалады. Snap to Midpoint режимінде сплайндар мен эллипстерге байланыстыру,
олардың бастапқы және соңғы нүктелерінен
бірдей қашықтықта орналасқан нүктесіне жасалады.
Snap to
Midpoint (Середина) – сызық немесе доға тәрізді
объекттердің орта нүктесіне байланыстыру. Шексіздікке созылатын
түзулер мен сәулелерге байланыстыру оларды анықтайтын бірінші
нүктеге жасалады. Snap to Midpoint режимінде сплайндар мен эллипстерге байланыстыру,
олардың бастапқы және соңғы нүктелерінен
бірдей қашықтықта орналасқан нүктесіне жасалады.
![]() Temporary Tracking
Point (Точка отслеживания) – барлау. Барлау суреттің басқа
нүктелерімен байланысты нүктелерді көрнекі көрсету
үшін қолданылады. Ол AutoCAD нүктенің координаталарын
сұраған кез-келген уақытта қолданылуы мүмкін. Теmporary
Tracking Point режимі қосылып және бірінші нүкте
көрсетілгеннен кейін AutoCAD ORTHO режимін қосады. Сонан
соң бірінші нүктеден жүргізілген вертикаль немесе горизонталь
тракторияның төбесінің орынына байланысты, келесі
нүктені таңдауды ұсынады. Траекторияның бағытын
өзгерту үшін курсорды бірінші нүктеге қайтарып, сонан
соң оны қажетті бағытта жылжыту керек (вертикаль немесе
горизонталь). Траекторияның бағыты бірінші нүктенің
қандай координатасы (x немесе y) өзгермейтінін
анықтайды. Онда екіншісі жаңа мәнге ие болады. Егер
траекторияның резеңке жібі горизонталь бойымен бағытталса,
онда х өзгереді, егер вертикаль бойымен бағытталса – у.
Екінші нүктені таңдағаннан кейін және барлауды
аяқтау үшін Enter кнопкасын басқасын, AutoCAD
таңдалған екі нүкте арқылы өтетін ортогональ
сызықтардың қиылысу нүктесін анықтайды. Теmporary
Tracking Point режимін пайдалану тік төртбұрыштың
центрлік нүктесін ең оңай жолмен табуға мүмкіндік
береді. Режимді қосқаннан кейін, тік төртбұрыштың
горизонталь және вертикаль жақтарының орталарын
көрсетсе жеткілікті (осы жаттығуды орындаңдар).
Temporary Tracking
Point (Точка отслеживания) – барлау. Барлау суреттің басқа
нүктелерімен байланысты нүктелерді көрнекі көрсету
үшін қолданылады. Ол AutoCAD нүктенің координаталарын
сұраған кез-келген уақытта қолданылуы мүмкін. Теmporary
Tracking Point режимі қосылып және бірінші нүкте
көрсетілгеннен кейін AutoCAD ORTHO режимін қосады. Сонан
соң бірінші нүктеден жүргізілген вертикаль немесе горизонталь
тракторияның төбесінің орынына байланысты, келесі
нүктені таңдауды ұсынады. Траекторияның бағытын
өзгерту үшін курсорды бірінші нүктеге қайтарып, сонан
соң оны қажетті бағытта жылжыту керек (вертикаль немесе
горизонталь). Траекторияның бағыты бірінші нүктенің
қандай координатасы (x немесе y) өзгермейтінін
анықтайды. Онда екіншісі жаңа мәнге ие болады. Егер
траекторияның резеңке жібі горизонталь бойымен бағытталса,
онда х өзгереді, егер вертикаль бойымен бағытталса – у.
Екінші нүктені таңдағаннан кейін және барлауды
аяқтау үшін Enter кнопкасын басқасын, AutoCAD
таңдалған екі нүкте арқылы өтетін ортогональ
сызықтардың қиылысу нүктесін анықтайды. Теmporary
Tracking Point режимін пайдалану тік төртбұрыштың
центрлік нүктесін ең оңай жолмен табуға мүмкіндік
береді. Режимді қосқаннан кейін, тік төртбұрыштың
горизонталь және вертикаль жақтарының орталарын
көрсетсе жеткілікті (осы жаттығуды орындаңдар).
![]() Snap From (Смещение) – жылжу. Snap From (Смещение)
режимінің басқа режимдерден өзгешелігі, ол қалған
нүктелерді тұрғызу үшін уақытша базалық
нүктені қабылдауға мүмкіндік береді. Негізі бұл
режим объектілік байланыстырудың басқа режимдерімен бірге
пайдаланылады және салыстырмалы координаттармен. Себебі, көбіне
координаттары сызылған объекттің бір нүктесіне қатысты
белгілі басқа бір нүктені табу қажет болады.
Snap From (Смещение) – жылжу. Snap From (Смещение)
режимінің басқа режимдерден өзгешелігі, ол қалған
нүктелерді тұрғызу үшін уақытша базалық
нүктені қабылдауға мүмкіндік береді. Негізі бұл
режим объектілік байланыстырудың басқа режимдерімен бірге
пайдаланылады және салыстырмалы координаттармен. Себебі, көбіне
координаттары сызылған объекттің бір нүктесіне қатысты
белгілі басқа бір нүктені табу қажет болады.
Мысалы, алдын-ала сызылған кесіндінің ортасынан солға 10 бірлікке және жоғары 20 бірлікке жылжып орналасқан кесіндінің бастапқы нүктесін табу үшін Смещение, Середина командаларын енгізу қажет. Сонан соң бұрын сызылған басқа бір кесіндіні таңдап, @-10,20–ны енгізу қажет. Командалардың енгізілу ретін көрсетейік:
Command: _line Specify first point:
(Команда: отрезок От точки:) –құралдар тақтасындағы Объектная привязкада «мыштың» көмегімен Смещение кнопкасын басу қажет.
_from Base point: (от базовой точки:) –құралдар тақтасындағы Объектная привязкада «мыштың» көмегімен Середина кнопкасын басу қажет.
_mid of (середина) – курсордың көмегімен бұрын сызылған кесіндінің ортасын көрсетіңіз.
<Offset>: (<Смещение>:) – салыстырмалы координаттармен @-10,20 жылжуды енгізіңіз.
Specify next point or [Undo]: К точке или [Отменить]: - кесіндінің сызылатын бағытында «мыштың» көмегімен кез-келген нүктені енгізу қажет.
![]() Snap to Intersection (Пересечение) – екі сызықтың, сызықтың доға немесе
шеңбермен, екі шеңбердің, доғалардың,
сплайндардың, аумақ шекараларының қиылысуы.
Объекттің екуі де нысананы қиюы қажет. Екі объекттің
жалғастарының қиылысу нүктесіне кеңейтілген
байланыстыру режимін орындайды. Маркердің көмегімен бір объект
таңдалады, сонан – соң екінші объектті таңдауға
мүмкіндік беріледі.
Snap to Intersection (Пересечение) – екі сызықтың, сызықтың доға немесе
шеңбермен, екі шеңбердің, доғалардың,
сплайндардың, аумақ шекараларының қиылысуы.
Объекттің екуі де нысананы қиюы қажет. Екі объекттің
жалғастарының қиылысу нүктесіне кеңейтілген
байланыстыру режимін орындайды. Маркердің көмегімен бір объект
таңдалады, сонан – соң екінші объектті таңдауға
мүмкіндік беріледі.
![]() Snap to
Apparent Intersection (Кажущееся
пересечение) – болжамдалған
қиылысу нүктесіне байланыстыру. Кеңістікте қиылыспайтын
, тек қана экранда көрінетін қиылысу нүктесі бар, екі
объекттің «қиылысу» нүктесін іздейді. Аумақтардың
шекараларымен және қисық сызықтармен жұмыс
істейді, бірақ үшөлшемді денелердің шекараларымен
және бұрыштарымен жұмыс жасамайды. Егер объектілер бір
жазықтықта жатса, онда жоғарыдағы Snap to Intersection
(Пересечение) байланыстыруының мүмкіндіктерін қайталайды.
Екі режимді атқарады: объекттердің немесе олардың
жалғастарының экранда көрінетін қиылысу
нүктелерін іздеу – болжамдалған қиылысу нүктесіне
байланыстыру.
Snap to
Apparent Intersection (Кажущееся
пересечение) – болжамдалған
қиылысу нүктесіне байланыстыру. Кеңістікте қиылыспайтын
, тек қана экранда көрінетін қиылысу нүктесі бар, екі
объекттің «қиылысу» нүктесін іздейді. Аумақтардың
шекараларымен және қисық сызықтармен жұмыс
істейді, бірақ үшөлшемді денелердің шекараларымен
және бұрыштарымен жұмыс жасамайды. Егер объектілер бір
жазықтықта жатса, онда жоғарыдағы Snap to Intersection
(Пересечение) байланыстыруының мүмкіндіктерін қайталайды.
Екі режимді атқарады: объекттердің немесе олардың
жалғастарының экранда көрінетін қиылысу
нүктелерін іздеу – болжамдалған қиылысу нүктесіне
байланыстыру.
Қарастырудағы режим екі бөлек режимнен тұрады: Snap to Apparent Intersection (Кажущееся пересечение) және Snap to Extended Apparent Intersection (Расширенное кажущееся пересечение). Екінші режим Snap to Apparent Intersection режимін таңдаған кезде автоматты түрде қосылады. Snap to Extended Apparent Intersection байланыстыру режимі мынадай жағдайда ғана активті: егер нысанаға бірғана объект іліксе және басқа активтелген режимдер болмаса.
![]() Snap to Center (Центр) – шеңбердің, доғаның
немесе эллипстің центріне байланыстыру (доғаның немесе
шеңбердің немесе эллипстің сызығын көрсету
қажет).
Snap to Center (Центр) – шеңбердің, доғаның
немесе эллипстің центріне байланыстыру (доғаның немесе
шеңбердің немесе эллипстің сызығын көрсету
қажет).
Snap to Quadrant (Квадрант)
–![]() доғадағы,
шеңбердегі немесе эллипстегі квадранттың ең жақын
нүктесіне байланыстыру (0, 90, 180, 270 градустар, доғада тек
қана көрінетін бөліктері).
доғадағы,
шеңбердегі немесе эллипстегі квадранттың ең жақын
нүктесіне байланыстыру (0, 90, 180, 270 градустар, доғада тек
қана көрінетін бөліктері).
Snap to Tangent (Касательная) –![]() доғаның,
шеңбердің, эллипстің немесе жазық сплайнның
басқа бір объекттің жанамасының бойында жататын
нүктесіне байланыстыру. Snap to Tangent режимінде доғада, полилинияда немесе шеңберде
бірінші байланыс нүктесін іздегенде атоматты түрде Deferred
Tangent (Задержанная касательная) режимі
активтеледі. Deferred Tangent режимі екі немесе үш нүкте
бойынша шеңберлер тұрғызу үшін қолданылуы
мүмкін, егер шеңбер басқа үш объектлерге жанама болса. Deferred
Tangent режимі эллипстер мен сплайндар үшін жұмыс істемейді. Эллипс
немесе сплайнға жанама кесінді тұрғызу үшін,
байланыстыру функциясы олардың бойынан жанамалар
тұрғызуға болатын бірнеше нүктелерді көрсетеді.
Бірақ ол нүктелердің нақты орындары
тұрақсыз.
доғаның,
шеңбердің, эллипстің немесе жазық сплайнның
басқа бір объекттің жанамасының бойында жататын
нүктесіне байланыстыру. Snap to Tangent режимінде доғада, полилинияда немесе шеңберде
бірінші байланыс нүктесін іздегенде атоматты түрде Deferred
Tangent (Задержанная касательная) режимі
активтеледі. Deferred Tangent режимі екі немесе үш нүкте
бойынша шеңберлер тұрғызу үшін қолданылуы
мүмкін, егер шеңбер басқа үш объектлерге жанама болса. Deferred
Tangent режимі эллипстер мен сплайндар үшін жұмыс істемейді. Эллипс
немесе сплайнға жанама кесінді тұрғызу үшін,
байланыстыру функциясы олардың бойынан жанамалар
тұрғызуға болатын бірнеше нүктелерді көрсетеді.
Бірақ ол нүктелердің нақты орындары
тұрақсыз.
![]() Snap to
Parallel (Параллельно) – объектілерді
параллельдерге байланыстыру. Бұл байланыстыру бар объектіге параллель
объект тұрғызғанда ыңғайлы.
Snap to
Parallel (Параллельно) – объектілерді
параллельдерге байланыстыру. Бұл байланыстыру бар объектіге параллель
объект тұрғызғанда ыңғайлы.
![]() Snap to Perpendicular (Нормаль)
– сызықтың, шеңбердің, эллипстің, сплайнның
немесе доғаның нүктесіне байланыстыру. Ол соңғы
нүктесімен осы объектке нормаль құрайды,
Snap to Perpendicular (Нормаль)
– сызықтың, шеңбердің, эллипстің, сплайнның
немесе доғаның нүктесіне байланыстыру. Ол соңғы
нүктесімен осы объектке нормаль құрайды,
![]() Snap to Insert (Твставки) – текстті, атрибутты, формаларды, атрибуттың
немесе блоктың анықтамасын қою нүктесіне байланыстыру.
Snap to Insert (Твставки) – текстті, атрибутты, формаларды, атрибуттың
немесе блоктың анықтамасын қою нүктесіне байланыстыру.
![]()
Snap to Node (Узел) – нүктелік элементке байланыстыру.
![]() Snap to Nearest (Ближайшая) – сызықтың, доғаның немесе
шеңбердің курсорға ең жақын нүктесіне
байланыстыру.
Snap to Nearest (Ближайшая) – сызықтың, доғаның немесе
шеңбердің курсорға ең жақын нүктесіне
байланыстыру.
![]() Quick Snap (Быстрая) – байланыстыру объектісін тез таңдау
тәсілі. Әдетте, объектілік байланыс режимінде нысанаға
іліккен барлық объектілердің барлығы қаралады. Тез
таңдау тәсілін пайдаланғанда, нүктені түрғызуға
мүмкіндік беретін бір объект табылса, онда әрі қарай іздеу
тоқтатылады. Егер Пересечение режимі берілсе, онда Quick Snap
режимі қосылғаны немесе қосылмағанына
қатыссыз, іздеу аяғына дейін жүргізіледі.
Quick Snap (Быстрая) – байланыстыру объектісін тез таңдау
тәсілі. Әдетте, объектілік байланыс режимінде нысанаға
іліккен барлық объектілердің барлығы қаралады. Тез
таңдау тәсілін пайдаланғанда, нүктені түрғызуға
мүмкіндік беретін бір объект табылса, онда әрі қарай іздеу
тоқтатылады. Егер Пересечение режимі берілсе, онда Quick Snap
режимі қосылғаны немесе қосылмағанына
қатыссыз, іздеу аяғына дейін жүргізіледі.
Snap to None (Ничего) – объектілік байланыстырудың барлық режимдерін жою![]() .
.
![]() Object Snap Settings (Режимы объектной привязки) – ағымдағы
байланыстыру режимін Drafting Settings (Режимы рисования)
диалогтық терезесінде (24 сурет) бекіту.
Object Snap Settings (Режимы объектной привязки) – ағымдағы
байланыстыру режимін Drafting Settings (Режимы рисования)
диалогтық терезесінде (24 сурет) бекіту.
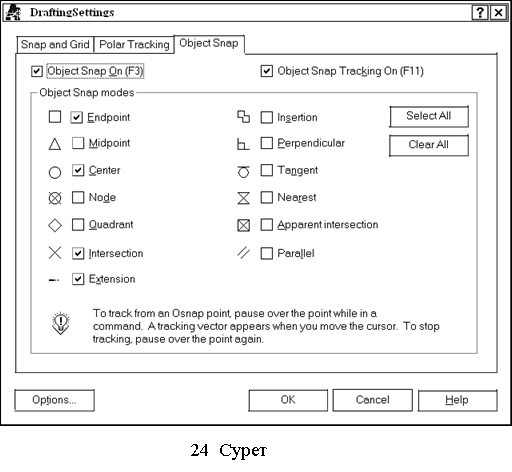
Егер бір типті объектілік байланыстыруды қатарынан бірнеше рет орындау қажет болса, онда объектілік байланыстырудың бір немесе бірнеше ағымдағы режимін беруге болады (Snap From режимі ағымдағы бола алмайды). Нысананың өлшемін, Drafting Settings диалогтық терезесінің Options кнопкасын басқанда ашылатын диалогтық терезеде өзгертуге болады.
5 Графикалық қарапайымдарды жасау командалары
AutoCAD-та суреттер графикалық қарапайымдардың жиынтығынан тұрғызылады. Графикалық қарапайым деп сызбаның элементі қарастырылады. Ол жүйеде тұтас жеке тұлға ретінде өңделеді. Графикалық қарапайымдар Draw (Рисование) төмен түсетін менюінен және осылай аталатын құралдар тақтасынан сызу командаларын шақыру арқылы жасалады. Сызбаның бірдей элементтері әртүрлі командалардың көмегімен алынуы мүмкін. Төменде екіөлшемді графикалық қарапайымдар және оларды жасау командалары қарастырылады.
5.1 Нүкте
![]() POINT (ТОЧКА) командасы – нүктені тұрғызу.
Нүкте оның координаталарын көрсету арқылы
анықталады. Нүктелер түйіндер ретінде немесе объектілік
байланыстыруға сілтеме және ара қашықтықты
есептеу үшін қолданылуы мүмкін. Символдың формасы мен
өлшемі экранның өлшеміне байланысты немесе абсолют
бірліктермен қабылданады.
POINT (ТОЧКА) командасы – нүктені тұрғызу.
Нүкте оның координаталарын көрсету арқылы
анықталады. Нүктелер түйіндер ретінде немесе объектілік
байланыстыруға сілтеме және ара қашықтықты
есептеу үшін қолданылуы мүмкін. Символдың формасы мен
өлшемі экранның өлшеміне байланысты немесе абсолют
бірліктермен қабылданады.
5.2 Сызықтарды тұрғызу
AutoCAD-тағы негізгі қарапайымдардың бірі сызық болып табылады. Сызықтардың төмендегі типтерін ажыратады: жеке кесінділер, сынық сызықтар (доғалармен түйіндестірілген немесе оларсыз), параллель сызықтардың будасы (мультилинии), эскиздік сызықтар. Сызықтар нүктелердің координаттарын, қасиеттерін ( түстерін, сызықтың типін және т.с.с.) және бұрыштардың мәндерін енгізу арқылы тұрғызылады.
5.2.1 Кесінді
![]() LINE (ОТРЕЗОК)
командасы – түзудің кесіндісін тұрғызу. Кесінділер дара немесе сынық
сызыққа біріктірілген болуы мүмкін. Сегменттер
соңғы нүктелерде түйіскенімен де, олардың
әр қайсысы жеке объект болып есептеледі. Кесінділер егер әр
сегментпен жеке жұмыс істеу қажет болған жағдайда
қолданылады. Егер сызықтық сегменттердің жиыны бір
тұтас объект болатын болса, онда полилинияны қолданған жақсы.
Кесінділердің тізбегі тұйық болуы мүмкін. Онда
соңғы сегменттің аяғы бірінші сегменттің басымен
беттеседі. LINE (ОТРЕЗОК) командасының сұранысы
циклдық түрде ұйымдастырылған. Үзіксіз
сынық сызықты тұрғызған кезде алдыңғы
кесіндінің аяғы келесі кесіндінің басы болып есептеледі.
Әрбір келесі нүктеге жылжығанда курсордың артынан «резеңке
жіп» тартылады. Ол сынық сызықтың келесі кесіндісінің
орынын байқап отыруға мүмкіндік береді. Дегенмен де
сынық сызықтың әрбір кесіндісі жеке қарапайым
болып табылады. Цикл команданың келесі сұранысына Enter клавишасын бақасын
аяқталады.
LINE (ОТРЕЗОК)
командасы – түзудің кесіндісін тұрғызу. Кесінділер дара немесе сынық
сызыққа біріктірілген болуы мүмкін. Сегменттер
соңғы нүктелерде түйіскенімен де, олардың
әр қайсысы жеке объект болып есептеледі. Кесінділер егер әр
сегментпен жеке жұмыс істеу қажет болған жағдайда
қолданылады. Егер сызықтық сегменттердің жиыны бір
тұтас объект болатын болса, онда полилинияны қолданған жақсы.
Кесінділердің тізбегі тұйық болуы мүмкін. Онда
соңғы сегменттің аяғы бірінші сегменттің басымен
беттеседі. LINE (ОТРЕЗОК) командасының сұранысы
циклдық түрде ұйымдастырылған. Үзіксіз
сынық сызықты тұрғызған кезде алдыңғы
кесіндінің аяғы келесі кесіндінің басы болып есептеледі.
Әрбір келесі нүктеге жылжығанда курсордың артынан «резеңке
жіп» тартылады. Ол сынық сызықтың келесі кесіндісінің
орынын байқап отыруға мүмкіндік береді. Дегенмен де
сынық сызықтың әрбір кесіндісі жеке қарапайым
болып табылады. Цикл команданың келесі сұранысына Enter клавишасын бақасын
аяқталады.
LINE (ОТРЕЗОК) командасынң кілттері:
а) Close (Замкнуть) – сынық сызықты тұйықтау;
б) Undo (Отменить) – соңғы сызылған кесіндіні өшіру.
Команданың жұмыс жасауы 2-ші тараудың 1 және 2 жаттығуларында көрсетілген.
5.2.2 Түзу және сәуле
AutoCAD-та бір немесе екі жағында да аяқталмайтын сызықтарды тұрғызуға рұхсат етіледі, сәлелер мен түзулерді. Олар қандай да бір объектілерді тұрғызған кезде көмекші сызықтар ретінде қолданылуы мүмкін.
![]()
XLINE (ПРЯМАЯ) командасы.
Кілттері:
а) Hor (Гор) – берілген нүкте арқылы өтетін горизонталь түзуді тұрғызу;
б) Ver (Вер) - берілген нүкте арқылы өтетін вертикаль түзуді тұрғызу;
в) Ang (Угол) – нүкте және бұрышы бойынша түзуді тұрғызу;
г) Bisect (Бисект) – түзуді нүкте және үш нүктесімен берілген бұрыштың ½ бөлігі бойынша тұрғызу;
д) Offset (Смещение) – базалық сызыққа параллель, соңғысынан ығысқан түзуді тұрғызу. Ол үшін ығысу мөлшерін белгілеп, базалық сызықты таңдау қажет. Сонан соң түзу базалық сызықтың қай жағыныан өтетінін көрсету қажет.
Үнсіздік бойынша түзу екі нүктесімен тұрғызылады.
![]() RAY (ЛУЧ)
командасы екі нүктесі бойынша көптеген сәулелерді
тұрғызады. Түзудің орынына осы қарапайымды
пайдалану суретті жеңілдетеді.
RAY (ЛУЧ)
командасы екі нүктесі бойынша көптеген сәулелерді
тұрғызады. Түзудің орынына осы қарапайымды
пайдалану суретті жеңілдетеді.
5.2.3 Полилиния
![]() Полилиния – бұл бір-бірімен
жалғасқан түзу сызықты және доғалық
сегменттер тізбегі. Жеке сегменттердің енін немесе жарты енін беруге
болады, полилинияны сүйірлендіруге немесе оны түйіндестіруге
болады. Доғалық сегменттерді тұрғызғанда бірінші
нүкте болып, алдыңғы сегменттің соңғы
нүктесі алынады. Полилиния жүйеде графикалық қарапайым
ретінде өңделеді. Команданың сұраныстары циклды
түрде ұйымдастырылған. Цикл Enter клавишасын
басқаннан кейін аяқталады. Полилиния PLINE (ПЛИНИЯ)
командасымен сызылады.
Полилиния – бұл бір-бірімен
жалғасқан түзу сызықты және доғалық
сегменттер тізбегі. Жеке сегменттердің енін немесе жарты енін беруге
болады, полилинияны сүйірлендіруге немесе оны түйіндестіруге
болады. Доғалық сегменттерді тұрғызғанда бірінші
нүкте болып, алдыңғы сегменттің соңғы
нүктесі алынады. Полилиния жүйеде графикалық қарапайым
ретінде өңделеді. Команданың сұраныстары циклды
түрде ұйымдастырылған. Цикл Enter клавишасын
басқаннан кейін аяқталады. Полилиния PLINE (ПЛИНИЯ)
командасымен сызылады.
Команданың кілттері:
а) Arc (Дуга) – доға режиміне көшу;
б) Close (Замкни) - доғамен тұйықтау;
в) Halfwidth (Полуширина) – енді сегменттің остік сызығынан шетіне дейінгі қашықтықтың жартылай енін енгізуге мүмкіндік береді;
г) Length (Длина) – алдыңғы сегменттің жалғасы ретінде, сол бағытта салынатын сегменттің ұзындығы;
д) Undo (Отмени) – соңғы жасалған сегментті жоюүшін қолданылады;
е) Width (Ширина) – келесі сегменттің енін қабылдауға мүмкіндік береді. AutoCAD бастапқы және соңғы енін сұрайды. Енгізілген бастапқы енінің мәні үнсіздік бойынша автоматты түрде соңғы енінің мәні ретінде ұсынылады. Енді сызықтық сегменттердің бастапқы және соңғы нүктелері полилинияның осінде жатады. Әдетте полилинияның жалғас енді сегменттерінің бұрыштарының қиылысқан жерлері қиылады. Егер сызықтық сегменттер бірге орындалған доғалық сегменттерге жанама болмаса және ол өте сүйір бұрыштармен түйіндессе немесе үзілменүктелі сызықтарды пайдаланғанда ол орындалмайды.
Доғалар режиміндегі кілттер:
а) Angle (Угол) - центрлік бұрыш. Үнсіздік бойынша доға сағат тіліне қарсы сызылады. Егер доғаны сағат тілімен сызу қажет болса, онда бұрыштың теріс мәнін беру қажет;
б) Center (Центр) – доғаның центрі;
в) Close (Замкни) - доғамен тұйықтау;
г) Direction (Направление) - бағыт (ARC іспетті);
д) Halfwidth (Полуширина) - полилинияның жарты енін анықтау;
е) Line (Отрезок) – кесінді режиміне көшу;
ж) Radius (Радиус) - доғаның радиусын енгізу;
з) Second pt (Вторая) - үш нүктемен доғаның екінші нүктесі. Егер доға полилинияның бірінші сегменті болмаса, онда алдыңғы сегменттің соңғы нүктесінен басталады және үнсіздік бойынша оған жанамалай жүргізіледі;
и) Undo(Отмени) – соңғы нүктені жою;
к) Width (Ширина) – полилинияның енін анықтау.
Полилинияның доғалық сегменттерін ARC (ДУГА) командасына арналған тәсілдердің кез-келгенімен беруге болатынын айта кету керек.
3-мысал. 25 суретте кескінделген полилинияны тұрғызыңыз.
PLINE (ПЛИНИЯ) командасын Draw (Рисование) менюінен шақырып, немесе Рисование құралдар тақтасынан «мыштың» көмегімен Полилиния пиктограммасын басып іске қосыңыз. Сұрауларға жауап беріңіз:
Command: _pline
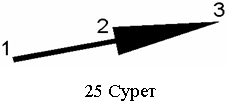 Specify start point:
Specify start point:
(Команда: плиния
Задайте первую точку:) - бірінші нүктенің координаттары 40,10 енгізіңіз.
Current line-width is 0.0000
Specify next point or [Arc/Close/Halfwidth/Length/Undo/Width]:
(Текущая ширина полилинии равна 0.0000
Задайте следующую точку или [ДУга/Замкни/ Полуширина/ДЛина/
ОТМени/Ширина]: - полилинияның енін қабылдау режиміне өту үшін w белгісін енгізіңіз.
Specify starting width <0.0000>:
(Задайте начальную ширину <0.0000>) – полилинияның бастапқы енінің мәні 0.5 енгізіңіз.
Specify ending width <0.5000>:
(Задайте конечную ширину <0.5000>) – полилинияның соңғы енінің мәні 0.5-ті енгізіңіз немесе ұсынылған мәнімен келісіп, Enter-ді басыңыз.
Specify next point or [Arc/Close/Halfwidth/Length/Undo/Width]: - екінші нүктенің координаттары 50,12-ні енгізіңіз.
Specify next point or [Arc/Close/Halfwidth/Length/Undo/Width]: - полилинияның енін қабылдау режиміне өту үшін w белгісін енгізіңіз.
Specify starting width <0.5000>: полилинияның бастапқы енінің мәні 3-ті енгізіңіз.
Specify ending width <3.0000>: – полилинияның соңғы енінің мәні 0-ді енгізіңіз.
Specify next point or [Arc/Close/Halfwidth/Length/Undo/Width]: - үшінші нүктенің координаттары 60,14-ті енгізіңіз.
Specify next point or [Arc/Close/Halfwidth/Length/Undo/Width]: - команданы аяқтау үшін Enter-д ібасыңыз.
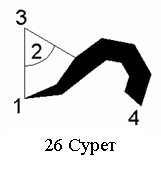 4-мысал. Доғалар режимінде 26-суретте
көрсетілген полилинияны тұрғызыңыз,
4-мысал. Доғалар режимінде 26-суретте
көрсетілген полилинияны тұрғызыңыз,
Рисование менюінен шақырып, PLINE (ПЛИНИЯ) командасын іске қосыңыз немесе Рисование құралдар тақтасынан «мыштың» көмегімен Полилиния пиктограммасын басып. Сұрауларға жауап беріңіз:
Command: _pline
Specify start point: - 1-ші нүктенің координаттары 40,8 енгізіңіз.
Current line-width is 0.0000
Specify next point or [Arc/Close/Halfwidth/Length/Undo/Width]: - полилинияның енін қабылдау режиміне өту үшін w белгісін енгізіңіз.
Specify starting width <0.0000>: – полилинияның бастапқы енінің мәні 0-ді енгізіңіз.
Specify ending width <0.0000>: – полилинияның соңғы енінің мәні 5-ті енгізіңіз.
Specify next point or [Arc/Close/Halfwidth/Length/Undo/Width]: - доға режиміне өту үшін a-ны енгізіңіз.
Specify endpoint of arc or [Angle/CEnter/CLose/Direction/Halfwidth/Line/
Radius/Second pt/Undo/Width]:
Задайте конечную точку дуги или [Угол/Центр/Замкни/Направление/Полуширина/ДЛина/Радиус/Вторая точка/ОТМени/Ширина]: - бұрышты енгізу режиміне өту үшін a-ны енгізіңіз.
Specify included angle:
(Задайте центральный угол:] – бұрыштың мәні 60-ты енгізіңіз.
Specify endpoint of arc or [CEnter/Radius]: (Задайте конечную точку дуги или [Центр/Радиус]) – центрді беру режиміне ауысу үшін ce-ні енгізіңіз.
Specify center point of arc:
(Задайте центральную точку дуги:) - центрдің координаттары 40,24 енгізіңіз (3-нүкте).
Specify endpoint of arc or [Angle/CEnter/CLose/Direction/Halfwidth/Line/
Radius/Second pt/Undo/Width]: - доғаның соңғы нүктесінің координаттары 65,8 енгізіңіз ( 4-ші нүкте).
Specify endpoint of arc or [Angle/CEnter/CLose/Direction/Halfwidth/Line/
Radius/Second pt/Undo/Width]: - команданы аяқтау үшін Enter-ді басыңыз.
5.2.4 Мультилиния
![]() MLINE (МЛИНИЯ) командасы,
элементтер деп аталатын параллель сынық сызықтардың жиынынан
тұратын (16-дан көп емес), мультилинияларды құрайды.
Бір командамен мультилиниялардың тізбегін сызуға болады,
полилинияның сегменттерінің тізбегі тәрізді.
MLINE (МЛИНИЯ) командасы,
элементтер деп аталатын параллель сынық сызықтардың жиынынан
тұратын (16-дан көп емес), мультилинияларды құрайды.
Бір командамен мультилиниялардың тізбегін сызуға болады,
полилинияның сегменттерінің тізбегі тәрізді.
Кілттері:
а) Justification (Расположение) – сызудың бастапқы нүктесінің орынын анықтау: Top (Верх), Zero (Центр), Bottom (Низ). Сызық берілген нүктеден максимум оң, нольдік немесе максимум теріс ығысып өтеді;
б) Scale (Масштаб) - коэффициент; сызықтардың өзара ығысуы берілген коэффициенттің стилде анықталған Offset ығысуына көбейтіндісіне тең болады;
в) Style (Стиль) – стильді таңдау.
Мультилинияларды
тұрғызғанда мультилиниялар стилі пайдаланылады. Стиль
төмен түсетін Format (Формат) ![]()
![]() Multiline Style… (Стиль мультилинии…) менюінен шақырылатын Multiline
Styles (Стили мультилиний) диалогтық терезесінде жасалады. Бұл
терезеде «мыштың» көмегімен Load… (Загрузить…) кнопкасын
басу арқылы бар стильді жүктеуге болады; жаңадан
жасалған стильді Save… (Сохранить…) командасының
көмегімен сақтауға болады немесе бар стильді Add
(Добавить) командасымен
қосуға болады. Қосылатын стильдің аты Name
(Имя:) тексттік алаңда берілуі қажет. Үнсіздік бойынша STANDARD
стилі қолданылады.
Multiline Style… (Стиль мультилинии…) менюінен шақырылатын Multiline
Styles (Стили мультилиний) диалогтық терезесінде жасалады. Бұл
терезеде «мыштың» көмегімен Load… (Загрузить…) кнопкасын
басу арқылы бар стильді жүктеуге болады; жаңадан
жасалған стильді Save… (Сохранить…) командасының
көмегімен сақтауға болады немесе бар стильді Add
(Добавить) командасымен
қосуға болады. Қосылатын стильдің аты Name
(Имя:) тексттік алаңда берілуі қажет. Үнсіздік бойынша STANDARD
стилі қолданылады.
Әрбір сызықтың қасиеттері Elements Properties (Свойства элемента) диалогтық терезесінде анықталады: мультилиниялардың сызықтар саны, сызықтардың бір-бірінен ығысуы, сызықтардың типі, әрбір сызықтың түсі. Үнсіздік бойынша acad.mln аталатын стильдің файлы пайдаланылады.
5.2.5 Көпбұрыш
![]() POLYGON (МН-УГОЛ) командасы тұйық полилиния ретінде
жақтарының саны 3-тен 1024-ке дейін болатын дұрыс
көпбұрышты тұрғызады.
POLYGON (МН-УГОЛ) командасы тұйық полилиния ретінде
жақтарының саны 3-тен 1024-ке дейін болатын дұрыс
көпбұрышты тұрғызады.
Көпбұрыштардың ұзындықтары бірдей жақтар саны 3-тен 1024-ке дейін болуы мүмкін. Көпбұрышты шартты шеңберді сырттай немесе іштей сызып орындауға болады. Немесе жақтарының бірінің басы мен аяғын беру арқылы. Квадраттар мен теңжақты үшбұрыштарды тұрғызған ыңғайлы.
Кілттері:
а) Edge (Сторона) – бір жағын беру;
б) Inscribed in circle (Вписанный в окружность) – іштей сызылған көпбұрышты тұрғызу;
в) Circumscribed about circle (Описанный вокруг окружности) – сырттай сызылған көпбұрышты тұрғызу.
5-мысал. Квадратты тұрғызыңыз, егер оның 1 және 2 нүктелерінің арасында орналасқан жағы белгілі болса (27-сурет).
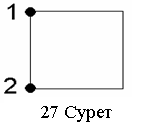 Рисование менюінен шақырып немесе «мыштың» көмегімен
Рисование құралдар тақтасындағы Многоугольник пиктограммасын басу арқылы POLYGON (МН-УГОЛ)
командасын іске қосыңыз. Сұрауларға жауап
беріңіз.
Рисование менюінен шақырып немесе «мыштың» көмегімен
Рисование құралдар тақтасындағы Многоугольник пиктограммасын басу арқылы POLYGON (МН-УГОЛ)
командасын іске қосыңыз. Сұрауларға жауап
беріңіз.
Command: _polygon Enter number of sides <4>:
(Команда: мн-угол Введите число сторон <4>:) – жақтар саны 4-ті енгізіңіз.
Specify center of polygon or [Edge]:
(Задайте центр многоугольника или [Сторона] – жақтары бойынша көпбұрышты тұрғызу режиміне өту e-ні енгізіңіз.
Specify first endpoint of edge:
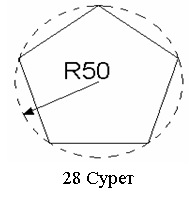 (Задайте первую конечную точку
стороны:) – 1 нүктесінің координаттары 60,80 енгізіңіз.
(Задайте первую конечную точку
стороны:) – 1 нүктесінің координаттары 60,80 енгізіңіз.
Specify second endpoint of edge:
(Задайте вторую конечную точку стороны:) - 2 нүктесінің координаттары 60,20 енгізіңіз.
6-мысал. Шеңберді іштей сызылған бесбұрышты тұрғызыңыз.
Многоугольник командасын іске қосыңыз. Сұрауларға жауап беріңіз.
Command: _polygon Enter number of sides <4>: - жақтар саны 5 –ті енгізіңіз.
Specify center of polygon or [Edge]: - центрінің координасы 120,60 енгізіңіз.
Enter an option [Inscribed in circle/Circumscribed about circle] <I>:
 (Введите опцию [Вписанный в
окружность/Описанный вокруг окружности]<В>:) – іштей
сызылған көпбұрышты тұрғызу үшін i- ді
енгізіңіз.
(Введите опцию [Вписанный в
окружность/Описанный вокруг окружности]<В>:) – іштей
сызылған көпбұрышты тұрғызу үшін i- ді
енгізіңіз.
Specify radius of circle:
(Радиус окружности:) – шеңбердің радиусы 50-ді енгізіңіз.
7-мысал. Шеңберді сырттай сызылған үшбұрышты тұрғызыңыз (29-сурет).
Многоугольник командасын іске қосыңыз. Сұрауларға жауап беріңіз.
Command: _polygon Enter number of sides <5>: 3.
Specify center of polygon or [Edge]: 120,60
Enter an option [Inscribed in circle/Circumscribed about circle] <I>: c.
Specify radius of circle: 50.
5.3 Эскиз
ЭСКИЗ (SKETCH) командасы «қолмен орындалған» суреттерді сызбаға енгізіп қоюға мүмкіндік береді. Бұл контурлық карталарды, адамдардың қолдарын және тағы да басқа графикалық бейнелерді енгізудің ең қолайлы тәсілі болып табылады. Бірақ, стандартты AutoCAD-тың құралдарын қолдануға болатын жерлерде эскизді пайдаланбаған дұрыс. Эскиздік сызуда ОРТО и ШАГ режимдерін өшіріп тастау ұсынылады.
5.4 Қисық сызықты объектілерді тұрғызу
5.4.1 Шеңбер
 CIRCLE (КРУГ)
командасы. Шеңберлер әртүрлі тәсілдермен
тұрғызылулары мүмкін. Үнсіздікте центрі және
радиусы бойынша тұрғызу орындалады.
CIRCLE (КРУГ)
командасы. Шеңберлер әртүрлі тәсілдермен
тұрғызылулары мүмкін. Үнсіздікте центрі және
радиусы бойынша тұрғызу орындалады.
Кілттері:
а) 2P (2Т) – шеңберді диаметріндегі екі нүкте бойынша тұрғызу;
б) 3P (3Т) – шеңберді шеңбер бойындағы үш нүкте арқылы тұрғызу;
в) Ttr (ККР) – шеңберді екі жанамасы және радиусы бойынша тұрғызу.
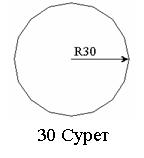 8-мысал. Шеңберді центрі және
радиусы бойынша тұрғызу (30-сурет).
8-мысал. Шеңберді центрі және
радиусы бойынша тұрғызу (30-сурет).
Рисование құралдар тақтасының КРУГ пиктограммасын «мыштың» көмегімен басып шақыру арқылы, КРУГ командасын қосыңыз. Сұрауларға жауап беріңіз.
 Command: _circle Specify
center point for circle or [3P/2P/Ttr (tan tan radius)]: -центрдің координаттарын 50,50 көрсетіңіз.
Command: _circle Specify
center point for circle or [3P/2P/Ttr (tan tan radius)]: -центрдің координаттарын 50,50 көрсетіңіз.
Specify radius of circle or [Diameter] <0.0000>: - шеңбердің радиусы 30 – ды енгізіңіз.
9-мысал. Шеңберді диаметрдегі екі нүктесі бойынша тұрғызыңыз (31-сурет).
КРУГ командасын қосыңыз, сұрауларға жауап беріңіз.
Command: _circle Specify center point for circle or [3P/2P/Ttr (tan tan radius)]: - шеңберді 2 нүктесі бойынша тұрғызу режиміне көшу үшін 2p-ны енгізіңіз.
Specify first end point of circle's diameter:
(Задайте первую конечную точку диаметра окружности:) –1 нүктесінің координаттары 50,80-ді көрсетіңіз.
Specify second end point of circle's diameter:
(Задайте вторую конечную точку диаметра окружности:) – 2 нүктесінің координаттары 50,20-ны көрсетіңіз.
10-мысал. Шеңберді 1, 2, 3 үш нүктелері бойынша тұрғызу (32-сурет).
КРУГ командасын қосып, сұрауларға жауап беріңіз:
Command: _circle Specify center point for circle or [3P/2P/Ttr (tan tan radius)]: - шеңберді 3 нүктесі бойынша тұрғызу режиміне көшу үшін 3р-ны енгізіңіз.
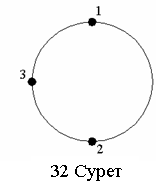 Specify first point on
circle: –
1 нүктесінің координаттары 50,80-ді көрсетіңіз.
Specify first point on
circle: –
1 нүктесінің координаттары 50,80-ді көрсетіңіз.
Specify second point on circle: – 2 нүктесінің координаттары 50,20-ны көрсетіңіз.
Specify third point on circle: – 3 нүктесінің координаттары 20,50-ді көрсетіңіз.
11-мысал. Пунктир сызықтармен көрсетілген шеңберлердің бірнеше варианттарын, берілген түзудің кесіндісіне және шеңберге жанама етіп тұрғызыңыз (33-сурет).
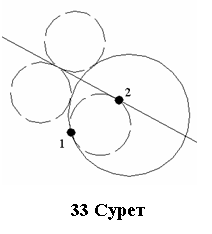 КРУГ командасын
қосып, сұрауларға жауап беріңіз:
КРУГ командасын
қосып, сұрауларға жауап беріңіз:
Command: _circle Specify center point for circle or [3P/2P/Ttr (tan tan radius)]: -шеңберді екі жанамасы және радиусы бойынша тұрғызу режиміне көшу үшін Ttr-ді енгізіңіз.
Specify point on object for first tangent of circle:
(Задайте точку на первом объекте, касательном к окружности:) – берілген шеңберде 1 нүктесін көрсетіңіз.
Specify point on object for second tangent of circle: – берілген кесіндіде 2 нүктесін көрсетіңіз.
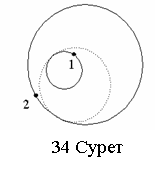 Specify radius of circle
<50.6511>: - радиустың мәні 30-ды енгізіңіз.
Specify radius of circle
<50.6511>: - радиустың мәні 30-ды енгізіңіз.
Осы тәрізді тағы да бірнеше шеңберлерді тұрғызыңыз.
12-мысал. Екі шеңберге жанама, пунктир сызықпен көрсетілген шеңберді тұрғызыңыз (34-сурет).
КРУГ командасын қосып, сұрауларға жауап беріңіз:
Command: _circle Specify center point for circle or [3P/2P/Ttr (tan tan radius)]: -шеңберді екі жанамасы және радиусы бойынша тұрғызу режиміне көшу үшін Ttr-ді енгізіңіз.
Specify point on object for first tangent of circle: – бірінші шеңберді көрсетіңіз.
Specify point on object for second tangent of circle: – екінші шеңберді көрсетіңіз.
Specify radius of circle <20.9965>: -шеңбердің радиусының мәні 50-ді енгізіңіз.
13-мысал. Центрі 1 қиылысында орналасқан және 2 түзуіне жанама шеңберді тұрғызыңыз (35-сурет). Центрді және радиусты көрсеткенде объектілік байланыстыруды пайдаланыңыз. 1 қиылысын және 2 түзуін тұрғызыңыз.
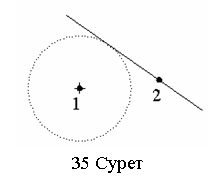 КРУГ командасын қосып, сұрауларға жауап
беріңіз:
КРУГ командасын қосып, сұрауларға жауап
беріңіз:
Command: _circle Specify center point for circle or [3P/2P/Ttr (tan tan radius)]: – қиылысуға объектілік байланыстыруды пайдалану үшін int (пересечение)-ні пайдаланыңыз.
of – курсорды қиылысуға келтіріңіз. Ол жанған кезде Enter-ді басыңыз. Specify radius of circle or [Diameter] <50.0000>: – жанамаға объектілік байланыстыруды пайдалану үшін tan (касательная)-ны енгізіңіз.
to – курсорды түзуге келтіріңіз, ол жанған сәтте Enter-ді басыңыз.
 14-мысал. Диаметрдің екі нүктесі бойынша пунктир
сызықпен көрсетілген шеңберді тұрғызыңыз
(36-сурет). Нүктелерді көрсеткен кезде объектілік байланыстыруды
пайдаланыңыз.
14-мысал. Диаметрдің екі нүктесі бойынша пунктир
сызықпен көрсетілген шеңберді тұрғызыңыз
(36-сурет). Нүктелерді көрсеткен кезде объектілік байланыстыруды
пайдаланыңыз.
КРУГ командасын қосып, сұрауларға жауап беріңіз:
Command: _circle Specify center point for circle or [3P/2P/Ttr (tan tan radius)]: -шеңберді екі нүктесі бойынша тұрғызу режиміне көшу үшін, 2p-ны енгізіңіз.
Specify first end point of circle's diameter: - Конточка объектілік байланыстыруды пайдаланып, 1 нүктесін көрсетіңіз (Объектілік байланыстыру құралдар тақтасында Конточка кнопкасын басқаннан кейін _endp of сұранысы пайда болады. Оған жауап беру үшін курсорды соңғы 1 нүктесіне әкеліп, ол жанған сәтте «мышты» басу қажет.)
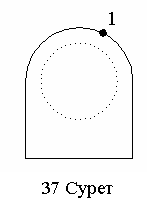 Specify second end point of
circle's diameter: : - Конточка
объектілік байланыстыруды пайдаланып, 2 нүктесін көрсетіңіз.
Specify second end point of
circle's diameter: : - Конточка
объектілік байланыстыруды пайдаланып, 2 нүктесін көрсетіңіз.
15-мысал. Центрі және радиусы бойынша пунктир сыэықпен кескінделген концентрлі шеңберді тұрғызыңыз (37-сурет). Центрді көрсеткенде объектілік байланыстыруды пайдаланыңыз.
Command: _circle Specify center point for circle or [3P/2P/Ttr (tan tanradius)]: - доғаның центріне байланыстырылған шеңбердің центрін көрсетіңіз (Объектная привязка құралдар тақтасындағы Центр кнопкасын басқаннан кейін _cen of сұранысы пайда болады. Оған жауап беру үшін 1 нүктесінің шамасында курсорды доға контурына жақындатып, ол жанған кезде «мышты» басса жеткілікті.)
5.4.2 Доға
![]() ARC (ДУГА)
командасы – доғаны құру. Үнсіздік бойынша
тұрғызу үш нүктесі бойынша орындалады: бастапқы,
ортаңғы және соңғы.
ARC (ДУГА)
командасы – доғаны құру. Үнсіздік бойынша
тұрғызу үш нүктесі бойынша орындалады: бастапқы,
ортаңғы және соңғы.
Кілтері:
а) Center (Центр) – доға центрінің нүктесі;
б) End (Конец) – доғаның соңғы нүктесі;
в) Angle (Угол) – бұрыштың шамасы;
г) chord Length (Длина хорды) – хорданың ұзындығы;
д) Direction (Направление) – жанаманың бағыты;
е) Radius (Радиус) – доғаның радиусы.
Доғаны тұрғызудың варианттары:
а) 3Point (3точки) - доғада жатқан үш нүктесі бойынша;
б) St,C,End (Н, Ц, К) - бастапқы нүктесі, центрі және соңғы нүктесі бойынша. Доға сағатт тіліне қарсы тұрғызылады;
в) St,C,Ang (Н,Ц,Угол) - бастапқы нүктесі, центрі және соңғы нүктесі бойынша. Әлбетте доға бастапқы нүктесінен бастап сағат тіліне қарсы тұрғызылады, бірақ егер теріс бұрыш берілсе, онда доға сағат тілі бағытында тұрғызылады;
г) St,C,Len (Н,Ц,Длин) – бастапқы нүктесі, центрі және хорданың ұзындығы бойынша. Доға алғашқы нүктесінен бастап, сағат тіліне қарсы тұрғызылады. Үнсіздік бойынша мүмкін болатын екі доғаның кішісі тұрғызылады (180°-тан кішісі). Егерде хорда ұзындығының теріс мәні енгізілсе, онда үлкен доға тұрғызылады;
д) St,E,Ang (Н,К,Угол) – бастапқы, соңғы нүктелері және бұрышы бойынша. Доға үнсіздік бойынша бастапқы нүктесінен сағат тіліне қарсы тұрғызылады. Егер центрлік бұрыштың мәні теріс болса, онда доға сағат тілі бағытымен тұрғызылады;
е) St,E,Dir (Н,К,Напр) – бастапқы, соңғы нүктелері және бағыты бойынша (бастапқы нүктеден жүргізілген жанаманың көлбеу бұрышы);
ж) St,E,Rad (Н,К,Рад) - бастапқы, соңғы нүктелері және радиусы бойынша. AutoCAD әрқашанда сағат тіліне қарсы кіші доғаны тұрғызады;
з) Ce,S,End (Ц,Н,К) - центрі, бастапқы және соңғы нүктелері бойынша;
и) Ce,S,Ang (Ц,Н,Угол) - центрі, бастапқы нүктесі және бұрышы бойынша;
к) Ce,S,Len (Ц,Н,Длин) - центрі, бастапқы нүктесі және хорданың ұзындығы бойынша;
л) ArcCont (ПродДуг) - алдыңғы сызықтың немесе доғаның жалғасы ретінде. Мұндай қимылдар егер бірінші сұранысқа <ENTER> немес Пробел клавишаларын басса шақырылады. Доғаны «Басы, соңы, бастапқы бағыты» вариантына ұқсас тұрғызу орындалады. Бұл жағдайда доғаның алғашқы нүктесі және оның алғашқы бағыты болып, соңғы жасалған доғаның немесе кесіндінің соңғы нүктесі және соғы бағыты болады. Бұл тәсіл берілген кесіндіге жанама доға тұрғызуға өте ыңғайлы.
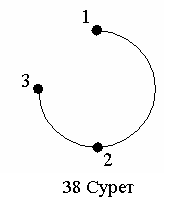 16-мысал.
Үш нүкте варианты бойынша доға
тұрғызыңыз(38-сурет).
16-мысал.
Үш нүкте варианты бойынша доға
тұрғызыңыз(38-сурет).
Құралдар тақтасының ДУГА пиктограммасын «мыштың» көмегімен басып, ДУГА командасын қосыңыз. Сұраныстарға жауап беріңіз:
Command: _arc Specify start point of arc or [CEnter]: - 1 нүктесінің коорданттары 50,80-ді енгізіңіз.
Specify second point of arc or [CEnter/ENd]: - 2 нүктесінің координаттары 50,20-ны енгізіңіз.
Specify end point of arc: - 3 нүктесінің координаттары 20,50-ді енгізіңіз.
17-мысал. Доғаны Нүкте, центр, бұрыш варианты бойынша тұрғызыңыз (39-сурет).
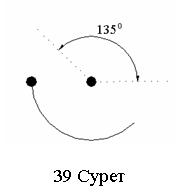 ДУГА командасын
қосып, сұраныстарға жауап беріңіз.
ДУГА командасын
қосып, сұраныстарға жауап беріңіз.
Command: _arc Specify start point of arc or [CEnter]: - доғадағы бастапқы нүктенің координаттары 20,50-ді енгізіңіз.
Specify second point of arc or [CEnter/ENd]: - доғаны центрі бойынша тұрғызу режиміне көшу үшін ce-ні енгізіңіз.
Specify center point of arc: ]: -доға центрінің координаттары 50,50-ді енгізіңіз.
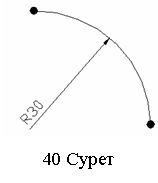 Specify
end point of arc or [Angle/chord Length]: - доғаны бұрышы бойынша
тұрғызу режиміне ауысу үшін а-ныенгізіңіз.
Specify
end point of arc or [Angle/chord Length]: - доғаны бұрышы бойынша
тұрғызу режиміне ауысу үшін а-ныенгізіңіз.
Specify included angle: - бұрыштың мәні 135-ті енгізіңіз.
18-мысал. Доғаны Бастапқы нүкте, соңғы нүкте, радиус варианты бойынша тұрғызыңыз (40-сурет).
ДУГА командасын қосып, сұраныстарға жауап беріңіз.
Command: _arc Specify start point of arc or [CEnter]: -доғадағы бастапқы нүктенің координаттары 80,50-ді енгізіңіз.
Specify second point of arc or [CEnter/ENd]: - доғаны соңғы нүктесі бойынша тұрғызу режиміне көшу үшіне en-ді енгізіңіз.
Specify end point of arc: ]: - доғадағы соңғы нүктенің координаттары 50,80-ді енгізіңіз.
Specify center point of arc or [Angle/Direction/Radius]: ]: - доғаны радиусы бойынша тұрғызу режиміне көшу үшін r-ді енгізіңіз.
Specify radius of arc: - доға радиусының мәні 30-ды енгізіңіз.
5.4.3 Эллипс
![]() ЭЛЛИПС командасы – эллипсты тұрғызу.
Үнсіздік бойынша эллипс бас осіндегі екі нүкте (басы және
аяғы) және екінші осінің жарты ұзындықтары
бойынша тұрғызылады.
ЭЛЛИПС командасы – эллипсты тұрғызу.
Үнсіздік бойынша эллипс бас осіндегі екі нүкте (басы және
аяғы) және екінші осінің жарты ұзындықтары
бойынша тұрғызылады.
Кілттері:
а) Center (Центр) - эллипстің центрін көрсету;
б) Arc (Дуга) – эллипстік доғаларды тұрғызу режиміне көшу.
Үнсіздік бойынша эллипстік доғалар бас осіндегі екі нүктесі бойынша (басы және аяғы) және екінші осінің жарты ұзындықтары бойынша тұрғызылады. Сонан соң бастапқы және соңғы бұрыштары беріледі. Нольдік бұрыш болып, эллипстің центрінен бас осінің бойымен бағыты есептеледі.
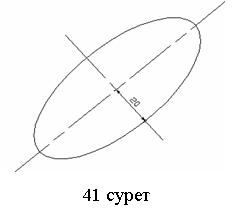 19-мысал.
Эллипсті бірінші осінің соңғы нүктелері және
екінші осінің жарты ұзындығы бойынша
тұрғызыңыз (41 сурет).
19-мысал.
Эллипсті бірінші осінің соңғы нүктелері және
екінші осінің жарты ұзындығы бойынша
тұрғызыңыз (41 сурет).
Құралдар тақтасындағы ЭЛЛИПС пиктограммасын «мыштың» көмегімен басу арқылы, ЭЛЛИПС командасын қосыңыз. Сұраныстарға жауап беріңіз:
Command: _ellipse
Specify axis endpoint of ellipse or [Arc/Center]: - эллипстің үлкен осіндегі басы 10,20-ны көрсетіңіз.
Specify other endpoint of axis: - эллипстің үлкен осіндегі аяғы 80,80-ді көрсетіңіз.
Specify distance to other axis or [Rotation]: - эллипстің кіші осінің жартысы 20-ны көрсетіңіз.
5.5 Текст
5.5.1 Тексттік стилдер
AutoCAD-та әрбір тексттік жазу белгілібір тексттік стилге сәйкес орындалады.
Әрбір жағдайда ағымдағы ретінде таңдалған стиль пайдаланылады. Ол шрифтті, биіктігін, бұрылу бұрышын және тағыда басқа параметрлерін белгілейді.
Бір
сызбаға бірнеше тексттік стилдерді жасап, пайдалануға болады.
Барлық тексттік стилдерді, STANDARD стилінен басқа, тұтынушы
өз таңдауы бойынша жасайды. Тексттік стилдерді жасау және
оларды түрлендіру 42-суретте көрсетілген Text Style
(Текстовые стили) диалогтық терезесінде орындалады. Ол төмен
түсетін Format (Формат)![]()
![]() Text Style… (Текстовые стили…) менюінен шақырылады.
Text Style… (Текстовые стили…) менюінен шақырылады.
Жаңа тексттік стилді жасау үшін «мыштың» көмегімен New…(Новый…) кнопкасын басып, ашылған New Text Style (Новый текстовый стиль) диалогтық терезесінде жаңа стилдің атын беру қажет. Сонан соң бұл стилдің аты Text Style (Текстовые стили) диалогтық терезесінің Style Name (Имя стиля) ашылатын терезесінде пайда болады және оған осы диалогтық терезеде алдын-ала қабылданған параметрлердің мәндері беріледі. Оларды қажетті мәндерімен қайтадан бекіту қажет. Font (Шрифт) аумағында Font Name: (Имя шрифта:) ашылатын шрифттер тізімінен қажетті шрифтті таңдап алу қажет (мысалы, romanc.shx).
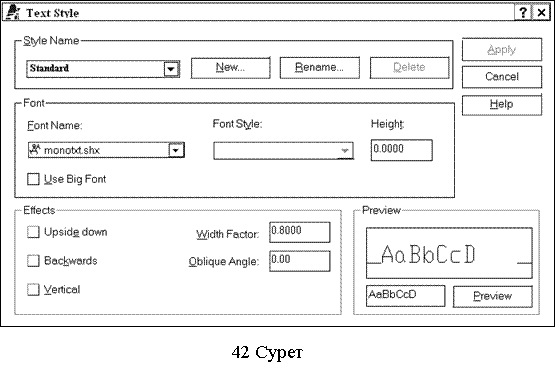
Барлық өзгерістерді Preview (Предварительный вид) алаңында көруге болады. Тексттің биіктігі Heigh: (Высота:) беріледі. Егер стильді қабылдау кезінде тексттің биіктігі бекітілген болса, онда біржолдық жазулар жасаған кезде Heigh: (Высота:) шығарылмайды. Жазуларды бір тексттік стилді пайдаланып, әртүрлі биікте орындау үшін, ол стилді жасаған кезде биіктікті нолге тең қылып алу қажет.
5.5.2 Біржолдық текст
Сызбада тексттік жазулар әртүрлі ақпаратты береді. Олар күрделі сипаттізімдер, негізгі жазудың элементтері, тарулардың аттары, сонымен қатар, сызбаның қажетті элементтері болу мүмкін. Қысқа жазулар, ішкі форматтауды қажет етпейтін, DTEXT (ДТЕКСТ) и TEXT (ТЕКСТ) командаларының көмегімен біржолдық жазулар ретінде жасалады. Біржолдық текстті аталуды жазғанда пайдаланған ыңғайлы.
![]() DTEXT (ДТЕКСТ) командасы – динамикалық
текстті жасау - төмен түсетін Draw (Рисование)
Text (Текст) Single Line Text (Однострочный) төмен
түсетін менюінен немесе құралдар тақтасының Dtext
(Динамический текст) пиктограммасын «мыштың» көмегімен басу
арқылы шақырылады.
DTEXT (ДТЕКСТ) командасы – динамикалық
текстті жасау - төмен түсетін Draw (Рисование)
Text (Текст) Single Line Text (Однострочный) төмен
түсетін менюінен немесе құралдар тақтасының Dtext
(Динамический текст) пиктограммасын «мыштың» көмегімен басу
арқылы шақырылады.
Жалғыз тексттік жолды енгізу үшін TEXT (ТЕКСТ) командасы, ал бірінің үстіне бірі орналасқан жолдарды жасау үшін DTEXT (ДТЕКСТ) командасы пайдалынады пайдалынады. Бір жолдан екінші жолға ауысу Enter клавишасын басу арқылы орындалады. Әрбір жол жеке объект болып табылады, оны жылжытуға және форматтауға болады. TEXT (ТЕКСТ) командасы жазуды командалық жолға енгізуге мүмкіндік береді, бірақ енгізу толық аяқталмайынша бұл жазу сызбада кесінделмейді. Келесі жазды енгізу үшін команданы қайта шақыру қажет.
DTEXT (ДТЕКСТ) командасының кілттері:
а) Style (Стиль) – ағымдағы стильдерді орналастыру;
б) Justify (Выравнивание) – тегістеу кілттерін пайдаланып, тексттік жолдарды тегістеу режимін орнату;
в) Align (Вписанный) – іштей жазылған текстті орналастырады. Тексттің алғашқы және соңғы нүктелерін сұрайды. Алдын-ала берілген аймаққа текст тура орналасуы үшін, әрбір символдың биіктігі мен ені автоматты түрде есетеледі;
г) Fit (По ширине) – ені мен биіктігі бойынша іштей сызылған текстті ораналастырады. Тексттің алғашқы және соңғы нүктелерін сұрайды;
д) Center (Центр) – тексттік жолдың базалық сызығын берілген нүктеге байланысты центрлеуді қамтамасыз етеді;
е) Middle (Середина) – тексттік жолды берілген нүктеге байланысты горизонталь және вертикаль центрлеуді қамтамасыз етеді. Бұл кілттің төменде айтылатын МС (СЦ) кілтінен айырмашылығы мынада: бұл жерде текстті сырттай сызылған ойша алынған терезенің ортасы пайдаланылады. Сонымен, бұлардың айырмашылығы төменгі немесе жоғарғы сызықтарға дейін жететін символдарда;
ж) Right (Вправо) – тексттік жолды оң жақ шетімен тегістеуге арналған;
з) TL (ВЛ) – жоғары сол жақтарымен тегістелген тексттік жолды жасайды;
и) ТС (ВЦ) – жоғары центрімен тегістелген тексттік жолды жасайды;
к) TR (ВП) – жоғары оң жақтарымен тегістелген тексттік жолды жасайды;
л) ML (СЛ) – ортасы сол жақтарымен тегістелген тексттік жолды жасайды;
м) МС (СЦ) – орта нүктеде вертикаль және горизонталь бойынша центрленген тексттік жолды жасайды;
н) MR (СП) - ортасы оң жақтарымен тегістелген тексттік жолды жасайды;
о) BL (НЛ) – төмен сол жақтарымен тегістелген тексттік жолды жасайды;
п) ВС (НЦ) – төмен центрімен тегістелген тексттік жолды жасайды;
р) BR (НП) – төмен оң жақтарымен тегістелген тексттік жолды жасайды.
5.5.3 Көпжолды текст
![]() Ұзын күрделі жазулар МТЕХТ (МТЕКСТ)
командасымен жасалатын көпжолды текст түрінде болады. Әдетте
көпжолды текст қабылданған абзацтың еніне сыйады,
бірақ оны щексіз ұзындыққа да созуға болады.
Көпжолды текстте жеке сөздерді және символдарды
форматтауға болады. Көпжолды редакциалау мүмкіндіктері біржолдық
тексттерге қарағанда кеңірек. Мысалы, көпжолдық
жазуларда жеке сөздерді және фразалардың астын немесе
үстін сызу режимдері қарастырылған. Сонымен қатар,
оларға өзінің шрифттерін, түстерін және
тексттің биіктігін көрсетуге болады.
Ұзын күрделі жазулар МТЕХТ (МТЕКСТ)
командасымен жасалатын көпжолды текст түрінде болады. Әдетте
көпжолды текст қабылданған абзацтың еніне сыйады,
бірақ оны щексіз ұзындыққа да созуға болады.
Көпжолды текстте жеке сөздерді және символдарды
форматтауға болады. Көпжолды редакциалау мүмкіндіктері біржолдық
тексттерге қарағанда кеңірек. Мысалы, көпжолдық
жазуларда жеке сөздерді және фразалардың астын немесе
үстін сызу режимдері қарастырылған. Сонымен қатар,
оларға өзінің шрифттерін, түстерін және
тексттің биіктігін көрсетуге болады.
МТЕХТ (МТЕКСТ) командасы – көпжолды текстті жасау Draw
(Рисование)![]()
![]() Text
(Текст)
Text
(Текст)![]()
![]() Multiline Text... (Многострочный...) төмен түсетін
менюінен шақырылады немесе Draw (Рисование) құралдар
тақтасының Multiline Text (Многострочный) пиктограммасын
«мыштың» көмегімен басу арқылы. Абзацтардың
өлшемдері көрсетілгеннен кейін, 43-суретте көрсетілген Multiline
Text Editor (Редактор многострочного текста) диалогтық терезесі
ашылады. Бұл терезеде көптеген параметрлерді анықтауға
болады:
Multiline Text... (Многострочный...) төмен түсетін
менюінен шақырылады немесе Draw (Рисование) құралдар
тақтасының Multiline Text (Многострочный) пиктограммасын
«мыштың» көмегімен басу арқылы. Абзацтардың
өлшемдері көрсетілгеннен кейін, 43-суретте көрсетілген Multiline
Text Editor (Редактор многострочного текста) диалогтық терезесі
ашылады. Бұл терезеде көптеген параметрлерді анықтауға
болады:
а) Character (Символ) – белгілеуге: шрифт; символдардың биіктігін; символдарды жартылайқалың, көлбеу, асты сызылған шрифттармен жазу; жекешелінген текстті вертикль вертикаль бойынша тегістеу, ол екі деңгейдегі фрагменттерді және дұрыс бөлшектерді жасау үшін пайдалынады; түсті; текстке арнайы символдарды қосу;
б) Properties (Свойства) – тексттік стилді, тегістеуді, параграфтың енін, тексттің бұрылуын қабылдау немесе белгілеу;
в) Line Spacing (Межстрочный интервал) – жоларалық интервалды анықтау;
г) Find/Replace (Поиск/Замена) – контексттік алмастыруды табу немесе қажет болса орындау.
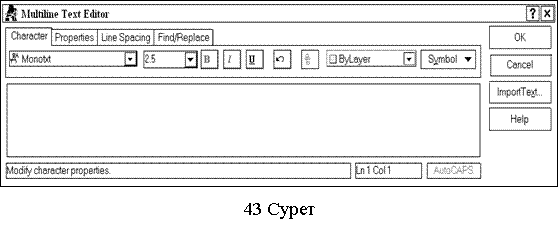
Қабылданған өзгертулер объекттің барлық тексттеріне қолданылады. Көпжолдық тексттік объектілер түс және қабат сияқтты жалпы қасиеттерге ие. Олардың мәндерін Properties (Свойства) диалогтық терезеде өзгертуге болады.
6 Қарапайымдардың қасиеттері
AutoCAD-та графикалық қарапайымдардың (примитивтердің) қабат, түс, сызықтардың типі сияқты қасиеттері болады. Тұрғызылған объектілер әрқашан анықталған қабатта орналасады. Қабаттар бірінің үстінде бірі жататын калька қабаттарына ұқсас. Түсті пайдалану суреттің ұқсас элементтерін ажыратуға көмектеседі. Кескіннің әр түрлі элементтерін тұрғызу үшін әр түрлі сызық типтері қолданылды.
6.1 Сызбаны қабаттары бойынша жіктеу
Объектілерді жасау ағымдағы қабатта орындалады. Әрбір қабаттың келесі қасиеттері бар:
Name (Аты) – құрамында әріптер, цифрлар, қабылданған символдар және аралықтар болатын алфавит-цифрлы ақпарат;
![]() Turn a layer on or off (Видимость) –
қабат көрінетін Вкл немесе көрінбейтін Откл
болуы мүмкін. Экранда тек көрінетін қабатта жататын қарапайымдар
кескінделеді және параққа осылар ғана сызылады,
бірақ көрінбейтін қабаттардағы қарапайымдар
суреттің бір бөлігі болады және регенерацияға
қатысады;
Turn a layer on or off (Видимость) –
қабат көрінетін Вкл немесе көрінбейтін Откл
болуы мүмкін. Экранда тек көрінетін қабатта жататын қарапайымдар
кескінделеді және параққа осылар ғана сызылады,
бірақ көрінбейтін қабаттардағы қарапайымдар
суреттің бір бөлігі болады және регенерацияға
қатысады;
![]() Freeze or thaw in ALL VP (Барлық көрініс экрандарда тоңазытылған/тоңазытылмаған) – тоңазыту дегеніміз қабатты көрінбейтін болғызу
және тоңазытылған қабаттағы қарапайымдарды
регенерация кезінде генерацияға бағындырмау;
Freeze or thaw in ALL VP (Барлық көрініс экрандарда тоңазытылған/тоңазытылмаған) – тоңазыту дегеніміз қабатты көрінбейтін болғызу
және тоңазытылған қабаттағы қарапайымдарды
регенерация кезінде генерацияға бағындырмау;
![]() Lock or Unlock a layer (Қабатты қоршау/қоршамау) –
қоршалған қабаттағы қарапайымдар көрінетін болады, бірақ
олар редакциялауға жатпайды. Қоршалған қабатты ағымдағы қабат деп
тағайындауға болады, бұл қабатта сызуға
және сызықтың типін өзгертуге болады, қабатта
тұрғызылған қарапайымдарды тоңазытуға
және осыларға қатысты анықтама командалары мен
объектілік байланыстыруды қолдануға мүмкіндік бар;
Lock or Unlock a layer (Қабатты қоршау/қоршамау) –
қоршалған қабаттағы қарапайымдар көрінетін болады, бірақ
олар редакциялауға жатпайды. Қоршалған қабатты ағымдағы қабат деп
тағайындауға болады, бұл қабатта сызуға
және сызықтың типін өзгертуге болады, қабатта
тұрғызылған қарапайымдарды тоңазытуға
және осыларға қатысты анықтама командалары мен
объектілік байланыстыруды қолдануға мүмкіндік бар;
![]() Color (Түсі) – берілген қабаттағы қарапайымдардың
түсін анықтайды;
Color (Түсі) – берілген қабаттағы қарапайымдардың
түсін анықтайды;
![]() Linetype (Сызықтың типі) – қабатта жататын барлық кесінділер, екі
өлшемді полилиниялар, шеңберлер және доғалар сызылатын
сызық типінің аты;
Linetype (Сызықтың типі) – қабатта жататын барлық кесінділер, екі
өлшемді полилиниялар, шеңберлер және доғалар сызылатын
сызық типінің аты;
Lineweight (Сызықтың салмағы) – қабатта жататын барлық қарапайымдардың сызылатын сызықтың салмағы (қалыңдығы).
Жаңа суретті бастағанда жүйеде автоматты түрде аты 0 болатын қабат пайда болады, оған ақ түс және Continuous (Непрерывный - үздіксіз) сызық типі беріледі. Қабат 0 жоғала немесе атын өзгерте алмайды.
Суретте қабаттардың бар болуы, сонымен қатар олардың қасиеттері шаблонмен берілуі мүмкін. Примитивтердің түсін және сызықтар типін қабатқа сәйкес BYLAYER (ПОСЛОЮ – қабаттағыдай) немесе басқаша қылып тағайындауға болады.
Қабаттардың қасиеттерін тағайындауды
басқару![]() ДИАЛСЛОЙ
(DDLMODES) және СЛОЙ (LAYER) командалары
орындайды. СЛОЙ (LAYER) командасын осы абзацтың басында
келтірілген пиктограмма немесе құлайтын Format (Формат) менюінін Layer…(Слои…) пункті арқылы жіберуге болады,
команда орындалғанда 44 суретте келтірілген Layer Properties Manager
(Параметры слоев и типы линий) диалогтық терезе ашылады. Current
(Текущий) кнопкасы таңдаған ағымдағы қабатт деп
тағайындауға мүмкіндік береді. Ағымдағы қабатты
өзгерту үшін CLAYER жүйелі айнымалысыны
пайдалануға да болады.
ДИАЛСЛОЙ
(DDLMODES) және СЛОЙ (LAYER) командалары
орындайды. СЛОЙ (LAYER) командасын осы абзацтың басында
келтірілген пиктограмма немесе құлайтын Format (Формат) менюінін Layer…(Слои…) пункті арқылы жіберуге болады,
команда орындалғанда 44 суретте келтірілген Layer Properties Manager
(Параметры слоев и типы линий) диалогтық терезе ашылады. Current
(Текущий) кнопкасы таңдаған ағымдағы қабатт деп
тағайындауға мүмкіндік береді. Ағымдағы қабатты
өзгерту үшін CLAYER жүйелі айнымалысыны
пайдалануға да болады.
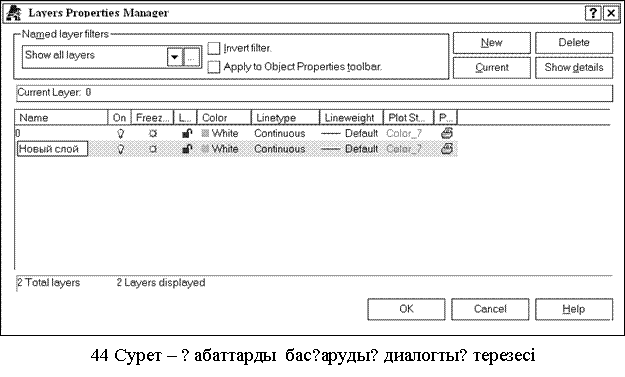
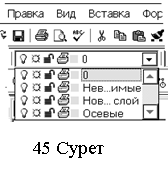 New (Новый) кнопкасы уақытша аттары Layer1 (Слой 1), Layer2
(Слой 2) және т.т. болатын жаңа
қабаттарды жасауға көмектеседі. Қабатқа
басқа ат беру үшін, оны клавиатура арқылы
қабаттың уақытша аты бар аумаққа енгізу
және Enter-ді басу
қажет. Қабаттың атын өзгерту үшін
аумаққа кіріп, мышты екі рет басу керек. Бар қабатты Delete (Удалить) кнопкасы көмегімен жойуға болады. Қабатты
ағымдағы қабат жасау үшін, керекті қабатқа
курсорды қойып, мышпен Current (Текущий) кнопкасын басу қажет, немесе оны объектінің
қасиеттері жолынан ашылатын қабаттарды басқару тізімінен
таңдап алу керек (45 сурет).
New (Новый) кнопкасы уақытша аттары Layer1 (Слой 1), Layer2
(Слой 2) және т.т. болатын жаңа
қабаттарды жасауға көмектеседі. Қабатқа
басқа ат беру үшін, оны клавиатура арқылы
қабаттың уақытша аты бар аумаққа енгізу
және Enter-ді басу
қажет. Қабаттың атын өзгерту үшін
аумаққа кіріп, мышты екі рет басу керек. Бар қабатты Delete (Удалить) кнопкасы көмегімен жойуға болады. Қабатты
ағымдағы қабат жасау үшін, керекті қабатқа
курсорды қойып, мышпен Current (Текущий) кнопкасын басу қажет, немесе оны объектінің
қасиеттері жолынан ашылатын қабаттарды басқару тізімінен
таңдап алу керек (45 сурет).
![]() Одан басқа,
объекттің қабатын ағымдағы қабат деп тағайындау
объектті таңдап, мышпен объектінің қасиеттері
жолынандағы Make Object’s Layer Current (Сделать слой объекта текущим) пиктограммасын басу
арқылы жеңіл болады.
Одан басқа,
объекттің қабатын ағымдағы қабат деп тағайындау
объектті таңдап, мышпен объектінің қасиеттері
жолынандағы Make Object’s Layer Current (Сделать слой объекта текущим) пиктограммасын басу
арқылы жеңіл болады.
6.2 Қабаттың көрінетінін/көрінбейтінін басқару
AutoCAD көрінбейтін қабатта орналасқан объектілерді көрсетпейді және оларды плоттерге шығармайды. Егер сурет бөлшегінің бір немесе бірнеше қабаттағы бейнесі өте күрделі болып көрінсе, онда пайдаланылмайтын қабаттарды тоңазытып немесе өшіріп тастауға болады. Сонымен қатар, қандай да бір қабатты басылымға шығармау үшін (мысалы, қосымша сызықтардың қабатын), осы қабатты көрінетін, бірақ басылымға шықпайтын етіп тағайындауға болады.
 Қабаттардың көрінуін басқару тәсілі,
қабаттардың сипаттамаларына және суреттің қүрделігіне
байланысты. Егер қабаттың көрінетінін ұзақ
уақытқа өшіріп тастауға болса, онда қабатты тоңазыту дұрыс. Ал егер қабаттың көрінетінін жиі
өзгерту қажет болса, бұл жағдайда қабатты тоңазыту
емес, өшіру жөн. Басылымға тек
көрінетін және тоңазытылмаған объектілер шығарылады. Көрінетін қабат
басылымға шығу үшін оның басылымға шығуына
тиым салынбауы керек.
Қабаттардың көрінуін басқару тәсілі,
қабаттардың сипаттамаларына және суреттің қүрделігіне
байланысты. Егер қабаттың көрінетінін ұзақ
уақытқа өшіріп тастауға болса, онда қабатты тоңазыту дұрыс. Ал егер қабаттың көрінетінін жиі
өзгерту қажет болса, бұл жағдайда қабатты тоңазыту
емес, өшіру жөн. Басылымға тек
көрінетін және тоңазытылмаған объектілер шығарылады. Көрінетін қабат
басылымға шығу үшін оның басылымға шығуына
тиым салынбауы керек.
Қабатты өшіру үшін 44 суретте көрсетілген Layer Properties Manager (Диспетчер свойств слоев) диалог терезесінде өшірілетін қабаттың атына мыштың курсорын қойып On (Вкл) пиктограммасын басу қажет. Осы сияқты Freeze in ALL VP(Замороженный на всех видовых экранах) пиктограммасын шерту көмегімен қабатты тоңазытуға болады. Қабаттардың көрінетінін 46 суретте қөрсетілген Layer Properties Manager (Диспетчер свойств слоев) диалогтық терезесін жайылған түрін пайдаланып басқарған қолайлы. Ол үшін Show details (С подробностями) кнопкасын мышпен шерту қажет.
Қабаттардың көрінуін басқаруды объектінің қасиеттері жолынан ашылатын қабаттарды басқару тізімінен орындаға болады (45 сурет).
Кез келген қабаттың басылымға шығуына тиым салуға болады, көрінетін қабатты қоса. Егер қабатта, мысалы, тек қосымша анықтама ақпараты немесе тұрғызудың қосымша элементтері болса, онда оны басылымға шығармауға болады. Бұл жағдайда қабаттың экрандағы көрінісі өзгермейді. Басылымға шығуына тиым салу (рұқсат беру) 44 суретте көрсетілген Layer Properties Manager (Диспетчер свойств слоев) диалог терезесінде орындалады. Бұл үшін басылымға шығаруға тиым салынатын (рұқсат берілетін) қабаттарды таңдап, Plot (Печать) пиктограммасын мышпен шерту қажет.
6.3 Қабаттарды қоршау
Қабаттарды қоршау, анықталған қабаттарда орналасқан объектілерді редакциялау кезінде басқа қабаттардағы объектілерді көруге мүмкіндік болатын жағдайда пайдалы. Қоршалған қабаттардағы объектілерді редакциялауға болмайды, бірақ егер қабат қосылған және тоңазытылмаған болса, онда объектілер көрінетін болып қалады. Қоршалған қабатты ағымдағы қабат деп тағайындап, соның ішінде объектілерді жасауға болады.
Сонымен қатар қоршалған қабаттардағы объектілерге анықтама командаларын пайдалануға болады және объектілік байланыстары көмегімен оған байланыстыруға мүмкіндік беріледі. Қоршалған қабаттарды қосуға және өшіруге, сонымен қатар олармен байланыстағы сызықтарың түсін және типін өзгертуге болады.
 Қабатты қоршау Layer Properties Manager (44 сурет) диалогтық терезесінде,
немесе объектінің
қасиеттері жолынан ашылатын қабаттарды басқару тізімінен (45 сурет) Lock
(Блокированный) пиктограмасы бойынша мышты шерту арқылы орындалады.
Қабатты қоршау Layer Properties Manager (44 сурет) диалогтық терезесінде,
немесе объектінің
қасиеттері жолынан ашылатын қабаттарды басқару тізімінен (45 сурет) Lock
(Блокированный) пиктограмасы бойынша мышты шерту арқылы орындалады.
6.4 Қабатқа түс тағайындау
Қабаттарға түстерді беру Layer Properties Manager (Диспетчер свойств слоев) диалогтық терезесіндегі Color (Цвет) пиктограмма бойынша мышты шертуімен орындалады (44, 46 суреттер), ашылған Select Color (Выбор цвета) диалогтық терезесі қажетті түсті таңдауға мүмкіндік береді.
Бұдан басқа, ByLayer (Послою) және ByBlock (Поблоку) негізгі сөздер берілуі мүмкін. ByLayer (Послою) примитив анықталған ағымдағы қабат үшін анықталған түспен жасалынатынын көрсетеді. ByBlock (Поблоку) блокқа қосылғанға дейін объектілер қара экранда ақ түспен бейнеленетінін немесе ақ экранда қара түспен бейнеленетінін білдіреді. Одан соң, блок қайда қойылса да, объектілер ағымдағы түсті қабылдайды.
6.5 Қабатқа сызық типін тағайындау
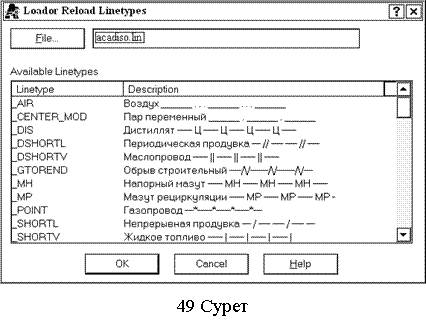
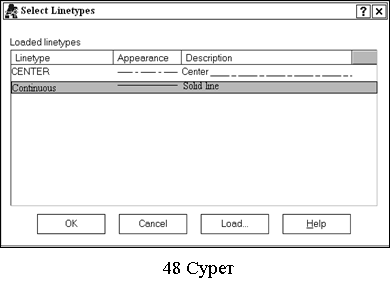 Әртүрлі сызық типін қолдану
– ақпаратты көзбен шолуға елестетудің тағы бір
тәсілі. Қабатқа сызық типін тағайындау Layer
Properties Manager (Диспетчер свойств слоев) диалогтық терезесінде
іске асырылады. Ол үшін бар қабаттардың тізімінде
мыштың курсорын қажетті қабатқа қойып, Linetype
(Тип линии) пиктограммасына мышпен шерту қажет. Ашылған Select
Linetype (Выбор типа линии) диалог терезесінде сәйкес келетін
сызық типін таңдау керек (48 сурет). Егер ұсынылатын тізімде
қажетті сызық типі болмаса, онда оны тиеу қажет. Ол
үшін Load… (Загрузить...) кнопкасы бойынша мышмен шерту қажет
және ашылған Load or Reload Linetypes (Загрузка или
перезагрузка типов линий) диалогтық терезесінде лайықты
сызықтың үлгісін таңдау керек (49 сурет). Соңан
кейін Select Linetype (Выбор типа линии) диалог терезесіне қайтып
келіп, талап етілетін сызық типіне мыштың курсорын орнатып шерту
керек.
Әртүрлі сызық типін қолдану
– ақпаратты көзбен шолуға елестетудің тағы бір
тәсілі. Қабатқа сызық типін тағайындау Layer
Properties Manager (Диспетчер свойств слоев) диалогтық терезесінде
іске асырылады. Ол үшін бар қабаттардың тізімінде
мыштың курсорын қажетті қабатқа қойып, Linetype
(Тип линии) пиктограммасына мышпен шерту қажет. Ашылған Select
Linetype (Выбор типа линии) диалог терезесінде сәйкес келетін
сызық типін таңдау керек (48 сурет). Егер ұсынылатын тізімде
қажетті сызық типі болмаса, онда оны тиеу қажет. Ол
үшін Load… (Загрузить...) кнопкасы бойынша мышмен шерту қажет
және ашылған Load or Reload Linetypes (Загрузка или
перезагрузка типов линий) диалогтық терезесінде лайықты
сызықтың үлгісін таңдау керек (49 сурет). Соңан
кейін Select Linetype (Выбор типа линии) диалог терезесіне қайтып
келіп, талап етілетін сызық типіне мыштың курсорын орнатып шерту
керек.
Сонымен қатар, қабатқа сызық түрін тағайындауы Format (Формат) түсетін менюінің Linetype… (Тип линии…) пунктің көмегімен орындауға болады. Бұл жағдайда сызықтың қосымша тиелген типтері көрсетіледі.
ByLayer (Послою) негізгі сөз примитив анықталған ағымдағы қабат үшін анықталған сызықтың типімен жасалынатынын көрсетеді. ByBlock (Поблоку) примитивтер үздіксіз (continuous) сызықпен бейнеленетінін көрсетеді. Блокқа қосылғанда бұл объектілер блокты енгізу нүктесі жатқан қабаттың сызық типін қабылдайды.
Сызық типін тексттік объекттерден, нүктелерден, көрініс экрандардан, шексіз түзулерден, үшөлшемді полилиниялардан және блоктардан басқа кез келген объектілерге тағайындауға болады.
6.6 Қабатқа сызық салмағын (қалыңдығын) тағайындау
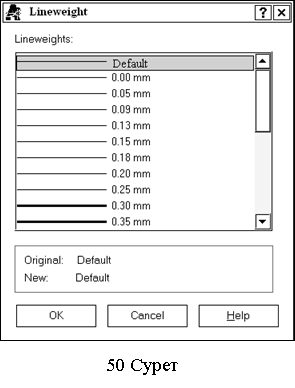 Сызық салмағы
объектілердің кескіндеу жуандығын анықтайды; ол объектілерді
экранға енгізгенде және де баспаға шығарғанда
қолданылады. Қабаттарға және объектілге әр түрлі
салмақ тағайындауы суреттің көрнектілігін
жоғарылатуға мүмкіндік береді. Сызық салмағын
айқын мағына қатарынан таңдауға болады,
осының арасында Default (Обычный) аты болатын арнайы салмақ
бар. Үндеместік бойынша Default (Обычный) сызық
салмағы - 0.25 мм (0.1 дюйм). Сызық салмағы 44 суретте
көрсетілген Layer Properties Manager (Диспетчер свойств слоев)
диалогтық терезесінде орнатылады. Ол үшін қабатты белгілеп, Lineweight
(Вес линии) алаңына сызық салмағына мышпен шерту керек. Lineweight
(Вес линии) диалог терезесі ашылғаннан кейін тізімнен қажетті
мәнді таңдау керек. Сызық салмағы стандарттардың
талаптарына сәйкес әртүрлі жуандық сызығын
алуға мүмкіндік береді.
Сызық салмағы
объектілердің кескіндеу жуандығын анықтайды; ол объектілерді
экранға енгізгенде және де баспаға шығарғанда
қолданылады. Қабаттарға және объектілге әр түрлі
салмақ тағайындауы суреттің көрнектілігін
жоғарылатуға мүмкіндік береді. Сызық салмағын
айқын мағына қатарынан таңдауға болады,
осының арасында Default (Обычный) аты болатын арнайы салмақ
бар. Үндеместік бойынша Default (Обычный) сызық
салмағы - 0.25 мм (0.1 дюйм). Сызық салмағы 44 суретте
көрсетілген Layer Properties Manager (Диспетчер свойств слоев)
диалогтық терезесінде орнатылады. Ол үшін қабатты белгілеп, Lineweight
(Вес линии) алаңына сызық салмағына мышпен шерту керек. Lineweight
(Вес линии) диалог терезесі ашылғаннан кейін тізімнен қажетті
мәнді таңдау керек. Сызық салмағы стандарттардың
талаптарына сәйкес әртүрлі жуандық сызығын
алуға мүмкіндік береді.
6.7 Қабаттарды сүзу
Кейбір кезде Layer Properties Manager диалогтық терезесіндегі қабаттар тізімінде тек белгілі қабаттар көрсетілу керек. Осы үшін сүзу функциясы қолданылады. Сүзілуді бірнеше критерий бойынша орындауға болады:
а) қабатқа тағайындалған аты, түсі және сызық типі;
б) қабаттың күйі: қосылған/ажыратылған;
в) қабаттың күйі: тоңазытылған/тоңазытылмаған;
г) қабаттың күйі: қоршалған/қоршалмаған;
д) сызбада қабаттардың бар немесе жоқ болуы;
е) қабаттардың сыртқы сілтемеге тәуелдігінің бар немесе жоқ болуы.
Қабаттарды сүзу үшін Layer Properties Manager (Диспетчер свойств слоев) диалогтық терезесінде көп нүктелі кнопканы шерту керек және ашылған Named layer filters (Именованные фильтры слоев) диалогтық терезесіне қажетті сүзгілерді беру керек.
7 Сызбаны безендіру командалары
7.1 Штрихтау
Штрихтау (шабақтау) дегеніміз кейбір үлгілер бойынша көрсетілген аймақты толтыру.
![]() Bhatch (КШТРИХ) командасы –ассоциативті штрихтауды
құру. Бұл команда Draw
(Рисование)
Bhatch (КШТРИХ) командасы –ассоциативті штрихтауды
құру. Бұл команда Draw
(Рисование) ![]()
![]() Hatch... (Штриховка) құлайтын менюінен немесе Draw (Рисование) құрал-саймандар панелінен Hatch
(Штриховка) пиктограммасын мышпен
шерту бойынша шақырылады. Командаға үндеу Boundary Hatch диалог
терезесін жүктейді (52 сурет).
Hatch... (Штриховка) құлайтын менюінен немесе Draw (Рисование) құрал-саймандар панелінен Hatch
(Штриховка) пиктограммасын мышпен
шерту бойынша шақырылады. Командаға үндеу Boundary Hatch диалог
терезесін жүктейді (52 сурет).
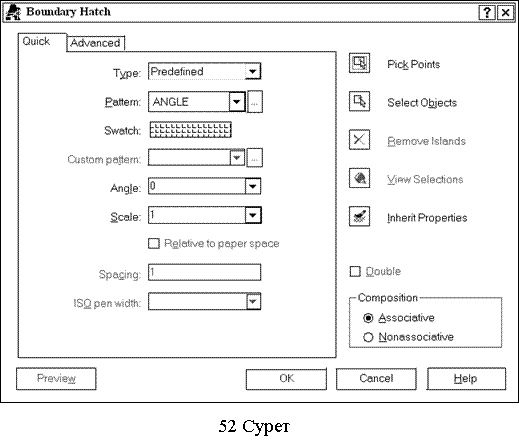
Bhatch (КШТРИХ) командасы тек ассоциативтік ғана емес, аасоциативтік емес штрихтауды да түсіруге жағдай жасайды. Ассоциативтік штрихтау дегеніміз аймақтың шекарасын өзгерткенде штрихтау да өзгеретінін көрсетеді. Ассоциативтік емес штрихтау шекараның контурына байланысты. Бұл команда бойынша контур автоматты түрде, штрихтауға жататын аймақтың ішіндегі нүктені көрсету арқылы анықталады. Штрихтау аймағында толығымен немесе жарым-жартылай жатқан, бірақ аймақтың контуры болмайтын барлық объектілер ескерілмейді және штрихтау процессіне әсер етпейді. Кейбір жағдайда контурда штрихтауға немесе штрихтамауға болатын аралшықтар мен шығып тұрған шеттер болады. Штрихтау аймағының ішінде орналасқан тұйық аймақтарды аралшық деп атайды.
 Bhatch (КШТРИХ) командасы тұйық
қисықпен шектелген контурдың ішінде қарапайым
көрсету жолымен және объектілерді қабылдау жолымен
аймақты штрихтауға көмектеседі. Ол автоматты түрде
контурды анықтайды және контурдың бөлігі болмайтын
кез-келген бүтін примитивтерді және оның бөліктерін
елемейді.
Bhatch (КШТРИХ) командасы тұйық
қисықпен шектелген контурдың ішінде қарапайым
көрсету жолымен және объектілерді қабылдау жолымен
аймақты штрихтауға көмектеседі. Ол автоматты түрде
контурды анықтайды және контурдың бөлігі болмайтын
кез-келген бүтін примитивтерді және оның бөліктерін
елемейді.
Штрихтауды таңдау Pattern: (Образец:) аймағында орындалады. Мұнда ашылатын тізіммен немесе Swatch (Образчик) терезесі бойынша мышпен шерту арқылы шақырылатын, Hatch Pattern Paletteт (Палитра образцов штриховки) диалогтық терезесімен пайдалануға болады (53 сурет). Штрихтау үлгісін таңдау үшін оның үлгісін көрсету жеткілікті.
Штрихтаудың стандартталған үлгісін қолдану үшін терезенің Туре: (Тип:) аймағында ашылатын тізімнен Predefined (Стандартный) пунктын таңдау керек. Штрихтау үлгісінің аты HPNAME жүйелік айнымалыда сақталады. Scale: (Масштаб:) және Angle: (Угол:) тексттік алаңдар таңдап алынған штрихтау үлгісіне масштабтық коэффициентті және көлбеулік бұрышты беруге мүмкіндік жасайды. Мұндағы енгізілген параметрлер HPSCALE және HPANG жүйелік айнымалыларда сақталады
Штрихтаудың ерекше үлгісін жасау үшін Туре: (Тип:) аймағында ашылатын тізімнен User defined (Пользовательский) пунктын таңдау керек. Содан соң Angle: алаңында көлбеулік бұрышты, Spacing: (Интервал:) алаңында штрихтау сызықтардың ара қашықтығын беру қажет, қажетті жағдайда негізгі штрихтау сызықтарымен 900 бұрышты жасайтын қосымша сызықтарды тұрғызу үшін Double (Крест-накрест) жалауын көтеру қажет.
Штрихтауды ассоциалау терезенің Composition (Умолчания) аймағында Associative (Ассоциативная) немесе Noassociative (Неассоциативная) пунктін қосу арқылы беріледі.
Штрихтау контурын автоматты түрде анықтау үшін Pick Points (Указание точек) кнопкасын көрсету қажет. Мұнда келесі шақыру беріледі:
Select Internal point : [ Указать внутреннюю точку:]
Selecting everything... [Выбираю все...]
Selecting everything visible... [Выбираю все, что вижу...]
Analyzing the selected data... [Анализирую выбранные данные…]
Analyzing internal islands... [Анализирую внутренние островки…]
Select internal point: [ Указать внутреннюю точку}
Штрихтаудың бірнеше контурын анықтау үшін ішкі нүктелерін таңдап, Enter-ді басу қажет. Егер AutoCAD контур тұйық емесін немесе нүкте контурдың ішінде болмайтынын анықтаса, онда Boundary Definition Error (Ошибка определения контура) диалогтық терезесі қате жөнінде түсіндірме береді.
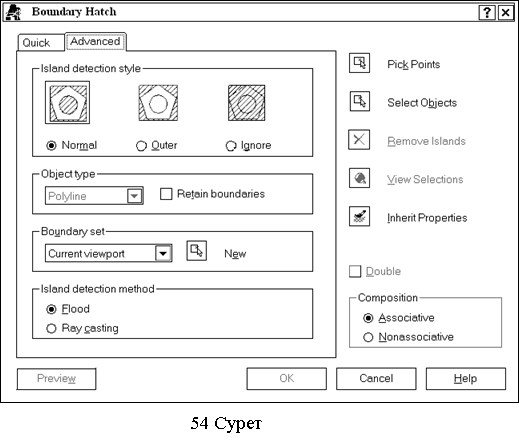
Штрихтау контуры ретіндегі объектілерді кез келген стандартталған тәсілдемен таңдау үшін Select objects (Выбор объектов) кнопкасын көрсету керек. Штрихтау контуры кез келген кесінділерден, доғалардан, шеңберлерден, екі өлшемді полилиниялардан, эллипстерден, сплайндардан, блоктардан және парақтың кеңістігіндегі көрініс экрандардан тұруы мүмкін. Контурдың әрбір компонентінің ең болмағанда бөлігі ағымдағы көріністе болуы керек. AutoCAD үндеместік бойынша контурларды суреттің барлық тұйық объектілерін талдау жолымен анықтайды.
Егер штрихтау Normal (Нормальный) стилімен орындалатын болса, онда аралшықтар штрихталмаған күйінде қалады, ал енгізілген аралшықтар штрихталады. Штрихтау сыртқы контурдан бастап контурдың ішіне қарай орындалады. Егер ішкі қиылыс пайда болса, онда штрихтау тоқталады, ал келесі қиылыста қайта пайда болады. Сонымен, бұл стиль сыртқы аймақтан саны тақ тұйықталған контурлармен бөліп алынған аймақтардың штрихтауын береді. Саны жұп контурлармен бөліп алынған аймақтар штрихталмайды. Ignore (Игнорировать) және Outer (Наружный) стильдерді пайдаланғанда контур алдыңғыдан басқаша штрихталады. Ignore стилімен сыртқы контурмен шектелген, іштей орналасқан контурларды есепке алмағанда барлық аймақта штрихтау беріледі. Outer стилін пайдаланғанда штрихтау сыртқы контурдан жүргізіліп, бірінші қиылыс байқалғанда тоқталады.
Normal, Ignore және Outer стилдері Boundary Hatch терезесінің Advanced (Детальный) белгісінде Island detection style (Стиль определения островков) аймағында тағайындалады.
Егер штрихтау жолында мәтін, атрибут, пішін, жолақ немесе боялған фигура кездесетін болса және берілген объект контурлардың сынығына кірсе, AutoCAD оған штрихтау жүргізбейді. Ол, мысалы, штрихталған контурдың ішінде орналасқан тесттің оқылуы кемімейді деген сөз. Егер аталған объектілерді штрихтау қажет болса, онда Ignore стилін пайдалану қажет.
Штрихтау аймағын ішкі нүктелерді көрсету арқылы таңдап алған соң штрихталмаған аралшықтар пайда болған жағдайда, оларды Remove Islands (Удалить островки) кнопкасының көмегімен жоюға болады.

Штрихтау командасын үйрену үшін 55 суретке сәйкес штрихтаудың әртүрлі үлгілерін, стилдерін, масштабтарын және бұру бұрышын пайдаланып жаттығуларды орындаңыз.
7.2 Өлшемдерді тұрғызу
Өлшемдер объектілердің геометриялық шамаларын, олардың арасындағы арақашықтықтарды және бұрышттарды, жеке нүктелердің координаттарын көрсетеді. AutoCAD-та өлшемдер негізгі үш типке жатады: сызықтық, радиалдық және бұрыштық. Сызықтық өлшемдер горизонталь, вертикаль және параллель, бұрылған, ординаталық, базалы өлшемдер және өлшем тізбегі болып бөлінеді. 56-60 суреттерде негізгі типті өлшемдер мысалдары келтірілген.
|
|
||
|
56 Сурет - Горизонталь, вертикаль және бұрылған өлшемдер |
57 Сурет - Базалы өлшемдер |
58 Сурет - Өлшемдер тізбегі |
Өлшемдерді түсіру командасын Dimension (Размеры) құлайтын менюінен және бір атаулы құрал-саймандар панелінен жіберуге болады (61 сурет).
|
|
|
|
59 Сурет - Радиалды өлшемдер
|
60 Сурет - Бұрыштық өлшемдер |
Өлшемдер кескіндері келесі элементтерден тұрады:
а) өлшем сызығы – сәйкес өлшемге параллель ұштарында стрелка (жебе) болатын сызық. Бұрыштық өлшем үшін мұндай сызық доға болады;
б) стрелка (жебе) – өлшем сызығының соңын көрсету үшін блок ретінде анықталатын жебе, керткен таңба немесе кез келген саркер;
в) шығару сызығы – сызықтық және бұрыштық өлшем үшін (өлшем сызығы өлшенетін объектәнің сыртында ғана болғанда қолданылады);
г) өлшем тесті - өлшемді көрсететін текст жолы. Оны AutoCAD жүйесінде автоматты түрде есептелген қылып немесе оны өзіңіздің текстпен ауыстырып қабылдауға болады. Егер өлшем саны үнсіздік бойынша қабылданса, онда оған автоматты түрде дәлдік шегін қосуға және өзіндік префикс пен суффиксті енгізуге болады;
д) шығару - өлшем текстін объектінің жанына орналастыруға болмаған жағдайда қолданылады;
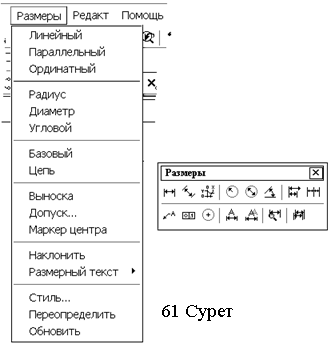 е) орталық маркері – шеңбердің
немесе доғаның орталығын белгілейтін шағын крест;
е) орталық маркері – шеңбердің
немесе доғаның орталығын белгілейтін шағын крест;
ж) өстік сызықтар – шеңбердің немесе доғаның орталығында қиылысып ширектерге бөлетін үзік сызықтар.
Өлшем тұрғызу режимы ассоциативтік болып тағайындалған жағдайда өлшемді құрайтын барлық элементтер (сызықтар, стрелкалар, доғалар және тексттің элементтері) бір өлшем қарапайымы болып қарастырылады. Сонда өлшемі тұрғызылатын элементтердің өзгеруіне сәйкес ассоциативтік өлшемдер де өзгеріп жатады.
7.2.1 Сызықтық өлшемдер
AutoCAD сызықтық өлшемдерді тұрғызудың, өлшем сызығы өткізілетін бұрышқа байланысты, бірнеше түрін орындауға мүмкіндік береді.
![]() DIMLINEAR (РЗМЛИНЕЙНЫЙ) командасы горизонталь, вертикаль немесе
бұрылған өлшемдерді жасауда қолданылады. Ол Dimension
(Размеры)
DIMLINEAR (РЗМЛИНЕЙНЫЙ) командасы горизонталь, вертикаль немесе
бұрылған өлшемдерді жасауда қолданылады. Ол Dimension
(Размеры) ![]()
![]() Linear
(Линейный) құлайтын менюінен немесе Dimension (Размеры) құрал-сайман
панелінде Linear Dimension (Линейный размер) пиктограммасын
мышпен шерту арқылы шақырылады.
Linear
(Линейный) құлайтын менюінен немесе Dimension (Размеры) құрал-сайман
панелінде Linear Dimension (Линейный размер) пиктограммасын
мышпен шерту арқылы шақырылады.
Dimlinear командасының сұраныстары:
Specify first extension line origin or <select objects:> [Указать начало первой выносной линии или <выбрать объекты:>
Specify second extension line origin: [Указать начало второй выносной линии:]
Specify dimension line location or [Mtext/Text/Angle/Horizontal/Vertical
/Rotated]: [Указать местоположение размерной линии или [Мтекст/Текст/Угол/Гори-зонтальный/Вертикальный/Повернутый:]
Enter dimension text <xxx> [Ввести размерный текст <xxx - измеренное значение>]
Егер бірінші сұраныс жауабына Enter-ді басатын болса, онда Dimlinear командасы келесі сұраныстарды береді:
Select object to dimension: [Выбрать объект для нанесения размера]
Specify dimension line location or [Mtext/Text/Angle/Horizontal/Vertical
/Rotated Enter dimension text <xxx>
Dimlinear командасының кілттері:
а) Mtext (Мтекст) – көп жолды текстті Multiline Text Editor редакторы көмегімен редакциялауға мүмкіндік береді. Текстті түгелдей өзгертуге немесе бұрышты жақша көмегімен өлшенген мәндерді сақтауға және қажет болған жағдайда жақшаға дейін және жақшадан кейін кез келген текстті қосуға болады;
б) Text (Текст) - өлшемдік текстті редакциялауға мүмкіндік береді. Мында келесі сұраныс беріледі:
1) Angle (Угол) - өлшемдік текстке бұрылу бұрышын беруге мүмкіндік береді. Бұл үшін сұраныс беріледі:
Specify angle of dimension text: [Указать угол поворота размерного текста:];
2) Horizontal (Горизонтальный) – өлшемнің горизонталь ориентациясын анықтайды;
3) Vertical (Вертикальный) – өлшемнің вертикаль ориентациясын анықтайды;
4) Rotated (Повернутый) - өлшемдік және шығару сызықтарының бұрылуын қамтамасыз етеді. Бұл үшін келесі сұраныс беріледі:
Specify angle of dimension line <0>: [Указать угол поворота размерной линии <0>:]
20-мысал. Тіктөртбұрыштың горизонталь өлшемін қойыңыз (62 сурет).
Dimension (Размеры) ![]()
![]() Linear
(Линейный) құлайтын менюінен немесе Dimension (Размеры) құрал-сайман
панелінде Linear Dimension (Линейный размер) пиктограммасын
мышпен шерту арқылы Dimlinear (Рзмлинейный) командасын
жіберіңіз:
Linear
(Линейный) құлайтын менюінен немесе Dimension (Размеры) құрал-сайман
панелінде Linear Dimension (Линейный размер) пиктограммасын
мышпен шерту арқылы Dimlinear (Рзмлинейный) командасын
жіберіңіз:
Command: _dimlinear
Specify first extension line origin or <select object>: - Конточка объектілік байланыстыруды қолдануымен 1-нүктені көрсетіңіз.
Specify second extension line origin: >: - Конточка объектілік байланыстыруды қолдануымен 2-нүктені көрсетіңіз.
Specify dimension line location or [Mtext/Text/Angle/Horizontal/Vertical
/Rotated]: - өлшемдік сызықтың орнын анықтайтын 3-нүктені көрсетіңіз (мышты шертіңіз).
Enter dimension text <830.29>: - 80 –ді (өлшем текстін) енгізіңіз.
|
|
|
|
62 Сурет |
63 Сурет |
21-мысал. Тікбұрыштың вертикаль өлшемін қойыңыз (63 сурет).
Dimlinear командасын жіберіңіз де, сұраныстарға жауап беріңіз:
Specify first extension line origin or <select objects>: -- Конточка объектілік байланыстыруды қолдануымен -1-нүктені көрсетіңіз.
Specify second extension line origin: - Конточка объектілік байланыстыруды қолдануымен 2-нүктені көрсетіңіз.
Specify dimension line location or [Mtext/Text/Angle/Horizontal/Vertical
/Rotated]: - өлшемдік сызықтың орнын анықтайтын 3-нүктені көрсетіңіз (мышты шертіңіз).
Dimension text = <3000> - 30-ды (өлшемдік текстті) енгізіңіз.
|
|
|
|
64 Сурет - Бұрылған өлшемді қою
|
65 Сурет - Параллель өлшемді қою |
22-мысал. Берілген бұрыш бойынша өлшемді қойыңыз (64 сурет).
Dimlinear командасын жіберіңіз де сұраныстарға жауап беріңіз:
Command: _dimlinear
Specify first extension line origin or <select object>:- Конточка объектілік байланыстыруды қолдануымен 1-нүктені көрсетіңіз.
Specify second extension line origin: - Конточка объектілік байланыстыруды қолдануымен 2-нүктені көрсетіңіз.
Specify dimension line location or [Mtext/Text/Angle/Horizontal/Vertical
/Rotated]: - бұралған өлшемді қою режиміне ауысуы үшін r-ды енгізіңіз.
Specify angle of dimension line <0>: - Конточка объектілік байланыстыруды қолдануымен 2-нүктені көрсетіңіз де бағыт ретінде өлшемдік сызықтың бұрылыс бұрышын беріңіз.
Specify second point: - Конточка объектілік байланыстыруды қолдануымен 3-нүктені көрсетіңіз де бағыт ретінде өлшемдік сызықтың бұрылыс бұрышын беріңіз.
Specify dimension line location or [Htext/Text/Angle/HorizontaL/Vertical/
Rotated]: - өлшемдік сызықтың орнын анықтайтын 4-нүктені көрсетіңіз.
Dimension text = <128.7> - 100-ді (өлшемдік текстті) енгізіңіз.
![]() Объект бойынша өлшемді түзетуге
мүмкіндік беретін DIMALIGNED (РЗМПАРАЛ) командасы көмегімен
горизонталь, вертикаль және бұрылған өлшемдерге
ұқсас объектінің өлшенетін сызықтарына параллель
өлшемдер жасалады. Команда Dimension (Размеры)
Объект бойынша өлшемді түзетуге
мүмкіндік беретін DIMALIGNED (РЗМПАРАЛ) командасы көмегімен
горизонталь, вертикаль және бұрылған өлшемдерге
ұқсас объектінің өлшенетін сызықтарына параллель
өлшемдер жасалады. Команда Dimension (Размеры) ![]()
![]() Aligned
(Параллельный) құлайтын менюінен немесе Dimension (Размеры) құрал-сайман
панелінде Aligned Dimension (Параллельный размер) пиктограммасын
мышпен шерту арқылы шақырылады.
Aligned
(Параллельный) құлайтын менюінен немесе Dimension (Размеры) құрал-сайман
панелінде Aligned Dimension (Параллельный размер) пиктограммасын
мышпен шерту арқылы шақырылады.
Dimaligned командасының сұраныстары Dimlinear командасының сұраныстарындай.
23-мысал. Объекттің өлшенетін сызығына параллель өлшемді қойыңыз (65 сурет).
Dimaligned командасын жіберіңіз де сұраныстарға жауап беріңіз:
Command: _dimaligned
Specify first extension line origin or <select object>: Конточка объектілік байланыстырдыу қолдануымен 1-нүктені көрсетіңіз.
Specify second extension line origin: - Конточка объектілік байланыстыруды қолдануымен 2-нүктені көрсетіңіз.
Specify dimension line location or [Mtext/Text/Angle]: - - өлшемдік сызықтың орнын анықтайтын 3-нүктені көрсетіңіз.
Dimension text = 100.53 - 107.7-ні (өлшемдік текстті) енгізіңіз.
7.2.2 Базалы өлшемдер және өлшем тізбектері
Базалы өлшемдер және өлшем тізбектері сызықтық өлшемдердің қатары болып табылады. Базалы өлшемдер – бұл бір базалық сызықтан басталатын өлшемдердің қатары. Өлшемдер тізбегінің әрбір басы алдыңғының соңымен сәйкес келеді. Базалы өлшемді немесе тізбекті тұрғызу үшін сызбада ең болмағанда бір сызықты, ординаталы немесе бұрыштық өлшем жүргізілуі қажет. Егер алдыңғы өлшем сызықтық өлшем болмаса, немесе бірінші сұранысқа Enter кнопкасы басылса, онда жүйе бастапқы өлшем болатын сызықтық өлшемді таңдауды ұсынады.
![]() DIMBASELINE (РЗМБАЗОВЫЙ) командасы Dimension (Размеры)
DIMBASELINE (РЗМБАЗОВЫЙ) командасы Dimension (Размеры) ![]()
![]() Baseline (Базовый)
құлайтын менюінен немесе Dimension (Размеры) құрал-сайман
панелінде Baseline Dimension (Базовый размер)
пиктограммасын мышпен шерту арқылы шақырылады. Осыдан кейін
стандартты сұраныстар шығады.
Baseline (Базовый)
құлайтын менюінен немесе Dimension (Размеры) құрал-сайман
панелінде Baseline Dimension (Базовый размер)
пиктограммасын мышпен шерту арқылы шақырылады. Осыдан кейін
стандартты сұраныстар шығады.
24-мысал. Базалы өлшемдерді қойыңыз (66 сурет). Бірінші 1-, 2-, 3- нүктелер бойынша бастапқы өлшем ретінде қолданылатын сызықтық өлшемді (50) тұрғызыңыз, сонан соң Dimbaseline командасын жіберіңіз де сұраныстарға жауап беріңіз:
_dimbaseline
Specify a second extension line origin or [Undo/Select] <Select>: - Конточка объектілік байланыстыруды қолдануымен 4-нүктені көрсетіңіз.
Dimension text = 100
Specify a second extension line origin or [Undo/Select] <Select>:: - Конточка объектілік байланыстыруды қолдануымен 5-нүктені көрсетіңіз.
Dimension text = 160
Specify a second extension line origin or [Undo/Select] <Select>: - Enter-ді басыңыз.
Select base dimension: - команданы аяқтау үшін Enter –ді басыңыз.
|
|
|
|
66 Сурет - Базалы өлшемдерді тұрғызу |
67 Сурет - Өлшем тізбегін тұрғызу |
![]() DIMCONTINUE (РЗМЦЕПЬ) командасы Dimension (Размеры)
DIMCONTINUE (РЗМЦЕПЬ) командасы Dimension (Размеры) ![]()
![]() Continue
(Цепь) құлайтын менюінен немесе Dimension (Размеры) құрал-сайман
панелінде Continue Dimension (Размерная цепь) пиктограммасын
мышпен шерту арқылы шақырылады.
Continue
(Цепь) құлайтын менюінен немесе Dimension (Размеры) құрал-сайман
панелінде Continue Dimension (Размерная цепь) пиктограммасын
мышпен шерту арқылы шақырылады.
Егер алдыңғы өлшем сызықтық өлшем болмаса немесе бірінші сұранысқа Enter кнопкасы басылса, онда жүйе бастапқы өлшем болатын сызықтық өлшемді таңдауды ұсынады. Бұл үшін келесі сұраныс беріледі:
Select continued dimension: [Указать размер для продолжения:]
Осыдан кейін команданың стандартты сұраныстары келеді.
25-мысал. 67 суретте көрсетілген өлшем тізбегін тұрғызыңыз.
Алдымен 1-, 2-, 3- нүктелер бойынша бастапқы өлшем ретінде қолданылатын сызықтық өлшемді (54) тұрғызыңыз, сонан соң Dimcontinue командасын жіберіңіз де сұраныстарға жауап беріңіз:
Command: _dimcontinue
Specify a second extension line origin or [Undo/Select] <Select>: - Конточка объектілік байланыстыруды пайдаланып 4-нүктені көрсетіңіз.
Dimension text = 100
Specify a second extension line origin or [Undo/Select] <Select>:
Конточка объектілік байланыстыруды пайдаланып 5-нүктені көрсетіңіз. Dimension text = 55
Specify a second extension line origin or [Undo/Select] <Select>: -
команданы аяқтау үшін Enter–ді басыңыз.
Select continued dimension: - команданы аяқтау үшін Enter –ді басыңыз.
7.2.3 Радиалдық өлшемдер
![]() DIMDIAMETER (РЗМДИАМЕТР) командасырың көмегімен шеңбердің
немесе доғаның диаметрі тұрғызылады. Команда Dimension
(Размеры)
DIMDIAMETER (РЗМДИАМЕТР) командасырың көмегімен шеңбердің
немесе доғаның диаметрі тұрғызылады. Команда Dimension
(Размеры) ![]()
![]() Diameter
(Диаметр) құлайтын менюінен немесе Dimension (Размеры) құрал-сайман
панелінде Diameter Dimension (Диаметр) пиктограммасын мышпен
шерту арқылы шақырылады.
Diameter
(Диаметр) құлайтын менюінен немесе Dimension (Размеры) құрал-сайман
панелінде Diameter Dimension (Диаметр) пиктограммасын мышпен
шерту арқылы шақырылады.
Dimdiameter командасының сұранысы:
Select arc or circle: [Указать дугу или окружность]
Қалған сұраныстары бізге таныс. Диаметр өлшемін қою кезінде үндеместік бойынша текст Æ белгісінен басталады. Команданың кілттері өлшем тестін және оның көлбеулік бұрышын өзгертіге мұмкіндік береді.
26-мысал. Шеңберде диаметр өлшемінің екі вариантын қойыңыз (68 сурет). Dimdiameter командасын жіберіңіз де сұраныстарға жауап беріңіз:
Command:_dimdiameter
Select arc or circle: - шеңбер бойында жатқан 1-нүктені көрсетіңіз.
Dimension text = <7000> - өлшем санының (диаметрдің) 70 шамасын енгізіңіз.
Specify dimension line location or [Mtext/Text/Angle]: - мышпен шертіп, өлшем сызығының тұратын жерін көрсетіңіз.
|
|
|
|
68 Сурет - Диаметрді қою
|
69 Сурет - Радиусты қою
|
![]() Dimradius командасы көмегімен шеңбердің немесе
доғаның радиусы тұрғызылады. Команда Dimension (Размеры)
Dimradius командасы көмегімен шеңбердің немесе
доғаның радиусы тұрғызылады. Команда Dimension (Размеры)
![]()
![]() Radius (Радиус)
құлайтын менюінен немесе Dimension (Размеры) құрал-сайман
панелінде Radius Dimension (Радиус) пиктограммасын мышпен шерту
арқылы шақырылады.
Radius (Радиус)
құлайтын менюінен немесе Dimension (Размеры) құрал-сайман
панелінде Radius Dimension (Радиус) пиктограммасын мышпен шерту
арқылы шақырылады.
Dimradius командасының сұраныстары Dimdiameter командасының сұраныстарына ұқсас. Радиус өлшемін қою кезінде үндеместік бойынша текст R символынан басталады.
27-мысал. Доғада радиалдық өлшемнің екі вариантын қойыңыз (69 сурет).
Dimradius командасын жіберіңіз де сұраныстарға жауап беріңіз:
Command:_dimradius
Select arc or circle: - доға бойында жатқан 1-нүктені көрсетіңіз.
Dimension text = <14000> - өлшем санының (радиустың) 140 мәнін енгізіңіз.
Specify dimension line location or [Mtext/Text/Angle]: - мышпен шертіп, өлшем сызығының тұратын жерін көрсетіңіз.
7.2.4 Бұрыштық өлшемдер
![]() DIMANGULAR (РЗМУГЛОВОЙ) командасы бұрыштық өлшемді
тұрғызуға мүмкіндік береді. Ол Dimension (Размеры)
DIMANGULAR (РЗМУГЛОВОЙ) командасы бұрыштық өлшемді
тұрғызуға мүмкіндік береді. Ол Dimension (Размеры)
![]()
![]() Angular (Угловой) құлайтын менюінен
немесе Dimension (Размеры) құрал-сайман панелінде Angular
Dimension (Угловой размер) пиктограммасын мышпен шерту арқылы шақырылады.
Angular (Угловой) құлайтын менюінен
немесе Dimension (Размеры) құрал-сайман панелінде Angular
Dimension (Угловой размер) пиктограммасын мышпен шерту арқылы шақырылады.
Dimangular командасының сұраныстары:
Select arc, circle, line, or <specify vertex>: [Доғаны, шеңберді, кесіндіні көрсетіңіз немесе <ұшын көрсетіңіз >:]
Егер бұл сұранысқа Enter кнопкасын басу арқылы жауап берілсе, онда бұрыштық өлшем үш нүкте арқылы тұрғызылады және Dimangular командасы келесі сұраныстарды береді:
Specify angle vertex: [Бұрыштың ұшын көрсетіңіз]
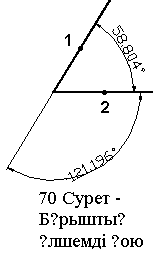 Specify first angle
endpoint: [Бұрыштың біріншіні соңғы нүктесін
көрсетіңіз]
Specify first angle
endpoint: [Бұрыштың біріншіні соңғы нүктесін
көрсетіңіз]
Specify second angle endpoint: [Бұрыштың екіншіні соңғы
нүктесін көрсетіңіз]
Қалған сұраныстар бізге таныс.
Бұрыштық өлшемді орналастырғанда үндеместік бойынша текст (°) градус белгісімен аяқталады. Командалардың кілттері өлшем тестін және өлшем тесттің көлбеулік бұрышын өзгертуге мүмкіндік береді.
28-мысал. Бұрыштық өлшемнің екі вариантын орналастырыңыз (70 сурет). Dimangular командасын жіберіңіз де сұраныстарға жауап беріңіз:
Command:_dimangular
Select arc, circle, Line, or <specify vertex> -1-нүктені көрсетіңіз.
Select second line : - 2-нүктені көрсетіңіз.
Specify dimension arc line location or [Mtext/Text/Angle]: - мышпен шертіп, өлшем сызығының тұратын жерін көрсетіңіз.
Dimension text = 58,804 - Enter кнопкасын баыңыз.
7.2.5 Ординаталық өлшемдер
Ординаталық өлшемдер координаттар өсі бойымен базалы нүктеден өлшенетін объектіге дейінгі ара қашықтықты көрсетеді (мысалы, бөлшектің тесігіне дейінгі қашықтықты). Мұндай өлшемдерді пайдалану объектілердің орны бір ғана базалық нүктеден өлшенетін болғандықтан жинақталатын қателерден сақтандырады.
Ординаталық өлшем Х немесе У координаттың мәнінен және шығудан тұрады. Х бойынша ординаталық өлшем Х өсі бойымен координаттардың басынан объектіге дейінгі ара қашықтықты белгілейді. У бойынша ординаталық өлшем - У өсі бойымен. Егер нүкте көрсетілсе, онда AutoCAD ординаталық өлшем қай өс бойынша қойылатынын автоматты түрде анықтайды. Мұндай тәсіл ординаталық өлшемдерді автоматты түрде енгізу деп аталады.
Ординаталық өлшемнің тексті, алдын ала берілген өлшемдік стилімен берілген бағытқа қарамай, шығудың бойына орналасады. Команданың кілттері өлшем текстін және оның көлбеулік бұрышын өзгертуге мүмкіндік береді.
Шығару-кесінді немесе сынық шығарудың әрбір сегменті координаттар өстерінің біреуіне перпендикуляр салынады, сондықтан ORTHO режимін қосқан дұрыс болады.
![]() Ординаталық өлшемдерді
тұрғызуға DIMORDINATE (РЗМОРДИНАТА) командасы
мүмкіндік береді. Ол Dimension (Размеры)
Ординаталық өлшемдерді
тұрғызуға DIMORDINATE (РЗМОРДИНАТА) командасы
мүмкіндік береді. Ол Dimension (Размеры) ![]()
![]() Ordinate (Ординатный) құлайтын менюінен
немесе Dimension (Размеры) құрал-сайман панелінде Ordinate
Dimension (Ординатный размер) пиктограммасын мышпен шерту арқылы шақырылады.
Ordinate (Ординатный) құлайтын менюінен
немесе Dimension (Размеры) құрал-сайман панелінде Ordinate
Dimension (Ординатный размер) пиктограммасын мышпен шерту арқылы шақырылады.
7.2.6 Ординаталық өлшемдер
![]() QLEADER командасы шығаруды тұрғызуға мүмкіндік
береді. Бұл команда Dimension (Размеры)
QLEADER командасы шығаруды тұрғызуға мүмкіндік
береді. Бұл команда Dimension (Размеры) ![]()
![]() Leader (Выноска) құлайтын
менюінен немесе Dimension (Размеры) құрал-сайман панелінде
Quick Leader (Быстрая выноска) пиктограммасын мышпен шерту
арқылы шақырылады.
Leader (Выноска) құлайтын
менюінен немесе Dimension (Размеры) құрал-сайман панелінде
Quick Leader (Быстрая выноска) пиктограммасын мышпен шерту
арқылы шақырылады.
Шығару деп түсіндірме жазбаны объектімен байланыстыратын сызықты айтады. Шығару және түсіндірме жазба ассоциативтік. Бұл дегеніміз мұндай объектілердің ішіндегі біреуін редакциялағанда басқасы да сәйкес өзгереді.
Шығаруды суреттің кез келген нүктесінен және кез келген объектісінен бастауға болады. Стрелканың түрі және өлшемі, егер стрелка бар болса, бірінші стрелка үшін тағайындалған ағымдағы стильмен анықталады.
Түсіндірме жазбаны және шығаруды байланыстыру үшін полка (бағана) деп аталатын қысқа кесінді қолданылады. Полкалар бірнеше қатарлы түсіндірме жазбалар жағдайында қойылады. Бастапқы нүктені дәл көрсету үшін объектілік байланыстыруды қолдану қажет.
QLEADER командасының сұраныстары:
Specify first leader point, or [Setting]<Settings>:[Шығару сызығын бірінші нүктені көрсетіңіз:]
Specify next point: [Шығару сызығын келесі нүктені көрсетіңіз:]
Specify text width <0>: [Тексттің қалыңдығын көрсетіңіз <0>:]
Enter first line of annotation text <Mtext>: [Жазудың бірінші жолын енгізіңіз<Мтекст>:]
Enter next line of annotation text: [Жазудың келесі жолын енгізіңіз:]
Түсіндірме жазбаларда көп жолды текст, форманың және орналасудың дәлдік шегінің қоршайтын рамкалар және т.т. болуы мүмкін. Олар жаңадан тұрғызылады немесе бар түсіндірмелерден көшіріледі.
Түсіндірме жазбаның тексті жол сайын команда жолында немесе Multiline Text Editor (Многострочный текстовый редактор) диалог терезесінде енгізіледі.
7.2.7 Өлшемдерді тез енгізу
![]() QDIM
(БРАЗМЕР) командасы көмегімен өлшемдерді тез енгізу орындалады.
Команда Dimension (Размеры)
QDIM
(БРАЗМЕР) командасы көмегімен өлшемдерді тез енгізу орындалады.
Команда Dimension (Размеры) ![]()
![]() QDIM (Быстрый) құлайтын
менюінен немесе Dimension (Размеры) құрал-сайман панелінде
Quick Dimension (Быстрый размер) пиктограммасын мышпен шерту
арқылы шақырылады.
QDIM (Быстрый) құлайтын
менюінен немесе Dimension (Размеры) құрал-сайман панелінде
Quick Dimension (Быстрый размер) пиктограммасын мышпен шерту
арқылы шақырылады.
Qdim командасы тек қажетті, өлшемдері қойылуға жататын, контурларды шақырады және кілтті көрсету арқылы қойылатын өлшемнің типін таңдауға мүмкіндік береді.
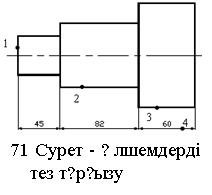 29-мысал. Өлшемдерді тез енгізу көмегімен
бөлшекке (71 сурет) өлшемдерді қойыңыз.
29-мысал. Өлшемдерді тез енгізу көмегімен
бөлшекке (71 сурет) өлшемдерді қойыңыз.
Qdim командасын жіберіп, сұраныстарға жауап беріңіз:
Command:_Qdim
Select geometry to dimension: - 1-нүктені көрсетіңіз.
Select geometry to dimension: - 2-нүктені көрсетіңіз.
Select geometry to dimension: - 3-нүктені көрсетіңіз.
Select geometry to dimension: - таңдауды бітіру үшін Enter-ді басыңыз.
Specify dimension line position, or[Continuous/Staggered/Baseline/Ordinate
Radius/Diameter/datumPoint/Edit]<Continuous>: - 4-нүктені көрсетіңіз.
7.3. Өлшемдік стильдерін басқару
![]() Өлшемдік стиль – бұл суреттегі өлшем
түрін анықтайтын барлық өлшем айнымалылары
шамаларының жиынтығы.
Өлшемдік стиль – бұл суреттегі өлшем
түрін анықтайтын барлық өлшем айнымалылары
шамаларының жиынтығы.
DIMSTYLE (РЗМСТИЛЬ) командасы Dimension Style Manager (Диспетчер
размерных стилей) диалогтық терезесінде (72 сурет)
өлшемдердің стилімен жұмыс істеу үшін
қолданылады. Бұл команда Dimension (Размеры) ![]()
![]() Style…
(Стиль...) құлайтын менюінен немесе Dimension (Размеры) құрал-сайман
панелінде Dimension Style (Управление размерными стилями) пиктограммасы
бойынша мышпен шерту арқылы шақырылады.
Style…
(Стиль...) құлайтын менюінен немесе Dimension (Размеры) құрал-сайман
панелінде Dimension Style (Управление размерными стилями) пиктограммасы
бойынша мышпен шерту арқылы шақырылады.
Барлық өлшемдер ағымдағы стиль бойынша қойылады. Негізгі өлшемдік стильді анықтауды ат беруден бастау қажет. Жаңа стиль ағымдағы стильге жүгінеді және оған барлық келесі өлшемдік элементтердің орналасуының, тексттің орналасуының және түсіндірме жазулардың көріністерінің өзгерістері кіреді. Түсіндірме жазу дегеніміз - негізгі және альтернативтік бірліктердің белгілеулері, дәлдік шектері мен тексттер. Жаңа өлшемдік стильді жасау үшін Dimension Style Manager (Диспетчер размерных стилей) диалог терезесінде New кілті бойынша мышпен шерту қажет. Мұнда Create New Dimension Style (Создание нового размерного стиля) диалогтық терезесі пайда болады (73 сурет). Жаңа өлшемдік стильге ат бергеннен кейін New Style Name: (Имя нового стиля:) терезесінде New Dimension Style (Новый размерный стиль) диалогтық терезесі жүктеледі. Бұл терезе (74 сурет) келесі белгілерден (закладкадан) тұрады:

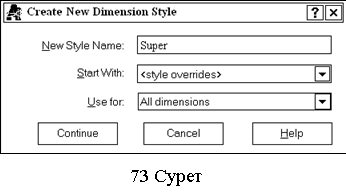 а) Lines and Arrows (Линии и стрелки) -
өлшемдік сызықтардың сыртқы көрінісін, сонымен
қатар оларды басуды; шығару сызықтарының сыртқы
көрінісін, оларды басуды, сонымен қатар өлшемдік
сызықтардың сыртына шығарылатын сызықтарды сызуды
және объектіден шығарылатын сызықтардың
маңдайшасын; өлшемдік стрелкалардың бейнелеуін, олардың
бірінші және екінші нүктелеріндегі геометриясын және
стрелкалардың өлшемдерін; орталық белгісінің
(маркердің) бейнелеуін, оның геометриясын және өлшемін басқарады;
а) Lines and Arrows (Линии и стрелки) -
өлшемдік сызықтардың сыртқы көрінісін, сонымен
қатар оларды басуды; шығару сызықтарының сыртқы
көрінісін, оларды басуды, сонымен қатар өлшемдік
сызықтардың сыртына шығарылатын сызықтарды сызуды
және объектіден шығарылатын сызықтардың
маңдайшасын; өлшемдік стрелкалардың бейнелеуін, олардың
бірінші және екінші нүктелеріндегі геометриясын және
стрелкалардың өлшемдерін; орталық белгісінің
(маркердің) бейнелеуін, оның геометриясын және өлшемін басқарады;
б) Text (Текст) – өлшемдік текстті басқарады (оның стилін, биіктігін, өлшемдік сызыққа қатысты орналасуын, текст пен өлшемдік сызықтың арасындағы саңылауды және т.с.с.);
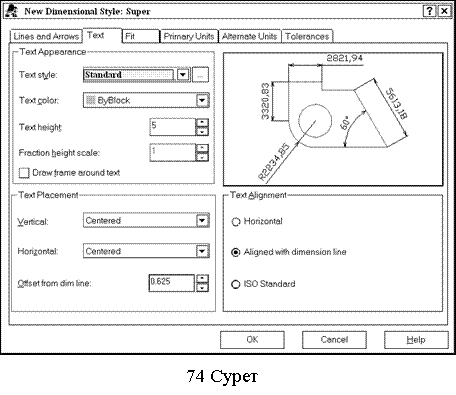
в) Primary Units (Основные единицы) –негізгі сызықтық және бұрыштық бірліктердің форматы мен дәлдігін, өлшенетін өлшемдердің мәндерінің түрін анықтауға мүмкіндік береді;
г) Alternate Units (Альтернативные единицы) – қосымша бірліктер жүйесінде қолданылатын алтернативтік сызықтық және бұрыштық бірліктердің форматы мен дәлдігін анықтауға мүмкіндік береді. Әдетте, егер сурет британ бірліктерімен орындалса, олардың көмегімен өлшемдер метрикалық бірліктермен қойылады және керісінше. Алтернативтік бірліктердегі өлшем шамасы негізгі бірліктердегі өлшемдік текстінің соңынан квадрат жақшаларда [...] көрсетіледі;
д) Tolerances (Допуски) – дәлдік шектерін орналастыру параметрлерін басқарады.
8 Сызбаларды редакциялау командалары
8.1 Объектілерді таңдау
Редакциялау командасының көбі пайдаланушыға олармен жұмыс жасау үшін объектілерді көрсетуді ұсынады. Таңдап алынған объектілер тобы жиынтық (набор) деп аталады. Оны редакциялау командасын шақырғанға дейін де, шақырғаннан кейін де жасауға болады. Бір жиынтықпен бірнеше редакциялау операциясын орындауға рұқсат беріледі. Егер HIGHLIGHT жүйелі айнымалысы қосылып тұрса, онда таңдап алынған объектілер жарықтаныды.
Қандай да бір редакциялау командасы шақырылғанда, AutoCAD объектілерді таңдауды ұсынады. Командалар жолында сұраныс пайда болады:
Select objects: [объекттілерді таңдаңыз:]
Бұл жағдайда курсордың кресті таңдау нысанасымен ауыстырылады. Жеке объектілер енгізу құралғысының көмегімен немесе осы бөлімде жазылған тәсілдердің бірімен таңдап алынады.
Жиынтықты құрастыру кезінде соңғы жасалған объектіні, соңғы объектілер жиынтығын, сонымен қатар суреттің барлық объектілерін таңдап алуға болады. Жиынтыққа объектілерді қосуға және оларды одан алып тастауға мүмкіндіктер бар. Әр түрлі объектілер жиынтыққа әр түрлі тәсілмен енгізілуі мүмкін. Мысалы, сурет аймағындағы объектілерді таңдап алу үшін бірінші барлық объектілерді белгілеп, сонан соң жиынтықтан редакциялауға қажеті жоқтарын жоюға болады.
Объектілерді қабылдаудың тәсілдері және кілттері:
а) Add (Добавить) - бар жиынтыққа қосу үшін қосу тәртібін тағайындайды. Объектілерді таңдау үшін бастапқы тәртіп болып табылады;
б) All (Все) - барлық примитивтерді (сөндірілген, қоршалған және тоңазытылған қабаттарда орналасқандарды да қоса) таңдауға мүмкіндік береді;
в) Auto (Авто) - курсор көрсетіп тұрған объектіні таңдайды. Егер бірде бір объект қабылданбаса, онда көрсетілген нүкте жақтаудың (рамканың) бірінші бұрышы болып келеді;
г) Box (Бокс) - екі нүкте арқылы тік төртбұрышты береді. Егер екінші нүкте бірінші нүктенің оң жағында орналасса, онда қабылдау Window (Рамка) жақтауын қабылдағанға ұқсас болады, егер сол жағында орналасса, онда Crossing (Секрамка) қиюшы жақтауын қабылдағанға ұқсас болады;
д) Crossing (Секрамка) - қиюшы жақтау (рамка) оның ішінде жататын немесе жақтаудың контурын қиятын барлық объектілерді таңдайды. Select objects: (Выберите объекты:) сұраныс жауабына жақтаудың бірінші бұрышын, сонан соң оңнан солға қарай бағытта екінші бұрышты көрсетуге болады. Мұнда командалар жолында сұраныс пайда болады:
Select objects: [Выберите объекты:] – жақтаманың бірінші бұрышын көрсетіңіз.
Specify opposite corner: [Укажите противоположный угол:] – жақтаманың қарама-қарсы бұрышын көрсетіңіз;
е) Cpolygon (СМн-угол) - Crossing және Wpolygon тәртіптерін біріктіреді және тіктөртбұрыштың ішінде түгелімен орналасқан және оның жақтауларын қиятын объектілерді таңдауға мүмкіндік береді. Аймақ таңдауға жататын объектілердің айналасындағы нүктелерді көрсету жолымен беріледі. Көпбұрыш нүктелерді көрсету кезінде тұрғызылып жатады және ол кез келген пішінде, бірақ өзара қиылыспайтын болуы мүмкін. Ол әрбір жаңа төбелерін көрсеткенде тұйықталады. Соңғы көрсетілген нүктеден курсорға дейін «резеңке жібі» тартылып тұрады;
ж) Fence (Линия) - қиып өтетін объектілерді ғана қабылдайтын сызық. Жақтаудан немесе қиюшы көпбұрыштан айырмашылығы - сызық өзін-өзі қиып өте алады. Нүктелерді көрсету кезінде таңдау сызығы генерацияланады және графикалық курсордың «резеңке жібі» тартылады;
з) Group (Группа) - берілген топтың ішіндегі барлық объектілерді қабылдайды;
и) Last (Последний) - экранда соңғы салынған көрінетін объектіні қабылдайды;
к) Multiple (Несколько) - бір уақытта бірнеше объектіні қабылдайды. Процесс келесі объектіні қабылдау сұранысына Enter немесе Пробел кнопкасын баспайынша аяқталмайды;
л) Point (Точка) - нысана қиятын объектіні таңдайды. Егер бірде бір объект табылмаса және PICKADD жүйелі айнымалы қосылып тұрса, онда көрсетілген нүкте Crossing қиюшы жақтауның немесе Window жақтауының бірінші бұрышы ретінде қабылданады;
м) Previous (Предыдущий) - алдында алынған соңғы объектілер жиынтығын таңдайды;
н) Remove (Исключить) - жиынтықтан көрсетілген объектілерді жою тәртібін тағайындайды;
о) Single (Единственный) - жалғыз объектіні қабылдау режимін тағайындайды. Объект немесе объектілер тобы көрсетілгеннен соң таңдау аяқталған деп саналады және объектілерді таңдау сұранысы қайталанбайды;
п) Undo (Отменить) - жиынтыққа соңғы қосылған объектіні жояды;
р) Window (Рамка) - жақтауға толығымен кіретін объектіні таңдайды;
с) Wpolygon (РМн-угол) - Window-ға ұқсас, бірақ мұнда жақтары көпбұрышты құрайтын аймақтың ішінде болатын объектілерді таңдауға мүмкіндік жасайды.
Өте қиыны - бірінің үстінде бірі жататын объектілерді таңдау. Бұл мақсатта Ctrl кнопкасын басып тұрып енгізу құралғысын пайдаланған тиімді. Сүзгіш-тізімдерді пайдалану жолымен таңдап алынатын объектілердің жиынтығын түс, қабат және объектінің типісияқты қасиеттері бойынша шектеуге мүмкіндік бар. Сүзгіш–тізімдер ары қарай пайдалану үшін сақталуы мүмкін. Сүзгіш–тізімдерді жасау және қолдану үшін Select objects: сұранысына жауап ретінде ‘filter-ді енгізу және Object Selection Filters диалогтық терезесінде сүзгіш-тізімді анықтау жеткілікті.
8.2 «Тұтқалар» көмегімен редакциялау
Таңдап алынған объектілерді анықтаушы нүктелерінде жарық болып көрінетін кішкене квадраттар түріндегі «тұтқалар» көмегімен редакциялауға болады (75 сурет).
«Тұтқалар» режимі қосылған кезде объектілерді таңдау графикалық курсордың немесе кілттік сөздер көмегімен орындалады. Сонымен, «тұтқаларды» пайдалану менюді қолдануды төмендетуге мүмкіндік береді.
Графикалық курсор өзі өтетін «тұтқаға» байланады. Егер «тұтқалар» режимі қосылған болса, онда жиынтықтан объектілерді жойғанда олар түсін жоғалтады, олардағы «тұтқалар» қалады. Объектілер жиынтығынан «тұтқаларды» жою Esc кнопкасын басу арқылы орындалады. «Тұтқалары» бар қандай да бір объектіні жиынтықтан жою үшін, оны таңдап, Shift кнопкасын басуға жеткілікті.
 |
Тұтқа көмегімен редакциялау үшін орналасу нүктесі базалы редакциялау нүктесі болатын тұтқаны қабылдау қажет. Бұдан соң тұтқа режимдерінің біреуі қабылданады: созу - Stretch (Растянуть), жылжыту - Move (Перенести), бұру - Rotate (Повернуть), Scale (Масштаб) немесе айнадағыдай бейнелеу - Mirror (Зеркало). Бұл режимдерді ауыстыру бастапқы әрпіні енгізу немесе циклды Пробел немесе Enter кнопкасын басу арқылы орындалады. Мысалы, режимді орналастыру үшін S-ты немесе командалар жолында Stretch пайда болғанша Enter-ді басу керек. «Тұтқамен» жұмыс істеу режимінен шығу және Command: (Команда:) ескертуіне қайта айналып келу үшін Х-ті енгізу немесе Esc–ті басу қажет.
Егер, редакциялау командасында объекттің бірінші жаңа орнын көрсету барысында Shift кнопкасы басылып тұрса, онда қайталап көшіру режимі орнатылады. Мысалы, Stretch режимінде қайталап көшіру функция көмегімен кесінді сияқты объект созылады және графикалық ауданның кез келген көрсетілген нүктесіне көшірілуі мүмкін. Қайталап көшіру режимін жұмысқа келтірудің басқа әдісі, ол Сору (Копировать) опциясын командалар жолынан таңдап алып, одан кейін объектінің әрбір көшірмесінің орнын көрсету немесе координаттарын енгізу. Қайталап көшіру режимі ағымдағы «тұтқалар» режимінің басқа опциясы тағайындалмағанша немесе Enter кнопкасы басылмағанша орындалады.
8.3 Объекттерді жою және қалпына келтіру
![]() ERASE (СТЕРЕТЬ) командасы бойынша
объектілерді жоюға (өшіруге) болады. Бұл команда Modify (Редакт)
ERASE (СТЕРЕТЬ) командасы бойынша
объектілерді жоюға (өшіруге) болады. Бұл команда Modify (Редакт) ![]()
![]() Erase (Стереть) құлайтын менюінен немесе Modify (Редактирование) құрал-сайман панелінде Erase
(Стереть) пиктограммасы
бойынша мышпен шерту арқылы шақырылады.
Erase (Стереть) құлайтын менюінен немесе Modify (Редактирование) құрал-сайман панелінде Erase
(Стереть) пиктограммасы
бойынша мышпен шерту арқылы шақырылады.
Соңғы ERASE (СТЕРЕТЬ) командасымен жойылған объектіні қайта қалпына келтіру үшін OOPS (ОЙ) командасы қолданылады. Бұл команданы қазақшаға «қап» деп аударуға болады.
30-мысал. 76 суретте көрсетілген екі төменде орналасқан шеңберді және ортада орналасқан шеңберді жойыңыз.
Erase (Стереть) командасын іске қосып, келесі сұраныстарға жауап беріңіз:
Command:_erase
Select objects: - объектіні жақтама көмегімен таңдау режиміне көшіру үшін w-ды басыңыз..
Specify first corner: - 1-нүктені көрсетіңіз.
Specify opposite corner: - 2-нүктені көрсетіңіз.
Select objects: - 3-нүктені көрсетіңіз.
Select objects: - жұмысты аяқтау үшін Enter-ді басыңыз.
|
|
|
76 Сурет - Объектілерді жою |
77 Сурет - Объекттерді жылжыту |
8.4 Объектілерді жылжыту
![]() MOVE (ПЕРЕНЕСТИ) командасының
көмегімен объектілерді жылжыту жүргізіледі. Ол Modify (Редакт)
MOVE (ПЕРЕНЕСТИ) командасының
көмегімен объектілерді жылжыту жүргізіледі. Ол Modify (Редакт)
![]()
![]() Move (Перенести) құлайтын менюінен немесе Modify (Редактирование) құрал-сайман панелінде Move
(Перенести) пиктограммасы
бойынша мышпен шерту арқылы іске
қосылады.
Move (Перенести) құлайтын менюінен немесе Modify (Редактирование) құрал-сайман панелінде Move
(Перенести) пиктограммасы
бойынша мышпен шерту арқылы іске
қосылады.
31-мысал. 77 суреттің жоғары жағында орналасқан екі шеңберді орталықтары маркерлермен белгіленген нүктелермен дәл келетіндей қылып жылжытыңыз.
MOVE (ПЕРЕНЕСТИ) командасын іске қосып, келесі сауалдарға жауап беріңіз:
Command:_move
Select objects: - объектті жақтама көмегімен таңдау режиміне көшу үшін w белгісін енгізіңіз.
Specify first corner: -1-нүктені көрсетіңіз.
Specify opposite corner: -2-нүктені көрсетіңіз.
Select objects: - объектті белгілеп аяқтау үшін Enter-ді басыңыз.
Specify base point or displacement: - сол жақтағы шеңбердің орталығына динамикалық объектілік байланыстыруды қолданып, 3-нүктені көрсетіңіз.
Specify second point of displacement or <use first point as displacement>: - маркер сызықтарының қиылысына объектілік байланыстыруды қолданып, 4-нүктені көрсетіңіз.
8.5 Объектілерді айналдырып бұру
![]() Rotate (Повернуть) командасы
көмегімен
объектілерді айналдырып бұруға болады. Бұл команда Modify (Редакт)
Rotate (Повернуть) командасы
көмегімен
объектілерді айналдырып бұруға болады. Бұл команда Modify (Редакт)
![]()
![]() Rotate
(Повернуть) құлайтын
менюінен немесе
Modify (Редактирование)
құрал-сайман
панелінде Rotate
(Повернуть) пиктограммасы бойынша
мышпен шерту арқылы іске
қосылады.
Rotate
(Повернуть) құлайтын
менюінен немесе
Modify (Редактирование)
құрал-сайман
панелінде Rotate
(Повернуть) пиктограммасы бойынша
мышпен шерту арқылы іске
қосылады.
Reference (Опорный угол) кілті объектіні бар бұрышқа қатысты бұру үшін қолданылады.
|
|
|
78 Сурет - Объектілерді айналдырып бұру |
79 Сурет - Объектілерді көшіріп санын көбейту |
32-мысал. Бөлшекті 45° бұрышына бұрыңыз (78 сурет).
Rotate (Повернуть) командасын іске қосып, келесі сауалдарға жауап беріңіз:
Command:_rotate
Select objects: - 1-нүктені көрсетіңіз.
Specify opposite corner: - 2-нүктені көрсетіңіз.
25 found Select objects: - объектілерді таңдап болу үшін Enter-ді басыңыз.
Specify base point: - доға орталығына объектілік байланыстыруды қолданып, 3-нүкте көрсетіңіз.
Specify rotation angle or [Reference]: – бұру бұрышының мәнін 45-ті көрсетіңіз.
8.6 Объектілерді көшіріп санын көбейту
![]() СOPY (КОПИРОВАТЬ) командасының
көмегімен объектілердің санын көшіріп көбейтуі
атқарылады. Бұл команда Modify (Редакт)
СOPY (КОПИРОВАТЬ) командасының
көмегімен объектілердің санын көшіріп көбейтуі
атқарылады. Бұл команда Modify (Редакт)![]()
![]() Сору (Копировать) құлайтын
менюінен немесе
Modify (Редактирование)
құрал-сайман
панелінде Сору
(Копировать) пиктограммасын мышпен
шерту арқылы іске қосылады.
Сору (Копировать) құлайтын
менюінен немесе
Modify (Редактирование)
құрал-сайман
панелінде Сору
(Копировать) пиктограммасын мышпен
шерту арқылы іске қосылады.
Multiple (Несколько) кілті объектілер көшірмесінің бірнешеуін алу үшін қолданылады. Бұл жұмысты атқару барысында, енгізу нүктесін көрсетіңіз деген сұраныс қайталанып шыға береді. Әр бір орын аустыру негізгі бастапқы нүктеге қатысты анықталады. Қажетті көшірмелер саны пайда болғаннан кейін Enter кнопкасын басу керек.
32-мысал. 79 суреттегі объектінің екі көшірмесін дайындаңыз.
Сору командасын іске қосып, келесі сауалдарға жауап беріңіз:
Command:_cору
Select objects: - 1-нүктені көрсетіңіз.
Specify opposite corner: -2-нүктені көрсетіңіз.
11 found Select objects: - объектілерді таңдап аяқтау үшін Enter пернесін басыңыз.
Specify base point or displacement, or [Multiple]: - көпсанды көшіру режиміне ауысуы үшін m-ды енгізіңіз.
Specify base point: - объектілік байланыстыруды қолданып, фигураның орталығындағы 3-нүктені көрсетіңіз.
Specify second point of displacement or <use first point as displacement>: - 4-нүктені көрсетіңіз.
Specify second point of displacement or <use first point as displacement>: - 5-нүктені көрсетіңіз.
Specify second point of displacement or <use first point as displacement>: - команда аяқталу үшін Enter пернесін басыңыз.
8.7 Объектілердің санын массивпен көбейту
![]() ARRAY (МАССИВ) командасының көмегімен объектілер санын массив болып
көбейтуі атқарылады. Бұл команда Modify (Редакт)
ARRAY (МАССИВ) командасының көмегімен объектілер санын массив болып
көбейтуі атқарылады. Бұл команда Modify (Редакт)![]()
![]() Array (Массив) құлайтын
менюінен немесе
Modify (Редактирование)
құрал-сайман
панелінде Array
(Массив) пиктограммасын
мышпен шерту арқылы іске
қосылады.
Array (Массив) құлайтын
менюінен немесе
Modify (Редактирование)
құрал-сайман
панелінде Array
(Массив) пиктограммасын
мышпен шерту арқылы іске
қосылады.
Polar (Круговой) кілті объектілер санын шеңбер бойынша орналастырып көбейту үшін қолданылады, Rectangular (Прямоугольный) кілті объектілер санын тік төтрбұрышты массив түрінде көбейту үшін қолданылады .
 34-мысал. Объектілерді
тікбұрышты және шеңберлі массивпен көбейтіп тарату.
34-мысал. Объектілерді
тікбұрышты және шеңберлі массивпен көбейтіп тарату.
80 а сурет сызба жазықтығында бірқалыпты айналмалы қозғалысты атқаратын механизмнің жетекші звеносы (иінді білік) көрсетілген. Тікбұрышты массивпен – механизмнің қозғалмайтын звеносын (тіректі) белгілейтін торлауды, ал шеңберлік массивпен айналмалы звеноның тең орналасқан 12 орын-жағдайын көбейтіп орналастырыңыз (80 б сурет).
Бұл тапсырманы орныдау үшін Array командасын 3 рет шақырамыз: 2 рет оңға және солға қарай тікбұрышты массивпен (Rectangular) торлауға және 1 рет механизм звеносының 12 орын-жағдайын шеңберлік массивпен (Polar) сызу үшін.
Command:_array
Select objects: - торлаудың 1 элементін көрсетіңіз.
Select objects: - объектілерді таңдап болғаннан соң Enter пернесін басыңыз.
Enter the type of array [Rectangular/Polar] <R>: - тікбұрышты массивті (Rectangular) орындау үшін Enter пернесін басыңыз.
Enter the number of rows (---) <1>: - үндеместік бойынша массивтегі жолдар саны 1-ге тең шартымен келісіп, Enter пернесін басыңыз.
Enter the number of columns (| | |) <1>: – массивтегі бағаналардың саны 4-ті енгізіңіз.
Specify the distance between columns (| | |): – бағаналар арақашықтығы 5-ті енгізіңіз.
Array командасын қайталап шақыртып, келесі сауалдарға жауап беріңіз:
Command:_array
Select objects: - торлаудың 1 элементін көрсетіңіз.
Select objects: - объектілерді таңдап болғаннан соң Enter пернесін басыңыз.
Enter the type of array [Rectangular/Polar] <R>: - тікбұрышты массивті (Rectangular) орындау үшін Enter пернесін басыңыз.
Enter the number of rows (---) <1>: - үндеместік бойынша массивтегі жолдар саны 1-ге тең шартымен келісіп, Enter пернесін басыңыз.
Enter the number of columns (| | |) <1>: – массивтегі бағаналардың саны 4-ті енгізіңіз.
Specify the distance between columns (| | |): – бағаналар арақашықтығы -5-ті (минус 5) енгізіңіз.
Array командасын 3-рет шақыртып, келесі сауалдарға жауап беріңіз:
Command:_array
Select objects: - 2-элементті (кесіндіні) көрсетіңіз.
Select objects: - 3-элементті (шеңберді) көрсетіңіз.
Select objects: - 4-элементті (шеңберді) көрсетіңіз.
Select objects: - объектілерді таңдап болғаннан соң Enter пернесін басыңыз.
Enter the type of array [Rectangular/Polar] <R>: - шеңберлі массивті (Polar) орындау үшін p пернесін басыңыз.
Specify center point of array: - объектілік байланыстыруды қолданып, 3-шеңбедің орталығын көрсетіңіз.
Enter the number of items in the array: - массивтегі элементтер саны 12-ні енгізіңіз.
Specify the angle to fill (+=ccw, -=cw) <360>: - үндеместік бойынша көрсетілген бұрыштың мәнімен (360°) келісіп, Enter пернесін басыңыз.
Rotate arrayed objects? [Yes/No] <Y>: - үндеместік бойынша орнатылған объектті бұру ұсынысымен келісіп, Enter пернесін басыңыз.
8.8 Объектілерді айнадағыдай бейнелеу
![]() MIRRIR (ЗЕРКАЛО) командасының көмегімен
объектілерді айнадағыдай
бейнелеп көрсетуге болады. Бұл команда Modify (Редакт)
MIRRIR (ЗЕРКАЛО) командасының көмегімен
объектілерді айнадағыдай
бейнелеп көрсетуге болады. Бұл команда Modify (Редакт)![]()
![]() Mirror (Зеркало) құлайтын менюінен немесе Modify (Редактирование) құралдар панелінде Mirror (Зеркало) пиктограммасын мышпен шерту арқылы іске қосылады.
Mirror (Зеркало) құлайтын менюінен немесе Modify (Редактирование) құралдар панелінде Mirror (Зеркало) пиктограммасын мышпен шерту арқылы іске қосылады.
Әртүрлі тексттер, атрибуттар және олардың анықтамалары да бұл команда орындалғанда айнадағыдай бейнелінеді.
Айнадағыдай бейнеленген текст өзімізге үйренішті түрде болу үшін MIRRТЕХТ жүйелік айнымалысының мәнін 0 деп тағайындау керек. Үндеместік бойынша бұл айнымалы қосылып тұруда. Егер оны өшірсе, онда текст қайтадан түзетіліп бастапқы текстке сәйкес орнатылады. MIRRТЕХТ айнымалысы тексттің тек қана қарапайым блоктардың ішіне кірмейтін объектілеріне әсер етеді.
35-мысал. Қарастырылып отырған (81 сурет) объектіні жоймай, вертикаль өсіне қатысты айнадағыдай бейнелеңіз.
|
|
|
|
81 Сурет – Объектілерді айнадағыдай бейнелеу |
82 Сурет - Эквидистантаны тұрғызу |
Mirror (Зеркало) командасын іске қосып, келесі сауалдарға жауап беріңіз:
Command:_mirror
Select objects: - объектіні жақтама көмегімен таңдау режиміне көшу үшін w-ды енгізіңіз.
Specify first corner: - 1-нүктені көрсетіңіз.
Specify opposite corner: - 2-нүктені көрсетіңіз.
Select objects: - объектілерді таңдауды аяқтау үшін Enter-ді басыңыз.
Specify first point of mirror line: - сызықтың шекті нүктесіне объектілік байланыстыруды қолданып, 3-нүктені көрсетіңіз.
Specify second point of mirror line: - сызықтың шекті нүктесіне объектілік байланыстыруды қолданып, 4-нүктені көрсетіңіз.
Delete source objects? [Yеs/Nо] <N>: - қарастырылып отырған бастапқы объектіні жоймау үшін Enter пернесін басыңыз.
8.9 Ұқсас объектілерді тұрғызу
![]() OFFSET (ПОДОБИЕ) командасы берілген
жылжытумен орналасқан ұқсас объектілерді тұрғызу
үшін қолданылады. Бұл команда Modify (Редакт)
OFFSET (ПОДОБИЕ) командасы берілген
жылжытумен орналасқан ұқсас объектілерді тұрғызу
үшін қолданылады. Бұл команда Modify (Редакт)![]()
![]() Offset (Подобие) құлайтын
менюінен немесе
Modify (Редактирование)
құралдар
панелінде орналасқан
Offset (Подобие) пиктограммасын мышпен шерту арқылы іске қосылады.
Offset (Подобие) құлайтын
менюінен немесе
Modify (Редактирование)
құралдар
панелінде орналасқан
Offset (Подобие) пиктограммасын мышпен шерту арқылы іске қосылады.
Бұл команда көмегімен ұқсас кесінділерді, доғаларды, шеңберлерді, екіөлшемдікк полисызықтарды, эллипстерді, эллипстік доғаларды, түзулерді, сәулелерді және екіөлшемдікк сплайндарды тұрғызуға болады.
Through кілті нүкте арқылы қажетті жылжытуды беруге мүмкіндік жасайды.
36-мысал. 82 суретте көрсетілген 1 эллипсіне эквидистантты орналасқан бірнеше эллипсті тұрғызыңыз.
Offset командасын іске қосып, келесі сауалдарға жауап беріңіз:
Command:_offset
Specify offset distance or [Through] <1.0000>: - жылжытудың мәнін 15-ті енгізіңіз.
Select object to offset or <exit>: - 1 эллипсін көрсетіңіз.
Specify point on side to offset: - 1 эллипсінің сыртында орналасқан 2-нүктені көрсетіңіз.
Select object to offset or <exit>: - 3-нүктені көрсетіңіз.
Select object to offset or <exit>: - команда аяқталу үшін Enter -ді басыңыз.
8.10 Объектілерді масштабтау
![]() SCALE (МАСШТАБ) командасының
көмегімен
объектілерді масштабтау атқарылады. Бұл команда Modify (Редакт)
SCALE (МАСШТАБ) командасының
көмегімен
объектілерді масштабтау атқарылады. Бұл команда Modify (Редакт)![]()
![]() Scale (Масштаб) құлайтын менюінен немесе Modify (Редактирование) құралдар панелінде Scale (Масштаб) пиктограммасын мышпен шерту арқылы іске қосылады.
Scale (Масштаб) құлайтын менюінен немесе Modify (Редактирование) құралдар панелінде Scale (Масштаб) пиктограммасын мышпен шерту арқылы іске қосылады.
Объекттерді масштабтау кезінде Х пен У өстері бойынша коэффициенттер бірдей. Сонымен объектілерді кішірейтуге немесе үлкейтуге болады, бірақ өстерге қатысты өлшемдер қатынасын өзгертуге болмайды. Масштабтау базалық нүктені және объектінің жаңа ұзындығын көрсету арқылы орындалуы мүмкін, бұл жағдайда ағымдағы бірліктер үшін масштабтау коэффициенті есептелініп шығады. Масштабтауды тікелей масштабтау коэффициентін енгізу арқылы орындауға да болады. Басқаша, масштабтау коэффициенті объектінің ұзындығының ағымдағы мәні және жаңа мәнінің қатынасы арқылы анықталуы мүмкін.
Масштабтау коэффициенті көрсетілген жағдайда объектінің барлық бағыттағы өлшемдері өзгереді. Егер масштабтау коэффициенті бірден кем болса, объект кішірейеді, ал астам болса үлкейеді.
Reference (Опорный отрезок) кілті бар объектілерді пайдаланып масштабтау коэффициентін анықтау үшін қолданылады. Бұл кілттін қолдануының тиімді қасиеті, ол бүкіл суреттің масштабын өзгерту мүмкіндігі. Егер суреттің бір бөлігінде масштабтау коэффициенті қойылған талаптарға сәйкес болмай қалса, онда суреттегі бүкіл объектілерді белгілеу үшін (мысалы жақтамамен) Scale (Масштаб) командасын қосып және Reference (Опорный отрезок) кілтін қолданып, ұзындығы белгілі бір объектінің екі шетін көрсетсе және қажетті ұзындықты енгізсе, онда суреттегі бүкіл объектілердің масштабы орнатылған масштабқа сәйкес өзгереді.
|
|
|
|
83 Сурет - Объектілерді масштабтау |
84 Сурет - Объектілерді созу |
37-мысал. Берілген бөлшектің (83 сурет) бейнесін 3 есе үлкейтіңіз.
Scale (Масштаб) командасын іске қосып, келесі сауалдарға жауап беріңіз:
Command:_Scale
Select objects: - объектіні жақтама көмегімен таңдау режиміне көшіру үшін w-ды енгізіңіз..
Specify first corner: - 1-нүктені көрсетіңіз.
Specify opposite corner: - 2-нүктені көрсетіңіз.
9 found Select objects: - объектілерді таңдауын аяқтау үшін Enter-ді басыңыз.
Specify base point: - объектілік байланыстыруды қолданып, тіктөрт-бұрыштың төменгі жағынының ортасындағы 3-нүктені көрсетіңіз.
Specify scale factor or [Reference]: - масштабтау коэффициентніңі мәні 3-ті енгізіңіз.
8.11 Объектілерді созу
![]() STRETCH (РАСТЯНУТЬ)
командасы
объектілерді
созу үшін қолданылады. Бұл команда атқарылуы барысында
қарастырылып отырған объектінің суретте қалған
бөлігімен байланысы жоғалмайды. Бұл команда Modify (Редакт)
STRETCH (РАСТЯНУТЬ)
командасы
объектілерді
созу үшін қолданылады. Бұл команда атқарылуы барысында
қарастырылып отырған объектінің суретте қалған
бөлігімен байланысы жоғалмайды. Бұл команда Modify (Редакт)![]()
![]() Stretch (Растяни) құлайтын менюінен немесе
Modify
(Редактирование)
құралдар
панелінде Stretch (Растяни) пиктограммасын мышпен шерту арқылы іске қосылады.
Stretch (Растяни) құлайтын менюінен немесе
Modify
(Редактирование)
құралдар
панелінде Stretch (Растяни) пиктограммасын мышпен шерту арқылы іске қосылады.
Бұл команда үшін объектілерді таңдау қиюшы жақтаманың Crossing (Секрамка) немесе Cpolygon (СМн-угол) кілтімен жүргізіледі. Жақтаманың немесе көпбұрыштың ішінде толығымен орналасқан кез келген объект Stretch (Растяни) командасының көмегімен Move (Перенести) командасымен сияқты орынынан жылжиды. Жақтаманы кесіп өтетін сызықтар, доғалар және полисызықтардың сегменттері тек қана жақтаманың ішінде орналасқан шеткі нүктелерді жылжыту арқылы созылады, ал жақтамадан тыс орналасқан шеткі нүктелер өзгерусіз қалады. Доғалардағы орталық нүктесі және оның бастапқы және соңғы бұрыштары арасындағы байланыс реттелініп, доға хордасының орталық нүктесінен доға сызығына дейінгі арақашықтық тұрақты болып сақталынады. Stretch (Растяни) командасы полисызықтар жуандығына және түйістендірулерге қатысты мәліметтерге әсер етпейді.
Жақтама ішінде орналасқан фигуралардың төбелері де жылжиды, ал одан тыс қалғандары жылжымайды. Басқа примитивтер оларды анықтайтын нүктелері жақтама ішінде орналасуына немесе орналаспауына қатысты жылжиды немесе орнында қалады. Анықтаушы нүктелер болып шеңбер орталығы, форманы немесе блокты енгізу нүктесі (егер блоктың енгізу нүктесі Stretch командасы бойынша жылжыса, онда оның барлық атрибуттары да жылжиды), жазба ұшін базалық сызықтың сол жағындағы шеткі нүктесі есептелінеді.
Егер Stretch (Растяни) командасы алдын-ала даярланылған жиінтық үшін шақырылатын болса, онда анықтаушы нүктелерді қарастыру үшін жақтама немесе кесуші жақтама көмегімен анықталатын примитивтер ғана қолданылады.
38-мысал. Объектіні оңға қарай ығыстырып созыңыз (84 сурет).
Stretch (Растяни) командасын іске қосып, келесі сауалдарға жауап беріңіз:
Stretch
Select objects to stretch by сrossing-window or crossing-polygon...
Select objects: - объектіні кесуші жақтама көмегімен таңдау режиміне көшу үшін c пернесін басыңыз.
Specify first corner: - 1-нүктені көрсетіңіз.
Specify opposite corner: - 2-нүктені көрсетіңіз.
3 found Select objects: - объектілерді таңдауды аяқтау үшін Enter пернесін басыңыз.
Specify bаsе point or displacement: - 3-нүктені көрсетіңіз.
Specify second point of displacement: - 4-нүктені көрсетіңіз.
8.12 Объектілерді ұзарту
![]() EXTEND (УДЛИНИТЬ) командасы объектілерді
шеткі жиекке дейін ұзарту үшін қолданылады.
EXTEND (УДЛИНИТЬ) командасы объектілерді
шеткі жиекке дейін ұзарту үшін қолданылады.
Бұл
команда Modify (Редакт)![]()
![]() Extend (Удлинить) құлайтын менюінен немесе Modify (Редактирование) құралдар панелінде орналасқан Extend (Удлинить) пиктограммасын мыштың көмегімен басу арқылы
іске қосылады.
Extend (Удлинить) құлайтын менюінен немесе Modify (Редактирование) құралдар панелінде орналасқан Extend (Удлинить) пиктограммасын мыштың көмегімен басу арқылы
іске қосылады.
Полисызықтарды олар тек тұйық емес жағдайда ғана ұзартуға болады. Полисызықты ұзарту кезінде, оның бастапқы немесе соңғы сегменты жеке тұрған сызық немесе доға болғандағыдай ұзартылады.
Қалыңдығы үлкен полисызықты ұзарту кезінде оның шеткі жиегі өстік сызықпен жанасады. Мұндай полисызықтың шетжағы 90° бұрышымен кесіледі. Сондықтан, егер шеткі жиек ұзартылатын сегментке перпендикулярлы болмаса, онда полисызықтың шеті жиектен шығып тұрады. Конустық сегментті ұзарту кезінде оның шеткі ені ағымдығы конустілік тұрақты болып қалатындай коррекцияланады. Егер ұзарту барысында еннің шеткі мәні теріс таңбалы болып жатса, онда оның мәні 0 деп орнатылады.
Сәулелерді ұзартуға болады, ал түзулерді ұзартуға болмайды. Түзулерде шеңберлерде сияқты шеткі жиектер және шеткі нүкте болмайды. Ал сәуле жартылай шектелген объект болып табылады, сондықтан оны жаңадан орналасқан бастапқы нүктеге дейін ұзартуға болады.
Доғалардың орталық бұрыштарын және кейбір объектілердің ұзындықтарын өзгертуге болады. Осылардың ішінде – тұйық емес кесінділердің, доғалардың, полисызықтардың, эллипстік доғалардың және сплайндардың тізбектері.
Жағдайға байланысты ұзындықты өзгерту операциясы немесе ұзарту немесе қысқарту болып орындалады.
Ұзындықты өзгерту әртүрлі әдістерімен жүргізіледі:
а) объектінің шеткі нүктесін сүйреумен (динамикалық);
б) ағымдағы ұзындыққа немесе бұрышқа қатысты жаңа мәнді пайызбен көрсету арқылы;
в) объектінің ұзындығының немесе орталық бұрышының толық абсолют мәнін беру арқылы.
Шеткі жиектер есебінде кесінділер, доғалар, екіөлшемдік полисызықтар болуы мүмкін. Екіөлшемдік полисызықты қолдану кезінде, оның ені есепке алынбайды, ал объектілер оның өстік сызығына дейін ұзартылады.
Ұзартуға жататын объект оның ұзартылатын шетін көрсету арқылы таңдап алынады. Объектілерді жақтаманың және кесуші жақтаманың көмегімен таңдап алуға немесе оларды соңғы жиынтық деп корсетуге болмайды. Объектілерді тек қана тікелей көрсетіп, координаттарын енгізіп немесе сызықтарды таңдап белгілейді.
Extend командасының кілттері:
а) Project (Проекция) – бұл режим бойыша объектілер олардың проекциялары үшөлшемдік кеңістіктегі шекарасымен қиылысқанша ұзартылады;
б) None (Нет) – бұл режим бойыша тек қана берілген шекарамен қиылысатын объектілер ұзартылады;
в) Ucs (Пск) –объектінің ағымдағы UCS-тың ХУ жазықтығындағы проекциясын анықтау және шекарамен қиылыспайтын объектіні ұзартады;
г) View (Вид) – берілген көрініс бағытында объектінің проекциясын анықтап, шекарасымен қиылыспайтын объекттерді ұзартады;
д) Edge (Кромка) – бұл команда қиылысуды іздестіру режимін анықтайды;
е) Extend (С продолжением) – бұл команда объектіні елестетілген шекараға дейін ұзартады;
ж) No extend (Без продолжения) – бұл команда объектілерді тек шекраға дейін ұзартады.
Бірнеше шекаралық жиек берілген жағдайда объект бірінші болып кездесетін шекаралық жиекке жеткенше ұзартылады. Осы объектіні қайта таңдап, келесі шекаралық жиекке дейін ұзартуға болады.
39-мысал. Екі полисызықты эллипстің шекарасына дейін ұзарту (85 сурет).
EXTEND (УДЛИНИТЬ) командасын іске қосып, келесі сауалдарға жауап беріңіз:
Command:_extend
Current settings: Projection=UCS Edge=None
Select boundary edges ...
Select objects: -1-нүктені (шекаралық жиекті) көрсетіңіз.
1 found Select objects: - шекаралы жиектерді таңдауын аяқтау үшін Enter пернесін басыңыз.
Select object to extend or [Project/Edge/Undo]: - 2-нүктені көрсетіңіз.
Select object to extend or [Project/Edge/Undo]: - 3-нүктені көрсетіңіз.
Select object to extend or [Project/Edge/Undo]: - команданы аяқтау үшін Enter пернесін басыңыз.
|
|
|
|
85 Сурет - Объектіні ұзарту |
86 Сурет - Объектіні бөліктерге бөлу |
8.13 Объектілерді бөліктерге бөлу
![]() BREAK (РАЗОРВАТЬ) командасы объектілерді
бөліктерге бөледі. Бұл команда Modify (Редакт)
BREAK (РАЗОРВАТЬ) командасы объектілерді
бөліктерге бөледі. Бұл команда Modify (Редакт) ![]()
![]() BREAK (РАЗОРВАТЬ)
құлайтын
менюінен немесе Modify (Редактирование) құралдар панелінде орналасқан BREAK (РАЗОРВАТЬ)
пиктограммасын
мышпен шерту
арқылы іске қосылады.
BREAK (РАЗОРВАТЬ)
құлайтын
менюінен немесе Modify (Редактирование) құралдар панелінде орналасқан BREAK (РАЗОРВАТЬ)
пиктограммасын
мышпен шерту
арқылы іске қосылады.
Қолданылатын кілттерге байланысты ажыратуды кесіндінің, шеңбердің, доғаның, екіөлшемдік полисызықтың, эллипстің, сплайнның, түзудің немесе сәуленің бөлігін өшіріп немесе өшірмей жүргізуге болады. Объектіні бөліктерге бөлу үшін объектінің бірінші ажырату нүктесін көрсетіп, одан кейін екінші нүктесін көрсету қажет немесе толық объектіні көрсетіп, одан кейін үзетін екі нүктені көрсетсе болады.
40-мысал. Үзілме сызықпен көрсетілген шеңбердің бөлігін үзіп алып тастау (86 сурет).
BREAK (РАЗОРВАТЬ) командасын іске қосып, келесі сауалдарға жауап беріңіз:
Command:_break
Select object: - 1-нүктені көрсетіңіз.
Specify second break point or [First point]: - 2-нүктені көрсетіңіз.
8.14 Объектілерді кесу
![]() TRIM (ОБРЕЗАТЬ) командасы объектілердің кесу жиегі бойынша қысқартыун
атқарады. Бұл команда меню Modify (Редакт)
TRIM (ОБРЕЗАТЬ) командасы объектілердің кесу жиегі бойынша қысқартыун
атқарады. Бұл команда меню Modify (Редакт) ![]()
![]() TRIM (ОБРЕЗАТЬ) құлайтын менюінен немесе Modify (Редактирование) құралдар панелінде орналасқан TRIM (ОБРЕЗАТЬ) пиктограммасын мышпен шерту арқылы іске
қосылады.
TRIM (ОБРЕЗАТЬ) құлайтын менюінен немесе Modify (Редактирование) құралдар панелінде орналасқан TRIM (ОБРЕЗАТЬ) пиктограммасын мышпен шерту арқылы іске
қосылады.
Кесуші жиектер болып кесінділер, доғалар, шеңберлер, екіөлшемдік полисызықтар, эллипстер, сплайндар, түзулер, сәулелер табылады. Кесуші жиек екіөлшемдік полисызық болған жағдайда, оның еңі есепке алынбайды, ал оның кесілуі өстік сызық бойынша жүргізіледі.
TRIM командасының кілттері:
а) Project (Проекция) – бұл команда объектілер олардың проекциялары үшөлшемдік кеңістіктегі шекарасымен қиылысу бойынша кесу режимын анықтайды;
б) None (Нет) –тек беілген шекарамен қиылысатын объектіледі кесу режимын анықтайды;
в) Ucs (Пск) – объектінің ағымдағы UCS-тың ХУ жазықтығындағы проекциясын анықтау және шекарамен қиылыспайтын объектіні кеседі;
г) View (Вид) – берілген көрініс бағытында объектінің проекциясын анықтап, шекарасымен қиылыспайтын объекттерді кеседі;
д) Edge (Кромка) – қиылысуды іздестендіру режимін анықтайды;
ж) Extend (С продолжением) – объектіні елестетілген шекарамен кесуді атқарады;
з) No extend (Без продолжения) – объектілерді олар қиылысатын шекарамен кесуды атқарады.
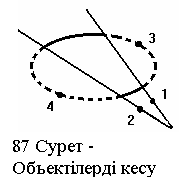 41-мысал. Көрсетілген үзілме
сызықтар бойынша эллипстің бөлігін кесу (87 сурет).
41-мысал. Көрсетілген үзілме
сызықтар бойынша эллипстің бөлігін кесу (87 сурет).
Trim (кесу) командасын іске қосып, келесі сауалдарға жауап беріңіз:
Command:_trim
Current settings: Projеction=UСS Edge=None
Select cutting edges ...
Select objects: - жиектегі 1-нүктені көрсетіңіз.
1 found Select objects: - жиектегі 2-нүктені көрсетіңіз.
Select objects: - қиюшы жиекті анықтауын аяқтау үшін Enter пернесін басыңыз.
Select object to trim or [Project/Edge/Undo]: - 3-нүктені көрсетіңіз.
Select object to trim or [Project/Edge/Undo]: - 4-нүктені көрсетіңіз.
Select object to trim or [Project/Edge/Undo]: - команданы аяқтау үшін Enter пернесін басыңыз.
8.15 Объектілерді жіктеу
![]() EXPLODE (РАСЧЛЕНИТЬ)
командасы блоктарды қарапайымдарға жіктеуін
жүргізеді. Бұл команда меню Modify (Редакт)
EXPLODE (РАСЧЛЕНИТЬ)
командасы блоктарды қарапайымдарға жіктеуін
жүргізеді. Бұл команда меню Modify (Редакт) ![]()
![]() EXPLODE (РАСЧЛЕНИТЬ)
құлайтын
менюінен немесе Modify (Редактирование) құралдар панелінде EXPLODE (РАСЧЛЕНИТЬ) пиктограммасын мышпен шерту арқылы іске қосылады.
EXPLODE (РАСЧЛЕНИТЬ)
құлайтын
менюінен немесе Modify (Редактирование) құралдар панелінде EXPLODE (РАСЧЛЕНИТЬ) пиктограммасын мышпен шерту арқылы іске қосылады.
Жіктеу кезінде блоктың экрандағы көрінісі бастапқы көрінісімен бірдей болып көрінеді, бірақ қарапайым бөліктерінің түсі және сызықтар түрлері өзгеруі мүмкін, себебі олар қалқыған қабаттар, түстер және сызықтар типтері режиміне түседі.
Жіктеу екіөлшемдік полисызық үшін орындалатын жағдайда оның жуандығы немесе жанамасы туралы мәліметтер ескерілмейді, ал жіктелген сызықтар және доғалар өстік сызық бойында жатады. Полисызыққа қатысты EXPLODE (РАСЧЛЕНИТЬ) командасы аяқталғаннан кейін, бұл жұмыс атқарылу барысында сызықтың жуандығы туралы мәлімет жоғалтылды деген хабарландыру пайда болады.
EXPLODE (РАСЧЛЕНИТЬ) командасы әрқашанда тек қана бір қамту деңгейін атқарады. Яғни, егер блоктың құрамында полисызық болса, онда оны жіктеу кезінде тұтас полисызық пайда болады. Ал егер жеке доғалық немесе сызықтық сегменттер қажет болса, онда полисызықты тағы жіктеу қажет.
8.16 Фаскаларды алу
![]() CHAMFER (ФАСКА)
командасы көмегімен объекттерде фаскаларды алу атқарылады. Бұл команда Modify (Редакт)
CHAMFER (ФАСКА)
командасы көмегімен объекттерде фаскаларды алу атқарылады. Бұл команда Modify (Редакт) ![]()
![]() CHAMFER (ФАСКА) құлайтын менюінен немесе Modify (Редактирование) құралдар панелінде CHAMFER (ФАСКА) пиктограммасын мышпен шерту арқылы іске қосылады.
CHAMFER (ФАСКА) құлайтын менюінен немесе Modify (Редактирование) құралдар панелінде CHAMFER (ФАСКА) пиктограммасын мышпен шерту арқылы іске қосылады.
Фасканы алу процессінің мағынасы - екі бір-біріне параллель емес объектіні бір-бірімен немесе фасканың сызығымен қилысуына дейін ұзарту немесе кесу. Фасканы алу кесінділер, полисызықтар, түзулер және сәулелер үшін жүргізілуі мүмкін.
Фаскаларды ұзындықтар тәсілі бойынша орындау кезінде әр объектідегі ұзартылатын немесе қысқартылатын арақашықтық мәні көрсетіледі. Фаскаларды бұрыш тәсілі бойынша атқару кезінде фаска сызығының ұзындығын және және бірінші сызықпен жасайтын бұрышын көрсету қажет. Фасканың көмегімен қосылатын объектілерді бұрыңғы түрінде қалдыруға немесе, фасканы жиек ретінде пайдаланып, ұзартуға (кесуге) болады. Егер қосылатын екі объект бір қабатта жататын болса, онда фаска сызығы да осы қабатта орналасады, әйтпесе, ағымдағы қабатта жатады. Бұл ескертпе фаска сызығының түрін және түсін орнату кезіндеде қолданылуы тиісті. Егер объектілердің қиылысуы нүктесі суреттің лимиттерінен тыс орналасса және лимиттерді бақылау қосылып тұрса, онда фасқаны алу орындалмайды.
CHAMFER (ФАСКА) командасының кілттері:
а) Polyline (Полилиния) –полисызықтардан фасканы алу мүмкіндігін туғызады;
б) Distance (Длина)- фаска сызғының ұзындығын орнатуын жүргізеді. Үндеместік бойынша фасканың бірінші ұзындығының мәні болып, фасканың соңғы орындалған ұзындығы орнатылады. Екінші ұзындығының мәні болып үндеместік бойынша бірінші ұзындық мәні орнатылады, сондықтан симметриялы қиықжиектер стандартты болып табылады. Бірінші және екінші ұзындықтар мәндері сурет файлында сақталынып қалады. Жаңадан орындалатын суреттің фаскалары ұзындықтарының бастапқы мәндері шаблон бойынша анықталады;
в) Angle (Угол) – бірінші сызыққа ұзындықты және екінші сызықты өткізу үшін оның бірінші сызықпен жасайтын бұрышын орнатуға мүмкіндік береді;
г) Trim (Обрезка) – фаскаларды алудан бұрын сызықтарды кесу керек не керек емесін анықтауға мүмкіндік береді. Егер кесу жүргізілсе, онда бірінші сызық бірінші арақашықтық мәніне, ал екіншісі екінші арақашықтық мәніне кесіледі. Егер арақашықтық 0 тең болса, онда олар бір нүктеге шоғырланады;
д) Method (Метод) – арақашықтық немесе арақашықтық және бұрыш тәсілдерінің біреуін таңдауға мүмкіндігін береді.
42-мысал. Полисызықтарды қолданылып орындалған бөлшек сызбасынан (88 сурет) үзілме сызықтармен көрсетілген 8х45° өлшемді қиықжиекті алу қажет.
|
|
|
|
88 Сурет - Фаскаларды алу |
89 Сурет - Объектілерді ұштастыру |
CHAMFER (ФАСКА) командасын 3 рет қосып, келесі сауалдарға жауап беру керекз:
Command:_chamfer
(TRIM mode) Current chamfer Dist1=10.0000, Dist2=10.0000 Select first line or [Polyline/Distance/Angle/Trim/Method): - фаска ұзындығын орнату режиміне көшу үшін d пернесін басыңыз.
Specify first chamfer distance <10.0000>: - фасканың бірінші ұзындығының мәнін орнату үшін 8-ді енгізіңіз.
Specify second chamfer distance <8.0000>: - үндеместік бойынша ұсынылған мәнмен келісіп Enter пернесін басыңыз.
Command:_chamfer
(TRIM mode) Current chamfer Dist1=8.0000, Dist2=8.0000 Select first line or [Polyline/Distance/Angle/Trim/Method]: - полисызықтан фасканы алу режиміне көшу үшін p пернесін басыңыз.
Select 2D polyline: - 1-нүктені көрсетіңіз.
4 lines were chamfered [4 отрезка были сопряжены фаской]
Command:_chamfer
(TRIM mode) Current chamfer Dist1=8.0000, Dist8=20.0000 Select first line or [Polyline/Distance/Angle/Trim/Method]: - полисызықтан қиықжиек алу режиміне көшу үшін p пернесін басыңыз.
Select 2D polyline: - 2-нүктені көрсетіңіз.
2 lines were chamfered [2 отрезка были сопряжены фаской]
8.17 Түйіндестіруді орындау
![]() FILLET (СОПРЯЖЕНИЕ)
командасы объектілерді
түйіндестіру үшін қолдандырылады. Бұл команда меню Modify (Редакт)
FILLET (СОПРЯЖЕНИЕ)
командасы объектілерді
түйіндестіру үшін қолдандырылады. Бұл команда меню Modify (Редакт)![]()
![]() FILLET (СОПРЯЖЕНИЕ)
құлайтын менюінен немесе құралдар
панелінде Modify
(Редактирование)
FILLET (СОПРЯЖЕНИЕ) пиктограммасын мышпен шерту арқылы іске
қосылады.
FILLET (СОПРЯЖЕНИЕ)
құлайтын менюінен немесе құралдар
панелінде Modify
(Редактирование)
FILLET (СОПРЯЖЕНИЕ) пиктограммасын мышпен шерту арқылы іске
қосылады.
Түйіндестіру болып екі объектіні радиусы берілген доғаның көмегімен бір қалыпты қосылуы есептеледі. AutoCAD сыртқы және ішкі түйіндестіруді бөліп ажыратпайды. Егер екі түйіндестірілетін объект бір қабатта жатса, онда түйіндестіру сызығы да сол қабатта орналасады. Басқа жағдайларда ол ағымдағы қабатта орналасады. Бұл шарт сызықтардың типтеріне және түстеріне де қатысты. Түйіндестіруді қос кесіндіге, полисызықтардың сызықтық (доғалық емес) сегменттеріне, түзулерге, сәулелерге, шеңберлерге, доғаларға және нақты (тек көпбұрышты емес) эллипстерге жүргізуге болады. Түйіндестіруді өзара параллель объектілер кесінділеріне, түзулерге және сәулелерге жүргізуге болады. Полисызықтар төбелеріндегі түйіндестірулер бірінен соң бірі орындалады. Кесінді мен шеңберді, кесінді мен доғаны немесе шеңбер мен доғаны түйіндестіруге болады. Бұл жағдайлардағы түйіндестіру тәртібі кесінділерді түйіндестіру тәртібімен бірдей. Бірақ доғалар мен шеңберлерді түйіндестіру кезінде бірнеше түйіндестіру доғалары пайда болуы мүмкін. AutoCAD олардың ішінен шеткі нүктелері объектідегі таңдалған нүктелерге ең жақын орналасқан түйіндестіру орындайды.
Шеңберлер ешқашан кесілмейді де, түйіндестіру доғасы шеңбермен бірқалыпты қосылады.
FILLET (СОПРЯЖЕНИЕ) командасының кілттері:
а) Polyline (Полилиния) – бүкіл полисызыққа орындалатынын білдіреді;
б) Radius (Радиус) – дөңгелету радиусын орнату мүмкіндігін береді.
43-мысал. Полисызықтармен орындалған бөлшектің сызбасында (89 сурет) үзілме сызықтармен көрсетілген контурды 8 мм радиусымен дөңгелетіңіз.
Үлкен төртбұрышта түйіндестіруді полисызықтар режимінде, ал кішісінде бұл режимді қолданбай орындаймыз.
FILLET (СОПРЯЖЕНИЕ) командасын 4 рет іске қосып, келесі сауалдарға жауап береміз:
Command:_fillet
Current settings: Mode = TRIM, Radius = 0.0000 Select first object or [Polyline/Radius/Trim]: - дөңгелету радиусын орнату режиміне көшу үшін r пернесін басыңыз.
Specify fillet radius <10.0000> : - дөңгелету радиусы мәнін 8-ді енгізіңіз.
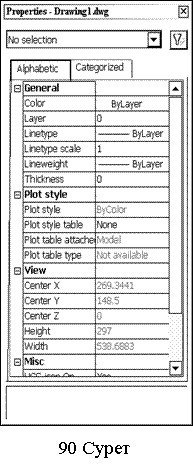 Command:_fillet
Command:_fillet
Current settings: Mode = TRIM, Radius = 8.0000 Select first object or [Polyline/Radius/Trim]: - полисызықтар түйіндестіру режиміне көшу үшін p пернесін басыңыз.
Select 2D polyline: - 1-нүктені көрсетіңіз.
4 lines were filleted [4 линии были сопряжены]
Command:_fillet
Current settings: Mode = TRIM, Radius = 8.0000 Select first object or [Polyline
/Radius/Trim]: - 2-нүктені көрсетіңіз.
Select second object: - 3-нүктені көрсетіңіз.
Command:_fillet
Current settings: Mode = TRIM, Radius=8.000 Select first object or [Polyline
/Radius/Trim]: - 4-нүктені көрсетіңіз.
Select second object: - 5-нүктені көрсетіңіз.
8.18 Объектілердің қасиеттерінің диспетчері
Object Property Manager объектілер
қасиеттерінің диспетчері суреттегі бүкіл объектілерді
толығымен басқаратын құрал. Оның ішінде
40-қа жуық диалогтық терезе мен команда
шоғырланған. Object Property Manager (90 сурет) диалог
терезесінде суреттің бүкіл қасиеттерін қарап
шығуға және өзгертуге болады. Бұл терезе Modify (Редакт) ![]()
![]() Properties (Свойства) құлайтын менюінен немесе стандартты құралдар панелінде Properties (Свойства) пиктограммасын
мышпен шерту арқылы іске қосылады.
Properties (Свойства) құлайтын менюінен немесе стандартты құралдар панелінде Properties (Свойства) пиктограммасын
мышпен шерту арқылы іске қосылады.
Object Property Manager таңдап алынған объектілердің типтеріне байланысты топтастырып әрқайсысының қасиеттерін редакциялауға мүмкіндік туғызады.
Ағымдағы объектілер жиінтығы жасалмаған жағдайда мұнда суреттің басылуға жіберу стилі, USC, гиперсілтемелер және көріністік экрандар туралы мәліметтер сияқты сурет қасиеттерінің ағымдағы қалпы көрсетіледі. Object Property Manager диалогтық терезесінің беттерінде объектінің қасиеттері категорияларға бөлініп (геометрия, жалпы қасиеттері және т.б.) немесе алфавит тәртібімен орналастырылған мәліметтер көрсетіледі. Объектілердің қасиеттерін редакциялау кезінде экранда олардың өзгертілуі динамикалық түрінде атқарылады.