Некоммерческое акционерное общество
Алматинский институт энергетики и связи
Кафедра радиотехники
Программа и методические указания
учебно-производственной практики
Для студентов всех форм обучения специальности
050719-Радиотехника, электроника и телекоммуникации
Алматы 2009
СОСТАВИТЕЛЬ: Накисбекова Б.Р. Программа и методические указания учебно-производственной практики. Для студентов всех форм обучения специальности 050719 - Радиотехника, электроника и телекоммуникации. — Алматы: АИЭС, 2009. – 22 с.
Методические указания содержат рекомендации по подготовке, проведению учебно-производственной практики, а также рекомендации к темам индивидуальных заданий и требования к оформлению отчета.
Методические указания предназначены для студентов специальности 050719 - Радиотехника, электроника и телекоммуникации, проходящих практику в кафедральных компьютерных классах кафедр РТ и ТКС.
2009 г.
1 Общие положения
Прохождение практики студентами является важной частью учебного процесса по подготовке бакалавров специальности 050719 - Радиотехника, электроника и телекоммуникации. Вид практики – учебно-производственная практика, количество часов – 30 (2 кредита), курс – 2.
Цель практики:
- закрепление теоретических знаний, полученных при изучении дисциплины: информатика.
- получение профессиональных навыков работы на компьютере;
- освоение студентами программ создания Wеb-сайтов, презентаций на PowerPoint и видеомонтажа.
При прохождении практики студент обязан:
- соблюдать правила охраны труда и техники безопасности;
- изучить действующие стандарты, положения и инструкции по эксплуатации технического, периферийного и офисного оборудования, требования к оформлению технической документации;
- изучить правила эксплуатации компьютерных средств, исследовательских установок, имеющихся на кафедрах, а также их обслуживания;
- изучить стандарт АИЭС по оформлению учебных работ;
- освоить отдельные компьютерные программы, используемые в профессиональной деятельности;
- выполнять правила трудового распорядка предприятия (организации);
- выполнить индивидуальное задание, предусмотренное программой практики;
- подготовить и защитить в установленный срок отчет по практике.
Информация о виде практики, сроках ее проведения и форме отчетности сообщается студенту в начале второго семестра.
2 Место проведения практики
Алматинский институт энергетики и связи, кафедры Радиотехники и Телекоммуникационных систем по специальности 050719 - Радиотехника, электроника и телекоммуникации.
3 Содержание отчета
Отчет по практике должен содержать следующие разделы:
1. Оформленный титульный лист.
2. Введение:
· цель, место, дата начала и продолжительность практики;
· перечень работ, выполненных в процессе практики.
3. Основная часть:
· описание практических задач, решаемых студентом во время практики, проиллюстрированное таблицами, рисунками, графиками;
4. Выводы:
· навыки, приобретенные в процессе практики;
· предложения по совершенствованию средств компьютерной техники по месту прохождения практики.
Неудовлетворительная оценка по практике оценивается как академическая задолженность.
4 Методические указания по прохождению учебно-производственной практики
Цель учебно-производственной практики - создание условий для лучшего восприятия материалов, закрепление знаний и умений, полученных студентами в процессе обучения и обеспечение связи практического обучения с теоретическим. В результате прохождения учебно-производственной практики студент должен
Знать:
- основные варианты создания:
- Wеb-сайтов на МS FrontPage 2003;
- презентаций на PowerPoint;
- видеороликов с помощью видеомонтажа на Рinnacle Studio.
Уметь:
- пользоваться вышеперечисленными программными средствами для создания текстовых и графических документов, включаемых в Wеb-сайты, презентаций и видеороликов.
Т
а б л и ц а 1 -Темы учебно-производственной практики по РЭТ
|
№ |
Название темы |
Объем часов |
Примечание |
|
1 |
Создание Wеb-сайтов на МS FrontPage 2003 |
10 |
|
|
2 |
Создание презентаций на PowerPoint |
10 |
|
|
3 |
Видеомонтаж на Рinnacle Studio |
10 |
|
|
|
Итого: |
30 |
|
4.1 Разработка презентации на Рower Рoint
Цель работы
1 Научиться создавать план будущей презентации.
2 Ознакомление с основными возможностями инструмента разработки презентации на PowerPoint и наиболее употребительными терминами по презентациям.
3 Создание презентации.
Домашняя подготовка
По литературе [1-4, 6] ознакомиться с основными возможностями PowerPoint. Разработать структуру презентации на Microsoft Office.
Рабочее задание
1 Разработать структуру презентации.
2 Ознакомиться с режимами работы PowerPoint.
3 Создать презентацию (выбор темы осуществляется самостоятельно по согласованию с преподавателем)
4 Оформить отчет по работе.
Методические указания к выполнению рабочего задания
Предварительно следует определить, для каких целей создается Презентация и какие разделы она должна содержать (план презентации). При этом указывается основные содержательные разделы и планы размещения текста и рисунков. Рисунки готовятся на графическом редакторе MS Office – Paint. При составлении презентации можно использовать готовые рисунки, взятые с реальных презентации самой корпорации Microsoft (файл «Microsoft_OfficeXP.ppt»).
- При ознакомлении с режимами работы PowerPoint необходимо обратить внимание на:
Вид/Обычный, Сортировщик слайдов, Показ слайдов, Колонтитулы;
Вставка/Дублировать слайд, Рисунок, Организационная диаграмма, надпись, Фильмы и звук, Диаграмма, Таблица, Объект;
Формат/ Оформление слайда, Разметка слайда, Фон.
- Установить параметры:
Сервис/Вид/Строка состояния;
Сервис/Общие/Список файлов;
Сервис/Правка/Отключить защиту паролем;
Сервис/Орфография и стиль/Автоматически проверять орфографию;
- Показ слайдов/Эффект анимации/Выцветение по очереди, Растворение, Появление снизу, Подъем, Увеличение, Титры.
Показ слайдов/Смена слайдов/Прямоугольник наружу, Открывание вправа, Растворение, Появление снизу, Подъем, Увеличение, Титры.
Показ слайдов/Смена слайдов/Изменить переход/Скорость/ Медленно/Звук/Аплодисменты.
При разработка презентации с помощью мастера рекомендуется использовать: Файл/Создать/Из мастера автосодержания. А также можно использовать «Шаблоны оформления», «Макеты текста и содержимого» и др.
4.2 Разработка web-сайта на Front page
Цель работы
1 Научиться создавать план будущего Web-сайта.
2 Ознакомление с основами HTML.
3 Ознакомление с основными возможностями инструмента разработки Web-сайта FrontPage и наиболее употребительными терминами по Web-дизайну.
Домашняя подготовка
По литературе [1-4, 8] ознакомиться с основными инструментами разработки Web-сайтов (HTML, графические редакторы и др.) и основами построения Web-сайтов с помощью FrontPage.
Рабочее задание
1 Разработать структуру Web-сайта кафедры по выбору (РТ, ТКС и др. или своего личного сайта).
2 Создать простейшую Web-страницу средствами HTML.
3 Ознакомиться с режимами просмотра FrontPage.
4 Разработать Web-сайт кафедры РТ, ТКС и др. По ходу разработки Web-сайта ознакомиться с режимами просмотра страниц.
5 Оформить отчет по работе.
Методические указания к выполнению рабочего задания
(на примере кафедры РТ)
К п. 1. Предварительно следует определить, для каких целей создается Web-сайт и какие страницы он должен содержать (план Web-сайта). При этом указывается основные содержательные разделы и планы размещения текста и рисунков. Рисунки готовятся на специальных графических редакторах (Photoshop, CorelDraw) или на графическом редакторе Microsoft Image Composer. Используются готовые рисунки, подготовленные для разработки реального Web-сайта кафедры РТ, ТКС и др..
К п. 2. В Блокноте (Notepad) набрать следующие тексты:
<HTML>
<HEAD>
<TITLE>Мой первый HTML документ</TITLE>
</HEAD>
<BODY>
<H1>Алматинский институт энергетики и связи</H1>
<H2>Факультет радиотехники и связи</H2>
<P>Кафедра Радиотехника
<HR>
<P>Лаборатория компьютерных технологий
</BODY>
</HTML>
и сохранить его как first.htm.
Результат просмотреть через Internet Explorer.
Полученные результаты сопоставить с соответствующими тегами (командами) HTML.
К п. 3. С режимами просмотра можно ознакомиться (после запуска FrontPage) через вкладки: Вид/Страница, Папки, Отчеты, Переходы, Гиперссылки, Задачи (Views/Page, Folders, Reports, Navigation, Hyperlinks, Tasks).
К п. 4. После запуска FrontPage, согласно составленному выше плану размещения, выбирается шаблон формы Web-сайта, где должны быть отражены следующие данные:
1. Общие сведения о кафедре.
2. Учебный процесс.
3. Преподавательский состав.
4. Выпускники.
5. Научные направления.
6. Лабораторная база кафедры.
7. Сотрудничество.
8. Досуг.
Информация о кафедре и готовые рисунки находятся в файлах или папках «Рисунки РТ» и «Сведения об РТ». Для обеспечения простоты форматирования страницы рекомендуется использовать табличную форму размещения. Будет более удобным, если размещения начинать с внутренних страниц, чтобы впоследствии просто осуществлять ссылку на эти страницы. То есть, подготовить отдельные страницы: Общие сведения о кафедре, Учебный процесс, Преподавательский состав, Выпускники, Научные направления, Лабораторная база кафедры, Сотрудничество, Досуг.
Рекомендуем также предварительно ознакомиться с существующим сайтом кафедры РТ и ТКС.
При разработке сайта следует использовать различные структуры Шаблонов страниц/Страница рамок (File/New/Page or Web/ Page Templates/Frames Pages) с целью эффективного использования площади страницы, а также для вывода просматриваемой информации на различные участки экрана.
При составлении отдельных страниц, в том числе домашней, рекомендуется использовать Темы, например, Blends (Перетекание) (Format/Theme/Blends Смеси), а также бегущую строку (Insert/Component/Marquee).
Следует использовать возможности ссылки на различные участки одной и той же страницы (последовательно: Insert/Hyperlink – откуда делается ссылка и Bookmark/Properties – куда делается ссылка).
Режимы просмотра переключаются вкладками на нижней части панели FrontPage: Normal, HTML, Preview.
Внимание! Предварительный вид Web-страницы виден только в режиме Preview (а не в Normal, где создается страница), поэтому для оценочной проверки страниц необходимо переключиться в режим Preview.
Реальный вид созданной Web-страницы можно увидеть через меню File/Preview in Browser.
По ходу выполнения работы рекомендуется несколько тегов (команд) переписать и/или отредактировать в режиме HTML.
4.2 Видеомонтаж с использованием STUDIO
Методические указания к выполнению рабочего задания
Цель работы
1 Научиться создавать видеоролик.
2 Ознакомление с основами STUDIO.
3 Ознакомление с основными возможностями инструмента разработки и видеомонтажа на Рinnacle Studio.
Домашняя подготовка
Ознакомиться с основными инструментами разработки и видеомонтажа на Рinnacle Studiо.
Рабочее задание
1 Создать сценарий простейшего видеоролика.
2 Ознакомиться с режимами Рinnacle Studiо.
3 Разработать и провести видеомонтаж на Рinnacle Studiо.
4 Оформить отчет по работе.
Создание фильмов с помощью Studio выполняется в три этапа:
1. Захват. Введите исходный видеоматериал на жесткий диск ПК. Источниками могут служить аналоговые видеомагнитофоны, цифровые видеомагнитофоны а также видеосигнал в реальном времени, полученный с телекамеры, видеокамеры или веб-камеры.
2. Редактирование. Разместите видеоматериалы в желаемой последовательности, переупорядочив эпизоды и удалив лишнее. Добавьте визуальные эффекты, например, переходы, титры и графику, а также дополнительный звук, в частности, звуковые эффекты и фоновую музыку. При записи DVD-дисков и VCD-дисков создайте интерактивные меню, позволяющие зрителям настраивать параметры просмотра.
3. Вывод фильма. После того как проект будет закончен, выведите окончательную запись фильма в подходящем формате на выбранный носитель: видеокассету, VCD-диск, S-VCD-диск, DVD-диск, в файл AVI, MPEG, RealVideo или Windows Media.
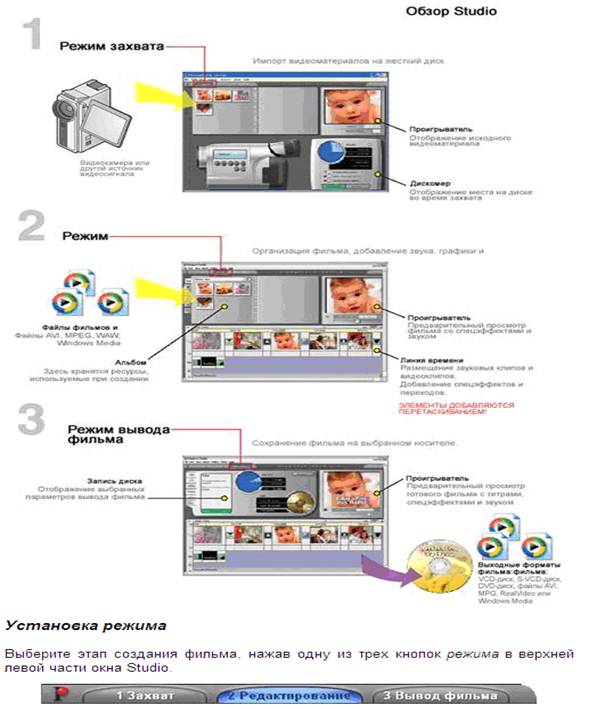
Рисунок 1 – Обзор Studio
При переключении режимов экран программы Studio изменяется, на нем отображаются элементы управления, необходимые для нового режима.
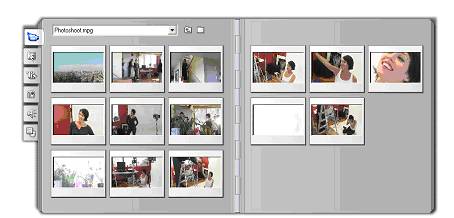
Рисунок 2 - Видеосцены
Раздел альбома «Видеосцены». Чтобы получить доступ к материалам других разделов, щелкайте вкладки внизу слева. Исходные материалы, необходимые для создания фильма, находятся в различных разделах альбома, доступ к каждому из которых осуществляется через соответствующую ему вкладку следующим образом:
Видеосцены. Данный раздел включает захваченное видеоизображение. Можно непосредственно получить доступ и просмотреть отснятые файлы или загрузить один файл в альбом, в котором сцены представлены в виде эскизных значков. Чтобы использовать некоторые из сцен в своем фильме, перетащите их значки в окно «Фильм».
Переходы. Этот раздел альбома содержит фейдеры, растворения, слайды и другие типы переходов, включая усовершенствованные переходы Hollywood FX. Чтобы использовать переходы, расположите их рядом или между видеоклипом и графикой в окне «Фильм».
Титры. В данном разделе представлены редактируемые титры, которые можно использовать как наложение или как полноэкранную графику. Можно с самого начала создать свои собственные титры или использовать и адаптировать существующие. Studio поддерживает движущиеся титры, медленно движущиеся титры и многие другие печатные эффекты.
Неподвижные изображения. Это раздел фотографий, растрового изображения и захваченных видеокадров. Эти изображения можно использовать в режиме полного экрана или как наложение на основное видеоизображение. Поддерживаются большинство стандартных форматов файлов изображений..
Звуковые эффекты. Studio поставляется с широким набором высококачественных звуковых эффектов. Можно использовать файлы wav и mp3, которые вы записали самостоятельно или получили из других источников.
Меню диска Studio включает огромный набор меню глав для использования в DVD-, VCD- и S‑VCD-авторинг. Их можно использовать как есть, а также модифицировать или создавать свои собственные.
Каждый раздел альбома содержит столько страниц, сколько необходимо для хранения значков, представляющих элементы данного раздела. В правом верхнем углу каждой страницы альбома Studio отображает текущий номер страницы и общее число страниц данного раздела. Для перехода вперед или назад по страницам щелкайте соответствующие стрелки.
Все типы содержимого альбома можно просмотреть, просто щелкнув значок. В процессе предварительного просмотра большинство элементов (за исключением переходов и звуковых эффектов) отображают панель состояния вдоль нижней части значка.
Исходные папки для содержимого альбома
Значки сцен в разделе видеосцен имеют в качестве источника файл захваченных видеоизображений, а раздел переходов заполняется из исходных файлов, связанных с программой Studio. Значки в каждом из четырех разделов альбома имеют свои отличия: они представляют собой файлы, содержащиеся в конкретной папке диска. Каждый из этих разделов – «Титры», «Изображения», «Звуковые эффекты» «Меню диска» – имеет папку, назначенную ему по умолчанию, но при желании можно выбрать другую папку. Значки в разделе «Титры» представляют собой файлы, сохраненные в текущей выбранной исходной папке на жестком диске.
Исходная папка содержимого раздела представлена в
верхней части левой страницы альбома рядом с маленькой кнопкой «Папка»![]() . Чтобы
изменить источник текущего раздела, щелкните эту кнопку, раскройте другую папку
в системе и выберите любой другой файл. Выбранный файл будет подсвечен в
перераспределенном разделе альбома, в противном случае он не будет
использоваться.
. Чтобы
изменить источник текущего раздела, щелкните эту кнопку, раскройте другую папку
в системе и выберите любой другой файл. Выбранный файл будет подсвечен в
перераспределенном разделе альбома, в противном случае он не будет
использоваться.
Окно «Фильм», в котором фильм собирается из материалов, хранящихся в «Альбоме», занимает нижнюю половину экрана программы Studio в режиме редактирования. Чтобы получить доступ к окну «Фильм», надо предварительно переключиться в режим редактирования.
![]()
Рисунок 2.1 - Режим редактирования
В строке заголовка окна «Фильм» имеются элементы управления и индикаторы. Кнопки инструментария в левой части строки заголовка позволяют открывать видео-инструментарий и аудио-инструментарий. Справа от кнопок инструментария находится текстовое поле, в котором отображается имя файла проекта. При необходимости в этом поле отображаются также сообщения о состоянии и предупреждения. Еще правее находятся кнопки Разделить клип и Удалить клип, а в дальнем правом конце — три кнопки выбора вида.

Рисунок 3 - Кнопка разделения клипов и сцен — резак
![]() Нажатие этой кнопки приводит к разделению выбранного клипа в окне «Фильм» или
выбранной сцены в «Альбоме». При этом информация не теряется. Если выбрана
сцена в «Альбоме», она разделяется в отмеченном месте на две короткие сцены.
Если выбран клип в окне «Фильм», он дублируется и автоматически укорачивается
до точки разделения. Кнопка резака используется совместно с кнопками блокировки
дорожек в представлении «Линия времени» окна «Фильм» для выполнения специальных операций, например редактирования со вставкой и
редактирования, при котором звуковая дорожка опережает видеоинформацию или
отстает от нее.
Нажатие этой кнопки приводит к разделению выбранного клипа в окне «Фильм» или
выбранной сцены в «Альбоме». При этом информация не теряется. Если выбрана
сцена в «Альбоме», она разделяется в отмеченном месте на две короткие сцены.
Если выбран клип в окне «Фильм», он дублируется и автоматически укорачивается
до точки разделения. Кнопка резака используется совместно с кнопками блокировки
дорожек в представлении «Линия времени» окна «Фильм» для выполнения специальных операций, например редактирования со вставкой и
редактирования, при котором звуковая дорожка опережает видеоинформацию или
отстает от нее.

Рисунок 4- Разделение клипа
Положение линии редактирования в исходном клипе определяет точку разделения. При использовании резака программа Studio дублирует клип и удаляет в первой копии часть, расположенную после точки разделения, а во второй копии — часть, расположенную до точки разделения включительно.
![]() Эта кнопка позволяет удалить выбранные материалы из
любого представления окна «Фильм».
Эта кнопка позволяет удалить выбранные материалы из
любого представления окна «Фильм».
Текущее положение — это кадр, выведенный в «Проигрывателе». В виде «Линия времени» окна «Фильм» оно отмечено линией редактирования. Текущее положение можно изменить, переместив ползунок вида «Линия времени» (с которым соединена линия редактирования) или ползунок «Проигрывателя».

Рисунок 5 - Ползунок «Проигрывателя»
Если открыт инструмент «Свойства клипа», предоставляется доступ к третьему ползунку, ползунку подрезки; во время подрезки регулируется положение этого ползунка в пределах клипа.
Редактор титров
Встроенный в Studio редактор титров – это мощное средство создания и редактирования титров и прочей графики. Его обширный набор текстовых и графических эффектов и инструментов обеспечивает бесконечные возможности визуального дизайна вашего фильма. Редактор титров не ограничивается созданием пассивных титров. Работая над дисковыми проектами, можно также добавить и отредактировать специальные кнопки, необходимые для визуального взаимодействия с меню фильмов на VCD, S-VCD и DVD.

Рисунок 6 - Создание и редактирования титров
В видеоролике необходимо создать титры с помощью инструмента редактора титров Studio 9. Большая область, содержащая картинку и текст, это окно редактирования, а панель, занимающая большую часть правой стороны, это альбом редактора титров. Другие элементы управления объединены в группы вокруг окна редактирования.
Вывод фильма
Studio предлагает множество вариантов поделиться своей видеопродукцией:
· подключить DV- или MicroMV-видеокамеру, либо DV-видеомагнитофон;
· подключить аналоговую (VHS или S-VHS) видеокамеру или видеомагнитофон;
· подключить телевизор или видеомонитор;
· вывести фильм на видеоленту;
· сохранить свой фильм как файл;
· сохранить свой фильм как файл MPEG;
· опубликовать свой фильм в Интернете;
· сохранить свой фильм как файл Windows Media или RealVideo;
· вывести свой фильм на диск для воспроизведения на DVD-, VCD- или S‑VCD-плеере;
· просмотреть DVD-, VCD- или S‑VCD-фильм на компьютере.
Все эти операции доступны в режиме «Вывод фильма», в который можно перейти, щелкнув кнопку Вывод фильма в верхней части экрана.
Подготовка фильма к выводу
Для того чтобы фильм действительно был готов к выводу, обычно требуется определенная предварительная обработка:
Если ваш фильм содержит клипы, захваченные с предварительным качеством, Studio предложит загрузить исходную ленту (ленты) в видеокамеру или видеомагнитофон DV. Затем Studio выполнит повторный захват этих клипов с полным разрешением.
Studio понадобится просчитать (создать соответствующие видеокадры) все переходы, титры и дисковые меню, добавленные к фильму, если они еще не были просчитаны в фоновом режиме. Если весь фильм или его часть были захвачены в формате MPEG, понадобится выполнить полный просчет соответствующего материала.
Когда Studio выполнит захват и просчет в пакетном режиме, панель Состояние режима Вывод фильма покажет, что ваш фильм готов к выводу.
Панель состояния Создание AVI до, в процессе и после просчета.
Вывод фильма на DVD, VCD или S-VCD
Если в вашей системе установлено устройство записи CD, Studio может создавать диски VCD или S‑VCD как на CD‑R, так и на CD‑RW носителях.
Ваши диски VCD могут воспроизводиться:
а) на VCD- или S-VCD-плеере;
б) на некоторых DVD-плеерах. Большинство DVD-плееров могут работать с носителями CD‑RW, но многие не совсем надежно читают CD‑R. Почти все DVD-плееры могут работать с форматом VCD;
в) на компьютере с CD- или DVD-дисководом и программным обеспечением для воспроизведения MPEG-1 (таким как Проигрыватель Windows Media).
Ваши диски S-VCD могут воспроизводиться:
а) на S-VCD-плеере и на некоторых DVD-плеерах. Большинство DVD-плееров могут работать с носителями CD‑RW, но многие не совсем уверенно читают CD‑R. DVD-плееры, продаваемые в Европе и Северной Америке, обычно не могут читать диски S‑VCD, но плееры, продаваемые в Азии, зачастую справляются с этой задачей;
б) на компьютере с CD- или DVD-дисководом и программным обеспечением для воспроизведения MPEG-2. Если ваша система укомплектована устройством записи DVD, Studio может создавать (помимо вышеупомянутых) диски DVD на любых записываемых DVD-носителях, поддерживаемых устройством.
Ваши диски DVD могут воспроизводиться:
а) на любом DVD-плеере, умеющем работать с форматом записываемых DVD-дисков, создаваемых вашим устройством записи. Большинство плееров умеют работать с распространенными форматами;
б) на компьютере с DVD-дисководом и программным обеспечением для воспроизведения DVD.
Независимо от наличия в вашей системе устройства записи DVD, Studio также позволяет создавать в каталоге жесткого диска образ DVD – набор файлов, содержащих ту же информацию, которая была бы записана на диск DVD. Образ DVD можно впоследствии записать на диск.
Studio создает диск или образ диска в три этапа
1. Сначала весь фильм должен быть заново просчитан для сохранения записываемых на диск данных в кодировке MPEG.
2. Затем диск должен быть скомпонован. На этом этапе Studio создает реальные файлы и структуру каталогов, которые будут использованы на диске.
3. Наконец диск должен быть записан. (При создании не диска, а образа DVD этот шаг отсутствует.)
Для вывода фильма на диск или в образ DVD:
1. Щелкните вкладку Диск, чтобы вывести на экран следующие элементы управления: панель управления Вывод на диск шире, чем другие панели вывода, показывая дополнительный индикатор в стиле дискомера, показывающий объем, занимаемый вашим фильмом на диске. Кроме того, показывается длительность фильма, а также выбранные параметры качества и тип диска.
2. Нажмите кнопку Настройки, чтобы вывести панель параметров Создание видеодиска. На ней можно выбрать формат вывода вашего фильма, определить параметры качества и настроить устройство записи дисков.
Слева от кнопки Настройки находится кнопка Выбрать папку, позволяющая выбрать новый каталог для размещения временных файлов, создаваемых в ходе операции создания видеодиска. При создании образа DVD, этот образ также будет находиться в этой папке.
3. Нажмите зеленую кнопку Создать видеодиск. Studio последовательно выполнит описанные этапы (просчет, компоновка и, при необходимости, запись), создавая диск или образ диска в зависимости от того, что указано в диалоговом окне настроек.
4. После окончания операции записи Studio вытолкнет диск.
Качество и емкость дисковых форматов
Различия между дисковыми форматами DVD, VCD и S-VCD можно свести к следующим эмпирическим правилам, касающимся качества видео и емкости каждого формата:
1) VCD. Каждый диск может вмещать около 60 минут видео MPEG-1, качество видео примерно вдвое хуже, чем у DVD;
2) S-VCD. Каждый диск может вмещать около 20 минут видео MPEG-2, качество примерно на треть хуже, чем у DVD;
3) DVD. Каждый диск может вмещать около 60 минут видео MPEG-2 с полным качеством.
Сохранение фильма в виде файла MPEG
Формат файла MPEG-1 поддерживается всеми версиями Windows 95 и более поздними операционными системами. Файлы MPEG-2 могут воспроизводиться только на ПК с установленным программным декодером MPEG-2. Обычно файлы MPEG по размеру меньше файлов AVI и, в зависимости от использованных опций AVI, могут обеспечивать лучшее качество.
Чтобы сохранить свой фильм как файл MPEG:
1. Переключитесь в режим «Вывод фильма», щелкнув вкладку «Вывод фильма» в верхней части основного окна Studio. Появляются элементы управления режима «Вывод фильма». Щелкните вкладку MPEG.
Нажмите кнопку Настройки, чтобы вывести панель параметров Создание файла MPEG и выбрать нужный шаблон.

Рисунок 7- Панель параметров Создание файла MPEG
1. Проверьте показания дискомера, чтобы убедиться в наличии достаточного дискового пространства.
2. Нажмите зеленую кнопку Создать файл MPEG. Введите имя файла mpg в ответ на приглашение.
По умолчанию ваш файл будет сохранен в каталоге:
C:\My Documents\Pinnacle Studio\My Projects
Нажмите кнопку OK, чтобы начать создание файла. Индикатор выполнения в окне Плеера позволит отследить создание фильма.

Рисунок 8 - Проверка результатов
![]() После окончания фильма
слева от кнопки Настройки появляются две новых кнопки. Первая из них
запускает Проигрыватель Windows Media, позволяя проверить MPEG-фильм.
Вторая кнопка – это кнопка Послать по электронной почте.
После окончания фильма
слева от кнопки Настройки появляются две новых кнопки. Первая из них
запускает Проигрыватель Windows Media, позволяя проверить MPEG-фильм.
Вторая кнопка – это кнопка Послать по электронной почте.
1 Основы современных компьютерных технологий: Учебник / Под ред. Проф. А.Д. Хомоненко. – СПб.: КОРОНА принт, 2005. – 672 с.
2 Информатика. Базовый курс. Учебник для вузов. Под ред. С.В.Симоновича. – СПб.: ПИТЕР, 1999. – 640 с.
3 Степанов А. Информатика: Учебник для вузов. 4-е-издание. – М.: Высшая школа, 2004.
4 Гук М. Аппаратные средства IBM PC – СПб.: ПИТЕР, 2004. – 816 с.
5 Алексеев А. Информатика 2003. Учебное пособие для вузов. – М.: СОЛОН-Пресс, 2003. – 464 с.
6 Берлинер Э.М., Глазырина И.Б., Глазырин Б.Э. Microsoft Office XP: Новейшие версии программ. – М.: ЗАО «Издательство БИНОМ», 2001. – 432 с.
7 PowerPoint XP: Наглядное пособие для быстрого старта /Акимов В.Б., Мамаджанова Ю.А., Русанова Е.В., Загребельная Е.Н., Сидорова С.В. - СПб.: Весь, 2002. — 128 с
8 Рандел Н., Джоунз Д. Использование Microsoft FrontPage 2002. Специальное издание. : Пер. с англ. – М.: Издательский дом «Вильямс», 2002. – 848 с.