Некоммерческое акционерное общество
АЛМАТИНСКИЙ УНИВЕРСИТЕТ ЭНЕРГЕТИКИ И СВЯЗИ
Кафедра радиотехники
КОМПЬЮТЕРНОЕ РЕДАКТИРОВАНИЕ СИГНАЛОВ ЗВУКА И ИЗОБРАЖЕНИЯ
Методические указания к выполнению лабораторных работ
для студентов специальности
5В071900 – Радиотехника, электроника и телекоммуникации
Алматы 2012
Составители: А.А. Куликов, Э.Г. Ануфриев. Компьютерное редактирование сигналов звука и изображения. Методические указания к выполнению лабораторных работ для студентов специальности 5В071900 – «Радиотехника, электроника и телекоммуникации». – Алматы: АУЭС, 2012. – 31 с.
Методические указания содержат материалы по подготовке к проведению лабораторных работ, в них приведены описания и методика проведения каждой лабораторной работы, перечень рекомендуемой литературы и контрольные вопросы. Лабораторные работы по дисциплине «Компьютерное редактирование сигналов звука и изображения» основаны на использовании программного продукта Pinnacle Studio 12.
Ил. 20, библиогр. – 5 назв.
Рецензент: канд. техн. наук, проф. С.В. Коньшин
Печатается по плану издания некоммерческого акционерного общества «Алматинский университет энергетики и вязи» на 2012 г.
Ó НАО «Алматинский университет энергетики и связи», 2012 г.
1 Лабораторная работа №1. Захват изображения и работа с видеоклипами
Цель работы: приобрести основные навыки работы в Pinnacle Studio 12, изучить процедуру захвата изображения и способы редактирования видеоклипов.
1.1 Захват цифрового видео
Захват – это процесс импорта видео из видеоисточников таких, как видеокамера, видеомагнитофон и др., в файл на жестком диске персонального компьютера. Клипы (фрагменты) из этого «захваченного файла» затем могут быть использованы в Pinnacle Studio в качестве компонентов ваших создаваемых фильмов. Захваченные файлы могут быть открыты в альбоме Pinnacle Studio в режиме редактирования.
Pinnacle Studio может выполнять захват как из цифровых видеокамер или цифровых видеомагнитофонов DV, Digital8, HDV, так и из аналоговых (8mm, Hi8, VHS, SVHS, VHS-C или SVHS-C). Для захвата аналогового видео необходима специальная плата захвата видео или плата нелинейного видеомонтажа, которая позволяет преобразовать аналоговый сигнал в цифровой сигнал. Поэтому захват аналогового сигнала в данной лабораторной работе рассматриваться не будет. Для захвата цифрового видео видеокамеру или видеомагнитофон соединяем кабелем с компьютером, используя интерфейс IEEE-1394. Затем запускаем программу Pinnacle Studio и в открывшемся окне переключаемся в режим «Захват» путем нажатия на закладку Захват в верхней части экрана. При этом появляется интерфейс режима «Захват», который позволяет настраивать параметры захвата видео и выполнять захват (см. рисунок 1.1).
Окно режима «Захват» состоит из следующих частей: альбом; проигрыватель; контроллер видеокамеры; дискомер (см. рисунок 1.1). Альбом, расположенный в левой верхней части экрана, содержит значки, представляющие захваченные видеосцены. Проигрыватель, расположенный в правой верхней части, позволяет видеть захватываемый видеоматериал и следить за самим процессом захвата. Показания проигрывателя сообщают точную длину захваченного видео и количество кадров, пропущенных в процессе захвата (обычно ноль). Контроллер видеокамеры, слева внизу, содержит дисплей счетчика ленты и набор элементов управления лентопротяжным механизмом для работы с устройством воспроизведения. Дискомер располагается справа внизу, показывает свободное место для захвата, оставшееся на диске. На нем присутствуют также кнопка Начать захват и кнопка Настройки для установки параметров захвата видео.
Нажмите кнопку Настройки и в открывшемся окне на закладке Источник установите параметры устройства захвата и выберите режим разбивки на сцены (см. рисунок 1.2). На закладке Параметры захвата установите необходимый шаблон захвата или, если выбираете пользовательский режим, нужные параметры захвата (см. рисунок 1.3).
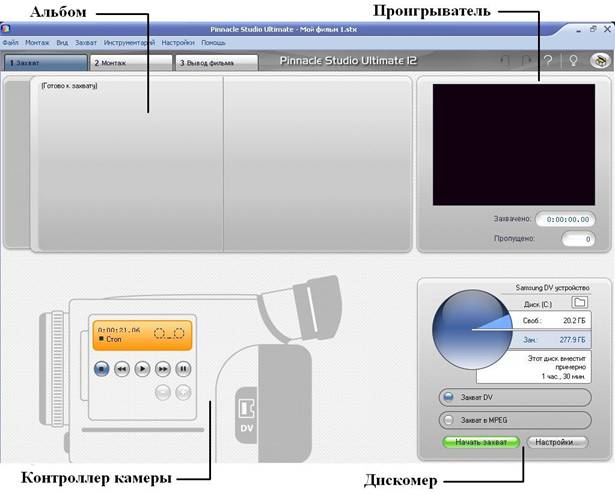
Рисунок 1.1 – Интерфейс цифрового захвата

Рисунок 1.2 – Закладка Источник настроек режима «Захват»

Рисунок 1.3 – Закладка Параметры захвата настроек режима «Захват»
Устанавливая параметры захвата, следует помнить: чем выше задается качество захватываемого видео, тем больше будет файл захваченного видео.
Используя клавиши управления на Контроллере видеокамеры, установите место, откуда собираетесь начать захватывать видео. Следует иметь в виду, что первые и последние кадры захваченного видео могут иметь дефекты, поэтому захват видео начинают за 2-3 секунды до интересующего фрагмента, а заканчивают захват спустя 2-3 секунд, когда интересующий фрагмент закончится. Лишние кадры потом при редактировании обрезаются.
Когда место начала захвата будет установлено, нажмите кнопку Начать захват на дискомере. Появится диалоговое окно «Захват видео» (см. рисунок 1.4). Введите имя создаваемого файла видео и папку, где будет сохранен файл (кнопка с изображением папки), или примите имя и папку по умолчанию. Дополнительно можно указать длительность захвата.

Рисунок 1.4 – Окно «Захват видео»
Далее нажмите кнопку Начать захват в диалоговом окне «Захват видео» (см. рисунок 1.4). Начнется захват видео. Надпись на кнопке Дискомера поменяется на Остановить захват и станет красного цвета. Проигрыватель показывает поступающее оцифрованное видео, сохраняемое на жестком диске (если не снят флажок Просмотр во время захвата на панели параметров Источник) (см. рисунок 1.2). В процессе захвата Pinnacle Studio выполняет автоматическую разбивку на сцены, используя текущие настройки панели параметров Источник (см. рисунок 1.3).
В нужном месте для прекращения захвата нажмите кнопку Остановить захват. При переполнении жесткого диска или при достижении максимальной заданной длительности (см. рисунок 1.4) Pinnacle Studio автоматически остановит захват.
1.2 Импорт видео с DVD-диска
Импортировать DVD-видеоматериалы можно с DVD-диска или образа. Выберите команду Файл основного меню, расположенного вверху главного окна (см. рисунок 1.1) и в открывшемся подменю команду Импортировать разделы DVD-диска. Откроется диалоговое окно (см. рисунок 1.5).

Рисунок 1.5 – Окно «Импорт разделов DVD-диска»
Используя элементы управления проводником для папки в поле Выберите диск или образ, установите нужный DVD-диск. В поле Проверка разделов появится список «титров» (видеофайлов) этого диска.
Выберите папку назначения для импортируемых файлов, используйте кнопку проводника. Далее введите название DVD-диска. Оно будет использоваться как часть имени импортированных файлов. Например, если имя DVD-диска или образа «My DVD», а импортируется титр Title 12, то именем файла будет: My DVD_Title_12.mpg. Выберите титр или титры, которые предполагается импортировать, установив флажки рядом с именем титра. Вы можете воспользоваться элементами управления плеером с правой стороны диалогового окна, чтобы просмотреть содержание выбранного в данный момент титра. Нажмите кнопку Импортировать. Pinnacle Studio позволяет наблюдать за процессом импорта на индикаторе выполнения. По завершении импорта можно получить доступ к содержимому файла для редактирования файла из альбома как к обычному захваченному файлу.
1.3 Импорт мультимедиа с внешних устройств
Диалоговое окно импорта мультимедиа (см. рисунок 1.6) открывается командой Файл основного меню и в открывшемся подменю выбирается команда Импорт мультимедиа с устройства. К мультимедийным устройствам относятся: внешние дисководы оптических дисков, жесткие диски и устройства флэш-памяти; устройства хранения информации видеокамер и цифровых фотоаппаратов. Для доступа к этим устройствам может потребоваться дополнительное программное обеспечение - иначе оно не отобразится в списке Источник.
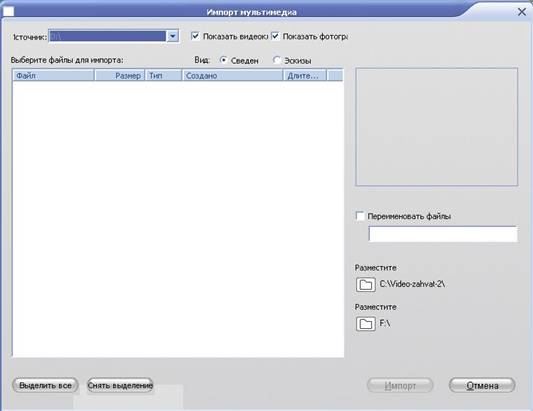
Рисунок 1.6 – Окно «Импорт мультимедиа»
Необходимо выбрать устройство в раскрывающемся списке Источник. С помощью флажков Показать видео и Показать фото можно указать, какие типы мультимедийных файлов следует включать в список. По умолчанию, отображаются и видеофайлы, и файлы фотографий. Выберите один или несколько файлов для импорта. Установите флажок Переименовать файлы и введите в поле общее имя для всех импортируемых файлов. Например, если установить флажок Переименовать файлы, ввести слово «Понедельник», а затем импортировать несколько JPEG-файлов, импортированные файлы будут называться «Понедельник 1.jpg», «Понедельник 2.jpg» и т. д. Выберите папки назначения для импортируемых видеофайлов или фотографий с помощью кнопок обзора. Нажмите кнопку Импортировать, чтобы выполнить операцию импорта.
1.4 Объединение и разделение сцен в альбоме
Чтобы объединить сцены в альбоме:
а) выделите сцены, которые необходимо объединить;
б) в меню Альбом выбрать команду Объединить сцены. Эту команду можно задать также через правую кнопку мыши.
Выбранные сцены будут объединены в одну. Объединять можно только смежные сцены. Кроме того, объединение сцен происходит в том же порядке, в котором они находятся в альбоме независимо от порядка их выбора (последовательность в альбоме идет вдоль строк и затем вниз по странице). Если выбранные сцены не являются соседними, то будет объединяться каждый набор смежных сцен, но при этом разные наборы не объединяются друг с другом (см. рисунок 1.7).
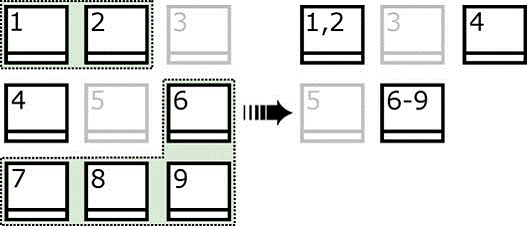
Рисунок 1.7 – Объединение сцен
Несколько выбранных сцен (черные) будут слиты в две более длительные сцены. Так как сцена 4 не имеет соседних сцен, она не будет использована даже в случае, если она является частью выборки.
Чтобы разделить сцены в альбоме:
а) выберите сцену, которую нужно разделить;
б) в меню Альбом выберите одну из трех команд разделения сцены – Разбить на сцены по секундам, Разбить на сцены по содержимому, Разбить на сцены по времени съемки.
В первом случае появится диалоговое окно, которое попросит задать секунды, через которые делать новую сцену. Во втором случае разбивка будет происходить, как только будет меняться сюжет. В третьем случае разбивка происходит в тот момент, когда на камере происходило включение и выключение записи.
1.5 Порядок выполнения работы
1. Произвести захват видео заданного преподавателям в указанном формате (см. раздел 1.1).
2. Импортировать видео с DVD диска или импортировать мультимедиа с внешнего устройства заданного преподавателем (см. раздел 1.2 или 1.3).
3. Открыть и просмотреть захваченные видео.
4. В одном из захваченных файлов произвести разные варианты разделения сцен и объединить некоторые сцены (см. раздел 1.4).
1.6 Содержание отчета
1. Привести скриншоты, демонстрирующие порядок выполнения лабораторной работы и пояснения к ним.
2. Сделать выводы о проделанной работе.
3. Привести список использованной литературы.
4. Привести видеоматериал на цифровом носителе.
1.10 Контрольные вопросы
1. Дать определение захвата видео.
2. Какие существуют виды захвата и в чем их различие?
3. Опишите интерфейс цифрового захвата программы Pinnacle Studio.
4. Какие параметры вводятся на закладке Источник настроек режима «Захват»?
5. Какие параметры вводятся на закладке Параметры захвата настроек режима «Захват»?
6. Опишите процедуру захвата с цифровой камеры.
7. Опишите процедуру захвата с DVD-диска.
8. Опишите процедуру импорта мультимедиа с устройства.
9. По каким основным параметрам разъединяют сцены?
10. Каким образом объединяют сцены?
2 Лабораторная работа №2. Наложение видеоэффектов
Цель работы: изучить имеющиеся видеоэффекты в Pinnacle Studio и научиться их применять при редактировании видео.
2.1 Общие сведения
Редактирование видео, как правило, сводится к выбору, упорядочению и подрезке видеоклипов, связыванию их между собой с помощью переходов и комбинированию с материалами других типов такими, как музыка и неподвижные изображения. Однако иногда возникает необходимость изменить само видеоизображение, сопроводив его каким-либо спецэффектом. Инструмент Studio Видеоэффекты предлагает обширный набор дополнительных видеоэффектов, которые могут быть применены к видео или к неподвижным изображениям.
Видеоэффекты – это седьмой инструмент на панели инструментов «Видео», как показано на рисунке 2.1. Он включает две основные области: слева находится список эффектов, в котором показано, какие эффекты уже подключены к выбранным в данный момент клипам, а справа – панель параметров, на которой можно настроить эффект требуемым образом.
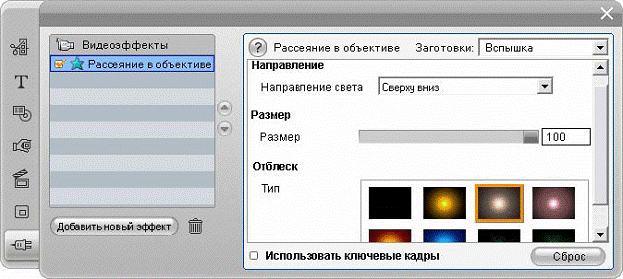
Рисунок 2.1 – Панель видеоэффектов
2.2 Работа со списком эффектов
Любые видеоклипы и изображения, входящие в проект, можно видоизменить с помощью видеоэффектов. Эффекты применяются к исходному изображению поочередно – в порядке, в котором они перечислены в списке инструмента Видеоэффекты.

Рисунок 2.2 – Работа со списком эффектов
Флажок рядом с именем каждого из эффектов позволяет включать и отключать его отдельно от остальных, не удаляя из списка (что могло бы привести к потере настройки параметров). На рисунке 2.2 эффект «Скорость» отключен, в то время как два остальных эффекта в списке остаются в силе.
2.3 Добавление и удаление эффектов
Чтобы добавить эффект в список для текущего клипа, нажмите кнопку Добавить эффект; при этом с правой стороны окна инструмента откроется окно обозревателя эффектов.
Щелкните какой-либо элемент в списке Категория окна обозревателя, чтобы отобразить имена эффектов этой категории. Выберите нужный эффект и добавьте его, нажав кнопку ОК.
Чтобы удалить выбранный эффект из списка, нажмите кнопку удаления эффекта (с изображением урны).
2.4 Изменение порядка эффектов
Совокупный результат воздействия нескольких эффектов на один клип может варьироваться в зависимости от порядка их применения. Порядок обработки эффектов можно контролировать, изменяя их позиции в списке эффектов, с помощью расположенных справа от него кнопок со стрелками вверх и вниз. Кнопки управляют выбранным в данный момент эффектом.
2.5 Изменение параметров эффектов
Если в списке эффектов выбрать какой-либо эффект, на панели параметров в правой области окна инструмента Видеоэффекты появятся элементы управления, позволяющие регулировать параметры эффекта, если таковые для него предусмотрены.
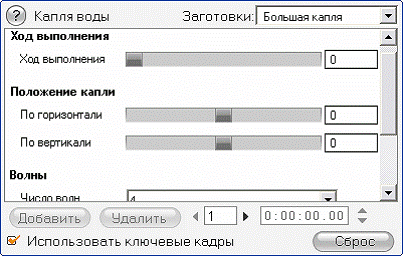
Рисунок 2.3 – Изменение параметров эффекта
2.6 Использование шаблонов параметров
Чтобы параметрами было проще пользоваться, для многих эффектов предусмотрены шаблоны: в этом случае для настройки эффекта на конкретный режим использования достаточно просто выбрать соответствующее имя из списка. В Studio Plus доступно два типа настроек: статичная, при которой хранится единый набор параметров эффектов, и ключевая, при которой несколько наборов параметров хранятся в форме ключевых кадров.
В версиях Studio, которые не поддерживают функцию ключевых кадров, доступны только статичные настройки.
Самый быстрый способ настройки состоит обычно в том, чтобы выбрать шаблон, в наибольшей степени отвечающий поставленной задаче, и затем вручную выполнить точную настройку параметров.
2.7 Сброс эффектов
Особым видом шаблона является набор стандартных установок для каждого эффекта. Эти стандартные значения можно в любой момент времени восстановить, нажав кнопку Сброс в нижней части панели параметров.
Если кнопка Сброс нажата при использовании ключевых кадров, стандартные значения параметров устанавливаются только для ключевого кадра в текущей позиции фильма. Если такого ключевого кадра нет, он будет создан.
2.8 Ключевые кадры
Параметры видеоэффектов Studio обычно применяются в первом кадре видеоклипа и остаются неизменными до его окончания. Это стандартный порядок для каждого эффекта, добавляемого к клипу.
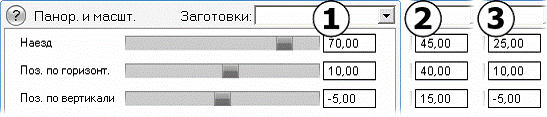
Рисунок 2.4 – Изменение параметров эффекта по ключевым кадрам
Обычно значения параметров эффекта не изменяются на протяжении видеоклипа, к которому применен эффект.
Ключевые кадры дают возможность изменять значения параметров в пределах видеоклипа, открывая широкий диапазон новых возможностей для использования эффектов в фильмах. В каждом ключевом кадре хранится полный набор значений параметров эффекта и указывается, в каком кадре клипа эти значения должны быть полностью применены.
С помощью ключевых кадров в клипе можно применять сколько угодно наборов значений параметров.
Между ключевыми кадрами числовые значения параметров автоматически согласуются от кадра к кадру, обеспечивая плавность смены кадров.
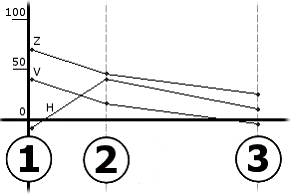
Рисунок 2.5 – Согласование параметров эффекта по ключевым кадрам
Графическое представление ключевых кадров для приведенного выше примера. Значения «Масштаб» (Z), «Позиция по горизонтал»и (H) и «Позиция по вертикали» (V) задаются ключевым кадром 1 в начале клипа, ключевым кадром 2 приблизительно на одной трети длительности и ключевым кадром 3 в конце. Значения плавно изменяются в промежуточных кадрах.
Ключевые кадры поддерживаются для большинства эффектов. Некоторые эффекты, однако, их не поддерживают, так как либо не имеют никаких параметров, либо, как в случае с эффектом Скорость, ключевые кадры для них не применяются.
Для каждого применяемого эффекта клип может теоретически иметь столько ключевых кадров, сколько в нем всего кадров. На практике же их обычно нужно всего несколько.
Двух ключевых кадров достаточно, чтобы на протяжении клипа значения параметра плавно изменялись от одной настройки до другой. Ключевые кадры обеспечивают тонкий инструмент управления порядком применения эффектов к клипу. С их помощью очень легко, например, постепенно ввести эффект и прекратить его.
С помощью четырех ключевых кадров можно постепенно применить одно или несколько значений параметров в начале клипа и прекратить их действие в конце.
Слайд-шоу с панорамированием и масштабированием, может быть создано применением эффекта «Панорамирование и масштабирование» к единственному неподвижному изображению. В пределах слайд-шоу два ключевых кадра с идентичными параметрами определяют начало и конец каждого вида.
2.10 Использование ключевых кадров
В окне параметров любого эффекта, который поддерживает ключевые кадры, найдите и установите флажок Использовать ключевые кадры. Если этого не сделать, к эффекту будет применяться постоянный набор значений параметров в течение всего клипа.
При включении ключевых кадров для эффекта автоматически создается два ключевых кадра. Один из них привязывается к началу клипа, другой – к его концу. Для параметров обоих кадров устанавливается значение как для обычных кадров.
На линии времени в окне «Фильм» ключевой кадр выглядит как нумерованный флаг на видеоклипе. Флаги ключевого кадра отображаются, пока остается открытым окно параметров эффекта.
Ключевые кадры для эффекта, для которого в данный момент открыто окно параметров, показаны в виде нумерованных флагов на вертикальных рисках. Флаг текущего ключевого кадра, если таковые вообще имеются, выделяется. Кроме того, внизу окна параметров имеются дополнительные элементы управления: кнопки Добавить и Удалить, индикатор Текущий ключевой кадр со стрелками «вперед» и «назад» и счетчик Время ключевого кадра со стрелками пошагового изменения.

Рисунок 2.6 – Интерфейс добавления и удаления ключевых кадров
Когда использование ключевых кадров включено, внизу окна параметров появляются новые элементы управления. Индикатор Текущий ключевой кадр показывает номер ключевого кадра, привязанного к кадру, отображаемому в окне «Фильм». Для перемещения между ключевыми кадрами используйте стрелки. При щелчках на стрелках в окно «Фильм» загружается позиция следующего ключевого кадра. При просмотре кадров фильма, для которого не были определены ключевые кадры, в индикаторе отображается риска. В окне отображаются значения параметров, которые во время воспроизведения будут применены к текущему кадру. Чтобы создать ключевой кадр в любой позиции, нажмите кнопку Добавить или просто начните корректировать параметры: при этом Studio добавляет ключевой кадр автоматически.
Ключевые кадры последовательно нумеруются от начала клипа. При вставке нового ключевого кадра или удалении старого вся последовательность кадров перенумеровывается.
Кнопка Удалить доступна, если для текущего кадра имеется ключевой кадр; то есть когда индикатор Текущий ключевой кадр показывает номер, а не риску. Счетчик Время ключевого кадра показывает смещение времени в пределах времени клипа текущего фильма – кадра, отображаемого в проигрывателе. Поэтому время первого ключевого кадра начинается с нуля, а время последнего равно времени смещения на один кадр меньше продолжительности клипа. Если для текущего кадра имеется ключевой кадр, его смещение времени можно изменить с помощью стрелок счетчика. Позиции первого и последнего ключевых кадров изменить нельзя. Другие можно свободно перемещать между текущими позициями соседних с ними ключевых кадров.
2.11 Библиотека видеоэффектов
1. Эффекты улучшения изображения помогают устранить дефекты исходной видеозаписи, например, шумы и дрожание камеры.
2. Эффекты времени такие, как Скорость в Studio Plus, изменяют темп воспроизведения, не влияя на внешний вид самих видеокадров.
3. Стилевые эффекты такие, как Рельеф и Старое кино, позволяют применять характерные визуальные стили, придающие фильму соответствующее качество.
4. Эффекты наложения поддерживают функции наложения в Studio Plus такие, как Картинка в картинке и Хроматический ключ.
5. Занимательные эффекты такие, как Капля воды и Рассеяние в объективе, расширяют возможности творческой работы при создании фильмов.
6. Цветовые эффекты позволяют корректировать цвета клипа – иногда едва заметно, а иногда и радикальным образом.
2.12 Порядок выполнения работы
1. Добавить к захваченному или импортированному видео из лабораторной работы №1 ключевые кадры.
2. Применить следующие эффекты: Рассеяние в объективе, Цветокорреция, Освещение, Картинка в картинке, Шумоподавление, Капля.
3. Добавить ещё три любых эффекта из Studio Plus.
2.13 Содержание отчета
1. Указать ключевые кадры, а также какие параметры изменялись при переходе от одного ключевого кадра к другому.
2. Привести описание всех эффектов, использовавшихся в лабораторной работе, и указать с, какими параметрами они были применены.
3. Привести скриншоты в ходе выполнения работы.
4. Сделать выводы о проделанной работе.
5. Привести список использованной литературы.
6. Привести видеоматериал на цифровом носителе.
2.14 Контрольные вопросы
1. Назовите видеоэффекты, доступные в Pinnacle Studio.
2. Каким образом можно добавить или удалить видеоэффект?
3. Каким образом изменяются параметры видеоэффектов?
4. Дайте определение ключевому кадру.
5. Сколько ключевых кадров может быть в видео и как они обозначаются?
6. Какие эффекты входят в группу эффектов улучшения изображения? Дать их описание.
7. Какие эффекты входят в группу стилевых эффектов? Дать их описание.
8. Какие эффекты входят в группу эффекты наложения? Дать их описание.
9. Какие эффекты входят в группу занимательные эффекты? Дать их описание.
10. Какие эффекты входят в группу цветовые эффекты? Дать их описание.
3 Лабораторная работа №3. Работа с титрами, наложение звука и звуковых эффектов
Цель работы: получение навыков работы с титрами и редактированием звука.
3.1 Общие сведения
Встроенный в Pinnacle Studio редактор титров – это мощное средство создания и редактирования титров и прочей графики. Его обширный набор текстовых и графических эффектов и инструментов обеспечивает бесконечные возможности визуального дизайна вашего фильма. Редактор титров не ограничивается созданием пассивных титров. Работая над дисковыми проектами, можно также добавить и отредактировать специальные кнопки, необходимые для визуального взаимодействия с меню фильмов на VCD, S-VCD и DVD.
3.2 Вызов редактора титров
Отражением универсальности редактора титров является множество способов обращения к редактору титров из режима редактирование программы Pinnacle Studio, для чего используется либо один из инструментов панели «Видео», либо команда контекстного меню одной из дорожек линии времени.
Чтобы создать титры или меню на весь кадр, выберите Вызвать редактор титров/меню в контекстном меню правой кнопки мыши основной дорожки видео на линии времени.
Чтобы создать накладывающиеся титры или меню, дважды щелкните дорожку титров на линии времени.
Чтобы создать титры с помощью панели инструментов, откройте инструмент Создать титры и щелкните Титр поверх или Полнокадр. титр.
Чтобы создать меню диска с помощью панели инструментов, откройте инструмент Создать меню диска и щелкните Редактировать меню.
Чтобы редактировать полнокадровые титры, дважды щелкните титр в любом режиме окна фильма или щелкните титр правой кнопкой мыши и выберите Вызвать редактор титров/меню.
Чтобы редактировать полнокадровые меню, дважды щелкните меню в любом режиме и нажмите кнопку Редактировать меню, или щелкните меню правой кнопкой мыши и выберите Вызвать редактор титров/меню.
Чтобы изменить накладывающиеся титры, дважды щелкните клип на дорожке титров или в «Монтажном листе» или щелкните его правой кнопкой мыши в любом режиме и выберите Вызвать редактор титров.
Чтобы изменить титры или меню с помощью панели инструментов, когда клип открыт в инструменте Свойства клипа, нажмите кнопку Редактировать меню или Редактировать титр.
3.3 Звуковые эффекты и музыка
Звуковое сопровождение, независимо от его типа, вставляется в видеофильм в виде клипов в окно фильма. Эти клипы можно перемещать, подрезать и редактировать их практически так же, как видеоклипы и неподвижные изображения. После вставки аудиоклипа в видеофильм, его можно подкорректировать с помощью фейдера или других регуляторов громкости. Можно изменять расположение аудиоклипов на дорожке стерео или объемного звучания и даже произвольно перемещать их в пределах видеоклипа.
В виде «Линия времени» окна «Фильм» содержится несколько аудиодорожек:
1. Исходная аудиодорожка. На этой дорожке содержится звук, записанный во время съемки видеосюжетов. Иногда это аудио называют «синхронным», так как оно записывается одновременно с дорожкой видео.
2. Дорожка наложения звука. Исходный звук для видеоклипов на дорожке наложения.
3. Дорожка звуковых эффектов и голоса за кадром. Обычно на этой дорожке помещаются звуковые эффекты и голос за кадром. Звуковые эффекты вставляются в проект из раздела альбома «Звуковые эффекты». Голос за кадром вставляется с помощью инструмента Голос закадром.
4. Дорожка фоновой музыки. Эта дорожка используется для вставки звуковых файлов в форматах mp3 и wav, фоновой музыки, созданной программой Studio автоматически с помощью инструмента ScoreFitter, а также музыки (или другого материала) с аудио компакт-дисков (CD). Аудиофайлы импортируются через раздел «Музыка» компонента «Альбом». Для создания аудиоклипов ScoreFitter служит инструмент Фоновая музыка, а для вставки аудиофрагментов с компакт-диска предназначен инструмент CD аудио
Линия времени аудиодорожек: исходный звук, звуковые эффекты и голос за кадром, фоновая музыка. Четвертая аудиодорожка появляется, когда видна дорожка наложения; она содержит исходный звук для видео на этой дорожке.
3.4 Переключение аудиодорожек
Несмотря на то что каждая из аудиодорожек имеет свое собственное назначение, как описано выше, основная их функция заключается в определении дорожки, на которую будет вставлен новый клип. Исходный звук при вставке очередного видеоклипа всегда помещается на дорожку исходного звука; новый дикторский текст всегда создается на дорожке звуковых эффектов и голоса за кадром; новые клипы, записанные с компакт-диска или созданные с помощью инструмента ScoreFitter, вставляются на дорожку фоновой музыки. Однако после того, как клип создан, его можно для удобства переместить на другую аудиодорожку: на любой дорожке может располагаться аудиоклип любого типа. Таким образом, обеспечивается возможность гибко использовать два звуковых эффекта одновременно, например, просто поместив один из них на дорожку фоновой музыки. Особым статусом обладает только аудиодорожка с исходным звуком – как для основной дорожки видео, так и для дорожки наложения (если эта дорожка используется). По умолчанию аудиоклипы на этой дорожке редактируются параллельно с содержанием дорожки видео по одному и тому же указателю времени. Чтобы работать с исходным звуком как с отдельным клипом для подрезки или чтобы перетащить его на другую аудиодорожку, не затрагивая видео, или чтобы перетащить другие звуковые клипы на дорожку исходного звука, сначала заблокируйте дорожку видео.
3.5 Инструмент CD аудио
Этот инструмент используется для вставки аудиоклипа из произведения на компакт-диске. В окне этого инструмента можно предварительно прослушать дорожки и взять для вставки в свой фильм все произведение целиком или выбрать определенный отрывок. Если в дисковод вставлен компакт-диск, ранее не использовавшийся в проекте Pinnacle Studio, то перед тем как продолжить работу, будет выдан запрос на ввод его названия. Элементы управления инструмента будут доступны только в том случае, если программа Pinnacle Studio сможет показать хотя бы одну запись в раскрывающемся списке Название компакт-диска. Выберите в раскрывающемся списке Название компакт-диска тот компакт-диск, с которого нужно записать аудиоклип, а в списке Произведения – нужное произведение. Поскольку Название компакт-диска – это также и редактируемое текстовое поле, при необходимости можно изменить название используемого компакт-диска, под которым к нему обращается программа Pinnacle Studio. Изменение названия действует как на текущий, так и на последующие сеансы.
После выбора компакт-диска и произведения с помощью других элементов управления инструмента можно дополнительно обрезать клип и присвоить ему произвольное название. Эти элементы управления являются общими для большинства типов аудиоклипов и могут использоваться и для редактирования, и для создания клипов. И наконец, нажмите кнопку Вставить в фильм. Программа Pinnacle Studio захватывает аудиозапись с дисковода для компакт-дисков и добавляет ее на дорожку фоновой музыки в текущей позиции указателя времени (что отображается ползунком на линии времени и кадром предварительного просмотра в проигрывателе).
3.6 Инструмент Фоновая музыка
Инструмент ScoreFitter программы Pinnacle Studio используется для автоматического создания фоновой музыки в выбранном стиле. В рамках этого стиля можно выбрать одну или несколько мелодий, а для выбранной мелодии – любое количество вариаций. Список возможных вариаций зависит от указываемой вами продолжительности звучания фоновой музыки. Чтобы создать музыку для определенного набора клипов, выберите эти клипы перед тем, как открыть инструмент Фоновая музыка. (Чтобы выделить весь фильм, выберите в меню Редактирование пункт Выбрать все или нажмите сочетание клавиш CTRL+A.) Общая продолжительность выбранных клипов будет определять первоначальную длительность музыки, значение которой можно в любое время изменить посредством обрезки на линии времени или непосредственно изменяя счетчик Продолжительность в окне инструмента. В окне инструмента Фоновая музыка выберите из имеющегося списка стиль, мелодию и вариацию. Для каждого стиля предлагается свой набор мелодий, и для каждой мелодии есть свой набор вариаций. Когда этот инструмент открыт, используйте кнопку Тест для прослушивания мелодии.
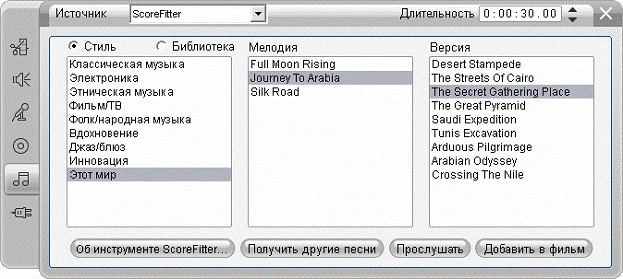
Рисунок 3.1 – Выбор фоновой музыки
Введите название клипа в поле Название, как показано на рисунке 3.1, и при необходимости откорректируйте продолжительность клипа с помощью счетчика Продолжительность. Длительность создаваемого музыкального клипа будет изменена таким образом, чтобы точно соответствовать выбранному вами значению. После завершения выбора нажмите кнопку Добавить к фильму. Программой Studio на дорожке фоновой музыки будет создан новый клип, начинающийся в текущем положении указателя времени (что отображается ползунком на линии времени и кадром предварительного просмотра в проигрывателе).
3.7 Расширение коллекции мелодий
Мелодии ScoreFitter собраны в коллекции, которые называются «библиотеками». Библиотека «Стандартная», входящая в комплект Studio, содержит более 40 мелодий, относящихся к разным стилям – от народной музыки до электронной. Дополнительные библиотеки можно приобрести из Studio, нажав кнопку Get More Songs (Получить другие мелодии). Установите переключатель Библиотека, чтобы просмотреть коллекцию мелодий по библиотекам, а не по стилям.
3.8 Использование SmartSound®
Если вы установили на свой компьютер мелодии в формате SmartSound, они будут доступны для использования в окне инструмента Фоновая музыка. Чтобы переключаться между коллекциями мелодий ScoreFitter и SmartSound, необходимо выбрать соответствующий вариант в раскрывающемся списке Источник в верхней части окна инструмента.
3.9 Инструмент Голос за кадром
Откройте инструмент Голос за кадром, нажмите кнопку Запись и говорите в микрофон. Рассказывайте, наблюдая за ходом сюжета, чтобы ваши слова соответствовали действию на экране. Этот инструмент также позволяет на скорую руку записать объемную музыку или импровизированные звуковые эффекты с помощью микрофона.
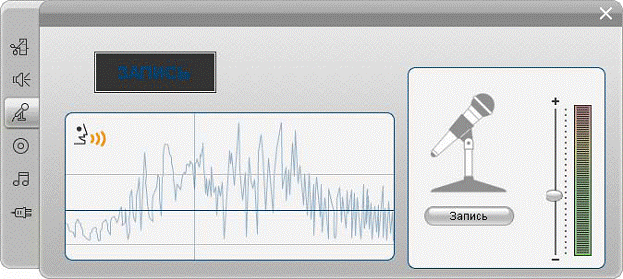
Рисунок 3.2 – Инструмент Голос за кадром
Перед тем как приступить к записи звука с помощью инструмента Голос за кадром, необходимо подключить микрофон к входному гнезду на звуковой карте компьютера. Кроме того, в окне фильма должен быть, как минимум, один видеоклип. Просмотрите сцены своего фильма и определите места, где должен начаться и закончиться голос за кадром. После того как закончите, откройте инструмент Голос за кадром. Обратите внимание на то, чтобы не горел индикатор записи (темный прямоугольник в левом верхнем углу приведенного выше рисунка). Выберите стартовую точку на линии времени в окне фильма. Это можно сделать, выделив клип, остановив воспроизведение фильма в нужном месте или перемещая движок на линии времени. Установите микрофон в рабочее положение и произнесите пробную фразу, чтобы проверить уровень записи. По окончании настройки нажмите кнопку Запись (которая при этом превратится в кнопку Стоп). Подождите пару секунд, пока на индикаторе записи высветится ВНИМАНИЕ, а затем пойдет обратный отсчет 3-2-1.
Когда на индикаторе записи появится надпись запись и в окне проигрывателя начнется воспроизведение фильма, произнесите свой текст. По окончании нажмите кнопку Стоп. Индикатор погаснет, а аудиоклип голоса за кадром автоматически будет помещен на дорожку звуковых эффектов и голоса за кадром. Просмотрите полученный клип, выделив его и нажав кнопку Воспроизведение.
3.10 Звуковые эффекты
Для редактирования любого аудиоклипа в проекте могут использоваться поставляемые с программой Pinnacle Studio дополнительные звуковые эффекты, доступ к которым осуществляется с помощью инструмента Звуковые эффекты, шестого в аудио-инструментарии. Действие этого инструмента идентично действию инструмента Видеоэффекты.
3.11 Порядок выполнения работы
1. Создать и добавить титр к видеоматериалу, использовавшемуся в лабораторной работе №2.
2. Импортировать аудиоклип из внешнего носителя.
3. Добавить фоновую музыку и голос за кадром. Осуществите регулировку их уровней звучания на линии времени.
4. Применить два любых звуковых эффекта к фоновой музыке и один звуковой эффект к голосу за кадром.
3.12 Содержание отчета
1. Привести скриншоты в ходе выполнения работы.
2. Сделать выводы о проделанной работе.
3. Привести список использованной литературы.
4. Привести видеоматериал на цифровом носителе.
3.13 Контрольные вопросы
1. Назовите основные функции редактора титров.
2. Какие существуют типы титров?
3. Опишите назначение четырех разделов альбома редактора титров.
4. Какие звуковые дорожки присутствуют в Pinnacle Studio и в чем их принципиальное различие.
5. Назовите основные звуковые эффекты Pinnacle Studio.
6. Какие звуковые дорожки имеются в Pinnacle Studio и как происходит переключение между ними?
7. Объяснить назначение инструментов «голос за кадром» и процедуру работы с этим инструментом.
8. Какие форматы звуковой записи могут использоваться в инструменте «фоновая музыка»? Опишите процедуру работы с этим инструментом.
9. Какие форматы звуковой записи могут использоваться в инструменте «CD аудио»? Опишите процедуру работы с этим инструментом.
10. Как происходит регулировка звука на линии времени?
4 Лабораторная работа №4. Добавление переходов, неподвижных изображений. Вывод фильма.
Цель работы: получение навыков применения переходов, вставки неподвижных изображений и вывода фильма.
4.1 Общие сведения
Переходом называется анимационный эффект, сглаживающий или подчеркивающий переход от одного клипа к другому. Основные типы переходов – фейдер, шторка и растворение. Другие типы переходов встречаются реже и могут потребовать применения трехмерной графики.
Переходы хранятся в специальном разделе «Альбома». Чтобы использовать переход, перетащите его из «Альбома» в окно «Фильм» и поместите рядом с видеоклипом или неподвижным изображением как показано на рисунке 4.1.

Рисунок 4.1 – Добавление переходов
Последовательность переходов (значков между видеоклипами) представлена на виде «Раскадровка».
На виде «Линия времени» возможно перетаскивание переходов на основную дорожку видео, на дорожку наложения или на дорожку титров. На дорожке видео переход соединяет два полноэкранных клипа (или клип и черное поле, если с переходом соседствует только один клип, как в начале фильма). На дорожке наложения и дорожке титров переход соединяет два соседних клипа (или клип и прозрачность).

Рисунок 4.2 - Пять снимков диагонального перехода-шторки с двухсекундным интервалом
Если переход продолжается две секунды (стандартная длительность перехода сразу после установки Pinnacle Studio), второй клип начинается на две секунды позже, чем заканчивается первый. В начале перехода виден только первый клип, к концу перехода он полностью заменен вторым клипом. Что именно происходит в промежутке, когда первый клип постепенно исчезает, а второй постепенно появляется, зависит от типа перехода. Поскольку видеоклипы перекрываются, суммарная продолжительность пары клипов сокращается на продолжительность перехода.
Видеоклипы в окне «Фильм» обычно сопряжены с синхронным звуком. В отсутствие переходов обычно видео и звука между соседними клипами изменяются резко. Если между двумя клипами помещен переход, звук микшируется (аналог растворения применительно к звуку). Единственным исключением из этого правила является переход-фейдер, во время которого звук полностью пропадает, а затем снова появляется.
Хотя переходы и не являются клипами в полном смысле этого слова, в среде редактирования Studio с ними можно обращаться как с клипами. Как и клипы, переходы допускают подрезку либо непосредственно на виде «Линия времени» окна «Фильм», либо с помощью инструмента Свойства клипа.
4.2 Неподвижные изображения
Видеофильм – это обычно движущееся изображение, но большинство фильмов также содержат статические надписи или графические изображения и могут включать другие типы неподвижного изображения. К неподвижным изображениям, которые вы можете использовать в своих фильмах, относятся:
а) все типы текстовых заголовков и графики, в том числе выходные данные, сведения об авторах и медленно двигающиеся титры;
б) фотографии или рисунки, хранимые в файлах рисунков на диске;
в) отдельные видеокадры, полученные при помощи инструмента Захват изображения;
г) «Меню диска» для авторинга DVD и VCD. Любые типы неподвижного изображения могут обрабатываться двумя способами в зависимости от того, на какую дорожку в линии времени окна «Фильм» они помещены:
1) Чтобы добавить изображение во весь экран с непрозрачным фоном, добавьте изображение на видеодорожку.
2) Чтобы добавить в фильм изображение с прозрачным фоном, которое было бы наложено поверх клипов на видеодорожке, поместите его на дорожку титров. При помещении изображения на эту дорожку цвет пикселя в верхнем левом углу изображения будет интерпретироваться как прозрачный. Для достижения наилучших результатов может потребоваться предварительно подготовить изображение в приложении редактирования изображений.
В альбоме имеются отдельные секции для титров, точечных рисунков и меню диска. Все эти ресурсы хранятся на жестком диске в виде отдельных файлов. Можно также создавать собственные титры и меню диска в «Редакторе титров» и добавлять их непосредственно в фильм, не сохраняя их предварительно в виде отдельных файлов.
4.3 Изображение во весь экран
Изображение во весь экран размещают на видеодорожке. Оно заполняет весь экран, заменяя видеоизображение. По окончании видеоклипа в Pinnacle Studio воспроизводится клип неподвижного изображения. При этом на экране видеофильм заканчивается и заменяется графикой до начала следующего клипа.

Рисунок 4.3 – Добавление изображения во весь экран
4.4 Изображение с наложением
Накладываемое изображение размещают на дорожке титров. Оно помещается на текущем видеоклипе, не замещая его.

Рисунок 4.4 – Наложение изображения
Когда накладываемые изображения просматриваются в альбоме или в редакторе графики, кажется, что у них сплошной непрозрачный фон. Однако при размещении их на дорожке титров фон исчезает и можно рассмотреть видео. Чтобы определить, какие части будут прозрачными, в Pinnacle Studio используется цвет верхней левой точки изображения. Точки с таким цветом не закрашиваются, когда изображение накладывается поверх видео. Такая схема хорошо работает для неподвижного изображения с непрозрачным сплошным цветом фона. Иногда может потребоваться отредактировать верхнюю левую точку изображения для создания нужного эффекта прозрачности. Для этого можно воспользоваться любой программой редактирования изображения – с задачей справится даже стандартная программа Windows Paint. Автоматическое определение прозрачности применяется как к изображениям, которые импортируются в Pinnacle Studio через редактор титров, так и к изображениям, получаемым через альбом.
Чтобы создать быстрый слайд-фильм (это могут быть неподвижные изображения или видеоклипы), воспользуйтесь возможностями одного из инструментов Studio, который называется Размножить переход и обеспечивает выбранный переход между каждой парой клипов или слайдов.
Большинство дополнительных видеоэффектов Pinnacle Studio можно применить к неподвижным изображениям. (Исключение составляют такие эффекты, как Скорость, которые заметны только в движущемся видео.)
4.5 Редактирование неподвижного изображения
Как и другие типы клипа, неподвижные изображения можно подрезать непосредственно на линии времени окна «Фильм» или при помощи инструмента Свойства клипа.
Используйте инструмент Захват кадров вместе с Проигрывателем. Откройте инструментарий и нажмите кнопку Захват кадра. Воспроизводите фильм или источник видео до тех пор, пока нужный кадр не отобразится в проигрывателе, затем нажмите кнопку Захват. Захваченный кадр появляется в области предварительного просмотра. Его можно добавить в фильм или сохранить в виде файла на диске.
Захват кадров в режиме захват из фильма. Когда кадры захватываются из внешнего источника (например, видеокамеры), отображается Контроллер видеокамеры. С помощью DV-оборудования можно перемещаться по ленте источника, находясь внутри инструмента.
Выберите источник для захвата кадров, нажав либо кнопку Фильм, либо кнопку Видеокамера, которые расположены в верхней части инструмента. Выбор кнопки Видеокамера означает, что захват кадров будет производиться из текущего видеоисточника согласно параметрам на панели настройки Источник и на панели настройки Формат захвата.
Если в исходном видео захваченных кадров содержится большое количество движения, на захваченных кадрах может присутствовать дрожание изображения, которое можно уменьшить или убрать полностью при помощи параметра Снижение дрожания. Поскольку Снижение дрожания также снижает разрешение, этот параметр не рекомендуется использовать, если общий результат будет нежелателен для конкретного изображения.
Нажмите кнопку Захват после определения местоположение нужного кадра в «Проигрывателе» и настройки параметра Снижение дрожания. Захваченный кадр отображается в области предварительного просмотра, и активизируются две кнопки вывода (Добавить к фильму и Сохранить на диск).
При помощи кнопки «Добавить к фильму» захваченный кадр вставляется в окно «Фильм» видеодорожки впереди выбранного в данный момент клипа.
Кнопка «Сохранить на диск» открывает диалоговое окно «Сохранить как» и предоставляет возможность выбрать папку, имя файла и формат изображения для того файла, в котором будет храниться захваченный кадр. Здесь также находятся элементы управления, которые позволяют настроить разрешение сохраненного изображения по любому из нескольких стандартных размеров, первоначальному размеру захваченного кадра или по размеру, который вы сами задали. Если «соотношение сторон» (соотношение ширины и длины) выбранного размера отличается от размера захваченного кадра, изображение растягивается нужным образом. Это может привести к видимым искажениям форм: так люди могут казаться слишком худыми и высокими или неестественно толстыми и низкими.
4.6 Вывод фильма
По завершении работы с проектом переключитесь в режим вывода фильма, щелкнув кнопку Вывод фильма наверху экрана.
Откроется окно «Просмотр вывода», в котором несколькими щелчками мыши можно задать для Studio все требуемые параметры вывода фильма в любом нужном формате, как показано на рисунке 4.5.
Начните с выбора типа носителя для созданного фильма на трех вкладках в левой части окна: Диск, Файл или Лента. Вывод на Диск позволяет копировать фильм с помощью имеющегося на компьютере устройства записи на компакт-диск или DVD-диск.
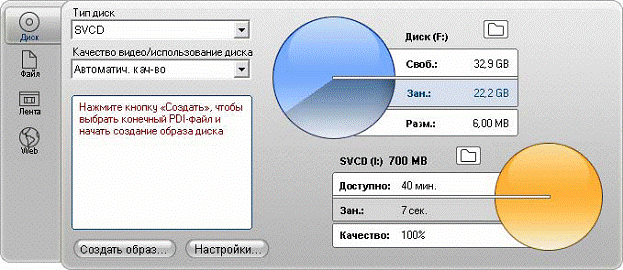
Рисунок 4.5 – Вывод фильма
При выводе в Файл создаются файлы, которые можно просмотреть с жесткого диска, веб-узла, с помощью портативного видеоплеера и даже мобильного телефона. В режиме Лента вывод фильма направляется на ленту в видеокамере или видеомагнитофоне. Эта вкладка также позволяет просмотреть фильм на экране монитора. Вывод для каждого типа носителя можно быстро настроить с помощью раскрывающихся списков в окне «Просмотр вывода».
Для оперативного управления нажмите кнопку Настройки, чтобы открыть соответствующую панель параметров для выбранного типа носителя. После подтверждения настроек нажмите кнопку Создать, чтобы начать вывод фильма.
4.7 Порядок выполнения работы
1. Добавить в видео из лабораторной работы № 3 переходы, выбранные самостоятельно.
2. Добавить в видео неподвижные изображения как на весь экран, так и частично.
3. Произвести редактирование неподвижного изображения.
4. Произвести вывод фильма на CD или DVD носитель.
4.8 Содержание отчета
1. Привести скриншоты в ходе выполнения работы.
2. Сделать выводы о проделанной работе.
3. Привести список использованной литературы.
4. Привести видеоматериал на цифровом носителе.
4.9 Контрольные вопросы
1. Для чего служат переходы и какие виды переходов содержит Pinnacle Studio?
2. Какие методы работы с изображением поддерживает Pinnacle Studio?
3. Поясните функцию вывода фильма.
4. На какие виды носителя можно производить вывод фильма?
5. Какие параметры видеоклипа можно изменить при выводе фильма?
6. Каким образом можно разместить Ваше видео на веб-узле? Какие при этом допускаются размеры кадров?
7. В каких форматах можно выводить фильм в файл? Какие при этом допускаются размеры кадров?
8. Опишите процедуру вывода видео на диск.
9. Опишите настройки при выводе фильма на диск.
10. Опишите настройки при выводе фильма в файл.
Список литературы
1. Трэвис Вайт. Pinnacle Studio 12 Plus Руководство ползователя. – Калифорния: Pinnacle Systems, 2008.
2. Беляков М.С., Чиртик А.А. Pinnacle Studio 11. – Спб.: Питер, 2008.
3. Молочков В.Г. Pinnacle Studio Plus. Основы видеомонтажа на примерах. – Спб.: БХВ-Петербург, 2007.
4. Столяров А.М., Столяров Е.С. Самоучитель: Домашняя видеостудия: Pinnacle Studio 9.0. – М.: НТ Пресс, 2005.
5. Стандарт организации. Учебно-методическая документация. Основные требования к построению, изложению, оформлению и содержанию учебно-методической документации – Алматы: АИЭС, 2007.
Содержание
|
1 Лабораторная работа №1. Захват изображения и работа с видеоклипами 2 Лабораторная работа №2. Наложение видеоэффектов 3 Лабораторная работа №3. Работа с титрами, наложение звука и звуковых эффектов 4 Лабораторная работа №4. Добавление переходов, неподвижных изображений. Вывод фильма Список литературы |
3 10 17 24 30 |
Сводный план 2011 г., поз. 152