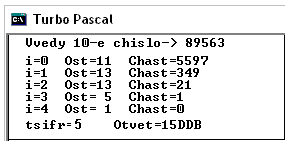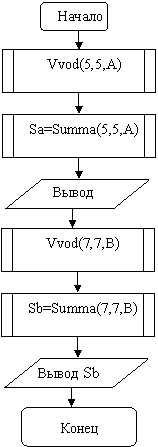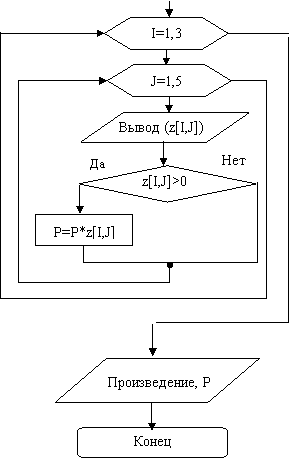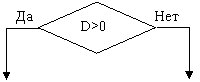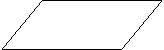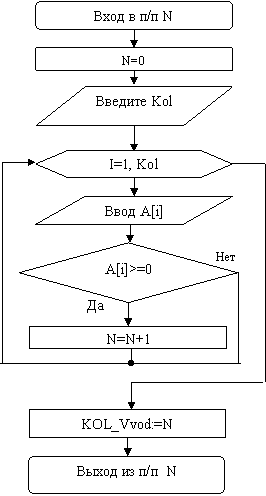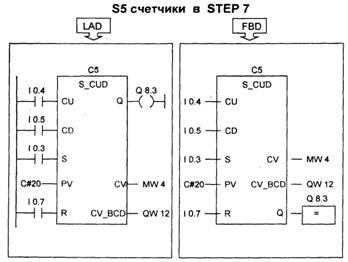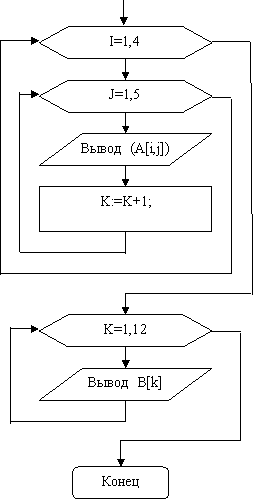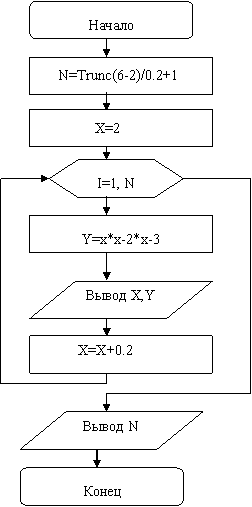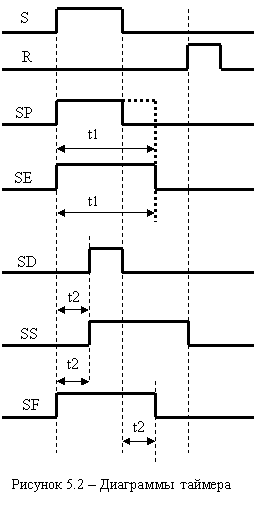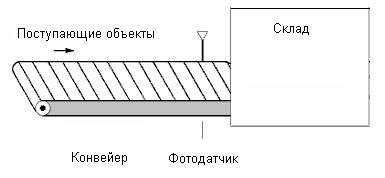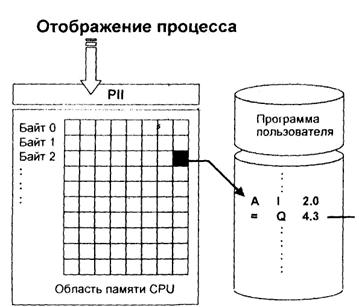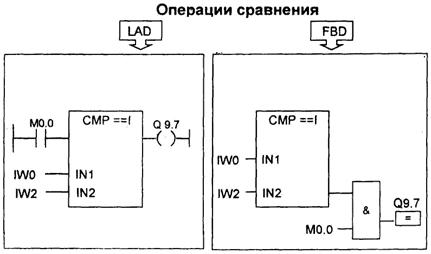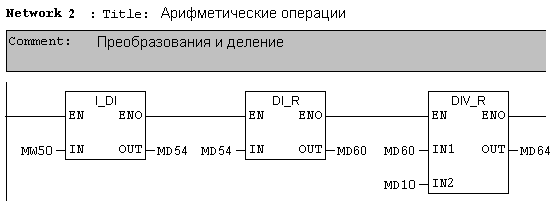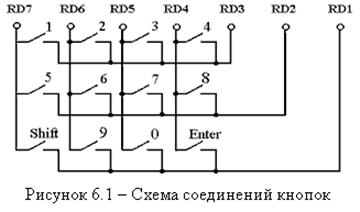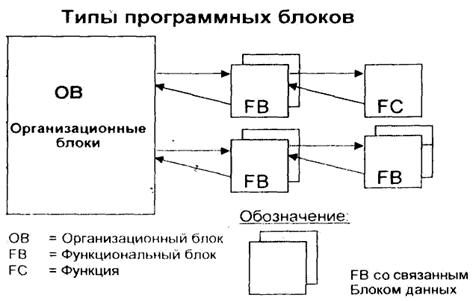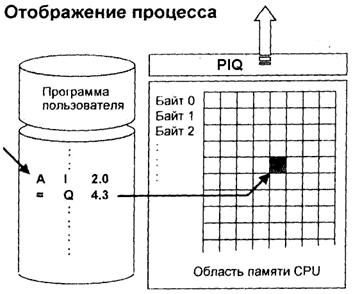Некоммерческое акционерное общество
АЛМАТИНСКИЙ ИНСТИТУТ ЭНЕРГЕТИКИ И СВЯЗИ
Кафедра инженерной кибернетики
ИНФОРМАТИКА
Методические указания к расчетно-графическим работам
для студентов всех форм обучения специальности
050718 - Электроэнергетика
Алматы 2009
СОСТАВИТЕЛЬ: В. М. Тарасов. Информатика. Методические указания к выполнению расчетно-графических работ для студентов всех форм обучения специальности 050718 – Электроэнергетика. - Алматы: АИЭС, 2009. –40 с.
Представлены методические указания к выполнению расчетно-графических работ по дисциплине «Информатика» для студентов всех форм обучения специальности 050718 – Электроэнергетика. Они содержат систематизированные сведения и рекомендации, которые могут быть использованы студентами очного и заочного отделений при выполнении расчетно-графических работ. Во время выполнения работ студенты осваивают технологию и практику использования MS Office и основы разработки программ на языке Pascal. Представленные в МУ задания являются реальными задачами указанной специальности.
Содержание
|
Введение 1 Расчетно-графическая работа 1 1.1 Требования к выполнению РГР1 1.2 Выполнение рисунков 1.3 Построение графиков функций 1.4 Защита листа электронной таблицы 1.5 Создание базы данных в Excel 1.6 Вставка связанного объекта 1.7 Создание web-сайта в Word 1.8 Контрольные вопросы 2 Расчетно-графическая работа 2 2.1 Требования к выполнению РГР2 2.2 Отображение чисел в разных системах счислений 2.3 Расчет электрической схемы 2.4 Моделирование 2.5 Нахождение нулевых значений функции 2.6 Выбор проводников по величине длительного тока 2.7 Контрольные вопросы 3 Расчетно-графическая работа 3 3.1 Требования к выполнению РГР3 3.2 Технология создания программ 3.3 Массивы и их создание 3.4 Задание 1. Перевод десятичных чисел в другие системы 3.5 Задание 2. Поиск листа для емкости заданного объема 3.6 Задание 3. Работа с массивом. 3.7 Контрольные вопросы Приложение A. Варианты рисунков Приложение Б. Содержание web-страниц Приложение В. Функция Поискпоз() Приложение Г. Функция ВПР() Приложение Д. Схемы – задания цепей постоянного тока Список литературы |
4 5 5 5 6 7 8 9 9 10 11 11 12 14 17 19 21 23 24 24 24 25 26 27 28 29 30 37 38 39 40 41 |
Введение
Самостоятельная работа студента (СРС) предполагает изучение дополнительного материала. Для проверки знаний, полученных в результате самостоятельной работы студента, в курсе «Информатика» предусмотрены в соответствии кредитами три расчетно-графические работы.
Настоящие методические указания включают варианты заданий, рекомендации к их выполнению по трем темам:
а) совершенствование работы в MS Word. Создание Web - сайта средствами текстового процессора MS Word;
б) решение практических инженерных задач с помощью табличного процессора MS Excel;
в) применение языка программирования высокого уровня для решения инженерных задач.
В качестве источника информации для выполнения расчетно-графических работ следует использовать учебники, учебные пособия, методические разработки, справочную систему программ.
Предлагаемые задания рассчитаны на средний уровень подготовки студентов. Преподаватель может по своему усмотрению изменить или дополнить расчетно-графическую работу, ориентируясь на уровень подготовки студентов. Варианты заданий определяются преподавателем.
Расчетно-графические работы сдаются на проверку в сроки, установленные кафедрой. Отчет по каждой РГР выполняется на листах формата А4 и должен включать титульный лист, постановку задачи, решение задач, а также все необходимые пояснения. По требованию преподавателя отчет может быть представлен в электронном виде.
В случае если работа содержит ошибки или выполненные задания не соответствуют указанному варианту, она возвращается. После проверки каждая расчетно-графическая работа должна быть защищена.
Общие требования к выполнению РГР
Все РГР выполняются на листах А4 с полями: левое – 25 мм, правое – 18 мм, верхнее – 20 мм, нижнее – 25 мм. Абзацы в тексте начинаются отступом, равным 12 мм. Номера страниц ставятся снизу страницы в центре. Печать выполняется с помощью Word черным шрифтом Times New Roman с кеглем не менее 11 на белом фоне. Текст в копиях результатов работы программы с экрана должен быть черным на светлом фоне.
Копии экрана рекомендуется сохранять в Paint в формате bmp 16 цветов. При необходимости рисунок редактируется и инвертируется, затем копии сохраненных рисунков вставляются в документы Word. Этим достигается минимальный объем памяти ПК, занимаемым файлом.
1 Расчетно-графическая работа 1
Цель работы: научиться использовать возможности текстового процессора MS Word для создания рисунков, объектов, гиперссылок, Web-страниц и сайтов.
1.1 Требования к выполнению РГР1
РГР1 должна содержать:
- титульный лист;
- список файлов в виде рисунка. Файлы должны иметь информативные имена;
- верхний колонтитул на каждой странице с указанием номера варианта, автора, нижний колонтитул с номером страницы посредине;
- каждое задание должно начинаться с нового файла;
- рисунки, выполненные в Word, приводятся в сгруппированном и (частично) разгруппированном виде;
- в Excel ввод и вывод данных должен быть достаточно информативным и понятным. Для ввода основных входных данных должны быть выделены специальные четко обозначенные ячейки. Эти ячейки не защищаются, остальные ячейки должны быть защищены;
- электронные таблицы должны работать правильно при изменении входных данных;
- листы электронных таблиц приводятся в виде рисунков экрана: лист собственно таблицы и лист с формулами;
- при создании базы данных в Excel, чтобы избежать неверного заполнения полей, требуется создать раскрывающиеся списки, например, для выбора профессии. Списки показываются в виде рисунка;
- листы базы данных показываются до обработки, после сортировки, после двойной сортировки. Приводятся результаты работы автофильтра.
Состав заданий:
а) создать рисунок, выполненный в Word;
б) создать график функции, выполненный в Excel;
в) создать базу данных, выполненную в Excel;
г) выполнить в Word вставку связанного объекта из Excel;
д) создать web – сайт.
1.2 Выполнение рисунков
При выполнении рисунков следует пользоваться панелью Рисование. При рисовании строго горизонтальных и вертикальных линий удерживайте нажатой клавишу Shift. Если одна линия выделена, то добавляемая линия автоматически точно с ней сопрягается. Программа создает холст для рисования фигур. После окончания рисования фигуры или нескольких фигур, переместите их с холста, а сам холст удалите. Для точной установки выделенного объекта на место применяйте комбинацию клавиш Ctrl + Стрелки перемещения курсора. Если фигуры перекрывают друг друга, отмените заливку фигур белой краской. Фигурой, залитой белой краской, можно устранить неточность сопряжения линий, переместив ее на передний план. При группировке, для выделения нескольких объектов, щелкните на кнопку Выбор объектов, обведите курсором - стрелкой все группируемые объекты с запасом, затем примените команды Рисование – Группировка. Точка на электрической схеме изображается путем вставки символа Точка из группы символов Wingding в объект надпись.
Варианты заданных рисунков приведены в приложении А. Рисунки в отчете должны быть представлены в сгруппированном и разгруппированном виде, см. рисунок 1.1.
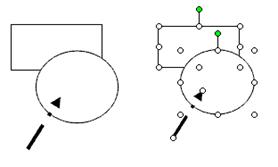
Рисунок 1.1 – Сгруппированный и разгруппированный рисунки
1.3 Построение графиков функций
Т а б л и ц а 1.1 – Варианты функций
|
Вариант |
Функция |
Вариант |
Функция |
|
1 |
r=a Sin3n -3-х лепестковая роза |
12 |
r=a(1+2 Cosn) – улитка Паскаля |
|
2 |
r=a(1+Cosn) кардиоида |
13 |
x=10 Cos3t, y=10 Sin3t - астроида |
|
3 |
r=a Sin2n -4-х лепестковая роза |
14 |
x=a(t-Sint), y=a(1-Cost) - циклоида |
|
4 |
y=8a3/(x2+4a2)- локон |
15 |
x=a(Cost+tSint), y=a(Sint-tCost) |
|
5 |
x=3at/(1+t2), y=3at2(1+t2) |
16 |
x=a(2Cost-Cos2t), y=a(2Sint-Sin2t) |
|
6 |
r=2+Cos3n |
17 |
x=2Cos2t, y=2 Sin2t |
|
7 |
r=3-2 Sin2n |
18 |
x=a Cost, y=b Sint - эллипс |
|
8 |
r2=a2Cos2n |
19 |
x=et Cos t, y=et Sin t |
|
9 |
r=3+2Cos2n |
20 |
x=e– t, y=t2 |
|
10 |
x=a cht, y=b sht |
21 |
x=a (3t-Sin2t), y=a (1-cos2t) |
|
11 |
r=3- Sin3n |
22 |
x=at-b Sin t, y=a-b Cost трохоида |
В части вариантов см. таблицу 1.1, уравнения кривой заданы в полярных координатах. Придавая n числовые значения и находя соответствующие r, найдем точки на плоскости, соединяя которые получим линию. Чтобы с помощью Excel построить графики функций в декартовых координатах, необходимо каждую точку задать координатами Х и Y. Переход выполняется применением формул: X=r Cosn и Y=r Sinn.
В других вариантах координаты точек х и у заданы как функции параметра t. Придавая параметру t числовые значения, находят координаты точек х и у. Гиперболические функции: shx=(ex - e-x)/2, chx=(ex + e-x)/2.
Диаграмма строится точечная. Она должна иметь название, обозначение осей, числовые данные и, при необходимости, легенду.
На рисунках 1.2 и 1.3 приведен образец построения графика функции.
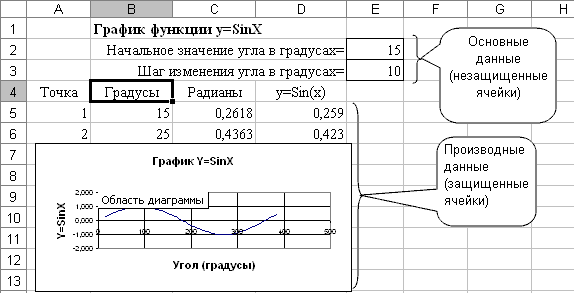
Рисунок 1.2 – График функции
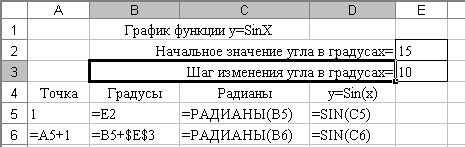
Рисунок 1.3 – График функции с формулами
1.4 Защита листа электронной таблицы
Готовые листы таблицы, как правило, защищают. Защита листа не дает возможность изменять информацию в защищенных ячейках случайно или преднамеренно. Для ввода новых данных оставляют незащищенными специально выделенные ячейки. Выполните защиту листа действиями:
а) поскольку Excel по умолчанию готов защитить все ячейки, то выделяют ячейки, которые не должны иметь защиту, например ячейки Е3 и Е4 для ввода данных, см. рисунок 1.2. Защищаемые ячейки должны быть смежными. Далее командами Формат – Ячейки – Защита открывают диалоговое окно и убирают птичку в кнопке Защищаемая ячейка. Этим действием запрещают защиту выбранных ячеек;
б) включают защиту листа командой Сервис – Защита – Защитить лист. Будут защищены все ячейки листа, кроме ячеек Е3 и Е4, в которые можно будет вводить новые данные.
1.5 Создание базы данных в Excel
На основе приведенных рисунков 1.4 и 1.5 создайте базу данных со своими данными. Выполните требуемые действия и приведите рисунки.
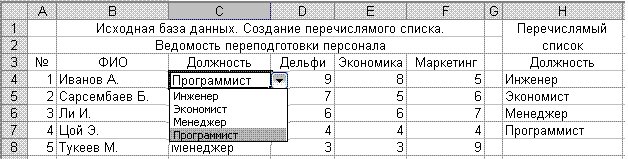
Рисунок 1.4 – Создание перечисляемого списка
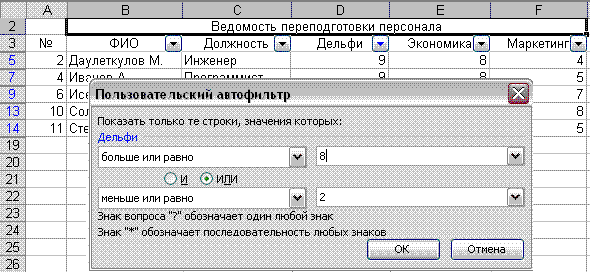
Рисунок 1.5 – Применение автофильтра для числовой информации
При создании базы данных в Excel выполните действия:
- создайте раскрывающиеся списки, например, для выбора профессии, чтобы избежать неверного заполнения полей. Как создавать списки посмотрите в справке Excel. Списки в отчете показываются в виде рисунка;
- найдите в справке Excel ответ на интересующую вас тему;
- приведите листы БД до обработки, после сортировки, после двойной сортировки;
- приведите результаты работы автофильтра по нахождению фамилий, начинающихся на заданную букву;
- приведите результаты работы автофильтра по нахождению сотрудников, сдавших экзамен по переподготовке на «отлично» или «плохо» по выбранному предмету.
1.6 Вставка связанного объекта
Вставьте в Word объект из Excel, например, таблицу графика функции, таким образом, чтобы изменения в файле источнике отражались в документе Word после обновления связи. Оба файла запишите в одну папку. Ниже приведен пример вставки объекта. Вставленный объект связан с файлом Парабола.xsl.
Для обновления связи используется контекстное меню, как показано на рисунке 1.6.
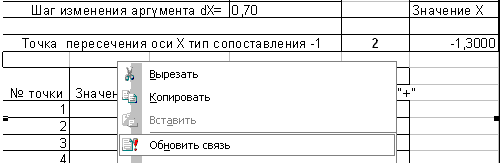
Рисунок 1.6 – Обновление связи объекта
1.7 Создание web-сайта в Word
Задание. Создайте web-сайт о выбранной фирме, по приведенной методике. Заметьте для себя, что такое создание сайта без программирования с помощью тегов обычно не используется, поскольку размер файлов получается слишком большим.
Командами Файл - Создать – Web-страницы при выборе значка Новая Web-страница начинается создание отдельной страницы.
Командой Файл – Свойства – Название вставляется титул страницы.
Заполняется страница обычными методами.
Для сохранения файла применяем команды Файл - Сохранить как и затем выбираем тип файла HTML Document. Можно также выбрать команды Файл - Сохранить в формате HTML.
Команды Вид – Предварительный просмотр в HTML служат для просмотра страницы в браузере.
В меню Вставка существуют дополнительные команды, применяющиеся для web-страниц:
- горизонтальная линия. Выбирается цвет, тип и размер линии. Линии можно также нарисовать инструментами рисования или вставить как клип;
- рисунок. Вставляется рисунок и изменяется его размер. Щелкнув правой кнопкой на панели Настройка изображения, выбирается обтекание рисунка текстом, яркость, контрастность.
Командами Вид – Панели инструментов – Web-компоненты включается панель Web-компоненты, показанная на рисунке 1.7. На ней расположены инструменты для бегущей строки и элементов форм.

Рисунок 1.7 – Панель web-компонентов
В сайт включите следующие страницы: об авторе, наша фирма, наша деятельность (приведите график функции, сохраненный как web-страница), наши сотрудники (приведите созданную базу данных). Текст страницы Наша фирма создайте по аналогам в приложении Б.
Для объединения всех созданных страниц в web-сайт создайте страницу с фреймами (рамками), выполняя описанные ниже действия.
Откройте новую web-страницу. Командами Вид – Панели инструментов – Рамки вставьте панель с рамками. Создайте пустые фреймы, расположив их, как показано на рисунке 1.8. Установите курсор в левый фрейм и вставьте рисунок и напечатайте «Содержание». Установите курсор в правый верхний фрейм и напечатайте эпиграф фирмы.
Сохраните файл с фреймами. Программа Word создаст новые файлы с именами по первому слову во фрейме. Затем вставляйте гиперссылки для созданных ранее файлов во фрейм с оглавлением. Не забывайте указывать правую нижнюю рамку, в которой будут открываться эти файлы, командой Выбор рамки. Сделайте ссылки на созданные ранее файлы, например, firma.htm. На рисунке 1.8 приведен образец страницы с фреймами web-сайта.
1.8 Контрольные вопросы
1. Чем отличаются рисунок и графический объект?
2. Для чего используется группировка объектов?
3. Что такое связанный объект?
4. Назначение базы данных.
5. Назначение и создание списков в базе данных.
6. Как выполняется сортировка в базе данных?
7. Как работает автофильтр?
8. Назначение гиперссылки и закладки.
9. Как добавить в web - страницу «бегущую строку»?
10. Для чего предназначены рамки (фреймы)?
 |
2 Расчетно-графическая работа 2
Цель работы: изучение возможностей табличного процессора MS Excel и его использование при решении инженерных задач.
2.1 Требования к выполнению РГР2
Общие требования к выполнению отчета по РГР приведены во введении. Отчет о РГР2 должен содержать:
- титульный лист;
- задание по каждой задаче;
- ввод и вывод данных должен быть достаточно информативным и понятным. В Excel для ввода основных входных данных должны быть выделены специальные четко обозначенные ячейки. Эти ячейки не защищаются, остальные ячейки должны быть защищены;
- таблицы с решением задач должны быть оформлены так, чтобы любой пользователь мог ими воспользоваться без дополнительных комментариев;
- электронные таблицы должны работать правильно при изменении входных данных;
- листы электронных таблиц в отчете приводятся в виде рисунка экрана собственно таблицы и рисунка листа с формулами. Названия листов должно отражать их содержание.
2.2 Отображение чисел в разных системах счислений
2.2.1 Введение
Из-за современного физического устройства памяти ПК, любые числа в нем представляются в виде комбинаций нулей и единиц. Любая другая информация в ПК также представляется в виде набора 0 и 1. Такое отображение чисел с помощью всего двух цифр 0 и 1, называют представлением чисел в двоичной системе счисления. Для удобства восприятия чисел человеком, числа вместо двоичной системы обычно отображаются в восьмеричной системе, имеющей 8 цифр (0, 1, 2, 3, 4, 5, 6, 7), или в шестнадцатеричной системе, имеющей 16 цифр (0, 1, 2, 3, 4, 5, 6, 7, 8, 9, A, B, C, D, E, F). Количество цифр в системе называют ее основанием. Эти системы выбраны из-за очень простого алгоритма перевода чисел в них из двоичной системы и наоборот. Они часто употребляются в разных современных приложениях (например, для обозначения цвета, адреса ячейки памяти и т.д.).
Символы (буквы, знаки препинания, цифры десятичной системы и другие специальные знаки) в памяти ПК представляются в виде их числовых кодов. Файл, в котором информация представлена только в виде кодов без форматирования, исторически называется текстовым файлом. Он имеет обычно расширение txt. Информация, записанная с помощью кодов, называется тестовой. Текст «4 кошки» в памяти ПК записывается в виде кодов всех символов в двоичной системе. Эти коды (здесь принят вариант кодов ASCII, применяемый в Pascal) представляются в шестнадцатеричной системе счисления как “34 20 AA AE E8 32 20 A8”. Этот же текст в десятичной системе счисления выглядит так “52 32 170 174 232 32 168”. При выводе этого файла на экран или на бумагу значения кодов преобразовываются в рисунки символов (букв, цифр…).
Из вышесказанного ясно, что перевод чисел из привычной десятичной системы в другие системы актуален при работе на ПК и любых устройствах, содержащих микропроцессоры, например, микроконтроллерах. В настоящее время, наверно, не выпускается таких автоматизированных систем, в которых не применялись бы микропроцессоры.
2.2.2 Алгоритм перевода чисел из 10-ной системы в другую систему.
Ниже приведен алгоритм перевода.
Начало алгоритма
Задайте число.
Заданное число считаем делимым.
Начало цикла
Если делимое более нуля (условие выполнения цикла),
то разделить его на основание системы, найти целые частное и остаток,
иначе (если делимое не больше нуля) выйти из цикла.
Считать частное новым делимым (изменение аргумента условия цикла)
Конец цикла (возврат на начало цикла)
Переписать остатки в обратном порядке на строку результата
Конец алгоритма
Согласно алгоритму, необходимо выполнять целочисленное деление, то есть получать остаток и частное в виде целых чисел. Например, 25:8=3 (1), здесь 3 - частное, 1- остаток. Для нахождения остатка предусмотрена специальная встроенная функция Остаток(). Для нахождения целого частного предусмотрена встроенная функция Отбр(), которая отбрасывает дробную часть числа. Работу этих функций и их аргументы рекомендуется посмотреть в справке Excel. Применять какую-либо из встроенных функций округления не следует, поскольку эти функции округляют число только при выводе его на экран, в памяти ПК число при этом не изменяется, что, в конечном итоге, может привести к ошибке при вычислениях.
Применим этот алгоритм для перевода десятичного числа 89562341 в шестнадцатеричную систему. В Excel вместо повторения тела цикла на нескольких строках с запасом пишем одинаковые формулы, используя функцию Если(), с относительными ссылками. См. рисунок 2.1.
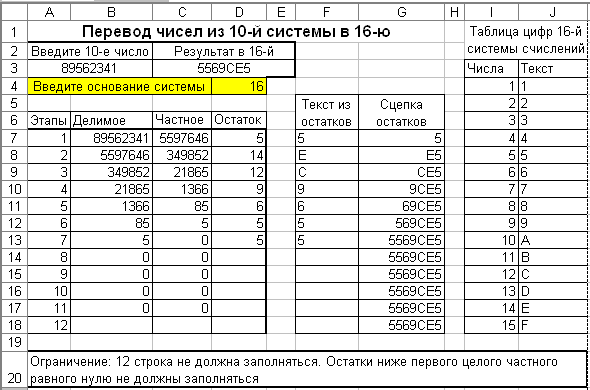
Рисунок 2.1 – Перевод чисел из 10-й системы в 16-ю систему
Число 89562341 считаем делимым и переписываем его в ячейку В7.
Делимое больше 0, в ячейках С7 и D7 получаем частное и остаток.
Частное 5597646 считаем новым делимым, переписав его в ячейку В8.
Делимое больше 0, в ячейках С8 и D8 получаем частное и остаток.
Создаем несколько таких строк с запасом.
В ячейке С13 частное становится равным нулю, условие (делимое 0>0) неверно, поэтому вычисления в цикле закончены.
Для получения результата перевода требуется записать на строку результатов остатки, собранные в обратном порядке. Это можно сделать с помощью текстовой функции Сцепить(). Пусть A1=4, B1=’ кошки‘. Результатом Сцепить(А1, В1) будет текст ‘4 кошки’. При А1=4, В1=5 результатом будет текст ‘45’. В Excel числа при применении этой функции автоматически переводятся в текст. В дальнейшем, если требуется использовать ‘45’ для математических действий как число, текст необходимо преобразовать в число встроенной функцией Знач().
Прежде чем переписать остатки в обратном порядке на строку результата, превратим их в цифры (символы) шестнадцатеричной системы счисления, см. столбец F. Для превращения удобно иметь таблицу цифр этой системы, и из нее, с помощью функции Вертикальный просмотр ВПР(), см. приложение Г, брать для сцепки текстовые изображения цифр. Далее в столбце G выполним сцепку остатков, приписывая новые остатки слева на строки результатов. Ниже ячейки F13 остатков нет, поэтому результат не изменяется. Пустые ячейки таблицы создаются применением функции Если() с пустой записью.
Варианты заданий приведены в таблице 2.1.
Т а б л и ц а 2.1 Перевод десятичных чисел в другие системы
|
Вариант |
Заданное число |
Заданная система |
Вариант |
Заданное число |
Заданная система |
|
1 |
52465 |
2 |
12 |
5846102 |
8 |
|
2 |
1450235 |
8 |
13 |
7458851 |
16 |
|
3 |
1023658 |
16 |
14 |
55012 |
2 |
|
4 |
74589 |
2 |
15 |
2054785 |
8 |
|
5 |
6023152 |
8 |
16 |
2014000 |
16 |
|
6 |
1451220 |
16 |
17 |
45745 |
2 |
|
7 |
14562 |
2 |
18 |
7458995 |
8 |
|
8 |
9542221 |
8 |
19 |
2995102 |
16 |
|
9 |
5962000 |
16 |
20 |
2200004 |
8 |
|
10 |
14584 |
2 |
21 |
1454100 |
16 |
|
11 |
54547 |
2 |
22 |
23563 |
2 |
2.3 Расчет электрической схемы
2.3.1 Теоретическая часть
Для расчетов используйте законы электротехники. Закон Ома I=U/R. Эквивалентное сопротивление двух последовательных резисторов Rposl=R1+R2. Эквивалентное сопротивление двух параллельных резисторов Rpar=R1*R2/(R1+R2). Выделяемая мощность на резисторе P=I*U или P=I*R*R.
По закону Кирхгофа входной ток в узел равен сумме выходящих токов. На рисунке 2.2 I2=I3+I4. Величина тока в проводнике параллельной цепи вычисляется на основе закона Кирхгофа. Например, при известном токе I2, ток I3=I2*R4/(R3+R4).
Пример выполнения расчетов для электрической схемы приведен на рисунке 2.2. Предположим, что резистор R4 подключается с помощью проводника, рассчитанного на ток 3А.

Рисунок 2.2 – Расчет электрической сети
Предусмотрим табло "Входные данные" для ввода входного напряжения Uvh и номинального тока проводника Ipr. Для вывода результатов расчетов предусмотрим табло "Выходные данные". В ячейке С20 должны появляться надписи "Нормальный режим", если ток проводника меньше или равен Ipr или "Перегрузка", если ток окажется больше Ipr.
Далее выполняем:
а) заменяем два последовательных резистора R1 и R2 эквивалентным сопротивлением R5 и два параллельных резистора R3 и R4 эквивалентным сопротивлением R6. В результате получим эквивалентную схему 1, показанную на рисунке 2.2;
б) заменяя параллельные резисторы R5 и R6 эквивалентным сопротивлением R7, получим эквивалентную схему 2;
в) рассчитаем входной ток Ivh=Uvh/R7. Затем найдем токи во всех остальных цепях. Формулы приведены на рисунке 2.2;
г) найдем выделяемую мощность на заданном резисторе R4;
д) определим состояние проводника: нормальный режим или перегрузка, применяя функцию Если().
Варианты заданий выбираются по таблице 2.2. Схемы электрических цепей приведены в приложении Д.
Т а б л и ц а 2.2 – Варианты задания цепей для расчетов
|
Вариант |
1 |
2 |
3 |
4 |
5 |
6 |
7 |
8 |
9 |
10 |
11 |
|
Номер схемы |
1 |
1 |
1 |
2 |
2 |
2 |
2 |
2 |
3 |
3 |
3 |
|
Проверяемый резистор |
R1 |
R3 |
R4 |
R1 |
R2 |
R3 |
R4 |
R5 |
R1 |
R2 |
R3 |
|
Ipr |
1 |
2 |
3 |
4 |
5 |
6 |
7 |
8 |
9 |
10 |
11 |
|
Вариант |
12 |
13 |
14 |
15 |
16 |
17 |
18 |
19 |
20 |
21 |
22 |
|
Номер схемы |
3 |
3 |
4 |
4 |
4 |
4 |
4 |
5 |
5 |
5 |
5 |
|
Проверяемый резистор |
R4 |
R5 |
R1 |
R2 |
R3 |
R4 |
R5 |
R1 |
R3 |
R4 |
R5 |
|
Ipr |
1 |
2 |
3 |
4 |
5 |
6 |
7 |
8 |
9 |
10 |
11 |
Начертите схему электрической цепи постоянного тока своего варианта. Сопротивление всех резисторов 20 Ом. Рассчитайте токи во всех проводниках при начальном напряжении 10 В. Определите выделяемую мощность на указанном резисторе. Предполагается, что проводники имеют нулевое сопротивление, но величина возможного тока в проводнике ограничена.
Определите состояние проводника, присоединенного к проверяемому резистору.
2.3.2 Создание макроса
Макросы пишутся для автоматизации работы приложения при выполнении часто повторяющихся действий. Напишем макрос для увеличения входного напряжения на определенное значение. Для этого выделим 3 ячейки см. рисунок 2.2. Выключим автоматическое вычисление таблицы при изменениях данных и перейдем на ручное вычисление при нажатии клавиши F9. Для этого выполним команды Сервис – Параметры – Вычисления – Вручную. Установим в F4 значение шага изменения входного напряжения. В G4 запишем формулу вычисления суммы “=E4+F4”
Командами Сервис – Макрос – Начать запись включим запись создаваемой программы. На первом этапе задается сочетание клавиш для включения макроса. Мы зададим сочетание клавиш Ctrl+m. Далее в макрос на языке программирования VB автоматически будут записываться все нажатия клавиш, движения мышки, выполнения команд Главного меню.
Последовательность создания макроса:
а) сначала нам необходимо переписать значение входного напряжения во вспомогательную ячейку Е4. Для этого:
1) Выделим ячейку С4. Выполним команды Правка – Копировать.
2) Выделим ячейку E4. Выполним команды Правка – Специальная вставка – Значения.
3) Нажмем клавишу F9, для выполнения вычислений, чтобы получить сумму первоначального входного напряжения и приращения в ячейке G4;
б) перепишем значение увеличенного входного напряжения, полученного в ячейке G4, в ячейку С4. Для этого:
1) Выделим ячейку G4. Выполним команды Правка – Копировать.
2) Выделим ячейку C4. Выполним команды Правка – Специальная вставка – Значения;
в) нажмем клавишу F9, для выполнения вычислений;
г) остановим запись макроса.
Текст записанного макроса необходимо привести в отчете.
Созданный макрос будем выполнять до тех пор, пока не появится надпись «Перегрузка по току» в ячейке C20, см. рисунок 2.3.
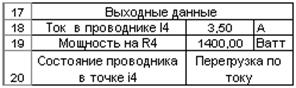
Рисунок 2.3 - Режим перегрузки
2.4 Моделирование
2.4.1 Поиск максимального объема емкости
На предприятии проектируют емкость для слива трансформаторного масла из квадратного листа железа со стороной А. Емкость выполняется по следующей технологии: по углам листа вырезаются квадраты со стороной В, затем стороны изгибают и сваривают, получая прямоугольную емкость, см. рисунок 2.4. Рисунок заготовки поместите на лист Excel. Изменяя в опытах значение В с определенным шагом, будем получать емкости с разными объемами. Заметим, что максимально возможная величина В равна A/2.
Т а б л и ц а 2.3 –Проектирование емкости с заданным объемом
|
Вариант |
1 |
2 |
3 |
4 |
5 |
6 |
7 |
8 |
9 |
10 |
|
Исходная длина А |
0,7 |
0,75 |
0,8 |
0,85 |
0,9 |
0,95 |
1 |
1,05 |
1,1 |
1,2 |
|
Объем |
0,02 |
0,03 |
0,035 |
0,04 |
0,05 |
0,06 |
0,07 |
0,08 |
0,09 |
0,11 |
|
Вариант |
11 |
12 |
13 |
14 |
15 |
16 |
17 |
18 |
19 |
20 |
|
Исходная длина А |
1,2 |
1,25 |
1,25 |
1,3 |
1,35 |
1,4 |
1,45 |
1,5 |
1,55 |
1,6 |
|
Объем |
0,13 |
0,15 |
0,17 |
0,19 |
0,21 |
0,24 |
0,26 |
0,29 |
0,33 |
0,4 |
Выполните моделирование и найдите максимальную емкость, которую можно изготовить из заданного листа. Строка «Объем» на этом этапе решения не используется, поэтому ячейки D1 и D7 не заполняются.
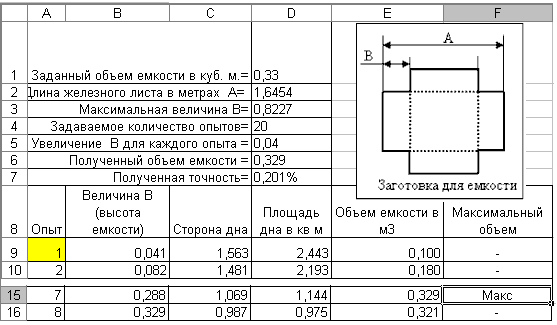
Рисунок 2.4 – Проектирование емкости
Сделайте закрепление областей таблицы по уровню 1-го опыта с помощью команды Окно - Закрепить области.
2.4.2 Определение минимального размера листа
Требуется определить, при какой минимальной длине А, можно изготовить емкость заданного объема с точностью 0,15%. Решите задачу двумя способами:
а) попробуйте подобрать значение А, изменяя ее величину, для получения заданного объема;
б) выполните подбор параметра, причем заданной величиной будет являться получаемый в результате расчетов объем, а параметром сторона листа А.
2.4.3 Подбор параметра.
В ячейках обычно пишут формулы, по которым производятся вычисления и получают результат. Кроме того, Excel дает возможность решить обратную задачу – по заранее заданному результату, который получается в результате вычисления по формуле, подобрать исходное данное (параметр). Допустим, мы хотим узнать, какое значение должен принять параметр А, чтобы объем емкости был равен 0,33. Для этого выделяем ячейку с формулами D6. Командами Сервис – Подбор Параметра открываем диалоговое окно. В поле Значение вводим 0,33. В поле Изменяя значение ячейки указываем $D$2, нажимаем на OK. Появится окно Результат подбора параметра. Если Excel показывает, что возможен желаемый результат, снова нажимаем на ОК. В результате в ячейке D2 будет новое значение 1,6454.
Поскольку получена недостаточная точность, следует немного изменить начальное значение длины А или увеличить количество опытов.
2.5 Нахождение нулевых значений функции
2.5.1 Задание. Дана функция Y = (X-2)^2 – N, где N - значение по варианту из таблицы 2.4. Требуется найти значения Х, при которых Y=0. Решение разделим на две части: грубое решение и точное решение. При точном решении для найденного Х значение Y должно быть менее 0,01 по модулю.
Т а б л и ц а 2.4 – Поиск нулевых значений параболы
|
Вариант |
1 |
2 |
3 |
4 |
5 |
6 |
7 |
8 |
9 |
10 |
|
N |
0,5 |
1 |
1,5 |
2 |
2,5 |
3 |
3,5 |
4 |
4,5 |
5 |
|
Вариант |
11 |
12 |
13 |
14 |
15 |
16 |
17 |
18 |
19 |
20 |
|
N |
5,5 |
6 |
6,5 |
7 |
7,5 |
8 |
8,5 |
9 |
9,5 |
10 |
2.5.2 Грубое решение. Заполните в электронной таблице входные данные и столбцы А, В, С. Применяя функцию Поиск Позиции() в ячейках Е13 и Е14 с разными параметрами +1 и -1, найдем номер строки указанного массива, где функция меняет свой знак. Поскольку функция второго порядка таких точек должно быть две. Функция Поиск поз(), описана в приложении В. Далее для решения требуется найти значение Х и Y для точек пересечения, применяя функцию Вертикальный просмотр ВПР(). Функция ВПР() описана в приложении Г.
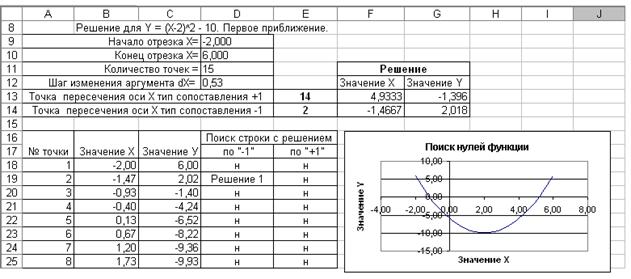
Рисунок 2.5 – Первое приближенное решение
Перед началом работы необходимо перейти на ручное вычисление кнопкой F9 командами Сервис – Параметры – Вычисления – Вручную. В таблице необходимо как входные данные выбрать начальное и конечное значения аргумента Х и количество точек 15-20. Остальные параметры должны вычисляться. Постройте график функции для первого грубого решения.
Изменяя начальное и конечное значения аргумента Х, добейтесь, чтобы на графике были обе точки пересечения, см. рисунок 2.5.
Таким образом, мы получим первое приближенное решение. В примере получено Y=2,018 при X=-1,47. Как видим, это весьма грубое решение.
Следует иметь в виду, что решения показываемые функцией ВПР() на границе отрезка оси Х в действительности являются неверными. Функция возвращает такое решение, поскольку в указанном диапазоне нет лучшего (точнее действительного) решения. В этом случае необходимо снова изменить начальное или конечное значения аргумента Х.
2.5.3 Уточненное решение.
Скопируйте таблицу на второй лист. Далее на втором листе выполняется уточнение решения для одной любой точки. Понятно, что если задать несколько тысяч точек, то решение будет достаточно точным. Однако можно решение уточнить, принимая более узкий диапазон значений переменной Х. Для этого изменим значения начала и конца отрезка Х, копируя их из полученных в таблице значений. Начало нового отрезка выбирается выше найденного грубого решения, конец - ниже. То есть для более точного решения следует диапазон Х выбрать от -2,00 до -0,93. Возможно, что придется повторить изменения отрезка несколько раз.
Новое уточненное решение показано на рисунке 2.6.
Внимание! Не следует перепечатывать новые значения для Х с помощью клавиатуры, поскольку на экран выводятся округленные значения чисел. Необходимо скопировать значение Х из ячейки и затем вставить его, применив команды: Вставка – Специальная вставка – Значения.
Решение получилось вновь не достаточно точное. Для второго уточнения следует принять значения для начала отрезка -1,2889, для конца отрезка -1,1467.
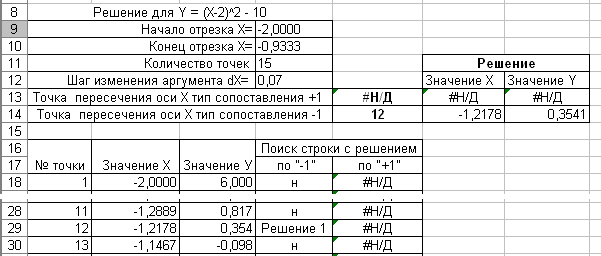
Рисунок 2.6 –Уточненное решение
2.6 Выбор проводников по величине длительного тока
2.6.1 Теоретическая часть
Пусть задана мощность нагрузки (двигателя) трехфазной сети. Определим сечение алюминиевых проводников для подключения нагрузки.
![]() Алгоритм решения. Сначала вычисляется ток в заданной
нагрузке трехфазной сети по формуле:
Алгоритм решения. Сначала вычисляется ток в заданной
нагрузке трехфазной сети по формуле:
где P – мощность в кВт;
![]() U – напряжение в вольтах;
U – напряжение в вольтах;
- коэффициент мощности, учитывающий соотношение активного и реактивного токов.
Затем по таблице "Допустимый ток алюминиевых проводов" подбирается такое сечение проводника, чтобы его допустимый ток Iпр был равным току нагрузки (двигателя) или больше его. Таблица "Допустимый ток алюминиевых проводов" приводится в нормативных документах. Далее в Excel с помощью функции Поиск позиции(;;-1), записанной в ячейку F20, находим номер строки в таблице "Допустимый ток алюминиевых проводов", на которой ток Iпр больше или равен току двигателя (таблица должна быть отсортирована по убыванию). В примере искомый ток 121,64 ампера, функция указала на 3 строку таблицы, где ток равен 135 ампер. Затем с помощью функции Вертикальный просмотр (ВПР), записанной в ячейку G20, определяется сечение проводников на той же строке из той же таблицы, но в третьем столбце. Найденное значение сечения 70 мм2. Функция ВПР() приводится в приложении Г.
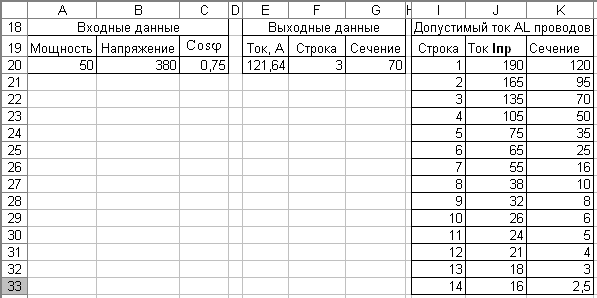
Рисунок 2.7 – Выбор проводника
Таблицу "Допустимый ток алюминиевых проводов" примените из рисунка 2.7. Данные для своего варианта примите из таблицы 2.5.
Т а б л и ц а 2.5 –Выбор проводников для электрической цепи.
|
Вариант |
1 |
2 |
3 |
4 |
5 |
6 |
7 |
8 |
9 |
10 |
|
Р, кВт |
5 |
10 |
13 |
16 |
20 |
25 |
28 |
30 |
32 |
35 |
|
U, В |
220 |
220 |
220 |
220 |
220 |
220 |
220 |
220 |
220 |
220 |
|
|
0,5 |
0,55 |
0,6 |
0,65 |
0,7 |
0,75 |
08 |
0,85 |
0,9 |
0,95 |
Продолжение таблицы 2.5.
|
Вариант |
11 |
12 |
13 |
14 |
15 |
16 |
17 |
18 |
19 |
20 |
|
P, кВт |
5 |
10 |
15 |
20 |
25 |
30 |
35 |
40 |
45 |
50 |
|
U, В |
380 |
380 |
380 |
380 |
380 |
380 |
380 |
380 |
380 |
380 |
|
|
0,5 |
0,55 |
0,6 |
0,65 |
0,7 |
0,75 |
08 |
0,85 |
0,9 |
0,95 |
При передаче готового продукта такого типа пользователю, обычно скрывают таблицу "Допустимый ток алюминиевых проводов", выделив ее столбцы и применив контекстное меню. Скройте эту таблицу и вновь откройте.
2.7 Контрольные вопросы
1. Почему необходимо знать системы счислений?
2. Приведите алгоритм перевода чисел из одной системы в другую.
3. Расскажите о текстовых функциях.
4. Расскажите о моделирование в Excel при проектировании емкости.
5. Как уточняется решение уравнения в Excel?
6. Расскажите о работе функции Поиск позиции (;;-1).
7. Расскажите о работе функции Вертикальный просмотр ВПР().
8. В чем разница между абсолютной и относительной ссылками?
9. Расскажите о защите листа?
10. Назначение и создание макроса.
11. Создание диаграмм. Типы диаграмм.
12. С какой целью скрывают часть таблицы?
3 Расчетно-графическая работа 3
Цель работы: получить навыки практического программирования при решении инженерных задач.
3.1 Требования к выполнению РГР3
Общие требования приведены во введении. РГР3 должна содержать:
- титульный лист;
- оглавление;
- верхний колонтитул на каждой странице с указанием варианта РГР и автора и нижний колонтитул с номером страницы по центру;
- задание по каждой задаче;
- текст программы для каждой задачи, напечатанной с уступами, указывающими блоки (в структурированном виде). Текстовые файлы с расширением pas открываются в Word. На строке должно быть только одно выражение. Выражения должны быть краткими, содержащими не более 10-15 символов;
- вывод данных должен быть форматированным, достаточно информативным и понятным, чтобы любой пользователь мог работать с вашей программой без дополнительных комментариев;
- доказательство правильности выполняемых вычислений. Оно демонстрируется по форме ввода и выводу данных. Должны выводиться все промежуточные результаты, а если их более 18 строк, то только часть, например, каждый пятый результат. При написании русского текста латинскими буквами должно применяться соответствие русских букв латинским буквам, приведенное на сайте aipet.kz нашего института;
- результат работы программы необходимо привести в виде копии рисунка с экрана черным шрифтом на белом фоне, при необходимости инвертируйте выделенную часть рисунка командой Обратить цвета;
- блок-схемы к каждой программе, начерченные с помощью линейки или в Word.
По требованию преподавателя РГР3 представляется на внешнем носителе в виде текстового файла и в виде исполнимых exe-файлов.
3.2 Технология создания программ
3.2.1 Создание исполнимого файла
Первоначально программа записывается в текстовый файл с помощью текстового редактора в среде Pascal. При запуске программы на исполнение (нажатии комбинации Ctrl+F9) компилятор программы (грубо говоря) превращает ее в двоичный файл, содержащий машинные команды и набор данных. Такой файл называют исполнимым файлом. По умолчанию исполнимый файл записывается обычно в оперативную память ПК. Посмотрите меню Compile там установлено Destination memory. Исполнимый файл можно записать и в постоянную память. Установите в меню Compile значение Destination Disk, тогда исполнимый файл запишется в папку Bin. Исполняемые двоичные файлы имеют расширение exe или com. Исполнимый файл является готовым продуктом, который может запустить и применять любой пользователь, если сделаны хорошие комментарии в программе.
3.3 Массивы и их создание
Какие-либо измерения, выполненные многократно, например, измерение температуры воздуха каждый час, силы ветра, диаметра каждого изделия и т.д. называют массивом данных. Для обработки таких данных с помощью программирования, в памяти ПК создаются специальные структуры, которые также называют «массивы». В них переносятся зафиксированные данные. Массив в оперативной памяти ПК представляет собой блок ячеек, имеющих общее имя. Каждая ячейка массива нумеруется, что позволяет использовать циклы для их идентификации и обработки. В соответствии с устройством памяти ПК, в ячейки массива можно записывать данные только одного типа, выбранного из возможных типов данных, принятых в языке Pascal.
Исходные значения массива записываются в постоянную память ПК в виде текстового файла (он имеет расширение txt) с помощью Блокнота или процессора Word. Числовые данные при этом автоматически преобразовываются в цепочку символов в виде кодов. Имя текстового файла должно быть записано латинскими буквами по правилам Pascal, содержащим не более 8 символов. При работе программы эти данные переписываются с помощью цикла в созданный программой Pascal массив. При чтении файла автоматически происходит обратное преобразование символов текстового файла в переменные указанного в программе типа.
Ниже приведен пример программы считывания данных из текстового файла Tem.txt в массив и подсчет суммы элементов массива. Символы текстового файла преобразуются в тип Integer. В программе присутствует файловая переменная с именем FB. Она определяет, с каким типом файла будет работа. В нашем случае тип файловой переменной – текст. Тип файловой переменной объявляется выражением Var FB: text. Имя файловой переменной создают по обычным правилам.
Program Text_File; uses CRT;
var FB: text; {Файловая переменная FB объявляется текстовой}
B, i, n, Summa: integer;
A: array[0..30] of integer; {Массив для записи данных}
begin clrscr;
Writeln; Writeln (' Text File');
assign (FB, 'tem.txt'); {Связываем FB с текстовым файлом}
Reset (FB); {Открываем файл для чтения}
I:=0; S:=0;
While not Eof (FB) do {Условие повторения цикла}
begin
i:=i+1; {Увеличиваем индекс элемента массива на единицу}
Read (FB, A[i]); {Считываем число из файла Tem.txt, записываем}
Write (A[i]: 4); {его в ячейку массива A[i] и печатаем на экране}
end;
close (FB); {Закрываем файл – обязательная команда}
Writeln; Writeln (' i=', i); {Сообщение о количестве чисел в массиве}
For n:=1 to i do S:=S+A[n]; {Подсчитываем сумму элементов массива}
Writeln (' Summa=', s);
end.
Комментарии. Файл Tem.txt должен находиться в папке Bin. Цикл While выполняется до тех пор, пока не будет достигнут символ Конец файла, обозначаемый в программе как Eof. В командах чтения из файла Read() и Readln() или печати Write() в файл должна присутствовать файловая переменная. Результат работы программы показан на рисунке 3.1.
Из рисунка понятно, что числа в текстовом файле можно записывать через пробел или на разных строках при использовании команды Read(). Последний ноль возник из-за того, что в Блокноте, после записи числа 100, был переведен курсор на новую строку клавишей Enter. В результате в файле возник символ перевода строки, вызвавший ошибку. После последнего числа не должно быть пробела, иначе также возникнет лишний ноль.
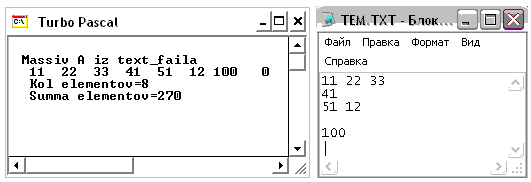
Рисунок 3.1 – Отображение текстового файла в Pascal
При поиске максимума данных (Мах), первоначально переменной Мах задается такое значение, которое явно меньше любого возможного значения массива. При вычислениях минимума данных (Min), первоначально переменной Min задается такое значение, которое явно больше любого возможного значения массива. При небольших массивах данные иногда вводятся в программу с помощью клавиатуры.
3.4 Задание 1. Перевод десятичных чисел в другие системы
Алгоритм перевода описан в разделе 2. Перевод в двоичную и восьмеричную системы достаточно прост. Надо остатки записать в массив, подсчитать их количество и напечатать в обратном порядке с помощью цикла For-downto. Для переменных вводимого числа, частного и остатка следует выбрать одинаковый тип данных Longint.
|
Рисунок 3.2 – Вывод результатов перевода чисел |
Перевод в шестнадцатеричную систему немного сложнее. При печати остатков следует использовать оператор Case, чтобы при выводе остатков со значением более 9 выводить шестнадцатеричные цифры, например, вместо 10 выводить символ “А”. На рисунке 3.2 показан результат перевода. |
3.5 Задание 2. Поиск листа для емкости заданного объема
Алгоритм решения задачи описан в РГР 2.
Рекомендации. Сначала решите задачу нахождения максимального объема емкости VMAX из заданного листа, см. рисунок 3.3 слева. После отладки программы, увеличьте количество опытов до 100, уберите промежуточные результаты, оставив только конечный результат, и запретите очистку экрана.
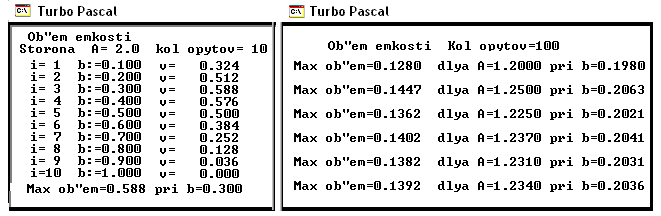
Рисунок 3.3 – Объем емкости
Пусть заданный объем равен 1,39. Вычислим объем методом деления отрезка пополам, см. рисунок 3.4.
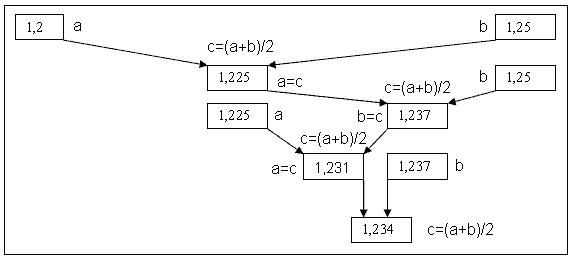
Рисунок 3.4 - Метод деления отрезка пополам
Вычисляем сначала объем емкости на границах диапазона длины А 1,2 и 1,25. Убеждаемся, что требуемый объем лежит в заданных пределах значений А. Далее будем уточнять длину листа А. Делим диапазон А пополам, получаем А=1,225, объем емкости получился 0,1362, то есть недостаточным, следовательно, А надо увеличить. Делим диапазон А от 1,225 до 1,25 пополам, получаем А=1,237, значение емкости получилось избыточно. Следовательно, надо принять меньшее значение. Делим отрезок от 1,237 до 1,225 пополам, получаем А=(1,237+1,225)/2=1,231. Объем емкости получился недостаточным, следовательно, А надо увеличить. Вычисляем А=(1,231+1,237)/2=1,234. Результат решения приведен на рисунке 3.4. Объем емкости получился достаточно точный.
Описанный алгоритм можно осуществить, создав внешний цикл, в котором выполняется выбор отрезка и деления его пополам. Обозначим начало отрезка переменной А, а конец переменной B, тогда C=(A+B)/2. Далее, в зависимости от условия VC>VMAX ,будем принимать значения A=C или B=C.
Варианты заданий приведены в таблице 3.3.
Т а б л и ц а 3.3 – Проектирование емкости с заданным объемом
|
Вариант |
1 |
2 |
3 |
4 |
5 |
6 |
7 |
8 |
9 |
10 |
|
Исходный диапазон |
0,6-0,7 |
0,7-0,75 |
0,75-0,8 |
0,8-0,85 |
0,85-0,9 |
0,9-0,95 |
0,95-1,0 |
1,0-1,05 |
1,05-1,1 |
1,1-1,2 |
|
Объем |
0,018 |
0,027 |
0,035 |
0,04 |
0,05 |
0,06 |
0,07 |
0,08 |
0,09 |
0,11 |
|
Вариант |
11 |
12 |
13 |
14 |
15 |
16 |
17 |
18 |
19 |
20 |
|
Исходный диапазон |
1,2-1,25 |
1,25-1,3 |
1,3-1,35 |
1,35-1,4 |
1,4-1,45 |
1,45-1,5 |
1,5-1,55 |
1,55-1,6 |
1,6-1,7 |
1,7-1,8 |
|
Объем |
0,135 |
0,155 |
0,17 |
0,19 |
0,21 |
0,24 |
0,26 |
0,29 |
0,33 |
0,4 |
3.6 Задание 3. Работа с массивом
Варианты заданий с 1 по 10 приведены в таблице 3.4. Ветроэлектростанция начинает передавать электроэнергию сторонним потребителям указанную мощность при скорости ветра более Vn м/с. В текстовом файле записана средняя скорость ветра за 12 часов, начиная с указанного времени. Диапазон силы ветра от 0 до 20 м/с. Определите время, когда сила ветра минимальна (Min) или максимальна (Max), или среднюю (Sred) скорость ветра согласно вашему варианту. Определите количество выработанной энергии.
Т а б л и ц а 3.4 – Задание по ветроэлектростанции
|
Вариант |
1 |
2 |
3 |
4 |
5 |
6 |
7 |
8 |
9 |
10 |
|
Мощность, кВт |
1 |
2 |
3 |
4 |
5 |
6 |
7 |
8 |
9 |
10 |
|
Vn, м/с |
3 |
3,5 |
4 |
4,5 |
5 |
3 |
3,5 |
4 |
4,5 |
5 |
|
Начальное время, час |
2 |
3 |
4 |
5 |
6 |
7 |
8 |
9 |
10 |
11 |
|
Определить |
Max |
Min |
Sred |
Max |
Min |
Sred |
Max |
Min |
Sred |
Max |
На рисунке 3.5 показано решение для работы ветроэлектростанции с 4 до 15 часов. Приведен текстовой файл с записью массива данных и результат работы программы.
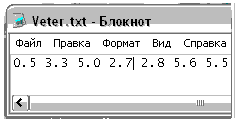
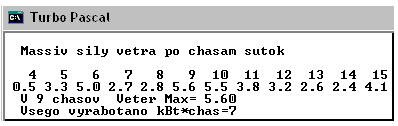
Рисунок 3.5 – Работа ветроэлектростанции
Варианты заданий с 11 по 20 приведены в таблице 3.5. В текстовом файле записана средняя температура воздуха за 12 часов, начиная с указанного времени. Укажите правдоподобные значения для температуры в диапазоне от +10 до +30 градусов. Определите время минимальной (Min), максимальной (Max) температуры или среднюю (Sred) температуру, согласно заданному варианту. Определите сумму эффективных температур, то есть сумму температур, превышающих 16 градусов (ТЭФ=Т-16). Результат работы программы должен быть похож на рисунок 3.6 с заменой наименований.
Т а б л и ц а 3.5 – Задание по обработке массива температуры
|
Вариант |
11 |
12 |
13 |
14 |
15 |
16 |
17 |
18 |
19 |
20 |
|
Начальное время |
3 |
4 |
5 |
6 |
7 |
8 |
9 |
10 |
11 |
12 |
|
Определить |
Max |
Min |
Sred |
Max |
Min |
Sred |
Max |
Min |
Sred |
Max |
3.7 Контрольные вопросы
1. Что представляет собой линейная структура?
2. Что представляет собой разветвляющаяся структура?
3. Что представляет собой цикл? Типы циклов.
4. Что такое массив?
5. Расскажите о типах данных. Почему они существуют.
6. Какой существует критерий правильности работы программы?
7. Как осуществляется форматный и бесформатный вывод данных?
8. Как обратиться к конкретной ячейке массива?
9. Первоначальное задание значений для максимума и минимума.
10. Как записать в оперативную память массив из текстового файла?
Приложение А
Варианты рисунков
|
Вариант 1 |
Вариант 2 |
Вариант 3 |
|
|
|
|
|
|
Вариант 4 |
Вариант 5 |
Вариант 6 |
||||||||||||||||
|
Вход в п/п Kor — z2=(-b-Sqrt(D))/(2*a) D=b*b-4*a*c D<0 z1=(-b+Sqrt(D))/(2*a) Выход из п/п Kor |
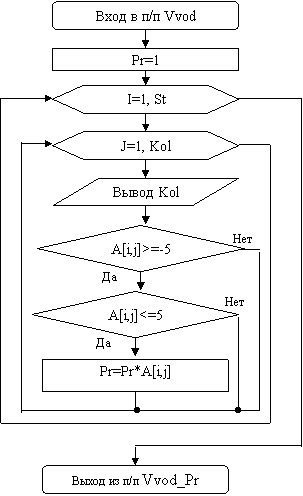
|
|
|
Вариант 7 |
Вариант 8 |
Вариант 9 |
||
|
|

|
|
||
Вариант 10 |
Вариант 11 |
Вариант 12 |
||
|
|
|
|
|
Вариант 13 |
|
|
Вариант 14 |
|
|
Вариант 15 |
|
|
Вариант 16 |
|
|
Вариант 17 |
|
|
Вариант 18 |
|
|
Вариант 19 |
|
|
Вариант 20 |
|
|
Вариант 21 |
|
Приложение Б
Содержание web-страниц
Страница «Наши достижения»
Наша фирма создана в 1990 году. В настоящее время она является ведущим предприятием энергоснабжения в Средней Азии…(Продолжите рассказ о фирме, о работе главного конструктора, о разработанной микросхеме для защиты о перенапряжения в сетях, о книгах и статьях, написанных сотрудниками СКБ).

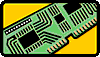 .
. 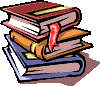
Главный конструктор Микросхема защиты Наши труды
Страница «Наши сотрудники»
Вставьте таблицу на страницу «Наши сотрудники». Выберите стиль и тему для таблицы. Введите 6 –7 записей в таблицу. Вставьте фотографии.
Наши сотрудники
|
ФИО |
Фото |
Должность |
Подразделение |
|
Кокумбаев К.Т. |
Вставьте фото |
Вице-президент |
Администрация |
|
Серегин С.С. |
Вставьте фото |
Гл. энергетик |
Энергетический отдел |
Адреса фирмы
|
Адрес электронной почты |
aprom@almaty.kz |
|
Адрес Интернета |
http://www.aprom.kz |
|
Служебный телефон |
8-390-786787 |
|
Факс |
8-390-786955 |
Приложение В
Функция Поискпоз()
Функция Поискпоз() имеет вид:
Поискпоз (искомое значение; просматриваемый массив; тип сопоставления)
Искомое значение - это значение, которое сопоставляется со значениями в аргументе просматриваемый массив (т.е. в диапазоне ячеек). Искомое значение может быть значением (числом, текстом или логическим значением) или ссылкой на ячейку, содержащую число, текст или логическое значение.
Просматриваемый массив - непрерывный интервал ячеек, который, возможно, содержит искомое значение. Просматриваемый массив может быть массивом или ссылкой на массив.
Тип сопоставления - числа -1, 0 или 1. Тип сопоставления указывает, как Microsoft Excel сопоставляет искомое значение со значениями в аргументе просматриваемый массив.
Если тип сопоставления равен 1, то функция Поискпоз() находит наибольшее значение в просматриваемом массиве, которое меньше или равно искомому значению. Просматриваемый массив должен быть упорядочен по возрастанию: ..., -2, -1, 0, 1, 2, ..., A-Z, Ложь, Истина.
Если тип сопоставления равен 0, то функция Поискпоз() находит первое значение в просматриваемом массиве, которое в точности равно аргументу искомое значение. Просматриваемый массив может быть не упорядочен.
Если тип сопоставления равен -1, то функция Поискпоз() находит наименьшее значение в просматриваемом массиве, которое больше либо равно искомому значению. Просматриваемый массив должен быть упорядочен по убыванию: Истина, Ложь, Z -A, ..., 2, 1, 0, -1, -2, ...
Примечание. Если функция Поискпоз() указывает на последнюю строку просматриваемого массива, как на найденное решение, то это следует перепроверить, изменив значения просматриваемого диапазона. Возможно, что в действительности решение отсутствует в просматриваемом массиве.
Функция Поискпоз() по сути дела находит номер строки просматриваемого массива, на которой значение в массиве наиболее близко или равно искомому значению.
Приложение Г
Функция ВПР()
Функция Вертикальный просмотр ВПР() имеет вид:
ВПР (искомое значение; таблица; номер столбца; интервальный просмотр).
Таблица - диапазон ячеек (таблица) с информацией, в которой ищут данные. Можно использовать ссылку на интервал или имя интервала, например, База Данных или Список.
Искомое значение - это значение, которое должно быть найдено в первом столбце заданного массива. Искомое значение может быть значением, ссылкой или текстовой строкой.
Если интервальный просмотр имеет значение Истина, то значения в первом столбце аргумента таблица должны быть расположены в возрастающем порядке: ..., -2, -1, 0, 1, 2, ..., A-Z, Ложь, Истина. Если это не выполнить, то функция ВПР может выдать неправильный результат. Если интервальный просмотр имеет значение Ложь, то таблица может быть не отсортированной.
Номер столбца – это номер столбца в указанной таблице, из которого возвращается найденное на той же строке значение, на которой находится искомое значение в первом столбце.
Пример. Применим функцию ВПР(3; А23:С35; 3; Истина) для таблицы, показанной на рисунке Б1. Функция находит значение 3 в первом столбце указанного диапазона на строке 3 и возвращает значение 70 из третьего столбца на той же строке как результат.

Рисунок Г1
Приложение Д
Схемы – задания цепей постоянного тока
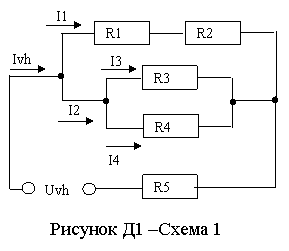 |
|||
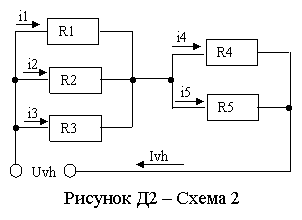 |
|||
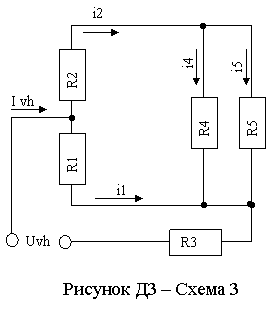 |
|||
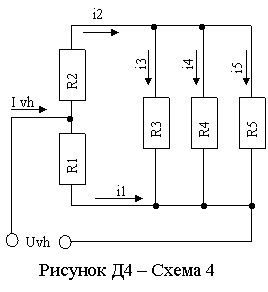 |
|||
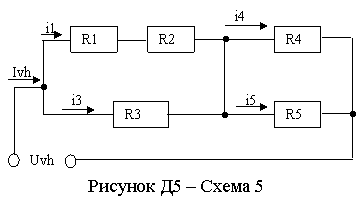
Список литературы
1. Информатика. Базовый курс. Учебное пособие для вузов под ред. Симоновича С.В., -СПб.: Питер, 2003.
2. Безручко В.Т. Практикум по курсу «Информатика». Работа в Windows, Word, Excel. –М.: Финансы и статистика, 2003.
3. Маликова Л.В., Пылькин А.Н. Практический курс по электронным таблицам MS Excel. – М.: Горячая линия – Телеком, 2004.
4. Культин Н.Б. Turbo Pascal в задачах и примерах. – СПб.: БХВ, 2005.
5. http://www.rntb.nets.kz – сайт Республиканской Научно-Технической библиотеки (РНТБ).
6. Истомин Е.П., Неклюдов С.Ю., Романченко В.И. Информатика и программирование. –СПб.: АИД, 2008.
7. Каблукова Г.В., Титов В.М. Компьютерный практикум по информатике. Офисные технологии. –М.: ИД Форум-Инфра-М, 2008.
8. Лесничая И.Г., Романова Ю.Д. Информатика и информационные технологии (Конспект лекций). –М.: ООО Издательство Эконом, 2006.
9. Степанов А.Н. Информатика. –СПб.: Питер, 2007.
10. Пестриков В.М., Маслобоев А.Н. Turbo Pascal 7.0. Изучаем на примерах. –СПб.: Наука и техника, 2004.
11. Лукин С.Н. Turbo Pascal 7.0. Самоучитель для начинающих. –М.: Диалог МИФИ, 2002.
12. Андреева Т.А. Программирование на языке Pascal. –М.: Бином, 2006.