АЛМАТЫ ЭНЕРГЕТИКА ЖӘНЕ БАЙЛАНЫС ИНСТИТУТЫ
«Инженерлік кибернетика» кафедрасы
TRACE MODE интеграцияланған SCADA-жүйесін қолданып
технологиялық процестердің автоматтандырылған басқару жүйелерін (ТПАБЖ) жобалау
050702 – Автоматтандыру және басқару
мамандығының студенттері үшін зертханалық жұмыстарды орындауға арналған әдістемелік нұсқаулар
Алматы 2007
ҚҰРАСТЫРУШЫЛАР: Ю. В. Шевяков, Ш.М. Байматаева. TRACE MODE интеграцияланған SCADA-жүйесін қолданып технологиялық процестерді автоматтандырылған басқару жүйелерін (ТПАБЖ) жобалау. 050702 – Автоматтандыру және басқару мамандығының студенттері үшін зертханалық жұмыстарды орындауға арналған әдістемелік нұсқаулар - Алматы: АЭжБИ, 2007.- 51 б.
TRACE MODE интеграцияланған SCADA-жүйесін қолданумен ТПАБЖ жобалау жобаның құрылымын және мәліметтерді өңдеу және басқарудың математикалық негіздерін (реалды уақыттағы мәліметтердің таратылған базасы) жасауға керекті каналдар базасының редакторын жасау. Мәліметтерді беру редакторын қолдану каналдар базасы редакторында құрылған жобаның графикалық құрамын жасау үшін керек. Жүйенің құрамына құжаттардың шаблонын жасауға қажетті шаблондар редакторы да кіреді.
TRACE MODE интегралданған SCADA-жүйесін қолданумен ТПАБЖ жобалау
Каналдар базасы редакторы жобаның құрылымын және мәліметтерді өңдеу және басқарудың математикалық негіздерін (реалды уақыттағы мәліметтердің таратылған базасы) жасауға арналған.
Мәліметтерді беру редакторы каналдар базасы редакторында құрылған жобаның графикалық құрамын жасау үшін керек.
Шаблондар редакторы құжаттар шаблонын жасау үшін керек.
Демонстрациялық мақсаттарда комплектте БЫСТРЫЙ_СТАРТ2 деп аталатын жоба енгізілген. Бұл жоба аясында каналдар базасында екі кіріс және екі шығыс каналдары және екі генераторы бар бір түйін құрылған. Мәліметтер редакторында жұмысты оқып үйрену үшін осы жобаны жіберіңіз.
1 № 1 зертханалық жұмыс. Каналдар базасы редакторы
Жұмыстың мақсаты: ТРЕЙС МОУД негізгі инструменттерінде және инструменталды жүйеде автоматтандырудың жобасын жасауды игеру.
Құрылатын «Быстрый старт» технологиялық процестерді автоматтандырылған басқару жүйесінің оқу жобасы жобалаудың барлық негізгі кезеңдерін қамтиды және реттеушілерді эмуляциялауды қолданып FBD-бағдарламаларын (функционалды блоктар диаграммалары) тексеруге мүмкіндік береді.
ТРЕЙС МОУД – технологиялық процестерді басқару жүйелерін жасау, икемдеу және реалды уақытта жіберу үшін керекті бағдарламалық комплекс. ТРЕЙС МОУД құрамына кіретін барлық бағдарламалар екі топқа бөлінеді:
- АБЖ жасаудың инструменталды жүйесі;
- орындайтын модульдер (runtime).
Инструменталды жүйе келесі үш редактордан тұрады:
- каналдар базасы редакторы;
- мәліметтерді беру редакторы;
- шаблондар редакторы.
Оларда реалды уақыттың мәліметтер базасы, мәліметтерді өңдеу және басқару бағдарламалары, технологиялық процестің жағдайын визуализациялау және оларды басқару үшін графикалық экрандар, өндірістің жұмысы туралы есеп берулерді генерациялау үшін шаблондар жасалады.
Орындайтын модульдер – инструменталды жүйеде құрылған автоматтандырудың басқару жүйелерін (АБЖ) жіберуді басқаратын бағдарламалар. Орындайтын модульдер тобына келесі бағдарламалар кіреді:
- МРВ (реалды уақыт мониторы) ;
- NetLink МРВ (MODBUS қойылған
протоколдарымен және ADAM
жергілікті есептеу
желілерімен монитор);
- Adaptive Control МРВ (адаптивті реттеу мониторы) ;
- МРВ Модем +.
- Double Force МРВ (кәдімгі МРВ сияқты жұмыс
істейді, бірақ толықтаушы ыстық
резервтеу функциясын қолдайды);
- Double Force NetLink МРВ;
- Adaptive Control Double Force МРВ;
- NetLink Light;
- SUPERVISOR (Администратордың
автоматтандырылған жұмыс орнын
(АЖО) құруға арналған);
- Глобальный регистратор;
- Сервер документирования;
- Консоль тревог;
- Микро МРВ;
- Микро МРВ Модем +.
- Микро МРВ GSM +.
- GSM – активатор;
- Web – активатор.
1.1 Жобаны құру
Кез-келген жобаны жасау әрқашан каналдар базасы редакторында басталады. Бұл редакторды жіберу үшін Программы мәзіріндегі инструменталды жүйені қою тобынан Редактор базы каналов командасын орындау керек. Сонда каналдар базасы редакторы жіберіледі және 1.1 суретте көрсетілген оның терезесі пайда болады.
|
|

1.1 Сурет
Жаңа жобаны құру үшін алдыңғы суретте көрсетілген инструменталды панельдегі иконкада сол жақ кнопканы басу керек. Сол кезде экранға келесі диалог шығады.

![]()
1.2 Сурет
Бұл диалогта жаңа жобаның атын және типін көрсету керек.
Жобаға “БЫСТРЫЙ_СТАРТ” деп ат берейік, ал типін (Пользовательский) деп қалдырамыз.
- “быcтрый_старт2” және “быстрый_старт” жобалары контроллерлердің жұмысын эмуляциялайды. Физикалық контроллерлері бар жобаның атын беру үшін латын әріптерін қолдану керек.
Жобаның параметрлерін икемдеуді аяқтауды ОК кнопкасын басу арқылы растаймыз. Сол кезде каналдар базасы редакторы терезесінің тақырыбында және оның статус жолында жаңа жобаның аты пайда болады.
1.2 Жобаның түйіндерін құру
Жобаның құрылымын құруға көшейік. Ол ТРЕЙС МОУД басқаруымен жұмыс істейтін түйіндер тізімі – операторлық станциялар мен контроллерлерден тұрады.
Бізге екі түйін құру керек. Оның біреуі PC-контроллер, ал екіншісі – операторлық станция.
Түйін құру үшін “Узел” мәзірінен “Создать” командасын орындау керек немесе каналдар базасы редакторының жұмыс облысында оң жақ батырманы басу керек.
Сонда экранда келесі суретте көрсетілген Имя и тип узла диалогы пайда болады.
![]()
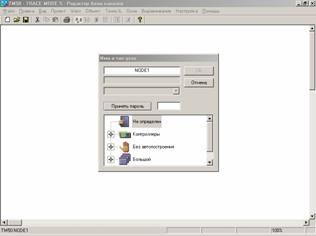
1.3 Сурет
Диалогтың сәйкес өрісіне КНТ1 түйіннің атын енгізейік. Бұл PC-контроллер болады. Типті таңдау терезесінде контроллеры деп аталатын түйіндер тізімін ашамыз. Ол үшін [+] облысында орналасқан сол жақ батырманы басамыз. Мысал ретінде ADVANTECH фирмасының MIC 2000 контроллер типін аламыз.
Түйінді құруды сол жақ батырманы басумен растаймыз. Сол кезде каналдар базасы редакторының жұмыс өрісінде құрылған түйіннің белгісі пайда болады.
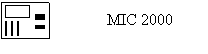 |
![]()
1.4 Сурет
Осы іс-әрекеттерді операторлық станция болатын жаңа түйін құру үшін де қайталаймыз. Ол түйінге АРМ деп ат береміз және Большой класынан келесі типті аламыз:
1.5 Сурет
Бұл іс-әрекеттерді орындағаннан кейін каналдар базасы редакторының терезесі келесі түрде болады.
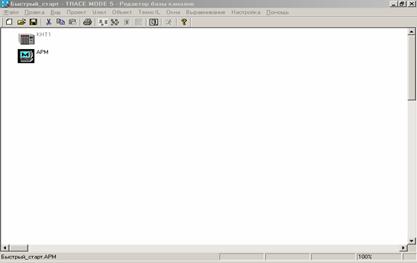
1.6 Сурет
1.3 Контроллер үшін каналдар базасын автоқұру
Контроллердің каналдар базасын құруға көшейік. Сол кезде автоқұру процедурасын икемдеу диалогы шығады. Онда контроллердің әрбір слоты үшін қолданылатын нысанмен байланыс құрылғысы (НБҚ) платасының типін көрсетуге болады. Онан кейін бұл платалармен мәлімет алмасу автоматты түрде икемделеді.
MIC2000 контроллерлері үшін автоқұру процедурасын икемдеу диалогы келесі түрде жасалады

1.7 Сурет
Бірінші төрт отырғызу орындары үшін суретте көрсетілген платалар типін көрсетейік. Бұл сәйкесінше аналогты енгізу, аналогты шығару, дискретті енгізу және дискретті шығару платалары. Сол жақ батырманы басамыз. Сол кезде келесі суретте көрсетілген каналдар базасын редактрлеу терезесі көрсетіледі.
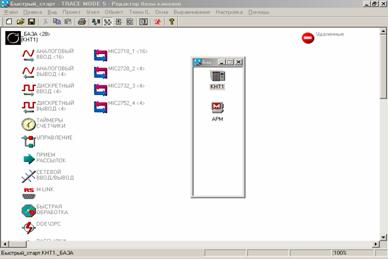
1.8 Сурет
Бұл терезеде каналдар базасының нысандары шығарылады. Сол жақ колонка – каналдармен автоматты түрде толтырылатын стандартты нысандар.
Келесі колонкада контроллерлердегі ОБҚ платаларымен немесе жобаның басқа түйінінің каналдарымен байланыс үшін автоқұрумен құрылған нысандар бар. Бұл нысандардың аты NAME_n түрінде болады, мұндағы NAME – типтің немесе түйіннің аты, ал n – отырғызатын орын нөмірі. Біздің жағдайда бірінші отырғызатын орындағы нысанның аты MIC2718_1<16>. Жақшада нысандағы каналдар саны көрсетілген. Бұл нысандардың каналдары АНАЛОГОВЫЙ ВВОД, АНАЛОГОВЫЙ ВЫВОД, ДИСКРЕТНЫЙ ВВОД и ДИСКРЕТНЫЙ ВЫВОД типті стандартты нысандарда да бар. Редактрленетін базадағы каналдардың толық тізімі БАЗА стандартты нысанында көрінеді.
1.4 Каналдар базасын редактрлеу
MIC2718_1 нысанының каналдарын редактрлеу үшін оның суретінде сол жақ батырманы екі рет басамыз. Сол кезде келесі суретте көрсетілген Каналы объекта, диалогы пайда болады.
|
|
|
|
|
|
|
|
|
|
|
|
|
|
|
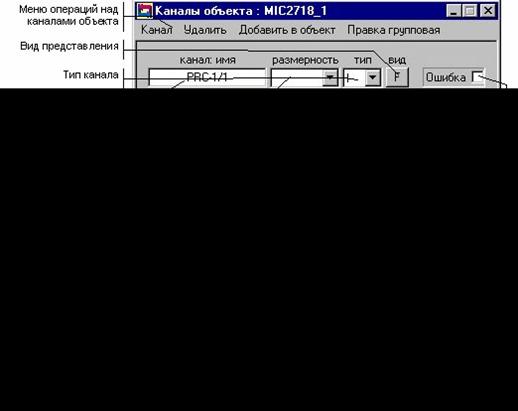
1.9 Сурет
![]() Осы
нысанның тізіміндегі бірінші каналды аламыз және каналдың
атын енгізу өрісінде ол үшін (PRC-1/1) жаңа ат
береміз, ал комментарий енгізу өрісінде: Регулирование давления –
контроль. Каналдың өлшемі – ати.
Осы
нысанның тізіміндегі бірінші каналды аламыз және каналдың
атын енгізу өрісінде ол үшін (PRC-1/1) жаңа ат
береміз, ал комментарий енгізу өрісінде: Регулирование давления –
контроль. Каналдың өлшемі – ати.
Каналды ары қарай икемдеу үшін тізімдегі оның атына сол жақ батырмамен екі рет басамыз. Сол кезде экранда Реквизиты диалогы шығады. Бұл диалогтың түрі келесі суретте көрсетілген.

1.10 Сурет
Бұл диалог каналды қайта санаудың жиілігін және фазасын енгізуге, каналдағы сигналды бастапқы өңдеуді икемдеу және тексеру жасауға, каналдың шкаласын және авариялы мәндерін енгізуге, бағдарламаларда сигналды күрделі өңдеуге немесе басқаруға және де каналдың басқа параметрлерін икемдеуге мүмкіндік береді.
Сол жақ батырманы басу арқылы бұл диалогта Доступ жалауын қоямыз. Бұл жалау операторлық станциялардың каналдар базасын автоқұру кезінде қолданылады. Ол сұрауға керекті каналдарды көрсетеді.
Осы диалогтың Границы и обработка тарауына көшеміз және суретте көрсетілгендей шкаланың шекаралар және авариялық мәндерін көрсетеміз. Каналды редактрлеуді Реквизиты диалогында ОК батырмасын басып аяқтаймыз. MIC2718_1 нысаны үшін Каналы объекта диалогын жабамыз.

1.11 Сурет
Енді екінші отырғызу орнының ОБҚ платасымен байланысты MIC2728_2 нысанының каналдарын редакторлауға көшеміз. Онда аналогты шығыс платасы қойылған. Тізімнен бірінші каналды таңдаймыз. Ол үшін PRC-1/2 деп ат қоямыз, Регулирование давления – управление комментариі және и % өлшемі.
Ары қарай PRC-1/2 каналы үшін Реквизиты диалогы үшін Доступ жалауын қоямыз:
- PID-регулятор бағдарламасын жасау және оны каналдарға байланыстыру № 3 зертханалық жұмыста қарастырылатын болады.
Енді Файл мәзірінде Сохранить командасын орындаймыз. Онан соң мәзірдің Выход командасымен каналдар базасы редакторынан шығамыз.
2 № 2 зертханалық жұмыс. Каналдар базасы редакторы (жобаның түйіндерін тираждау)
Каналдар базасы редакторында жұмыс істеуді жалғастырамыз. Мұнда келесі тақырыптар қарастырылады:
- жобаның басқа түйіндерімен мәлімет алмасу үшін операторлық станциялардың каналдар базасын автоқұру;
- сыртқы контроллерлермен мәлімет алмасу үшін операторлық станциялардың каналдар базасын автоқұру.
2.1 Жобаның түйіндерін тираждау
Каналдар базасын орындауға жіберіп оған БЫСТРЫЙ_СТАРТ жобасын тиейміз. Ол үшін келесі операциялардың бірін орындау керек:
- Файл мәзірінен Открыть командасын орындау;
- ![]() иконкасында сол жақ батырманы басу;
иконкасында сол жақ батырманы басу;
- CTRL-O клавишаларын басу.
Бұл кезде жобаның файлын таңдау диалогы шығады. Онда ТРЕЙС МОУД жұмыс директориінен жобалардың файлдар тізбегі шығады. БЫСТРЫЙ СТАРТ файлын аламыз. Онан кейін осы жоба каналдар базасы редакторына тиеледі.
Автоматтандырылатын технологиялық нысан әрқайсысы бөлек контроллермен басқарылатын екі бір типті бөліктен тұрады деп есептейік. Бұл контроллердің екеуі де бір конфигуряциялы және басқару бағдарламасы болуы керек. Алдыңғы сабақта біз бір контроллер үшін каналдар базасын құрдық. Бұл түйіннің аты КНТ1. Енді жобада КНТ1 түйінін тираждау арқылы жаңа түйін құрайық. Ол үшін оны сол жақ батырманы басып ерекшелеп келесі іс-әрекеттердің бірін орындау керек:
- правка мәзірінен Копировать командасын орындау;
- инструменталды
панельде ![]() иконкасын басу;
иконкасын басу;
- CTRL-С клавишаларын басу.
Сосын буфердің ішіндегіні жобаға қою үшін келесі іс-әрекеттердің бірін орындау керек:
- правка мәзірінен Вставить командасын орындау;
- инструменталды панельде иконканы басу;
- CTRL-V клавишаларын басу.
Онан кейін каналдар базасы редакторының жұмыс өрісінде КНТ1 түйініндегі графикалық идентификатормен келесідегідей жаңа түйін пайда болады: CNODEn, мұндағы n – осы түйіннің желілік нөмірі.
Жаңа түйіннің атын өзгертейік. Ол үшін редактордың жұмыс облысында оның суретінде оң жақ батырманы басамыз. Сол кезде экранға Параметры узла диалогы шығады. Онда Имя и тип бланкін ашып сәйкес өрісте КНТ2 деп енгіземіз. Ол операциялардан кейін каналдар базасы редакторының терезесі келесідегідей болады.
![]()

2.1 Сурет
2.2 Жобаның басқа түйіндерімен мәлімет алмасу үшін каналдар базасын автоқұру
Каналдарды басқа түйіндермен байланыс үшін автоқұру кезінде бұл түйіндер мәлімет алмасу линиялары сияқты локальді желі, тізбекті интерфейс немесе коммутацияланатын телефондық линияларды қолдауы керек. Мәліметті беру линиясын қолдау Параметры узла диалогында икемделеді, оған кіру үшін түйіннің бейнесінде сол жақ батырмамен басу керек
|

2.2 Сурет
Суретте автоқұру процедурасын орындағанда каналдар базасына рұқсат ету жалауларын қою облысы белгіленген. Біздің жағдайда КНТ1 және КНТ2 түйіндері үшін тізбекті интерфейс бойынша байланысты білдіретін M-Link.
Кез-келген операторлық станцияның каналдар базасын редактрлеуге көшу экранда жобаның басқа түйіндерімен мәлімет алмасудың автоқұруын икемдеу диалогының шығуымен байланысты. Кез-келген операторлық станцияның каналдар базасын редактрлеуге бірінші көшкенде басқа түйіндермен мәлімет алмасуының автоқұруын икемдеу диалогы шығады. Ол операторлық станциялар және контроллерлер болуы мүмкін. Келесі сурет осы диалогты көрсетеді.
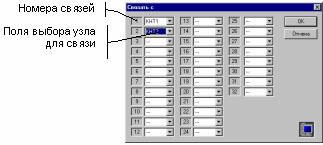
2.3 Сурет
Бұл диалогты қайтадан шақыру үшін Узел мәзірінен Автопостроить командасын орындау керек .
1 өрісте КНТ1 контроллерімен, ал 2 өрісте – с КНТ2 контроллерімен байланысты көрсетейік. Икемдеулерді ОК кнопкасына сол жақ батырманы басу арқылы растаймыз. Сол кезде редактордың жұмыс облысында суретте көрсетілгендей АРМ түйінінің каналдар базасы пайда болады.

2.4 Сурет
Мұнда сәйкес түйіндердің аттарына байланысты екі нысан бар. Оларда бұл түйіндердің сәйкес каналдарының мәндерін сұрайтын каналдар құрылады.
Экранға КНТ1 нысанының каналдар диалогы шығады. Ол үшін оның суретіне сол жақ батырмамен екі рет басамыз. Мұнда үш канал бар. Оның екеуінде КНТ1 түйініндегі каналдардағыдай аттары, комментарийлері, өлшемдері, шкалалар және шекаралары бар. Үшінші канал шығыс каналы. Оның типі О. Мұндай каналдар басқару заңдары жоқ басқа түйіннің басқарушы каналдарымен алмасу үшін құрылады. Оларды өшіріп тастауға болады. АРМ каналдар базасында тек рұқсат ету жалауы қойылған каналдар ғана жасалды.
2.3 Каналдарды құру және икемдеу
КНТ1 нысанасы үшін Каналы объекта диалогын ашайық. Ол үшін оның суретінде сол жақ батырмамен екі рет басайық.. Тізімде PRC-1/1 каналын ерекшелейміз және Канал мәзірінен Создать по образцу командасын орындаймыз. Сол кезде тізімде жаңа канал пайда болады. Оны икемдеу PRC-1/1-дегідей болады. Оның өлшемін суреттегідей өзгертейік.
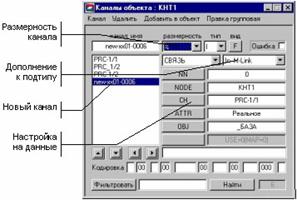
2.5 Сурет
Жаңа канал үшін мәліметтер көзін өзгертеміз. Ол үшін CH икемдеуінде сол жақ батырмамен басамыз. Экранда келесі диалог пайда болады.
![]()
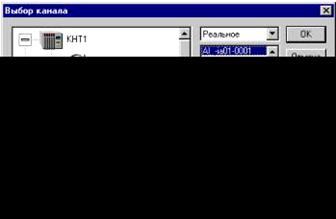
2.6 Сурет
Онда жобаның түйіні, осы түйіннің каналдар базасының нысаны, таңдалған нысандағы канал және сұраушы каналға көшіру үшін оның атрибуты көрсетіледі.
Біздің жағдайда түйінді өзгертусіз қалдырамыз, АНАЛОГОВЫЙ ВВОД нысанын және AI_-ia01-0001 каналын таңдаймыз және ОК кнопкасына сол жақ батырмамен басамыз. Онан соң каналдың атын LRAS-2 деп өзгертеміз және Контроль уровня деп комментарий енгіземіз.
Сосын жаңа каналдың Реквизиты диалогын ашып оған 0 және 100 шкалалар шекарасын енгіземіз.
![]()

2.7 Сурет
КНТ1 нысанына мәліметтерді беру редакторынан рұқсат алу үшін оның суретінде оң жақ батырмамен басамыз және пайда болған Параметры объекта диалогында Загружать жалауын қоямыз.
![]()

2.8 Сурет
Барлық ұқсас әрекеттерді КНТ2 нысаны үшін де жасаймыз.
2.4 Сыртқы контроллерлермен мәлімет алмасу үшін каналдар базасын автоқұру
АРМ түйініне MODICON типті контроллерін қосайық. Ол үшін жобаның құрылым терезесіне көшеміз. Оны келесі әдістердің бірімен жасауға болады:
- Окна мәзірінен Узлы командасын орындау;
- Инструменттер панелінде ![]() клавишасын басу;
клавишасын басу;
- ALT-1 клавишаларын басу.
АРМ операторлық станциясының Параметры узла диалогын ашамыз. Ол үшін оның суретінде оң жақ батырмамен басамыз. Осы диалогтың Связь по последовательным интерфейсам бланкін ашамыз.

![]() 2.9 Сурет
2.9 Сурет
Қосу терезесінде dev0 құрылғысын таңдаймыз және құрылғының атын енгізу өрісінде ModBus деп енгіземіз. ModBus RTU протоколын таңдаймыз және байланыс үшін COM1 портын таңдаймыз. Онан кейін контроллерден сұралатын айнымалыларды суреттейміз. Суретте барлық керекті икемдеулерді аяқтағаннан кейінгі бланк түрі көрсетілген.

2.10 Сурет
Байланыс суреттеліп және сұралатын айнымалылар көрсетіліп болғаннан кейін тізбекті портты икемдеу керек. Бұл сол диалогтың Параметры посл. портов бланкісінде жасалады. Бұл бланктің түрі келесі суретте көрсетілген.
![]()

2.11 Сурет
Енді АРМ түйіндер каналын редактрлеу терезесінде ModBus жаңа нысаны пайда болады. Онда көрсетілген айнымалыларды сұрауға икемделген каналдар бар.
Е с к е р т у - 128 енгізу шығару нүктелеріндегі ТРЕЙС МОУД қолданушыларына автоқұрудан кейін на Без автопостроения тарауынан АРМ түйінінің типін Малый деп өзгерту керек. Ол үшін Параметры узла диалогының Имя и тип бланкісін қолдану керек. Бұл процедураны орындамайынша мәліметтерді беру редакторында АРМ түйінінің графикалық базасын құруға болмайды.
3 № 3 зертханалық жұмыс. Басқарушы бағдарламаларды жасау
Жұмыста ТРЕЙС МОУД басқарушы бағдарламаларын жасау ерекшеліктері қарастырылады. Мұнда жүйеге қойылған бағдарламалау тілдері қарастырылады және бағдарламаларды жасау және тексеру мысалдары қаралатын болады.
Мұнда келесі тақырыптар қарастырылады:
- FBD-бағдарламаларды құру және жасау;
- FBD-бағдарламаларды каналдарға қосу;
- FBD-бағдарламаларды тексеру;
- жүйеге IL-бағдарламаларды құру, жасау және қосу.
3.1 FBD-бағдарламаларды құру
Бұл тарауда PID-реттеуішті іске асыратын FBD-бағдарлама құрамыз. Онда параметрдің және тапсырманың келіспеушілігі есептеледі, PID-заңы бойынша берілген шекараларды шектеумен басқарушы әсер шамасы қалыптастырылатын болады.
Каналдар базасы редакторын жібереміз және оған БЫСТРЫЙ_СТАРТ жобасын тиейміз. Бұл операциялардың суреттелуі алдыңғы сабақта көрсетілген болатын. FBD-бағдарламаны құру үшін, ең алдымен оның қайсы түйінде қолданылатынын көрсету керек. Ол үшін бұл түйіннің каналдар базасын редактрлеу режимін ашу керек, немесе оны жобаның құрылым терезесінде ерекшелеу керек. Біздің жағдайымызда КНТ1 түйінін ерекшелейміз. FBD-бағдарламаларды редактрлеу терезесіне көшу үшін келесі іс-әрекеттердің бірін жасау керек:
- Окна мәзірінде FBD-программы командасын орындау;
- инструменттер панелінде![]() клавишасын басу;
клавишасын басу;
- ALT-3 клавишаларын басу.
Ол кезде FBD-программа диалогы пайда болады. Онда FBD-бағдарламасын таңдауға болады.
Жаңа бағдарламаны құру үшін FBD-программа диалогында Программа мәзірінде Создать командасын орындау керек. Құрылатын бағдарламаға FormN аты беріледі, мұндағы N – осы түйіндегі тәртіп бойынша оның нөмірі. Бағдарламаның атын өзгерту үшін бұл диалогта арнайы өріс қарастырылған.
Жаңа бағдарлама құрайық, оған PID деп ат береміз және оған келесі суретте көрсетілгендей комментарий береміз.

3.1 Сурет
Құрылған FBD-бағдарламаны редактрлеу үшін Редактировать кнопкасына сол жақ батырмамен басу керек. Ол кезде FBD-программа диалогы экранда жоғалады, ал каналдар базасы редакторының жұмыс өрісінде таңдалып алынған FBD-бағдарлама пайда болады. Онымен қатар экранда Меню FBD редактрлеуді басқару диалогы пайда болады.
Біздің жағдайда бағдарлама жаңа ғана құрылғандықтан редактордың жұмыс өрісі бос болады. Онда келесі суретте көрсетілген Меню FBD диалогы пайда болады.
|
|
|
|
|
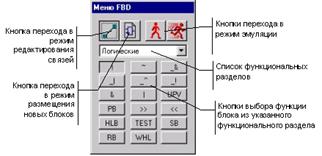
3.2 Сурет
![]() Меню
FBD диалогында сәйкес кнопканы басу арқылы
жаңа блоктарды орналастыру режиміне көшеміз.Сосын
келесі іс-әрекеттер тізбегін орындаймыз:
Меню
FBD диалогында сәйкес кнопканы басу арқылы
жаңа блоктарды орналастыру режиміне көшеміз.Сосын
келесі іс-әрекеттер тізбегін орындаймыз:
- арифметические функционалды тарауын таңдау;
- (-) алу блогын таңдап оны сол жақ батырманы басу арқылы жұмыс өрісінде орналастыру;
- управление функционалды тарауын таңдау;
- (DZONE) сезімтал емес зона блогын таңдап оны жұмыс өрісіне орналастыру;
- регулирование функционалды тарауын таңдау;
- PID блогын таңдау және жұмыс өрісіне орналастыру.
![]() Ары қарай
байланыстарды редактрлеу режиміне көшу керек. Бұл Меню FBD жиалогының
сәйкес кнопкасында сол жақ батырманы басу арқылы жасалады.
Енді келесі суретте көрсетілгендей орналастырылған блоктардың
кірістерін және шығыстарын байланыстыру керек.
Ары қарай
байланыстарды редактрлеу режиміне көшу керек. Бұл Меню FBD жиалогының
сәйкес кнопкасында сол жақ батырманы басу арқылы жасалады.
Енді келесі суретте көрсетілгендей орналастырылған блоктардың
кірістерін және шығыстарын байланыстыру керек.
![]()
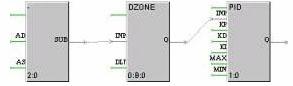
3.3 Сурет
Бір блоктың кірісін басқа бір блоктың шығысымен байланыстыру үшін алдымен ол кірісті сол жақ батырманы басу арқылы ерекшелеу керек, онан кейін қайтадан сол жақ батырманы басып (сол кезде дыбыстық сигнал естіледі) және оны ұстап тұрып курсорды екінші байланыстың соңына ауыстыру керек. Байланысты өшіру үшін оны блоктың кірісі жағынан ерекшелеп DEL клавишасын басу керек.
Ары қарай осы бағдарламаның айнымалалары мен тұрақтыларын суреттеу керек. Бағдарламаның кез-келген айнымалысын суреттеу үшін функционалды блоктың сәйкес кірісінде немесе шығысында екі рет сол жақ батырманы басу керек. Ол кезде экранда келесі диалог пайда болады.
|
|
|
|
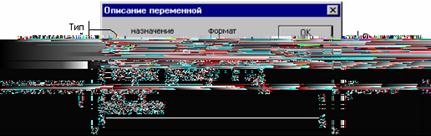
3.4 Сурет
Блоктардың кірістерін және шығыстарын 1 кестеде көрсетілгендей икемдейміз.
1 К е с т е - Блоктардың кірістері мен шығыстары
|
Блок |
Вход, выход |
Тип |
Комментарий |
|
(-) |
AD |
Аргумент |
Задание регулятора |
|
|
AS |
Аргумент |
Вход регулятора |
|
DZONE |
DLT |
Константа |
Зона нечувствительности |
|
PID |
KP |
Константа |
Коэффициент при пропорциональной составляющей |
|
|
KD |
Константа |
Коэффициент при дифференциальной составляющей |
|
|
KI |
Константа |
Коэффициент при интегральной составляющей |
|
|
MIN |
Константа |
Минимум управления |
|
|
MAX |
Константа |
Максимум управления |
|
|
Q |
Аргумент |
Выход регулятора |
Осымен бағдарламаны жасау аяқталды. Енді каналдарға байланыстыру үшін КНТ1 түйінінің каналдар базасының редактрлеу терезесіне көшу керек. Бұл келесі әдістердің бірімен жасалады:
- окна мәзірінен Объекты командасын орындау;
- инструменталды
панельде ![]() иконкасына басу;
иконкасына басу;
- ALT-2 клавишаларын басу.
3.2 Каналдарға FBD-бағдарламаны қосу
КНТ1 түйінінде PID_Contr арнайы каналын құрамыз және оған PID FBD-бағдарламасын қосамыз. Каналды құру үшін MIC2728_2 нысаны үшін Каналы объекта диалогын ашамыз .

3.5 Сурет
Тізімде PRC-1/2 каналын ерекшелейміз және Канал мәзірінен Создать по образцу командасын орындаймыз. Сонда тізімде жаңа канал пайда болады. Оған Канал, имя өрісінде PID_Contr деп ат береміз және Подтип өрісінде Управление подтипін береміз.
Ары қарай PID FBD-бағдарламасын PID_Contr каналымен байланыстырамыз. Ол үшін тізімдегі каналдың атына сол жақ батырмамен екі рет басып PID_Contr каналының Реквизиты диалогын ашамыз. Реквизиты диалогының Управление бланкін ашамыз және FBD-бағдарламалар таңдау өрісінде келесі суретте көрсетілгендей PID таңдаймыз.
![]()
|
|
|
|

3.6 Сурет
Бұл бланкте бағдарламаларды таңдау тізімі, бағдарламаға комментарий өрісі, оның аргументтері және тұрақтыларының тізімі, және де бұл тізімнің икемделетін элементіне комментарий бар.
Кез-келген аргумент немесе тұрақтыны икемдеу үшін тізімнің сәйкес жолында сол жақ батырманы екі рет басу керек. Егер тұрақты алынған болса, онда экранда Значение переменной диалогы шығады. Онда шақырылған бағдарлама үшін тұрақтының мәнін енгізуге болады.
Аргументті икемдеген кезде экранға келесі диалог шығады.

3.7 Сурет
Онда канал және атрибут таңдалады. Реттеуіштің кірісін MIC2718_1 нысанының PRC-1/1 каналының реалды мәнімен, шығысын – MIC2728_2 нысанының PRC-1/2 каналының кірісімен, ал реттеуіштің тапсырмасын - PRC-1/2 каналының ВГ_1 шекарасымен байланыстырамыз. Реквизиты диалогының ОК кнопкасында сол жақ батырманы басу арқылы икемдеуді аяқтаймыз.
Осымен FBD-бағдарламасын каналдарға икемдеу аяқталды.
3.3 IL-бағдарламасын құру
Техно FBD-де әртүрлі функцияларды іске асыратын 150 аса стандартты блоктар бар. Техно IL тілін қолданып өзіндік функционалды блок құрып оны жүйеге қосуға болады. Онымен қатар Техно IL каналдар базасын санаумен қатар іске асырылатын метабағдарламаларды жасауға болады.
Осы сабақ барысында алғашқы кірістегі екі мәннің келіспеушілігін бақылайтын және үшінші кірістегі мәннің келіспеушілігінің асу шарты бойынша кірістердің бірінің мәнін шығысқа коммутация жасайтын функционалды блок жасаймыз.
Техно IL-де бағдарлама құру үшін каналдар базасын редактрлеу терезесіне кіріп Техно IL мәзірінен Создать командасын орындау керек. Ол кезде экранда келесі диалог пайда болады.
|
|
|
|
|
|
|
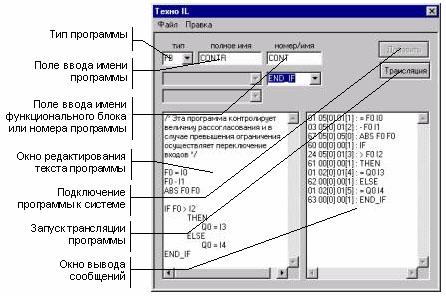
3.8 Сурет
Техно IL тілінің синтакисі алгоритмдерді жасаудың қойылған тілдеріне арналған тарауда толығымен келтірілген.
Типті берілгені бойынша FB (функционалды блок) деп қалдырамыз. Бағдарламаға CONTR деп, ал құрылатын функционалды блокқа – CONT деп ат береміз. Ары қарай жоғарыдағы суретте көрсетілгендей терезенің сол жағында бағдарлама тексін енгіземіз.
Бағдарламаның синтаксисін тексеру үшін Правка мәзірінен Дамп командасын орындаймыз. Тексерудің нәтижесі сол жақ терезеде шығады.
Егер қателер туралы мәлімдемелер жоқ болса, онда бағдарламаны жүйеге қосуға болады. Ең алдымен оны трансляциялау керек. Бұл Трансляция кнопкасында сол жақ батырманы басу арқылы іске асырылады. Егер трансляция ойдағыдай өтсе, онда оң жақ терезеде ОК деп шығады. Енді бағдарламаны қосу үшін Добавить кнопкасында сол жақ батырманы басу керек.
FBD-бағдарламасын редактрлеу терезесіне көшіп және Меню FBD диалогында Техно IL_1 тарауын таңдағанда, онда жаңа ғана құрылған блок болады. Бұл мәзірдің түрі келесі суретте көрсетілген.
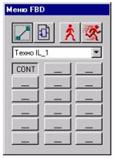
3.9 Сурет
Жұмыс облысында осы блокты орналастырғанда ол келесідегідей болады.
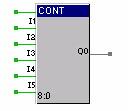
3.10 Сурет
4 № 4 зертханалық жұмыс. Мәліметтерді беру редакторы
Жұмыста мәліметтерді беру редакторы оқылады. Мұнда операторлық станциялардың графикалық интерфейсін жасаудың негізгі әдістері қарастырылатын болады.
Зертханалық жұмыс келесі тақырыптардан құрылады:
- түйіннің графикалық базасын құру;
- статикалық суретті құру;
- каналдардың мәнін графикалық түрде шығару;
- графикалық фрагменттерді тираждау;
- графикалық базаның жұмысын эмуляциялау.
4.1 Түйіннің графикалық базасын құру
Операторлық станциялардың графикалық интерфейсін құру мәліметтерді беру редакторында жасалады. Оған каналдар базасы редакторында құрылған жобаның құрылымы тиеледі.
Жобаның керекті түйінін таңдап оның графикалық базасын редактрлеуге болады. Бұл база берілген операторлық станцияның мониторына шығарылатын барлық графикалық фрагменттерден тұрады.
4.2 Мәліметтерді беру редакторын жіберу
Мәліметтерді беру редакторын жіберу үшін WINDOWS негізгі мәзіріндегі Программы папкасын сосын Trace Mode 5 папкасын ашып Редактор представления данных командасын орындау керек. Сол кезде экранда редактордың терезесі пайда болады. Оның түрі келесі суретте көрсетілген.
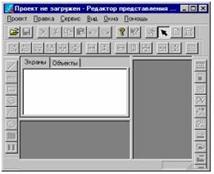
4.1 Сурет
Мәліметтерді беру редакторында негізгі мәзір, жұмыс облысы, статус жолы, жоба навигаторы және төрт инструменталды панель бар.
Жоба навигаторында жобалар түйінінің тізімі, олардың графикалық базаларының құрамы және тиелген графикалық кітапханалардың тізімі шығады. Инструменталды панельдер графикалық элементтерді таңдау үшін және графикалық базаны редактрлеуді басқару үшін қолданылады.
Тиеу кезінде навигатордың жұмыс облысында ешқандай сурет жоқ, ал тиеу кезінде редактордың жұмыс облысында ешқандай бейнелер жоқ, ал инструменталды панельдері белсенді емес. Графикалық экрандарды құру және редактрлеу үшін жобаны тиеу керек және жобаның кез-келген түйінінің графикалық базасын тиеу немесе құру керек.
4.3 Жобаны тиеу және графикалық базаны құру
Мәліметтерді береу редакторына жобаны тиеуді келесі әдістердің бірімен жасауға болады:
- проект мәзірінен Открыть командасын орындау;
- инструменталды панельде ![]() кнопкасын басу;
кнопкасын басу;
- CTRL-O клавишасын басу.
Ол кезде экранға жобаның құрылым файлын таңдау диалогы шығады. БЫСТРЫЙ_СТАРТ2 жобасын таңдаймыз. Жобаны тиегеннен кейін жоба навигаторының Экраны бланкінде жобадағы АRМ, PLC1 и PLC2 түйіндерінің тізімі шығады.
- БЫСТРЫЙ_СТАРТ2 жобалары контроллерлердің жұмысын эмуляциялайды. Физикалық контроллерлері бар жобаның атын беру үшін латын әріптерін қолдану керек.
Жоба навигаторының Экраны бланкісінде сол жақ батырманы басу арқылы АRМ операторлық станциясын таңдаймыз. Сосын бұл бланктің түйіндер мәзіріне оң жақ кнопканы басу арқылы кіреміз. Добавить группу командасын орындаймыз. Ол кезде АRМ түйіні үшін экрандау тобы құрылады. Оған автоматты түрде Новая группа аты беріледі. Ары қарай осы топты ерекшелеп сол жақ батырманы басамыз. Ол кезде экранға топтар мәзірі шығады.
Осы мәзірде Добавить экран командасын орындайық. Осы мәзірге қайтадан кіріп сол команданы орындайық.
Экрандардың және топтың атын өзгертейік. Ол үшін олардың атын сол жақ батырмамен басып белгілегеннен кейін тағы да сол жақ батырманы басамыз. Бірінші экранның аты Участок 1, екіншісінікі - Участок 2, ал топтың аты – Мнемосхемы болсын. Бланк Экраны бланкінің түрі енді келесідегідей болады.
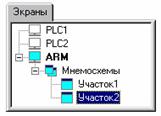
4.2 Сурет
4.4 Экрандардың атрибуттарын икемдеу
Экрандарды безендіру рұқсат ету, тақырып беру, фон немесе тұсқағаз түсін икемдеуден тұрады. Ол үшін жоба навигаторының Экраны бланкісінде сол жақ батырмамен АRМ түйінін ерекшелеу керек. Сосын түйіннің атын оң жақ батырмамен басу арқылы түйіндер мәзірін ашамыз және Атрибуты командасын орындаймыз. Сол кезде экранға келесі диалог шығады.

4.3 Сурет
Экранның рұқсат етуін 800х600 деп береміз және суретте көрсетілгендей тақырып және тұсқағаздарды қолдану жалауларын қоямыз. Ары қарай тұсқағаз үшін текстура алу керек Ол үшін Образец кнопкасын сол жақ батырмамен басамыз. Экранда келесі диалог пайда болады.
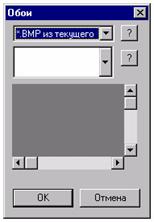
4.4 Сурет
Жүйенің текстураларын қолдану үшін оларды ресурс ретінде қосу керек. Ол үшін жоғарғы тізім қатарындағы "?" символына сол жақ батырмамен басамыз. Сол кезде экранға ресурстарды қосу диалогы шығады.
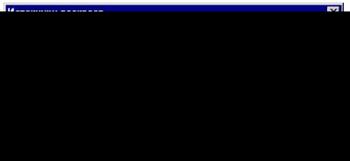
4.5 Сурет
Текстуралар ResWP.dll кітапханасында
сақталады. Бұл кітапхананы Доступные терезесінен Используемые
терезесіне суретте көрсетілгендей ![]() кнопкасы арқылы
ауыстырамыз. Кітапхананы қосуды ОК кнопкасын басу арқылы растаймыз.
Ары қарай Обои диалогында бірінші тізімде жаңа ғана
қосылған кітапхананы көрсетеміз.
кнопкасы арқылы
ауыстырамыз. Кітапхананы қосуды ОК кнопкасын басу арқылы растаймыз.
Ары қарай Обои диалогында бірінші тізімде жаңа ғана
қосылған кітапхананы көрсетеміз.
Сол кезде төменгі тізімді ашуға болады. Кітапханадан керекті текстураны алып ОК кнопкасына сол жақ батырмамен басамыз.
Құрылған графикалық базаны сақтаймыз. Ол үшін Проект мәзіріндегі Сохранить командасын орындау керек.
4.5 Графикалық интерфейсті жасау
Графикалық интерфейсті жасау графикалық базаның экрандарында сурет салудың статикалық элементтерін және динамикалық формаларды орналастыру бол табылады. Графикалық элементтер сәйкес инструменталды панельдер көмегімен таңдалады. Ол кезде экранға олардың атрибуттарын (фонның түсі, каналдарға байланыстыру және т.с.с.) икемдеу диалогы шығады.
4.5.1 Статикалық сурет құру:
-![]() көлемді
элементтерді салу;
көлемді
элементтерді салу;
![]() - суретті редактрлеу;
- суретті редактрлеу;
![]() - рамкаларды
салу;
- рамкаларды
салу;
- статикалық текст орналастыру.![]()
Экраны бланкіндегі Участок 1 экранын сол жақ батырмамен екі рет басу арқылы оны редактордың жұмыс өрісіне шығарамыз. Осы экран үшін құру керекті статикалық сурет төменде көрсетілген.

4.6 Сурет
Оны құру тізбегін қарастырайық.
4.5.2 Көлемді элементтерді салу
Алдымен экранда көлемді элемент – вертикалды цилиндр орналастырамыз. Ол үшін сурет салу элементтері панелінде келесі суретте көрсетілгендей топты аламыз.
|
![]()
4.7 Сурет
Сонда жоба навигаторынан төмен экранның сол жағында таңдалған сурет салу элементі үшін атрибуттарды икемдеу диалогы шығады.
Цилиндрдің атрибуттарын суретте көрсетілгендей икемдейік.
|
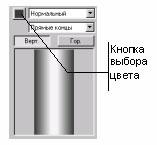
4.8 Сурет
Түсті икемдеу кезінде суретте көрсетілгендей ашық сұр гаммадан ең қою түсті көрсету керек.

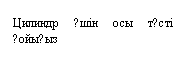
4.9 Сурет
Ары қарай цилиндрді Участок 1 экранына қоямыз. Ол үшін тышқан курсорын редактордың жұмыс орнына қоямыз, элементтің төменгі сол жақ бұрышы орналасатын жер таңдаймыз да сол жақ батырманы басамыз – бұл это цилиндрді бекіту нүктесі болады. Онан кейін экранда тышқанды жылжытқан кезде өлшемдері өзгеретін контурлы төртбұрыш пайда болады. Цилиндрдің керекті өлшемін қойып қайтадан сол жақ батырманы басамыз.
Енді цилиндрдің жоғарғы жағына эллиптикалық қақпақ саламыз. Ол үшін көлемді элементтер иконкасына сол жақ батырмамен басып пайда болған мәзірде Шар элементін таңдаймыз.
|
4.10 Сурет
Шар сурет салу элементтерінің атрибуттарын суретте көрсетілгендей икемдейік.

4.11 Сурет
Орналастыру тәртібі цилиндрді орналастыру тәртібіне ұқсас.
4.5.3 Суретті редактрлеу
![]() Графикалық
элементтің өлшемін немесе тұрған жерін өзгерту
үшін редактрлеу режиміне көшу керек. Ол үшін жүйелі
инструменталды панелде
Графикалық
элементтің өлшемін немесе тұрған жерін өзгерту
үшін редактрлеу режиміне көшу керек. Ол үшін жүйелі
инструменталды панелде![]() арнайы иконкасында сол жақ
батырмамен басамыз
арнайы иконкасында сол жақ
батырмамен басамыз
Курсорды экранның жұмыс облысына көшіреміз, оны графикалық элементтің шкарасына әкеліп формасы өзгерген кезде сол жақ батырманы басамыз. Сол кезде графикалық элемент суретте көрсетілгендей контурлы төртбұрышпен көмкеріледі.
|
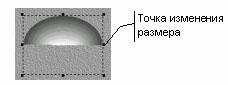
4.12 Сурет
Графикалық элементтің өлшемін өзгерту үшін тышқан курсорын контурлы төртбұрыш облысына, өлшемді өзгертудің 8 нүктесінің біріне көшіру керек. Сол кезде өзгерту бағытын көрсететін стрелкалар пайда болады. Ары қарай сол жақ батырма көмегімен графикалық элементтің керекті өлшемін алу керек. Батырманы басып болғаннан кейін графикалық элементтің жаңа өлшемі бекітіледі.
Графикалық элементті экранның басқа облысына ауыстыру үшін курсорды контурлы төртбұрышқа әкелу керек. Бірақ курсор өлшемнің өзгеру нүктелеріне түспеу керек. Курсордың түрі өзгерген жағдайда сол жақ батырманы басып тышқанды жылжыту арқылы графикалық элементтің орнын өзгерту керек. Батырманы басып болғаннан кейін графикалық элементтің орны бекітіледі.
4.5.4 Рамкаларды салу
Енді сыйымдылық ортасына рамка салайық. Онда деңгейді көрсететін гистограмма орналастырылады. Екінші рамканы қысым және деңгейдің сандық мәндерін шығару үшін сыйымдылықтан төмен орналастырамыз.
Келесі суретте көрсетілгендей сурет салу элементтерінің инструменталды панелінде төртбұрыштар тобы иконкасына сол жақ батырмамен екі рет басамыз.
|
![]()
4.13 Сурет
Сол кезде экранда топ элементін таңдау мәзірі пайда болады. Келесі суретте көрсетілген Рамка элементіне сол жақ батырмамен басамыз.
|
4.14 Сурет
Онан кейін таңдалған элементтің пиктограммасы инструменталды панельдің сәйкес ұяшығында пайда болады, ал экранда Рамка сурет салу элементінің атрибуттарын икемдеу диалогы шығады. Бұл диалогтың түрі келесі суретте көрсетілген.

4.15 Сурет
Бұл диалогта екі жалау қоямыз: толтыру және көлемді элементтер үшін WINDOWS-дың жүйелік түстерін қолдану. Онан кейін келесі суретте көрсетілгендей екі рамканы орналастырамыз.
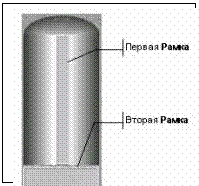
|
4.16 Сурет
4.5.5 Статикалық текст орналастыру
Енді сыйымдылықтан төмен орналасқан рамкада екі жазу жазамыз: Уровень және Давление. Ол үшін сурет салу элементтерінің инструменталды панелінде статикалық текст иконкасын сол жақ батырмамен басамыз.
|
![]()
4.17 Сурет
Сол кезде экранға атрибуттарды икемдеу диалогы шығады.
|
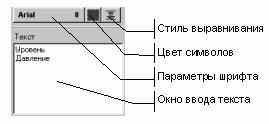
4.18 Сурет
Шрифт параметрлерін икемдеу кнопкасына сол жақ батырмамен басамыз. Пайда болған диалогта Arial шрифтін, жазылуы – полужирный, өлшем – 8, ал символдар жиыны – кириллица. Символдар түсін қара деп береміз және сол жақ бойынша түзету қоямыз. Тексті енгізу терезесінде Уровень және Давление деген екі сөз жазамыз. Онан кейін экран облысына қойып текстті орналастырамыз.
![]() Енді редактрлеу режиміне көшеміз
және енгізілген тексті суретте көрсетілгендей орналастырамыз.
Енді редактрлеу режиміне көшеміз
және енгізілген тексті суретте көрсетілгендей орналастырамыз.

4.19 Сурет
4.6 Каналдардың мәндерін графикалық түрде көрсету:
![]() - деңгейді
шығару;
- деңгейді
шығару;
![]() - параметрлердің
сандық мәнін шығару;
- параметрлердің
сандық мәнін шығару;
![]() - параметрлер трендтері;
- параметрлер трендтері;
![]() - басқа
экранға көшу.
- басқа
экранға көшу.
Енді динамикалық элементтерді орналастыруға көшейік. Участок 1 экранының соңғы түрі кеелсі суретте көрсетілген.
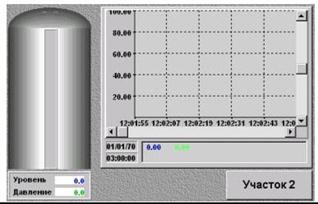
4.20 Сурет
4.6.1 Деңгейді көрсету
Сыйымдылықты толтыру деңгейін көрсету үшін Гистограмма формасын қолданамыз. Оны инструменталды панельдің сәйкес иконкасында сол жақ батырманы басу арқылы таңдаймыз.
![]()
4.21 Сурет
Сол кезде экранда осы форманың атрибуттарын икемдеу диалогы шығады. Оның түрі келесі суретте көрсетілген.

4.22 Сурет
Гистограмманың атрибуттарын суретте көрсетілгендей икемдейік. Ары қарай оны _БАЗА каналдар базасы нысанынан УРОВЕНЬ1 каналының реалды мәнімен байланыстырамыз. Онан кейін гистограмманы сыйымдылықтың ортасы бойынша орналасқан рамканың ішіне орналастырамыз.
4.6.2 Параметрлердің сандық мәндерін шығару
Параметрлердің сан түріндегі мәндерін шығару үшін текстік форма арналған. Оны орналастыру үшін келесі суретте көрсетілгендей инструменталды панельдің сәйкес иконкасында сол жақ батырманы басамыз. Сол кезде экранда берілген форманың атрибуттарын икемдеу диалогы шығады. Оның түрі келесі суретте көрсетілген.
|
4.23 Сурет
Текстік форманың атрибуттарын суретте көрсетілгендей икемдейік. Символдар түсін қою-көк, ал фонның түсін - ашық-сұр етіп қоямыз.

4.24 Сурет
Берілген көрсету формасын _БАЗА нысанынан УРОВЕНЬ1 каналының реалды мәнімен байланыстырып, оны Уровень сөзіне қарама қарсы орналастырамыз.
Сосын символдар түсін атрибуттарын икемдеу диалогында ашық-жасылға өзгертіп, форманы ДАВЛЕНИЕ1 каналымен байланыстырамыз. Жаңа көрсету формасын Давление сөзінің қарсысына орналастырамыз.
Сыйымдылықтан төмен орналасқан рамка келесі түрдегідей болады.
![]()
4.25 Сурет
4.6.3 Параметрлер трендтері
Технологиялық параметрлердің трендтерін шығару арнайы көрсету формасы көмегімен шығарылады.
|
4.26 Сурет
Оны орналастыру үшін суретте көрсетілгендей инструменталды панельдің сәйкес иконкасында сол жақ батырманы басамыз. Сол кезде экранда трендттер атрибуттарын икемдеу диалогы шығады. Бұл диалогтың түрі келесі суретте көрсетілген.
27 Сурет
Суретте көрсетілгендей график осьтерінің жазулары үшін осьтер және шрифттерді икемдейік. Ол үшін Добав кнопкасында сол жақ. батырманы басайық. Сол кезде суретте көрсетілгендей Атрибуты кривой диалогы шығады.

4.28 Сурет
Бұл қисықты УРОВЕНЬ1 каналының реалды мәнімен байланыстырайық. Ары қарай суретте көрсетілгендей линияның шығару диапазонын, түсін, стилін және қалыңдығын икемдейік. Икемдеуді аяқтауды ОК кнопкасын растаймыз.
Қисықты икемдеу бойынша операцияны қайталайық.. Осы жолы оны ДАВЛЕНИЕ1 каналымен байланыстырайық, ал линия түсін ашық жасыл деп берейік. Трендті тараудың басындағы суретте көрсетілгендей орналастырайық.
4.6.4 Басқа экранға көшу
Экранға орналастыратын көрсету формасы Участок 2 экранына көшуді іске асыратын кнопка болады.
Көрсету формасын құру және икемдеу үшін келесі суретте көрсетілгендей инструменталды панельдің сәйкес иконкасында сол жақ батырманы басамыз.
|
4.29 Сурет
![]() Бұл топта
төрт көрсету формасы бар. Инструменталды панельдің сол
иконкасында пайда болған мәзірден "мягкий” мәзірін
таңдаймыз. Бұл көрсету формасы үшін Атрибуты терезесі келесі
суретте көрсетілген.
Бұл топта
төрт көрсету формасы бар. Инструменталды панельдің сол
иконкасында пайда болған мәзірден "мягкий” мәзірін
таңдаймыз. Бұл көрсету формасы үшін Атрибуты терезесі келесі
суретте көрсетілген.
|
|
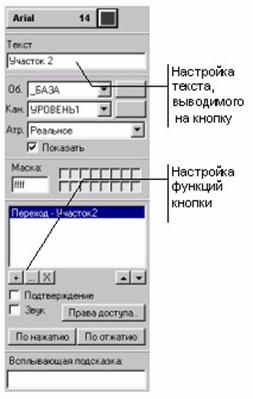
4.30 Сурет
Кнопкаға шығарылатын тексті суретте көрсетілгендей икемдейміз.
Ары қарай басқа экранға көшу функциясын икемдейміз. Ол үшін [+] кнопкасында сол жақ батырманы басып Переходы функциясын таңдаймыз . Экранда келесі диалог пайда болады.

4.31 Сурет
Участок 2 экранын таңдаймыз және ОК кнопкасында сол жақ батырманы басамыз. Онан кейін көшу функциясын орындау жалауын қоямыз. Бұл көшулерді икемдеу жолының басында орналасқан облыста сол жақ батырманы басу арқылы жасалады. Онан кейін кнопканы экранға орналастырамыз.
Осымен Участок 1 экранын жасау аяқталды.
5 № 5 зертханалық жұмыс. Мәліметтерді архивтеуді ұйымдастыру
Жұмыста автоматтандырылған басқару жүйесінде мәліметтерді архивтеуді ұйымдастыру оқылады.
ТРЕЙС МОУД та ол үшін архивтердің үш типі және ODBC арқылы мәліметтер базасымен байланысты қолдау қарастырылған. Біз БЫСТРЫЙ_СТАРТ2 жобасында СПАД локальді архивін және дабыл есебін құрамыз. Ол кезде келесі тақырыптар қарастырылатын болады:
- архивтеу үшін каналдарды икемдеу;
- СПАД параметрлерін икемдеу;
- дабыл есебі параметрлерін икемдеу;
- архивті мәліметтерді визуализациялау.
5.1 Архивтеу үшін каналдарды икемдеу
Каналдар базасы редакторына БЫСТРЫЙ_СТАРТ2 жобасын тиейміз. Дабыл есебіне және локальді архивке СПАД технологиясын іске асыратын АРМ түйінінің каналдарының мәнін сақтауды икемдейміз. Ол үшін жобаның құрылымы терезесінде бұл түйінді ерекшелеп оның каналдар базасын редактрлеу терезесіне кіреміз.
Каналдардың мәндері архивтерге жазылуы үшін оларға сәйкес жалауларды қою керек. _БАЗА нысанасы үшін Каналы объекта диалогын ашамыз. Ол үшін оның суретінде екі рет сол жақ батырманы басамыз.
УРОВЕНЬ1 каналы үшін Реквизиты диалогын ашамыз. Ол үшін Каналы объекта диалогының тізімінде оның атына сол жақ батырмамен екі рет басамыз. Реквизиты диалогының Основные бланкінде суретте көрсетілгендей Архивация тарауында СПАД және Отчет тревог жалауша қою керек.
![]()

5.1 Сурет
Дабылдар есебі үшін мәліметтер тексі Реквизиты диалогының Сообщения в отчет тревог бланкісінде беріледі.
|
|
|
|

5.2 Сурет
Аналогты параметрлерді бақылайтын каналдр үшін сегіз мәлімет икемдеуге болады. Олардың ішінде регламентті жағдай туралы мәлімдеме, шекаралардың бұзылуы туралы алты мәлімдеме және мәліметтердің анық еместігі туралы мәлімдеме. Дискретті параметрлерді бақылайтын каналдар үшін әрбір сигналға екі мәлімдемеден жазуға болады.
Әрбір канал үшін өзіндік мәлімдемелерді немесе стандартты мәлімдемелерді қолдануға болады. Соңғысын қолданайық.
УРОВЕНЬ1 каналының шекараларын келесі суреттегідей икемдейік.

5.3 Сурет
Дабылдар есебіне сақтауды икемдеуден басқа басқа осындай операцияларды осы нысанның басқа да каналдарына жасау керек.
5.2 Архивтер параметрлерін икемдеу
Каналдар үшін жалауларды қоюмен қатар АRМ түйіні жүргізетін сәйкес архивтердің параметрін көрсету қажет. Бұл параметрлер Параметры узла диалогының Архивация бланкісінде икемделеді. Оған кіру үшін жоба құрылымының терезесіне көшіп АRМ түйініне оң жақ батырмамен басамыз.
Локальді архивтің параметрлері СПАД тарауында икемделеді. Мұнда Имя өрісінде локальді архивтің файлының атын, ал Объем өрісіне – мегабайт түрінде осы файлдың өлшемін енгізу керек. Аты QS2.rep, өлшемі 5 Мбайтқа тең болсын. Бұл көлемнен асып кетсе мәліметтер циклды түрде қайтадан жазылады.
Дабыл есебі үшін сәйкес өрісте файлдың аты және оған жол жазылады.
Архивтерді икемдеу келесі суретте көрсетілген.
![]()

5.4 Сурет
Осымен каналдар базасы редакторында архивтеуді икемдеу аяқталды. Бұл жобаны сақтап редактордан шығамыз. Ары қарай АРМ түйінінің графикалық базасында архивті мәліметтерді қарап шығатын арнайы формалар қойылатын тағы бір экран құру керек.
5.3 Архивті мәліметтерді қарап шығу
БЫСТРЫЙ_СТАРТ2 жобасын мәліметтерді беру редакторында тиеп АRМ түйінінің графикалық базасын ашайық. Ол үшін жоба навигаторындағы оның атына сол жақ батырманы екі рет басамыз. Участок 2 экранын таңдап оның атына оң жақ батырманы басамыз. Пайда болған мәзірде Добавить экран командасын орындаймыз. Жаңа экранға История деп ат береміз.
Редактрлеу үшін жаңа экран ашайық. Архивтерде сақталған мәліметтерді қарау үшін оған архивті тренд және дабылдар есебіндегі мәліметтерді қарап шығатын көрсету формасын орналастырайық.
Ең соңында қосылған эмуляция кезінде бұл экран келесідегідей болады.
![]()
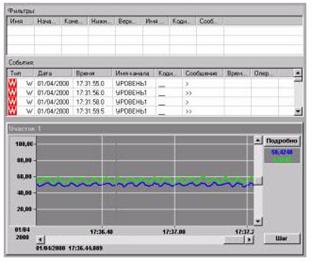
5.5 Сурет
5.4 Локальді архивті қарап шығу
Локальді архивтегі мәліметтерді қарап шығу үшін Универсальный тренд көрсету формасын қолданайық. Трендтер иконкасында сол жақ батырманы екі рет басайық.
|
5.6 Сурет
Пайда болған мәзірде универсалды трендін таңдаймыз.
![]() - универсалды
тренд.
- универсалды
тренд.
Универсалды трендті таңдап оны экранға қоямыз. Келесі суретте көрсетілгендей оның атрибуттарын икемдеу диалогы пайда болады.
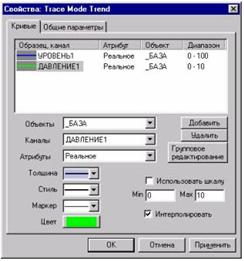
5.7 Сурет
Параметрлердің тізіміне жаңа қисықты қосу үшін Добавить кнопкасына сол жақ батырманы басамыз. Онан кейін қисықты УРОВЕНЬ1 каналының реалды мәнімен қосамыз, ал сызықтар түсі ретінде көк түсті таңдаймыз, ал шығару диапазоны 0-ден 110-ге дейін. Сосын Добавить кнопкасында сол жақ батырманы таңы да басып жаңа қисықты ДАВЛЕНИЕ1 каналымен байланыстырамыз. Түсті ашық-жасыл деп аламыз, ал өзгеру диапазоны 0-ден 10-ге дейін.
Осы диалогтың Общие параметры бланкін ашып суретте көрсетілгендей тренд параметрлерін қоямыз.

5.8 Сурет
Икемдеуді ОК кнопкасын сол жақ батырманы басу арқылы аяқтаймыз.
5.5 Дабылдар есебін қарап шығу
![]() Дабылдар есебін қарап
шығу формаларын орналастыру үшін көрсету формалар панелінде ActiveX
компоненты кнопкасын басу керек.
Дабылдар есебін қарап
шығу формаларын орналастыру үшін көрсету формалар панелінде ActiveX
компоненты кнопкасын басу керек.
![]()
5.9 Сурет
Ол кезде келесі диалог пайда болады.

5.10 Сурет
Онда Только расширения Trace Mode жалауын қоямыз, тізімнен Trace Mode Alarm Viewer компонентасын таңдаймыз да оны экранның жоғарғы жартысына орналастырамыз.
Онан кейін жүйелік инстументалдар панелінің сәйкес кнопкасына сол жақ батырмамен басып эмуляция режимін жібереміз.
|
5.11 Сурет
Жіберу кезінде архивті тренд мәліметтерді шығармайды, өйткені архив бос болады. 15 секунд күте тұрып, тренд облысында сол жақ батырманы, онан кейін Home клавиасын басамыз. Тренд архивтен мәліметтерді шығарады. Архивтегі мәліметтер саны трендтің диапазонынан асып кетсе төменгі айналдыру сызғышына рұқсат пайда болады.
Дабылдар есебіне жазылатын мәліметтерді реалды уақытта қарап шығу үшін Alarm Viewer формасында События тарауында оң жақ батырманы басып пайда болған экран мәзірінде В реальном времени жалауын қоямыз.
6 № 6 зертханалық жұмыс. Жобаның технологиялық параметрлерін құжаттауды ұйымдастыру
Бұл сабақ жобаның технологиялық параметрлерін құжаттауды ұйымдастыруға арналған. В ТРЕЙС МОУД та бұл есепті шешу үшін арнайы модуль – құжаттау сервері қолданылады. Бұл модуль ТРЕЙС МОУД инструменталды жүйесінің стандартты қойылымының құрамына кірмейді. Реалды уақыт мониторларының командасымен, өзіндік сценарий немесе оператордың командасы бойынша құжаттау сервері алдын ала құрылған шаблондарды интерпретациялайды, МРВ дан керекті мәліметтерді сұрап олар бойынша дайын құжаттарды қалыптастырады. Құжаттар шаблонын құру үшін инструменталды жүйеге арнайы –шаблондар редакторы қосылған.
Құжаттың шаблоны HTML-форматты файл түрінде жасалады. Оған HTML қолдайтын кез келген элементтер, және де ТРЕЙС МОУД жобасының түйіндерінен мәліметтерді сұрауға арналған және берілген мәндерді өңдеудің толықтауыш функциялары мен командалары қойылуы мүмкін.
6.1 Шаблонды жасау
![]() Шаблондар редакторын ТРЕЙС МОУД
бағдарламалық тобындағы сәйкес ярлыкта сол жақ
батырмамен басып жібереміз. Басқа әдісі – инструменталды
жүйенің директорийіндегі htmpled.exe файлын жіберу.
Шаблондар редакторын ТРЕЙС МОУД
бағдарламалық тобындағы сәйкес ярлыкта сол жақ
батырмамен басып жібереміз. Басқа әдісі – инструменталды
жүйенің директорийіндегі htmpled.exe файлын жіберу.
Құрылатын шаблонды құжаттау сервері нәтижелі документ үшін мәліметтерді алатын жобаға байланыстыру керек. Ол үшін Файл мәззірінен Выбрать проект командасын орындап пайда болған диалогта БЫСТРЫЙ_СТАРТ2.ctm файлын көрсетеміз. Ары қарай шаблонды осы мәзірдегі Сохранить командасын орындап сақтаймыз. Экранда пайда болған диалогта құжаттау серверін инсталляциялау папкасын көрсетеміз, ал файлдың атын Уровень.html деп қоямыз.
Осы сабақ барысында БЫСТРЫЙ_СТАРТ2 жобасында әрбір 5 минут сайын сыйымдылықтағы сұйықтықтың деңгейі туралы ақпараты бар құжат қалыптастырамыз. Деңгейдің қазіргі мәндері ARM түйінінің _БАЗА нысанының УРОВЕНЬ1 және УРОВЕНЬ2 каналдарымен бақыланады.
6.2 Құжаттың тақырыбы
Ары қарай курсорды шаблонның бірінші жолына қойып стильдерді таңдау иконкасында сол жақ батырмамен басып Заголовок 1 стилін таңдаймыз.
![]() – тексттің стандартты
стильдерінің бірін таңдау.
– тексттің стандартты
стильдерінің бірін таңдау.
Онан кейін Уровень жидкости в емкостях тексін тереміз. <Enter> клавишасын басып келесі жолға көшеміз. Осы жол үшін Заголовок 2 стилін қоямыз.
6.3 Құжатты дайындаудың айы-күні
Екінші жолда құжатты қалыптастырудың айы-күнін және уақытын шығару керек. Ол үшін уақытты қоюға арналған элементтердің инструменталды панелінің иконкасында сол жақ батырмамен басамыз.
![]() – ай-күн немесе уақыт
шығару өрісін қою.
– ай-күн немесе уақыт
шығару өрісін қою.
Ол кезде экранға ВЫРАЖЕНИЕ: время диалогы шығады:

![]() 6.1 Сурет
6.1 Сурет
Диалогтың сәйкес тарауында базалық ретінде қазіргі уақытты көрсетеміз. Сосын ай-күн және уақытты шығару форматын беру үшін Форматирование тарауындағы Выбрать кнопкасына сол жақ батырмамен басу керек . Экранда келесі диалог пайда болады.

6.2 Сурет
Бұл диалогта Спецификация формата жолындағы ақпаратты өшіру керек, Вставить элемент формата кнопкасында сол жақ батырмамен басып пайда болған диалогта Дата и время элементін таңдау керек.

6.3 Сурет
Барлық ашық
диалогтарда ОК кнопкасын басқаннан кейін ![]() белгісі пайда болады, ал
құжаттағы ай-күн және уақыт келесідегідей
болады:
белгісі пайда болады, ал
құжаттағы ай-күн және уақыт келесідегідей
болады:
19 декабря 2000 г 12:34:12.
7 № 7 зертханалық жұмыс. Web-активатор модулі көмегімен Интернет арқылы технологиялық процесті басқаруды ұйымдастыру
Жұмыста ТРЕЙС МОУД инструменталды жүйесінің Web-активатор модулі көмегімен Интернет арқылы технологиялық процесті басқаруды ұйымдастыру әдісі қарастырылады.
Бұл зертханалық жұмыс барысында Web-браузерді жіберген кезде Шихтоподготовка (бұл жоба инструменталды жүйе құрамына кіреді) жобасын және локальді компьютерде ТРЕЙС МОУД математикалық өңдеу серверін басқару қарастырылады, бірақ төменде суреттелген барлық процедуралар алыс компьютерден технологиялық процесті басқару режимін іске асыру үшін де әділ.
Есепті шешу үшін http серверін конфигурациялап және жобаның сатын құру керек болады.
7.1 http серверін конфигурациялау
HTTP серверін қою және конфигурациялауға үшін Web-активаторды басқару консолі арналған. Оны жіберу үшін ТРЕЙС МОУД бағдарламалық тобында сәйкес ярлыкта сол жақ батырмамен басып немесе Web-активаторды инсталляциялау директорийіндегі Web_Activator.exe файлын жібереміз.
Экранда консоль терезесі пайда болады, сол кезде сервер жіберіледі:
- консоль сервердің текущий жағдайын көрсетеді. Егер сервер жіберілмесе Файл/Управление сервером мәзірінен Установить сервер және Запустить сервер командаларын тізбектеп орындаңыз .
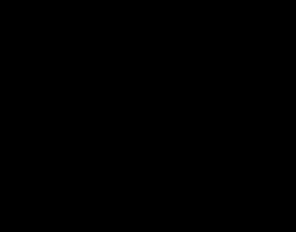
7.1 Сурет
Басқару консолінің Настройка мәзірінен Статические ресурсы командасын орындаймыз және экранда пайда болған Настройка статических ресурсов диалогында Создать кнопкасын басамыз. Экранда сайтттың ресурстары орналастырылатын директорийдің аты бар диалог пайда болады, Имя ресурса (URL) терезесінде бұл директорийге (URL) адресін меншіктеу керек. Ресурстың аты / белгісінен басталуы керек. Егер көрсетілген директорий болмаса ол құрылады. Онымен қатар бұл директорийде index.htm файлы құрылатын болады (осындай атты файл сайттың бірінші беті болады). Икемдеулерді суретте көрсетілгендей орындап, ОК кнопкасын басамыз.

7.2 Сурет
index.htm файлын редактрлеуге шақыру диалогында Нет кнопкасын, Настройка статических ресурсов диалогында – Выход кнопкасын басамыз.
Ары қарай сервер мәліметтерді сұрайтын нысанның атын көрсету керек. Ол үшін Web-активатор басқару консоліндегі Настройка мәзірінен Мониторы TRACE MODE командасын орындаймыз және Мониторы TRACE MODE диалогында Создать кнопкасын басамыз. Экранда пайда болған диалогта суретте көрсетілгендей нысанның атын енгізіп ОК кнопкасын басамыз.

7.3 Сурет
Мониторы TRACE MODE диалогында Выход кнопкасын басамыз.
HTTP серверін иекмдеуден кейін жобаның сайтын құруға көшеміз.
7.2 Серверде жобаның сайтын құру
Құрылған ресурстар директорийіне мәліметтерді беру редакторынан түйіннің графикалық базасын xml форматында экспорттау және бұл директорийде Web-браузерде графикалық базаны шығаратын тегтері бар НTML файл құру керек . Ол үшін жобаны редакторға тиеп (charge.ctm файлы инструменталды жүйені қоюдың Samples директориінде бар), жоба навигаторының Экраны бланкінде түйіннің (оператордың АЖО) атында сол жақ батырманы басып Экспорт командасына курсорды қойып ашылған контексті мәзірден Для Web-активатора командасын орындау керек. Экранда файлды xml форматында сақтау диалогы пайда болады. Бұл диалогта файлдың атын charge.xml деп береміз, оны орналастыру үшін C:\:webactivator құрылған ресурстар директорийін таңдаймыз және Сохранить кнопкасын басамыз.
Качество сохранения изображений, Архивирование JPG файлов, Размещение JPG файлов диалогтарында берілген икемдеулерді қойып, ал Параметры HTML страницы диалогындағы икемдеулерді суретте көрсетілгендей қоямыз:

7.4 Сурет
Готово кнопкасын басамыз және пайда болған экранда көрсетілген директорийде index.htm файлының бар екендігін ескертетін диалогта бұл файлды қайта жазуды растаймыз. Онан кейін C:\webactivator директорийінде түйіннің графикалық базасы орналастырылады, ал index.htm файлында Web-браузерде графикалық базаны шығару үшін тегтер болады.
Ары қарай
мәліметтерді беру редакторының инструменталды панеліндегі ![]()
![]() кнопкасын басып эмуляция режиміне
көшеміз.
кнопкасын басып эмуляция режиміне
көшеміз.
7.3 Технологиялық процесті Интернет арқылы басқару
Web-браузер жібереміз және қосу үшін құрылған сайттың адресін http://localhost/ береміз. Сонда шолушыда түйіннің графикалық базасы шығады.
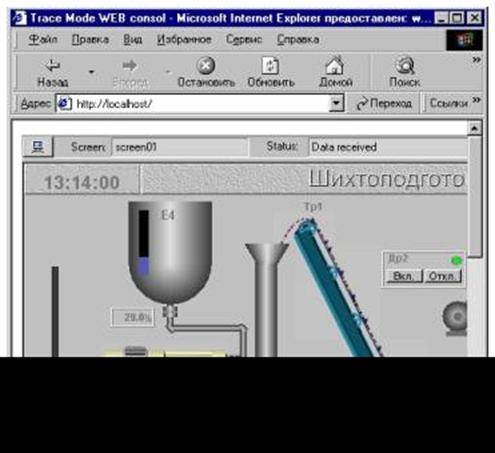
7.5 Сурет
- бұл режимді іске асыру үшін MS (IE 5,6)-тен JVM, немесе Sun-нан (1.4 версиялы немесе одан үлкен Java 2 ) қолдану ұсынылады;
- бұл режимді іске асыру үшін DCOM (Работа в реальном времени тарауының Настройка DCOM қараңыз) параметрлерін икемдеу керек;
- алыс компьютерден жобаны басқарғанда localhost орнына Web-активатор жіберілген компьютердің IP-адресі көрсетілуі керек .
Жобаға қосылу
үшін ![]() иконкасында сол жақ батырманы басу керек. Пайда
болған диалогты терезеде қолданушының аты және паролі
өрістерінде default деп енгізіп OK кнопкасын басамыз. Онан
кейін техпроцесті басқару Web-браузерден рұқсат етіледі.
иконкасында сол жақ батырманы басу керек. Пайда
болған диалогты терезеде қолданушының аты және паролі
өрістерінде default деп енгізіп OK кнопкасын басамыз. Онан
кейін техпроцесті басқару Web-браузерден рұқсат етіледі.
Сеансты аяқтау
үшін ![]() иконкасын сол жақ
батырмамен басып Web-браузер
терезесін жабу қажет.
иконкасын сол жақ
батырмамен басып Web-браузер
терезесін жабу қажет.
Әдебиеттер тізімі
1. Анзимиров Л.В. ТРЕЙС МОУД: Современное состояние и перспективы развития// Сборник докладов 6-й Международной конференции «Разработка АСУТП в системе ТРЕЙС МОУД: задачи и перспективы» - М.: Adastra Research Group, Ltd., 2004.
2. TRACE MODE 6.0. Adastra Research Group, Ltd., 2000. – С.6-13.
Мазмұны
1 №1 зертханалық жұмыс. Каналдар базасы редакторы 3
1.1 Жобаны құру 4
1.2 Жобаның түйіндерін құру 5
1.3 Контроллер үшін каналдар базасын автоқұру 6
1.4 Каналдар базасын редактрлеу 8
2 № 2 зертханалық жұмыс. Каналдар базасы редакторы(Жобаның түйіндерін тираждау) 10
2.1 Жобаның түйіндерін тираждау 10
2.2 Жобаның басқа түйіндерімен мәлімет алмасу үшін каналдар базасын автоқұру 11
2.3 Каналдарды құру және икемдеу 13
2.4 Сыртқы контроллерлермен мәлімет алмасу үшін каналдар базасын автоқұру 14
3 № 3 зерханалық жұмыс. Басқарушы бағдарламаларды жасау 16
3.1 FBD-бағдарламасын құру 16
3.2 FBD-бағдарламананы каналдарға қосу 19
3.3 IL-бағдарламасын құру 21
4 № 4 зертханалық жұмыс. Мәліметтерді беру редакторы 21
4.1 Түйіннің графикалық базасын құру 23
4.2 Мәліметтерді беру редакторын жіберу 23
4.3 Жобаны тиеу және графикалық базаны құру 23
4.4 Экрандар атрибуттарын икемдеу 24
4.5 Графикалық интерфейс жасау 26
4.5.1 Статикалық сурет құру 26
4.5.2 Көлемді элементтерді салу 27
4.5.3 Суретті редактрлеу 28
4.5.4 Рамкаларды салу 29
4.5.5 Статикалық текст орналастыру 30
4.6 Каналдардың мәндерін графикалық түрде көрсету 31
4.6.1 Деңгейді көрсету 31
4.6.2 Параметрлердің сандық мәндерін шығару 32
4.6.3 Параметрлер трендтері 33
4.6.4 Басқа экранға көшу 35
5 № 5 зертханалық жұмыс. Мәліметтерді архивтеуді ұйымдастыру 36
5.1 Архивтеу үшін каналдарды икемдеу 36
5.2 Архивтер параметрлерін икемдеу 38
5.3 Архивтік мәліметтерді қарап шығу 39
5.4 Жергілікті архивті қарап шығу 39
5.5 Дабылдар есептерін қарап шығу 41
6 № 6 зертханалық жұмыс. Жобаның технологиялық параметрлерін құжаттауды ұйымдастыру 42
6.1 Шаблондарды жасау 42
6.2 Құжаттың тақырыбы 42
6.3 Құжатты дайындаудың айы күні 43
7 № 7 жұмыс. Webактиватор модулі көмегімен Интернет арқылы технологиялық процесті басқаруды ұйымдастыру 44
7.1 http серверінің конфигурациясы 44
7.2 Серверде жобаның сайтын құру 46
7.3 Интернет арқылы технологиялық процесті басқару 47
Әдебиеттер тізімі 48