Некоммерческое Акционерное Общество
АЛМАТИНСКИЙ УНИВЕРСИТЕТ ЭНЕРГЕТИКИ И СВЯЗИ
Кафедра инженерной кибернетики
Информационно-управляющие системы
Методические указания к выполнению лабораторных работ для студентов специальности 5B070200- «Автоматизация и управление»
Алматы 2013
СОСТАВИТЕЛИ: Б.С. Джумагалиев, К.Т.Cауанова «Информационно-управляющие системы».Описание лабораторного комплекса и методические указания к выполнению лабораторных работ для студентов специальности 5B070200- Автоматизация и управление. - Алматы: АУЭС, 2013.-19 с.
Методические указания содержат указания по проведению лабораторных работ с программой управления микропроцессорной установкой прецизионного позиционирования, подробно описана работа с программой, дана методика проведения и обработка опытных данных, перечень рекомендуемой литературы и контрольные вопросы.
Ил.-11, табл.-3, библиогр.-10
Рецензент: доцент М.В.Башкиров
Печатается по дополнительному плану издания некоммерческого акционерного общества “Алматинский университет энергетики и связи” на 2011г.
© НАО “Алматинский университет энергетики и связи”, 2013 г.
Введение
Ускорение научно-технического прогресса и интенсификация производства невозможны без применения средств автоматизации. Характерной особенностью современного этапа автоматизации состоит в том, что она опирается на революцию в вычислительной технике, на самое широкое использование микропроцессорных контроллеров, а также на быстрое развитие робототехники, гибких производственных систем, интегрированных систем проектирования и управления.
1 Лабораторная работа. Изучение работы с лабораторным комплексом «ПТК- динамическое позиционирование»
Цель работы: обучение работе с программой «ПТК- динамическое позиционирование».
Методические рекомендации:
Программа управления микропроцессорной установкой прецизионного позиционирования (далее – «Программа») предназначена для ручного поочередного управления приводами установки прецизионного позиционирования (далее – «Установка»), а также для одновременного управления приводами установки в автоматическом режиме, по программе, задаваемой пользователем. Общий вид главного окна программы представлен на рисунке 1.
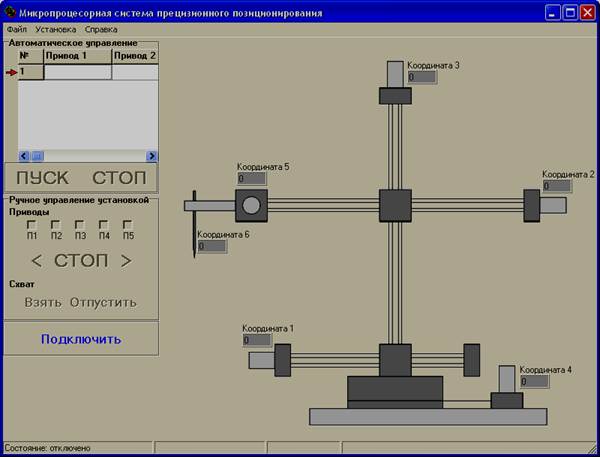
Рисунок 1- Основное окно программы
Окно, представленное на рисунке (см. рисунок 1), имеет несколько рабочих областей:
![]()
Рисунок 2- Область меню программы
-Область меню программы (см.рисунок 2), состоящее из пунктов: «Файл», содержащим действия, выполняемые с файлом пользовательской программы управления, «Установка», содержащим действия по работе с установкой и ее настройке, «Справка», содержащим действия по выводу информации о программе.

Рисунок 3- Область отображения состояния пользовательской программы
-Область отображения состояния пользовательской программы (см.рисунок 3) состоит из области табличного отображения пользовательской программы с курсором-стрелкой красного цвета, обозначающей текущее положение в пользовательской программе, и кнопок «ПУСК» - запуска пользовательской программы на выполнение и «СТОП» - остановки выполнения пользовательской программы.

Рисунок 4- Область элементов ручного управления
-Область элементов ручного управления, (см. рисунок 4), имеет 5 окошек с флажками, соответствующими номерам приводов и выставляемые пользователем, кнопку движения к минимальной координате выбранного привода « < », кнопку останова движения выбранного привода «СТОП», кнопку движения к максимальной координате выбранного привода « > » и кнопки управления схватом установки «Взять» и «Отпустить».
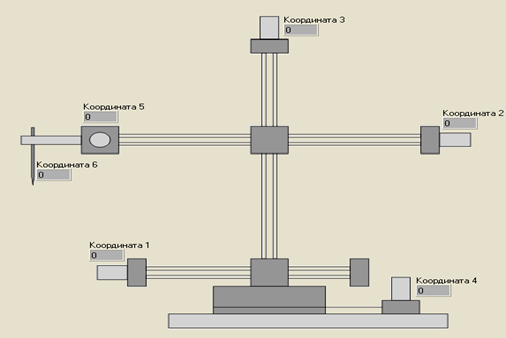
Рисунок 5- Область мнемосхемы установки
- Область мнемосхемы установки (см.рисунок 5) имеет схематическое отображение установки с окошками отображения каждой из 6 координат (5 двигателей и электромагнит схвата). Каждое окошко, кроме отображения координаты, отображает состояние привода, меняя свой цвет в соответствии с состоянием привода. Серый цвет всех окошек соответствует отсутствию соединения программы с контроллером управления. Белый цвет окошка соответствует неподвижному состоянию привода. Желтый цвет окошка соответствует состоянию установки привода в нулевое положение. Сиреневый цвет окошка соответствует состоянию калибровки привода. Голубой цвет окошка соответствует движению привода к минимальной координате. Зеленый цвет окошка соответствует движению привода к максимальной координате.
![]()
Рисунок 6- Строка состояния программы
Строка состояния программы (см. рисунок 6), содержит надпись, отображающую текущее состояние программы.
1.1 Запуск и настройка программы
Задание 1.1
1.1.1 Проверьте, есть ли в папке с программой следующие файлы:
1)MSPP.EXE – основной, исполняемый, файл программы;
Дополнительные файлы программы, отсутствие которых допускается:
1)MSPP.INI – файл настроек программы;
2)MSPP.MHT – файл, содержащий инструкцию к программе.
1.1.2 Запустите программу двойным щелчком «мыши» по файлу MSPP.EXE. (Заметьте связь программы с контроллером отсутствует).
Задание 1.2 Настройте соединение с контроллером
1.2.1 Настройте параметры соединения с контроллером управления, (см.рисунок 7).

Рисунок 7- Страница настроек параметров соединения
Откройте диалоговое окно настроек программы (левой кнопкой «мыши» откройте меню «Установка», щелкните пункт меню «Настройка». В появившемся диалоговом окне щелкните закладку «Порт»).

Рисунок 8- Страница калибровочных настроек приводов установки.
Здесь отображаются данные, полученные в результате калибровки установки. Здесь вы можете ограничить получаемые от контроллера управления координаты по нулевому значению (для исключения возможности ухода координаты в отрицательную область значений) и по максимальному значению, полученному в результате калибровки. Значения, выходящие за указанные пределы, могут передаваться контроллером управления в случае воздействия электромагнитных помех. Ограничения, выставленные на данной странице, помогают избежать неправильного отображения координат.
Примечание- Не меняйте значения максимальных координат вручную. Значение данных координат задаются путем калибровки установки автоматически!
1.2.2 Установка соединения программы с контроллером.
Посмотрите на строку состояния программы. Должна отображаться надпись: «Состояние: отключено».
Задание 1. Установите соединение программы с контроллером управления.
1 способ: Нажмите кнопку «Подключить», расположенную в области элементов ручного управления.
2 способ: Откройте меню «Установка» и щелкните левой кнопкой «мыши» на пункте меню «Подключить».
Задание 2. Посмотрите состояние приводов установки прецизионного позиционирования. (В процессе перемещения приводов в нулевое положение в строке состояния отображается надпись «Состояние: уст. в ноль»).
Задание 3. Обратите внимание на название и назначение кнопки и пункта меню «Установка» после установки соединения программы с контроллером (должно измениться с «Подключить» на «Отключить»).
После завершения перемещения приводов установки в нулевое положение подключение считается завершенным.
Задание 4. Обратите внимание на значение строки состояния программы (при правильном выполнении предыдущих заданий должно быть «Состояние: подключено»).
1.3 Установка приводов в нулевое положение
Вы познакомились с автоматическим перемещением приводов в нулевое положение, как описано выше. Возможно перемещение приводов в нулевое положение по команде пользователя.
Задание 1.3.1. При установленном соединении программы с контроллером управления щелкните левой кнопкой «мыши» на меню «Установка», а затем на пункте меню «Уст. в ноль». (Если связь программы с контроллером управления отсутствует, пункт меню «Уст. в ноль» неактивен).
Процесс установки приводов в нулевое положение может занимать до нескольких минут. В течение процесса перемещения приводов в нулевое положение приводы автоматически перемещаются к минимальному возможному положению, при этом в области мнемосхемы установки каждое окошко с координатой привода имеет желтую окраску и выводится нулевое значение. В течение всего процесса установки приводов в нулевое положение в строке состояния программы отображается надпись «Состояние: Уст. в ноль».
1.4 Калибровка установки
Если программа запущена впервые или были произведены изменения в настройках программы или контроллера, необходимо после установления связи с контроллером произвести калибровку установки.
Произведите калибровку установки (щелкните левой кнопки «мыши» на меню «Установка», а затем на пункте меню «Калибровка»). Если пункт меню «Калибровка» неактивен, то связь программы с контроллером управления отсутствует. Процесс калибровки занимает несколько минут. В течение процесса калибровки приводы автоматически перемещаются к максимальному возможному положению, при этом в области мнемосхемы установки каждое окошко с координатой привода имеет сиреневую окраску и выводится нулевое значение. Затем приводы установки автоматически перемещаются к нулевому положению, при этом в области мнемосхемы установки каждое окошко с координатой привода имеет такую же сиреневую окраску, но выводится постоянно увеличивающееся значение координаты. В течение всего процесса калибровки установки в строке состояния программы отображается надпись: «Состояние: калибровка».
Оформление отчета
2 Дабораторная работа. Управление установкой в ручном режиме
Цель: обучение управлением приводом в ручном режиме.
Методические рекомендации:
Редактор программ управления микропроцессорной установкой прецизионного позиционирования предназначен для создания пользователем собственного алгоритма передвижения приводов робота для решения задач пользователя, сохранения созданных пользователем программ и последующего открытия и редактирования сохраненных программ. Сама программа управления представляется в табличном виде, где каждая строка таблицы соответствует шагу программы, а столбец соответствует определенному приводу. Редактор программ управления вызывается двойным щелчком левой кнопки мыши в области отображения состояния пользовательской программы непосредственно на таблице с программой. Общий вид окна редактора программ управления представлен на рисунке 9.
Функционально окно редактора программ управления состоит из панели кнопок редактирования и управления программой, таблицы программы и строки индикации состояния редактируемой программы управления установкой. Все кнопки на панели кнопок имеют всплывающие подсказки о своем назначении.
Задание 2.1 Выберите привод для управления
Щелкните левой кнопки «мыши» по окошку с наименованиями «П1»-
«П5» в области элементов ручного управления. (В выбранном окошке, соответствующем выбранному приводу, появляется «галочка», а остальные окошки становятся неактивными). В каждый момент времени управлять в ручном режиме можно только одним выбранным приводом, кроме схвата.
Схват имеет отдельные кнопки управления и может управляться в ручном режиме одновременно с каким-либо из остальных пяти приводов установки.
Задание 2.2. Запуск и остановка привода
После выбора в области элементов ручного управления одного из приводов для управления (кроме схвата) становятся активны кнопки управления выбранным приводом.
Задание 2.2.1. Для передвижения выбранного привода к максимальной координате нажмите кнопку «>». При движении выбранного привода к максимальной координате окошко с координатой на мнемосхеме установки, соответствующее выбранному приводу, будет отображать текущую координату привода и иметь зеленый цвет.
Задание 2.2.2. Для передвижения выбранного привода к минимальной координате нажмите кнопку «<». При движении выбранного привода к минимальной координате окошко с координатой на мнемосхеме установки, соответствующее выбранному приводу, будет отображать текущую координату привода и иметь синий цвет.
Задание 2.2.3. Для остановки привода:
1 способ: нажмите кнопку «СТОП». При неподвижном состоянии любого привода, окошко с координатой на мнемосхеме установки, соответствующее данному приводу, будет отображать текущую координату привода и иметь белый цвет.
2 Cпособ: щелкните левой кнопкой «мыши» по окошку с «галочкой», соответствующему выбранному приводу, и тем самым уберите «галочку», то есть отмените выбор привода.
Дождитесь достижения приводом минимально или максимально возможной координаты, привод будет остановлен автоматически контроллером управления во избежание поломки привода. При этом в программе необходимо нажать кнопку «СТОП» в области элементов ручного управления, несмотря на то, что привод и так находится в неподвижном состоянии.
При движении привода в одном направлении категорически запрещается реверсивное движение во избежание поломки приводов.
Необходимо дать команду «СТОП», и лишь затем команду на обратное движение.
Задание 2.2.4. Щелкните левой кнопкой «мыши» по соответствующей кнопке управления схватом – «Взять» или «Отпустить». Кнопки управления схватом активны сразу после установления связи программы с контроллером управления. Это можно производить как при неподвижных остальных пяти приводах, так и при движении любого из них.
Оформление отчета
3 лабораторная работа. Управление установкой в автоматическом режиме
Цель работы: ознакомиться с редактором программ управления. Научить создавать, сохранять, редактировать и запускать программы управления.
Методические рекомендации:
Редактор программ управления микропроцессорной установкой прецизионного позиционирования предназначен для создания пользователем собственного алгоритма передвижения приводов робота для решения задач пользователя, сохранения созданных пользователем программ и последующего открытия и редактирования сохраненных программ. Сама программа управления представляется в табличном виде, где каждая строка таблицы соответствует шагу программы, а столбец соответствует определенному приводу. Редактор программ управления вызывается двойным щелчком левой кнопки мыши в области отображения состояния пользовательской программы непосредственно на таблице с программой. Общий вид окна редактора программ управления представлен на рисунке 9.
Функционально окно редактора программ управления состоит из панели кнопок редактирования и управления программой, таблицы программы и строки индикации состояния редактируемой программы управления установкой. Все кнопки на панели кнопок имеют всплывающие подсказки о своем назначении.
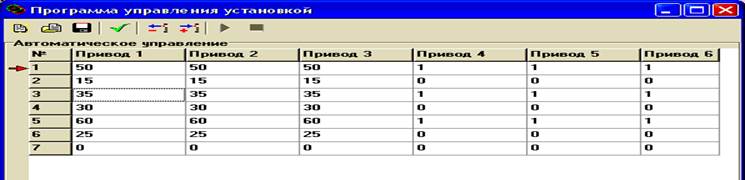
Рисунок 9-окно редактора программы управления
Задание 3.1. Создание и сохранение программ управления
Задание 3.1.1. Создать программу управления.
1 способ: щелчком левой кнопкой «мыши» на меню «Файл», а затем на пункте меню «Создать».
2 способ: из окна редактора программ управления,
щелкнув левой кнопкой «мыши» на панели кнопок на кнопке ![]() .
.
Примечание. При создании новой программы, если была создана или редактируема другая программа, она теряется безвозвратно.
Задание 3.1.2. Сохраните созданную программу.
1 способ: щелкнув левой кнопкой «мыши» на меню «Файл», а затем на пункте меню «Сохранить». При этом выводится стандартное диалоговое окно операционной системы (см. рисунок 10).
2 способ: вызовите диалоговое окно сохранения
программы управления, нажав в окне редактора программ управления левой кнопкой
«мыши» на панели кнопок на кнопке ![]() .
.
Задание 3.1.3. Откройте сохраненную программу Управление при помощи стандартного диалогового окна операционной системы (см.рисунок 11).
1 способ: диалоговое окно открытия программы управления вызывается щелчком левой кнопкой «мыши» на меню «Файл», а затем на пункте меню «Открыть».
2 способ: нажмите в окне редактора программ
управления левой кнопкой «мыши» на панели кнопок на кнопке ![]() .
.

Рисунок 10- Диалоговое окно сохранения программы управления
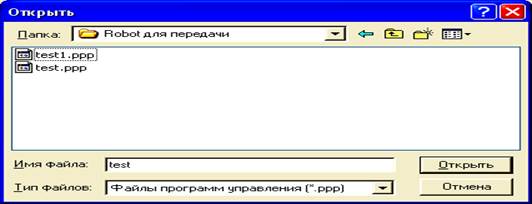
Рисунок 11- Диалоговое окно открытия сохраненных программ управления
Задание 3.2. Редактирование программ управления
Редактирование программ управления при помощи редактора заключается в изменении значений координат приводов на текущем шаге программы, удалении шагов программы (строк таблицы) и добавлении шагов программы (строк таблицы). Редактирование пользовательских программ может выполняться как при установленном соединении программы с контроллером управления, так и без установки прецизионного позиционирования. Однако во втором случае такая функция, как запуск пользовательской программы будет недоступна.
Задание 3.2.1. Выполните перемещение по таблице при помощи «мыши»
или же с клавиатуры, при помощи стрелок управления курсором. При перемещении по таблице выделенная ячейка отображается пунктирной линией по контуру.
Задание 3.2.2. Для режима редактирования ячейки сделайте двойной щелчок левой кнопки «мыши» по нужной ячейке, либо выделите ее при помощи клавиш управления курсором, а затем нажмите на клавиатуре клавишу «Enter».
Редактирование значения ячейки производится стандартными средствами операционной системы. Все изменения в ячейке носят необратимый характер, то есть если пользователь неправильно ввел значение, то он должен вручную восстановить исходное значение, редактор не может сделать этого автоматически. После завершения редактирования ячейки нужно нажать «Enter», при этом происходит автоматический переход к редактированию следующей ячейке в строке. Если до нажатия клавиши «Enter» редактировалась последняя ячейка в строке таблицы, то происходит автоматический переход к редактированию первой ячейки в следующей строке таблицы. Если до нажатия клавиши «Enter» редактировалась последняя ячейка в последней строке таблицы, то происходит автоматическое добавление в конец таблицы следующей пустой строки с переходом к редактированию ее первой ячейки.
Если при редактировании ячейки ячейка оказалась пуста, то при нажатии клавиши «Backspace» (клавиша со стрелкой влево, расположенная над клавишей «Enter») происходит переход к редактированию предыдущей ячейки строки. Если редактировалась первая ячейка строки, то при нажатии клавиши «Backspace» происходит переход к редактированию последней ячейки предыдущей строки. При этом, если все ячейки строки пусты, то после редактирования первой ячейки пустой строки, при нажатии клавиши «Backspace» происходит переход к редактированию последней ячейки предыдущей строки, а пустая строка автоматически удаляется.
Задание 3.2.3. Добавьте строку программы в середину
таблицы, для этого выделите ячейку строки таблицы, перед которой необходимо
добавить новую строку, затем нажать левой кнопкой «мыши» на панели кнопок
редактора кнопку ![]() .
.
Задание 3.2.4. Удалите строку программы (таблицы), для
этого выделите ячейку строки таблицы, которую необходимо удалить, затем нажать
левой кнопкой «мыши» на панели кнопок редактора кнопку ![]() .
.
Задание 3.3. Запуск программы управления
При редактировании пользовательская программа управления установкой прецизионного позиционирования может быть запущена в любой момент, при условии наличия связи программы с контроллером управления. О наличии связи можно судить по информационной надписи в строке состояния главного окна программы.
Задание 3.3.1. Проверка пользовательской программы
перед запуском Нажмите на панели кнопок редактора кнопку ![]() . Результат проверки
отображается в строке состояния редактора программ управления. Визуально
возможность запуска отображается цветом строки состояния после выполнения
проверки пользовательской программы. Зеленый цвет соответствует правильной
программе, красный цвет означает наличие в пользовательской программе ошибок.
В случае ошибки, редактор выдает указание на строку программы и номер привода,
где пользователь допустил ошибку.
. Результат проверки
отображается в строке состояния редактора программ управления. Визуально
возможность запуска отображается цветом строки состояния после выполнения
проверки пользовательской программы. Зеленый цвет соответствует правильной
программе, красный цвет означает наличие в пользовательской программе ошибок.
В случае ошибки, редактор выдает указание на строку программы и номер привода,
где пользователь допустил ошибку.
Задание 3.3.2. После устранения ошибок в
пользовательской программе и нормального завершения проверки пользовательской�
программы, становятся активными кнопки ![]() в редакторе программ управления и «Пуск» в
области отображения состояния пользовательской программы главного окна
программы. С помощью любой из указанных двух кнопок запустите пользовательскую
программу управления на выполнение. При выполнении пользовательской программы
по автоматическому управлению установкой прецизионного позиционирования
становятся недоступными элементы ручного управления приводами установки. При
выполнении пользовательской программы, текущее положение программы (ее текущий шаг)
отмечается в таблице программы стрелкой красного цвета, расположенной с левой
стороны таблицы.
в редакторе программ управления и «Пуск» в
области отображения состояния пользовательской программы главного окна
программы. С помощью любой из указанных двух кнопок запустите пользовательскую
программу управления на выполнение. При выполнении пользовательской программы
по автоматическому управлению установкой прецизионного позиционирования
становятся недоступными элементы ручного управления приводами установки. При
выполнении пользовательской программы, текущее положение программы (ее текущий шаг)
отмечается в таблице программы стрелкой красного цвета, расположенной с левой
стороны таблицы.
Задание 3.4 Остановка выполнения программы управления
Задание 3.4.1. Для остановки выполнения
пользовательской программы автоматического управления установкой прецизионного
позиционирования щелкните левой кнопкой «мыши» на кнопку ![]() , расположенную на
панели кнопок редактора программ управления, или на кнопке «СТОП»,
расположенной в области отображения состояния пользовательской программы
главного окна программы. При остановке выполнения пользовательской программы
приводы установки прецизионного позиционирования отключаются в том положении, в
котором они находились в данный момент. Однако пользовательская программа
возвращается к первому шагу, и в следующий раз она будет запущена только с
первого шага.
, расположенную на
панели кнопок редактора программ управления, или на кнопке «СТОП»,
расположенной в области отображения состояния пользовательской программы
главного окна программы. При остановке выполнения пользовательской программы
приводы установки прецизионного позиционирования отключаются в том положении, в
котором они находились в данный момент. Однако пользовательская программа
возвращается к первому шагу, и в следующий раз она будет запущена только с
первого шага.
Задание 3.5 Завершение работы с программой
Задание 3.5.1. При завершении работы с программой остановите выполнение пользовательской программы управления установкой прецизионного позиционирования ( если таковая выполнялась)
Задание 3.5.2. Остановите (отключите) все приводы в ручном режиме (если установка прецизионного позиционирования управлялась в ручном режиме) и есть включенные (работающие) приводы.
Задание 3.5.3. Отключите (разъедините программно) соединение программы с контроллером управления установкой.
Задание 3.5.4. Удостоверьтесь, что пользовательская программа сохранена после последнего редактирования (при необходимости).
Задание 3.5.5 Закройте программу.
Оформление отчета
4 Лабораторная работа. Расчет задания в реальных координатах
Цель: исследование возможности использования системы в реальном эксперименте.
Методические рекомендации:
Калибровка установки
Если программа запущена впервые или были произведены изменения в настройках программы или контроллера, необходимо после установления связи с контроллером произвести калибровку установки.
Произведите калибровку установки (щелкните левой кнопки «мыши» на меню «Установка», а затем на пункте меню «Калибровка»). Если пункт меню «Калибровка» неактивен, то связь программы с контроллером управления отсутствует. Процесс калибровки занимает несколько минут. В течение процесса калибровки приводы автоматически перемещаются к максимальному возможному положению, при этом в области мнемосхемы установки каждое окошко с координатой привода имеет сиреневую окраску и выводится нулевое значение. Затем приводы установки автоматически перемещаются к нулевому положению, при этом в области мнемосхемы установки каждое окошко с координатой привода имеет такую же сиреневую окраску, но выводится постоянно увеличивающееся значение координаты. В течение всего процесса калибровки установки в строке состояния программы отображается надпись: «Состояние: калибровка».
Задание 4.1
Используя результаты работ №1,2,3, построить таблицу оценки положения в реальных координатах.
Пример выполнения: калибровки установки, проверка погрешности значений.
Калибровка значений располагается в пункте меню «Установка». Предназначена она для наблюдения крайних значений координат привода. Таким образом, при работе установки в автоматическом режиме можно безошибочно написать требуемые координаты.
Проверка погрешности координат.
Методика проверки погрешности координат.
1.Закрепить на сверяемом приводе линейку.
2.Задать координату, не выходящую за рамки допустимых значений.
3.Повторить опыт, записывая каждое полученное значение.
4.В автоматическом режиме указать значение привода, замерить расстояние по линейке.
5.Повторить опыт.
6.Сравнить результаты, сделать выводы о погрешностях.
Таблица 4.1 - Привод 1
|
№ опыта |
Ручной режим |
Автоматический режим |
||
|
Расстояние (см) |
Координата |
Расстояние (см) |
Координата |
|
|
1 |
15 |
274 |
285 |
15,4 |
|
2 |
15 |
282 |
285 |
15,2 |
|
3 |
15 |
285 |
285 |
15,3 |
|
4 |
15 |
285 |
285 |
15 |
|
5 |
15 |
281 |
285 |
15,1 |
Обозначим расстояние как S.
Координату, как X.
Погрешность: δ – абсолютная, ε – относительная.
Таким образом, для ручного режима:
![]() ,
где n – количество измерений.
,
где n – количество измерений.
![]()
Тогда:
Максимально измеренное значение = 285.
Минимальное измеренное значение = 274.
∆=|285-274|=11,
281 – 100%,
11 - X%,
ε
= ![]() ,
,
δ=11,
ε=3,91%.
Для автоматического режима:
 ;
;
![]() .
.
Максимальное измеренное значение=15,4.
Минимальное измеренное значение=15.
∆=|15,4-15|=0,4,
15,2 – 100%,
0,4 - Х%,
ε=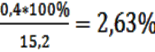 ,
,
δ=0,4,
ε=2,63%.
Таблица 4.2-Для привода №3
|
№ опыта |
Ручной режим |
Автоматический режим |
||
|
Расстояние(см) |
Координата |
Расстояние(см) |
Координата |
|
|
1 |
15 |
275 |
285 |
�
15,6 |
|
2 |
15 |
281 |
285 |
15,1 |
|
3 |
15 |
287 |
285 |
14,9 |
|
4 |
15 |
286 |
285 |
15 |
|
5 |
15 |
280 |
285 |
15 |
Обозначим расстояние как S.
Координату, как X.
Погрешность: δ – абсолютная, ε – относительная.
Таким образом, для ручного режима:
 ,
,
где n – количество измерений.
![]() .
.
Примем это значение, как соответствующее расстоянию 15 см.
Тогда:
Максимально измеренное значение = 287.
Минимальное измеренное значение = 275.
∆=|287-275|=12,
282 – 100%,
12 - X%,
ε
= 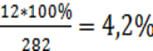 ,
,
δ=12,
ε=4,2%.
Для автоматического режима:
 ;
;
![]() .
.
Максимальное измеренное значение=15,6.
Минимальное измеренное значение=14,9.
�∆=|15,6-14,9|=0,7,
15,1 – 100%,
0,7 - Х%,
ε=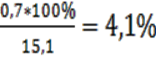 ,
,
δ=0,7,
ε=4,1%.
Таблица 4.3 -Для привода №2
|
№ опыта |
Ручной режим |
Автоматический режим |
||
|
Расстояние(см) |
Координата |
Расстояние(см) |
Координата |
|
|
1 |
15 |
274 |
285 |
15,4 |
|
2 |
15 |
282 |
285 |
15,2 |
|
3 |
15 |
285 |
285 |
15,3 |
|
4 |
15 |
285 |
285 |
15 |
|
5 |
15 |
281 |
285 |
15,1 |
Обозначим расстояние как S.
Координату, как X.
Погрешность: δ – абсолютная, ε – относительная.
Таким образом, для ручного режима:
 ,
,
где n – количество измерений.
![]()
Тогда:
Максимально измеренное значение = 285.
Минимальное измеренное значение = 274.
∆=|285-274|=11,
281 – 100%,
11 - X%,
ε
= 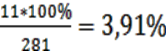 ,
,
δ=11,
ε=3,91%.
Для автоматического режима:
 ;
;
![]() .
.
Максимальное измеренное значение=15,4.
Минимальное измеренное значение=15.
∆=|15,4-15|=0,4,
15,2 – 100%,
0,4 - Х%,
ε= ,
,
δ=0,4,
ε=2,63%.
Вывод: исходя из полученных значений погрешностей, можно сделать вывод, что управление приводом в автоматическом режиме более эффективно, чем в ручном.
Оформление отчета
Отразить в отчете результаты исследования в виде таблицы соответствия задания и единиц рабочего пространства.
Список литературы
1. Андреев В.П., Сабинин Ю.А. Основы электропривода. – М.: Л.: Госэнергоиздат, 1963. – 772 с.
2. Андрющенко В.А., Ломов В.С. Электронные и полупроводниковые устройства следящего привода / Под ред. В.С. Ломова. -М.: Машиностроение, 1967.
3. Анхимюк В.Л., Опейко О.Ф. Проектирование систем автоматического управления электроприводами. -Минск: Вышэйшая школа, 1986.
4. Мелкозеров П.С. Приводы в системах автоматического управления. -М.: Л.: Энергия, 1966.
5. Коломиец А.П., Кондратьева Н.П., Владыкин И.П, Юран С.И. Электропривод и электрооборудование. -М.: КолосС,2008.- 328 с.
6. Фираго Б.И., Павлячик Л.Б.Теория электропривода: Техноперспектива. 2007, -588 с.
7. Фролов Ю.М, Шелякин В.П.Основы электрического привода.: Издательство: КолосС, 2007.
8. Кисаримов Р.А.Электропривод. Справочник, РадиоСофт, 2008.
9. Юндин М.А., Королев А.М. Курсовое и дипломное проектирование по электроснабжению сельского хозяйства.- М.: Изд.Лань, 2011.
10. Епифанов А.П., Основы электропривода. -М.: Изд. Лань, 2009.
Содержание
|
1 лабораторная работа. Изучение работы с лабораторным комплексом ПТК- динамическое позиционирование |
3 |
|
2 лабораторная работа. Управление установкой в ручном режиме |
8 |
|
3 лабораторная работа. Редактор программ управления |
10 |
|
4 лабораторная работа. Расчет задания в реальных координатах |
14 |
|
Список литература |
19 |
Сводный план 2011г., поз 32